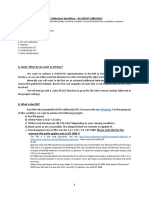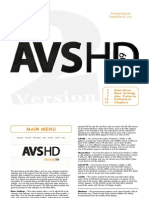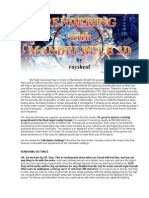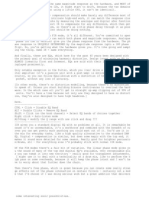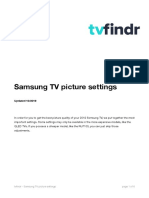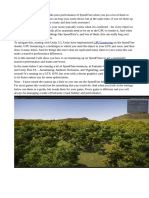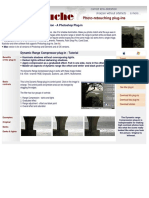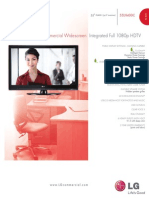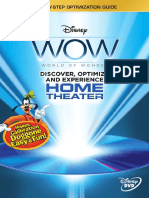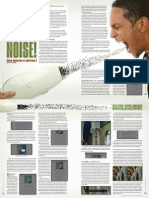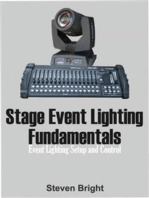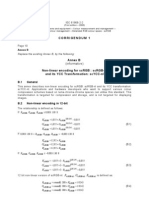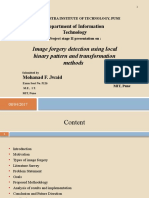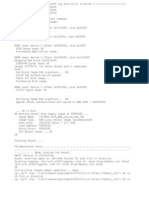Professional Documents
Culture Documents
Sony 46hx800 Settings
Uploaded by
Anand RamineniOriginal Description:
Copyright
Available Formats
Share this document
Did you find this document useful?
Is this content inappropriate?
Report this DocumentCopyright:
Available Formats
Sony 46hx800 Settings
Uploaded by
Anand RamineniCopyright:
Available Formats
SONY 46HX800 SETTINGS
AVS Forum Ok, so here are my best picture settings for the HX800. I know I've made several iterations, but it's all a learning process and no one should be afraid to change something they've said for fear of admitting they were wrong. The other night I did quite a bit of testing going back and forth betw een my reference projector and my HX800, at first just with regards to gamma settings. Rather than using a frame from a movie, which is too subjective, I was trying to really nail my gamma in with test patterns, as I noticed my whites in manual settings we re overly bright. What I found is that using the ambient light sensor on the HX800 gives a smoother, more controlled gamma than I was able to create by manual settings, nearly identical to the gamma distribution in my projector, which has ruler flat gamma . The key to using the ambient light sensor is to leave as much as possible at factory defaults, because it uses these as its assumed starting place. If we change things like contrast and gamma, it throws the ambient sensor off and the picture winds up too dark or with a non-linear gamma. I truly believe the Sony engineers who did this implementation had a liner gamma scale in mind when they programmed the sensor's functioning. I also want to stress that as far as the HX800 goes, if you intend to use any S harpness at all, Cinema mode is the correct mode to use. I will talk more about this below. So, I've found that, at least at night time in a dark room, the ambient light sensor works extremely well. It also works well in daytime with mild -moderate lighting, but I've not put in any test patterns yet to really check out exactly how well. I only know what we all know -manual settings that work for night are not so good in the day, and vica versa. the light sensor gives me a fine picture under both lighting co nditions, BUT again the key is to only adjust certain parameters manually, and leave the rest at default. The settings you can and/or should adjust:White Balance , Brightness, Color, Sharpness, Motionflow and Cinemotion. I'll return to specific setting adj ustments for these shortly.
SETTINGS NOT TO BE CHANGED DO start with Cinema mode defaults, as I mention above. Backlight should stay at 5 to give the sensor headroom and legroom to operate. 4 might be acceptable, but I find the picture a bit too dark, a nd the gain in black levels does not offset the loss in fine detail. Contrast should be left at 90. The sensor will lower the contrast anyway to set a correct gamma, and making it start from a lower level (you wouldn't want to go any higher than 90, would you?) produces a picture that is far too dim and flat.
Hue should never have to be changed on anything running a component/DVI/HDMI signal, so leave it as is at center position. Warm 2 is the best setting to start from to achieve a 6500 kelvin white balance. Other modes are too blue, even Warm 1. All noise reduction, black and contrast correction, light limiters etc ., should be OFF. Gamma should be set at 0. I know I've championed -1 and -2 before but that was mostly for manual settings. I've found that the ambient light sensor does a great job of balancing out gamma on its own, and lowering the gamma makes the sensor set things too darkly. Dynamic LED should be set to Standard for no rmal use, but for calibrating white balance/gray scale and brightness, it should be OFF. THE AMBIENT LIGHT SENSOR SHOULD BE OFF FOR ALL CALIBRATIONS.
SETTINGS TO BE CHANGED: RGB Limited WithPS3 Doug discovered that the 909 sets looked better with an RGB input than with aycbcr, and I agree with him. A little digging and I found out this: Ycbcr is the way video information is typically encoded onto a DVD or Blu Ray, but at some point this must be converted to RGB space to be displayed on a TV. There are t wo places the conversion can take place--the player or the TV. Typically ycbcr is converted to RGB in the TV, this allows for above video white and below video black information to be transferred to the TV, whereas when transferred as RGB from the playback device, that information is clipped off. So you would think, let the TV do it, right? In most cases that works, but in the case of this TV and especially the PS3, it is better to let the PS do the conversion. The HX800 does only an 8 or maybe 10 bit conve rsion from ycbcr, while the PS3 does a 12 bit conversion. This means that the PS3 output has a lot more detail than what the TV is able to do when converting. This is evidenced in the moving Chroma pattern on the DVE blu ray. Visible banding (white vertica l bars which are essentially missing information) is very prevalent when my PS3 is set to output ycbcr, allowing the TV to do a poor quality RGB conversion. But when a PS3 is set to output RGB Limited (expanded causes other problems and should be avoided f or movie watching. I believe it can be switched to for games, but I've not looked too much into that, there are other posts on the subject), it sends a highly detailed image to the set, which is then displayed perfectly without banding. This means that allowing the PS3 to output RGB Limited to the TV gives a more detailed, crisper image, rather than one that is missing a lot of information in every scene. It also means losing the very brightest whites in your image, but they are rarely seen and only inciden tal parts of the picture, never central parts such as people's faces and such. Much better to get the overall improvement in detail and motion. In the PS3, Video Settings has a sub -setting called HDMI Output Signal (or something close to that), and there you can choose Automatic, Ycbcr or RGB. You can set this to RGB if you
want to try it. Then under then Display Settings, select RGB Limited. You're HX800 is set to Auto selection for incoming video signal type by default, and does a perfect job of recognizing the incoming signal, so nothing to change on the TV. If you have a player other than a PS3, it will be trial and error for you. Try setting whatever it is to RGB Limited and test out the moving chroma pattern. If it looks the same as with aycbcr output from your player, that means your player isn't doing a better job of decoding than the TV, so just stick with ycbcr out from your player. That way you can get above white and below black information. WHITE BALANCE: There is something great about this set I found out from a UK review. At least for the HX800 series, 3D mode has nearly perfect gray scale from the factory. You actually just have to turn down the Red Gain -1 notch and 3D mode is spot on. Note that Cinema profiles for 2D and 3D modes are sepe rate, so changing settings in one does not change the other. Get out your Digital Video Essentials Blu Ray (don't have one yet? It's money well spent and you'll need it to do the things I describe here), and go to the very first video pattern, called the Pluge test. You will see four bars stacked in the middle of the screen, and two or three other bars (two white bars and a dark black bar that may or may not be visible) to the left and right sides. These side bars are for setting brightness, I will get bac k to that after grayscale. For grayscale, we are only concerned with the four bars in the middle. You can easily toggle between 2D and 3D modes with the 2D/3D button in the upper right of your remote control. At this point, make the settings for Cinema i n 3D mode match the Cinema settings for 2D. You should turn off all extraneous limiters/filters/etc. that may be on in 3D mode. Those are for the 3D picture, not for grayscale, and can be reset later. For calibration, make the Cinema settings for 3D mode match 2D. In other words, both 3D and 2D Cinema should be using these settings when calibrating gray scale for 2D mode: Ambient Light Sensor is Off during calibrations (it's a universal control, so once set applies to everything. It should not be confused with the light limiter in the advanced settings, which should never be on.) Backlight 5 Picture/contrast 90 Brightness 50 Color 50 (or 51, where we are going to wind up putting it in the end. Its setting makes no difference for grayscale) Hue 0 Sharpness 0 color temp Warm 2
All filters and correctors and light limiter turned OFF Gamma 0 Dynamic LED OFF White Balance zeroed out for 2D; for 3D, Red Gain at -1 Once your settings are identical between them (remember you can always reset 3D mode to defaults later), you are ready to do a gray scale calibration. For people who have experience with it, this will be the easiest cal you've ever done. It took me about 15 minutes. For people who don't have experience, you'll have to work at it but should be able to ge t it right. All you have to do now is toggle between 2D and 3D modes, and make the grayscale pattern in 2D look exactly like the one in 3D. obviously, you'll want to ignore the fuzziness of 3D mode, this will not be difficult as the four bars are large, a nd each uniform in tone. You will find the white balance controls at the very end of the advanced controls page. Under white balance, you'll notice there are two groups of settings: rgb gain, and rgb bias. Gain affects mostly the brighter part of the picture and slightly affects the darker part. That would be the two top bars, then the two bottom bars respectively, on the Pluge pattern. So, decreasing Red Gain would dramatically affect the amount of red in the top two bars, and slightly affect red in the bottom two. Same follows for Green and Blue. Likewise, changing Red Bias would change the red in the two bottom darker bars significantly, and have a minor effect on the two top bars. Color aberration in th e gray scale is most easy to spot in the brighter parts of the picture, so start with the top two bars. Flip between 2D and 3D and look at the top two bars, are they obviously too green, for example? if so, turn the green gain down until it looks like you' ve gone too far, then inch back up until you get as close a match with the 3D pattern as you can. Then there may be too much red or blue, turn that down until you get a closer match. It will take trial and error, but you can always toggle back to 3D --you have a perfect grayscale reference right there. Just keep working with it until you see no visible change in the tones of the four bars when you flip back and forth between 2D and 3D. The pattern should look exactly the same in both modes. Of course, DON'T change white balance in 3D mode, except to take the -1 notch out of red gain before you start. You can try using my grayscale offsets but they probably won't get you anywhere as there can be a lot of variation between sets even in the same model line. Eac h person has to have their own "prescription". But if someone does try mine, let me know how they worked for you. BRIGHTNESS Doing white balance is primarily a subtractive process, you are removing color until it all levels down to an even gray. This also means you are decreasing the overall brightness of your white to make the correction. So, where the brightness is set correctly out of the box at 50, once you fix your grayscale, you may need to turn its overall intensity up a bit. I have
my Brightness set at 51, someone else may have to set it at 51 or 53, for example. But unless you've really FUBAR'ed your white balance, you shouldn't have to add more than a couple ticks. HOW TO SET BRIGHTNESS WITH AN RGB LIMITED INPUT Brightness is easy to set with ycbcr input if that's what you're using, because you can see the 4% below black bar, and all you have to do is adjust brightness until that bar disappears into the background. With RGB Limited input from your playstation or other device, there is no visible below black bar, so how do you know you have it right? Walk right up to your set and turn the brightness up too high. Then start bringing it down one notch at a time. You will notice that the background gets blacker and blacker. BUT THEN, at one point, the background stops getting blacker and the white sidebars start getting dimmer. This is because you've hit the black limit programmed into the set's digital circuitry and gone past it. Now the only way it has of making the set "blacker" is to decrease white detail. Your black's not actually getting darker at this point, you're just shaving out white detail. So now that you've found the breaking point, adjust your set so black is at its darkest and the white bars are not taking a hit. Remember to turn your Dynamic LED back to Standard after setting gray scale and brightness. Don't turn on the Ambient Light Sensor yet. SETTING COLOR Use the blue tint gel that comes with your DVE Blu Ray, and follow the instructions on the blu ray. Since this is a digitally pr e-set function, it should not vary much or at all from TV to TV. I've found on three different HX800s that Color of 51 is right on, so it probably applies to yours. In General/Custom and General/Standard mode, it is somewhere between 51 and 52. SETTING SHARPNESS Doug Blackborn found with the 909 series, Cinema mode had edge enhancement and over sharpness compared to General/Custom, and I'm sure he's right regarding those sets. But regarding the HX800, the matter is reversed. The General Custom/Standard/Viv id modes employ sharpness in about a 3:1 ratio as Cinema mode. That means, a Sharpness of +1 in Standard/Custom is equal to +3 in Cinema; +2 in Custom/Standard is +6 in Cinema(!) and so forth. A sharpness of even +2 in Standard/Custom mode produces signifi cant banding in the upper white frequencies (per Avia Sharpness pattern), and noticeable artifact around fine lines on the Overscan pattern on the DVE Blu Ray disc. However, in Cinema mode, I was able to turn Sharpness up to +4 on the Avia disc, which seem ed to level white frequencies out quite nicely across the board with no banding, and on the DVE Blu Ray, it produced very nominal artifact, only noticeable standing right in front of the TV. Take two steps back and it's gone. If that bothers you, you're qu ite safe using +3 in Cinema mode. GAMMA AND PICTURE QUALITY I've come to understand that correct contrast and Gamma do not mean having the brightest picture, or the darkest. But correct gamma produces the most accurate, lifelike and detailed image possible. Put in terms as I understand it, gamma is the rate of change from brightest white to darkest black in a display's output, and this change should progress linearly, in even
increments. If we pump contrast up too high (even if it's before the point of cli pping or blooming), the rate of change from white to black will not be linear, it will be curved and skewed towards white, making an image that is very "bright" but fine details will fall between the cracks and everything in the upper end of the gray scale will be blown out of proportion, while things at the lower end will be crushed and muddled together. The image will be very "hot" and bright, but have no fine detail, especially in shadows and dark areas. The converse is true for contrast that is set too low. Having a perfectly linear gamma, then, means all values of gray are equally represented in the line from brightest white to darkest black in an image, thus bringing out all fine detail in an image whether part of the dark or bright section of an image, resulting in a balanced, detailed picture. Comparing white scale test patterns between my HX800 and Samsung SP900B projector (which I know has perfect gamma response), I find the ambient light sensor works to keep gamma balanced, at least in dark room conditions, and I'm reasonably sure it does so also when adjusting to compensate for a lit room, but I've not put in test patterns to check that, though I know it gives me a much better picture than I get when manually calibrating for a dark room, then using those settings in the daytime. Which is why I've come to favor it and use it in my movie watching. MOTIONFLOW AND CINEMOTION I do not know exactly how these are implimented on other Sony sets, but I can tell you what I've noted on the HX800 series and what I've gathered from reading in several plac es. MOTIONFLOW Smooth = 240 Hz playback. That means each frame of a 24 frame per second signal is repeated ten times per second. This results in an extremely solid, almost 3D picture. The motion is a lot smoother than we are accustomed to seeing on film, but the truth is, it's a lot closer to what we see in real life if we stop and look. Standard = 120 Hz playback. Solid and poppy, though not as much as Smooth mode.this is definitely a step up from "normal" film motion. Clear 1 and 2 = I don't know what frequency they are, to tell you the truth. I do know that Clear 2 is so dark it's just about useless, this is because a black frame is inserted between every image frame to make the playback look more "natural". I suppose they mean like a flickering old projector from the 50s. It doesn't work for me. Clear 1 isn't bad, though. It was the one I started with and worked my way up the line. CINEMOTION Auto 1: Does 3:2 pulldown on Standard Def. material and upconverts to 24 frames per second. It also appears to do some sort of predictive motion enhancement with Smooth and Standard modes that makes objects much more clear and fluid moving in these modes than if Auto 2 or Off is used. It seems to be interpolating, and filling in the blanks between frames that occurs when multiplying 24 frames into 240.
Auto 2: Does 3:2 pulldown on Standard Def. material and no 24 fps conversion. Doesn't seem to actually do anything wtih Smooth and Standard motionflow playback of HD material, no noticeable difference between using this or having cinemotion set to Off. Off: The obvious. no 3:2 pulldown or framerate conversion. I've come to greatly perfer the combination of Smooth and Auto 1. As I've said before, the 24 fps convention was arrived at in the 1920s. Celluloid was very expensive and they came up with 24 fps as the bare minimum, lowest framerate that is flicker free. That does not make it accurate to real life, a lot of detail gets lost between the frames, especially in rapid, lateral motion. But it saved money, so it st uck. Like our modern roads that are still based on the width of a damn horse carriage. Had we arrived directly at motor vehicles, our lanes and vehicle sizes would vary greatly, no doubt. Same for the 24 fps frame conversion. If celluloid had been dirt che ap, or if they'd started off with digital filming and basically limitless storage space, we'd be filming everything at a much higher framerate today. I hope we wind up doing so, I image once all moviehouse playback stops depending on film and goes digital, this will become the case. at any rate (no pun intended), there is something a bit artificial about 240 hz playback, and it's not really the frame rate. It's the fact that 24 frames of information is being made to fit 240, and it's the fact that our eyes are just used to the convention of 24 fps (30 for tv, not much difference). "Soap Opera", "phoney", etc., are misnomers and our knee jerk reactions to a visual quality we're simply not used to. And I make this challenge, try as I did, watching the Macy-day parade fight on the first Spiderman blu ray, or the first twenty minutes of Speed Racer, or any high quality, fast action blu ray you like; put aside your "gut" reaction (which is the result of decades of visual conditioning) and just allow yourself to e njoy the clarity, depth and detail of even quickly moving objects...and go, hmmm. Watch movies with Smooth and Auto 1 for a week, then go back to "normal" (clear 1 and Auto 2). I'd be interested to know how people feel about the difference. AMBIENT LIGHT SENSOR Now that you've set your player to output RGB Limited, and calibrated your white balance, set your brightness appropriately, put your sharpness where you're comfortable with it, bumped your Color up to 52, turned your Dynamic LED backlighting to Sta ndard, and turned on Smooth/Auto 1...go ahead and turn on the Ambient light sensor. See if the end result is a balanced, beautiful picture. It won't be over bright or screaming cartoonily at you, but it will be rich, detailed and more cinematic than your l ocal theater This is pretty much everything I know about this TV and setting it up, I hope it helps. My final settings (for now, of course) are as follows: This is on a USA model 55HX800 Scene Mode : Cinema Picture Mode : Cinema Backlight : 5
Picture : 90 Brightness : 51 Color : 51 Hue : 0 ColorTemp : Warm 2 Sharpness : +4 Noise Reduction : Off MPEG Noise Reduction : Off Motion Flow : Smooth Cinemotion : Auto 1 Black Corrector : Off Adv Contrast Enhancer : Off Gamma : 0 LED Dynamic Control : Standard Auto Light Limiter : Off Clear White : Off Live Color : Off White Balance offsets R-Gain 0 G-Gain -7 B-Gain 0 R-Bias -2 G-Bias -2 B-Bias -2 ColorMatrix : Auto RGB Dynamic Range : AUTO Eco : Off Power Save : Off Ambient Light Sensor : ON In the PS3 Upscaling is turned Off (produces a slightly crisper picture than Normal) HDMI Output is RGB RGB is Limited Framerate of 24 is On Omar
Television Info Setting Picture Mode Backlight Picture Brightness Color Temperature Sharpness CineMotion LED Dynamic Control Motionflow Ambient Sensor 5 90 50 Warm 2 3 Auto 1 Standard Off On Default Cinema 10 90 50 Warm 2 0 Off Off Off Off Calibrated
Flatpanels HD After calibration Custom 3-4 90 50 50 0 0 Warm2 Off Off Standard / Off Auto 1/Auto 2 Off Off +1 Off Off Off 0 -7 -4 0 0 0 Off
Picture mode: Backlight Contrast Brightness: Colour: Hue: Sharpness: Colour temperature Noise reduction Mpeg noise reduction Motionflow Film-mode Black corrector Adv. Contrast Enhancer Gamma Auto Light Limiter Clear White Live Colour R Gain G Gain B Gain R Bias G Bias B Bias Light Sensor
You might also like
- Peter Bak in Cam Profile For Sony Cameras PDFDocument4 pagesPeter Bak in Cam Profile For Sony Cameras PDFSou NakNo ratings yet
- Perfect Sony Camera ColorsDocument6 pagesPerfect Sony Camera Colorsirfan syam100% (1)
- HD Monitor Calibration - SMPTE, ARIB, and White Balance - NegativeSpaces - Ben CainDocument15 pagesHD Monitor Calibration - SMPTE, ARIB, and White Balance - NegativeSpaces - Ben CainRenzo Satti100% (1)
- AAV ColorLab ReadmeDocument8 pagesAAV ColorLab ReadmexprootNo ratings yet
- Settings Mu6300Document15 pagesSettings Mu6300Otto LescanoNo ratings yet
- HD Monitor Calibration - White Balance and Color Bars: Color Bar Test SignalsDocument17 pagesHD Monitor Calibration - White Balance and Color Bars: Color Bar Test SignalsAdlon BarcellosNo ratings yet
- How To Calibrate Your Equipment Using Color BarsDocument6 pagesHow To Calibrate Your Equipment Using Color BarsAnirban GhoseNo ratings yet
- Resolve GUI Viewer Calibration - DisplayCalDocument11 pagesResolve GUI Viewer Calibration - DisplayCalSaigon8n8No ratings yet
- Monitor Calibration: by Thomas NiemannDocument6 pagesMonitor Calibration: by Thomas NiemannmrrwhoNo ratings yet
- COROR BALANCE CALIBRATIONDocument7 pagesCOROR BALANCE CALIBRATIONChi K TranNo ratings yet
- What Is Picture Profile?Document25 pagesWhat Is Picture Profile?Punkrocker TothebonesNo ratings yet
- Sony A7RII Picture ProfilesDocument25 pagesSony A7RII Picture Profilesdeejjjaaaa100% (1)
- Sony PMW Ex1 and Ex3Document18 pagesSony PMW Ex1 and Ex3wentworth_kellyNo ratings yet
- What Is HDR and Why Do We Need It?: This Tutorial Will Show You How To Complete This Process With The Minimum FussDocument7 pagesWhat Is HDR and Why Do We Need It?: This Tutorial Will Show You How To Complete This Process With The Minimum FusskaragkounisNo ratings yet
- AAV ColorLab Readme PDFDocument10 pagesAAV ColorLab Readme PDFkstygian18No ratings yet
- Inside Camera Raw: JPEG and TIFF vs. RAW: by John TrefethenDocument2 pagesInside Camera Raw: JPEG and TIFF vs. RAW: by John TrefethenKevin PowersNo ratings yet
- Camera Shading BasicsDocument5 pagesCamera Shading BasicsRenzo Satti100% (2)
- True HDRDocument12 pagesTrue HDRSinung RaharjoNo ratings yet
- Calibrated HD and SD Settings For LE40A656Document5 pagesCalibrated HD and SD Settings For LE40A656Rafael AdrianNo ratings yet
- .. Leveling .Document10 pages.. Leveling .Joao LuisNo ratings yet
- How To Calibrate Your TV PDFDocument1 pageHow To Calibrate Your TV PDFeusebio5150No ratings yet
- Patterns ManualDocument18 pagesPatterns Manualscuby660No ratings yet
- ACE HOW To Obtain The BestDocument2 pagesACE HOW To Obtain The BestAllegra AmiciNo ratings yet
- Mandelbulb 3D TutorialDocument7 pagesMandelbulb 3D TutorialEtienne Bruchet100% (1)
- CINE 4A 1.3: Advanced CameraDocument43 pagesCINE 4A 1.3: Advanced CameraH LeeNo ratings yet
- DENoise ManualDocument21 pagesDENoise ManualCinehdv MendozaNo ratings yet
- Setting All The Volume and Gain Controls in A DJ SetDocument4 pagesSetting All The Volume and Gain Controls in A DJ SetDaliborNo ratings yet
- Calibrating Video Monitors: Bob Currier Synthetic ApertureDocument4 pagesCalibrating Video Monitors: Bob Currier Synthetic ApertureIván Romero MinuttiNo ratings yet
- Ufraw User Guide Color ManagementDocument13 pagesUfraw User Guide Color ManagementSara Biljana GaonNo ratings yet
- DMG EQuilibrium TipsDocument3 pagesDMG EQuilibrium TipsUr RaNo ratings yet
- CinePrint16 User GuideDocument27 pagesCinePrint16 User GuideFra LaNo ratings yet
- CinePrint 16 User Guide: Film Look PowerGrade for Davinci ResolveDocument27 pagesCinePrint 16 User Guide: Film Look PowerGrade for Davinci ResolveChristopher Radyaputra50% (2)
- Leeming LUT Pro III Setup Guide Sony Picture ProfilesDocument7 pagesLeeming LUT Pro III Setup Guide Sony Picture Profilesngenzi portraitNo ratings yet
- Understanding V Ray OptionsDocument14 pagesUnderstanding V Ray OptionsAlainDelonTahilLanaNo ratings yet
- Samsung TV picture settings optimizedDocument6 pagesSamsung TV picture settings optimizedAdrian SalamonNo ratings yet
- TV Settings For HDRDocument8 pagesTV Settings For HDRRichard LazaroNo ratings yet
- Photography On Android Modified GCam Settings ExpDocument6 pagesPhotography On Android Modified GCam Settings ExpMihailoNo ratings yet
- Film Punch LUT - How To GuideDocument5 pagesFilm Punch LUT - How To GuideHello KiddoNo ratings yet
- Best Smart TV Brands for 65-75 InchesDocument1 pageBest Smart TV Brands for 65-75 InchesAlin DascaluNo ratings yet
- Understanding Gamma, Cinegamma, Hypergamma and S-Log - XDCAM-USERDocument9 pagesUnderstanding Gamma, Cinegamma, Hypergamma and S-Log - XDCAM-USERneisouzaNo ratings yet
- Ag Dvx100amDocument12 pagesAg Dvx100amAngolaCKNo ratings yet
- Tree OptimizationDocument11 pagesTree OptimizationgregoryNo ratings yet
- Roto Toon Quickstart Guide: So You Wanna Make A Cartoon... ?Document7 pagesRoto Toon Quickstart Guide: So You Wanna Make A Cartoon... ?Jaime GálvezNo ratings yet
- Ultimate Guide To Cine EI On The PMWDocument27 pagesUltimate Guide To Cine EI On The PMWFlavio FerreiraNo ratings yet
- Dynamic Range TutorialDocument5 pagesDynamic Range TutorialAbriel HaqqaniNo ratings yet
- Dynamic Range TutorialDocument5 pagesDynamic Range TutorialAbriel HaqqaniNo ratings yet
- Advanced Color Adjustment: Using The Spectraview EngineDocument6 pagesAdvanced Color Adjustment: Using The Spectraview EnginemskoczNo ratings yet
- Oct 1-10 LG 55LH400CDocument4 pagesOct 1-10 LG 55LH400CheatherrunnetteNo ratings yet
- The Sony RM-Y180 TV/VCR/DVD Remote Control: By: Addison (Ace) Marzo E-Mail: Annatar@intechange - Ubc.caDocument6 pagesThe Sony RM-Y180 TV/VCR/DVD Remote Control: By: Addison (Ace) Marzo E-Mail: Annatar@intechange - Ubc.caaeglitNo ratings yet
- IDan S Google Camera - 2 PDFDocument10 pagesIDan S Google Camera - 2 PDFhendrexNo ratings yet
- Service Menu of Sony TVDocument3 pagesService Menu of Sony TVSakun ChettriNo ratings yet
- WOW DVD 56pg Booklet PDFDocument56 pagesWOW DVD 56pg Booklet PDFRafael AdrianNo ratings yet
- Create a Professional Final Cut Studio Color Grading SuiteDocument3 pagesCreate a Professional Final Cut Studio Color Grading Suitetinkerer212No ratings yet
- Waves L360° Ultramaximizer Software Audio Processor Users GuideDocument12 pagesWaves L360° Ultramaximizer Software Audio Processor Users GuideNoriyuki RyuNo ratings yet
- Introduction To Arnold For Maya: Standard SurfaceDocument7 pagesIntroduction To Arnold For Maya: Standard SurfaceNazareno NenoNo ratings yet
- Digital NoiseDocument2 pagesDigital NoiselizalouNo ratings yet
- Stage Event Lighting Fundamentals: Event Lighting Setup and ControlFrom EverandStage Event Lighting Fundamentals: Event Lighting Setup and ControlNo ratings yet
- Yawning Analysis For Driver Drowsiness DetectionDocument4 pagesYawning Analysis For Driver Drowsiness DetectionInternational Journal of Research in Engineering and TechnologyNo ratings yet
- Sii9233A Hdmi Receiver With Repeater, Multi-Channel Audio, and Deep ColorDocument9 pagesSii9233A Hdmi Receiver With Repeater, Multi-Channel Audio, and Deep ColorOMPACELNo ratings yet
- Iec61966 2 2 Cor1 (Ed1.0) enDocument2 pagesIec61966 2 2 Cor1 (Ed1.0) enrobtu328No ratings yet
- Brain Haemorrhage Segmentation Using Discrete Wavelet TransformDocument5 pagesBrain Haemorrhage Segmentation Using Discrete Wavelet TransformIJIRAE- International Journal of Innovative Research in Advanced EngineeringNo ratings yet
- Sony 46hx800 SettingsDocument10 pagesSony 46hx800 SettingsAnand RamineniNo ratings yet
- Image Forgery DetectionDocument47 pagesImage Forgery DetectionJaynesh DesaiNo ratings yet
- 10-Bit, Integrated, Multiformat SDTV/HDTV Video Decoder and RGB Graphics Digitizer ADV7181CDocument20 pages10-Bit, Integrated, Multiformat SDTV/HDTV Video Decoder and RGB Graphics Digitizer ADV7181Cbarukula_ramesh7376No ratings yet
- Image ProcessingDocument526 pagesImage ProcessingKardeván Péter0% (1)
- Grabeex openCVDocument47 pagesGrabeex openCVPablo Del Saz-orozco HuangNo ratings yet
- Extended Gamut xvYCC Color Space GuideDocument13 pagesExtended Gamut xvYCC Color Space GuideCrypto TradeNo ratings yet
- SSTV HandbookDocument176 pagesSSTV HandbookOctavian ParaschivNo ratings yet
- Image Pal Capturing DocumentDocument11 pagesImage Pal Capturing DocumentRajesh KhannaNo ratings yet
- 7700 Multiframe Manual: Revision 1.0revision 1.0Document104 pages7700 Multiframe Manual: Revision 1.0revision 1.0Manoj JohnNo ratings yet
- Unit-1 Color Models in Image and VideoDocument58 pagesUnit-1 Color Models in Image and VideosunnynnusNo ratings yet
- HC4000 ManualDocument66 pagesHC4000 ManualJim HarmkeNo ratings yet
- Device Logs LiteOn App Crash RestartDocument103 pagesDevice Logs LiteOn App Crash Restartbhagwansingh22No ratings yet
- YCb CRDocument4 pagesYCb CRsheetal2689No ratings yet
- Neat Video: User GuideDocument31 pagesNeat Video: User GuidePicandaloNo ratings yet
- PLUS U3-1080 U3-880 User Manual PDFDocument213 pagesPLUS U3-1080 U3-880 User Manual PDFJohel Ali Lopez CaciqueNo ratings yet
- Introduction To Multimedia Signal Processing - Color SystemsDocument8 pagesIntroduction To Multimedia Signal Processing - Color SystemsjchipchuNo ratings yet
- HDMI ControllerDocument9 pagesHDMI ControllerAmAmeedeNo ratings yet
- Adobe On Location CS4 - UsingDocument54 pagesAdobe On Location CS4 - UsingHooman TamjidiNo ratings yet
- Why YUV Is Preferred Over RGBDocument5 pagesWhy YUV Is Preferred Over RGBKavya AnandNo ratings yet
- Experiment No.5Document4 pagesExperiment No.5Tejas PatilNo ratings yet
- MPV ManualDocument147 pagesMPV ManualDavid WilliamsNo ratings yet
- Digital Image Processing - DR - B.chandra MohanDocument63 pagesDigital Image Processing - DR - B.chandra MohanPriyaNo ratings yet
- Compressed Image File Formats Jpeg PNG Gif XBM BMP AcmDocument266 pagesCompressed Image File Formats Jpeg PNG Gif XBM BMP AcmAdrian Mihai MicleaNo ratings yet
- LDK 3000Document102 pagesLDK 3000ahmadzaatariNo ratings yet
- Resolve 2Document181 pagesResolve 2Fran MoteroNo ratings yet
- PC1030DDocument22 pagesPC1030DLord_JoelNo ratings yet