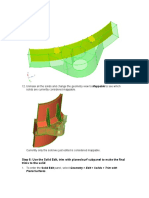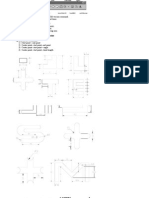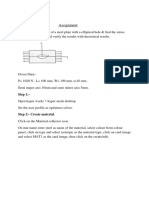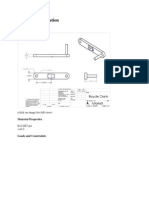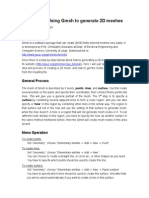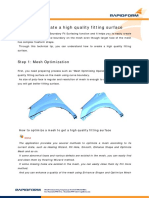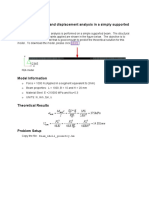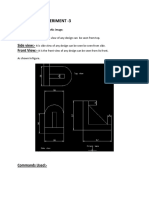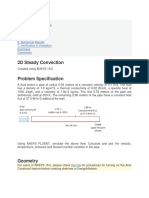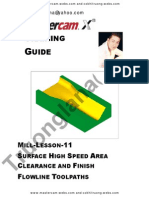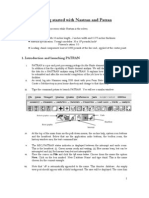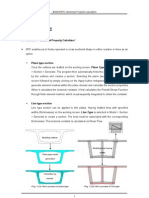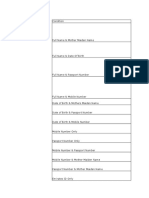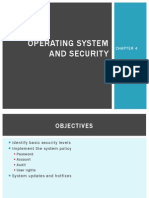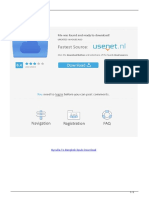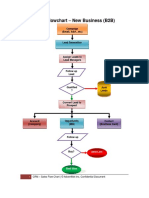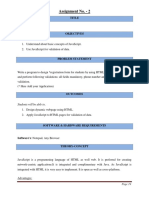Professional Documents
Culture Documents
Hyper Mesh
Uploaded by
Murali KrishnaOriginal Description:
Copyright
Available Formats
Share this document
Did you find this document useful?
Is this content inappropriate?
Report this DocumentCopyright:
Available Formats
Hyper Mesh
Uploaded by
Murali KrishnaCopyright:
Available Formats
Created by Umesh Tak
General notes
- Ctrl + left mouse button for rotating. - Ctrl+Right mouse button Panning - Ctrl+middle mouse Zooming. - To delete entity go to tool>delete> delete entity or delete model. - If you want to re mesh the object but if you changed the element size in box ( ) then overlap mesh will occur so dont do that. - General rule for meshing is to first check the line or arc length and number of nodes will be = Length / 2. - Element density must be high on chorderal shape figure otherwise Chord. Dev. Error will occur. - To optimize element first use element optimization option after that use place node and in that process dont click on fail node click near by nodes of failed nodes. - Selection of element can be dont by - By window. - By displayed. - By selecting one element and then select by attached option.
The concept of reflect is not like other softwares and it is direction dependent I will explore later this concept. If there is any irregularity in surface or overlap/discontinuity in surface match point then method to find it is > go to auto mesh > click on surface u want to mesh if there are more then one element density then it means that there is a overlapped surface so we have2 remove this overlap by point edit>replace or line edit > replace option.(refer below fig.)
Contact me for any clarification @ - 09829307457 or Umeshtak@rediffmail.com,Umeshtak@hotmail.com
Created by Umesh Tak
5. Circle There r following option in circle
5a. Center radius
6. Line edit
6a. Combine
Result
Contact me for any clarification @ - 09829307457 or Umeshtak@rediffmail.com,Umeshtak@hotmail.com
Created by Umesh Tak
6b. Split at point Slit line at a given point
Contact me for any clarification @ - 09829307457 or Umeshtak@rediffmail.com,Umeshtak@hotmail.com
Created by Umesh Tak 6c. Split at joint For that we have 2 draw close loop line and combine them into one first.
6d. Split at line Split geometry with a ref. line.
Contact me for any clarification @ - 09829307457 or Umeshtak@rediffmail.com,Umeshtak@hotmail.com
Created by Umesh Tak
6e. Split at plane Explored by me later.
6f. Smooth line This option changes the rough line into smooth line depending upon variables like Tolerance and tangent angle a display message shown in message area for that.
Contact me for any clarification @ - 09829307457 or Umeshtak@rediffmail.com,Umeshtak@hotmail.com
Created by Umesh Tak
7. Analysis tab
In analysis tab we can specify diff. type of coordinate system like 1. Rec. coordinate system X,Y,Z 2. Cylindrical system R,Thita,Z 3. Spherical System r, Thita, phai. 7a. Analysis > System>Create by axis direction Click on origin and then click on first point as an X axis point> click on other point as a XY ref. plane> Select type of coordinate system > create.
Contact me for any clarification @ - 09829307457 or Umeshtak@rediffmail.com,Umeshtak@hotmail.com
Created by Umesh Tak
Other types of coordinate system also created by this method just u have to select type of coordinate system differently.
7b. Analysis > Create by node ref. For that we have 2 select 3 nodes progressively.
Contact me for any clarification @ - 09829307457 or Umeshtak@rediffmail.com,Umeshtak@hotmail.com
Created by Umesh Tak
7c. Assign Explored later. 7d. Material orientation explored later. 8. Analysis > Vector 8a. Vector > Create > base and magnitude First select one node > create > then select other 2 nodes > Then again create.
Contact me for any clarification @ - 09829307457 or Umeshtak@rediffmail.com,Umeshtak@hotmail.com
Created by Umesh Tak
8b. Vector > Create > from node - To node
Contact me for any clarification @ - 09829307457 or Umeshtak@rediffmail.com,Umeshtak@hotmail.com
Created by Umesh Tak
8c. Vector > Create > Cross product This option is used to create cross product of 2 vectors for that we must have 2 vectors.
Contact me for any clarification @ - 09829307457 or Umeshtak@rediffmail.com,Umeshtak@hotmail.com
Created by Umesh Tak
9. Tool > Translate This option is used to translate (move) object with base point and we can translate object in duplicate mode also. Base case
Contact me for any clarification @ - 09829307457 or Umeshtak@rediffmail.com,Umeshtak@hotmail.com
Created by Umesh Tak
Result case
Contact me for any clarification @ - 09829307457 or Umeshtak@rediffmail.com,Umeshtak@hotmail.com
Created by Umesh Tak
10. Tool > tag This option is used to give tag number to specified node. For that Select node> Give node number > Color > Click on create.
11. 2d plane surface 2D > plane>square> Give direction per. To XY plane i.e. Z axis >Specify base point > Select right option here mesh keep surface is selected > Give size of plane > ok You can increase number of nodes by left clicking on node number.
Contact me for any clarification @ - 09829307457 or Umeshtak@rediffmail.com,Umeshtak@hotmail.com
Created by Umesh Tak
After creating plane there is another menu for dividing line into nodes and then click on mesh button this will create mesh on plane.
Contact me for any clarification @ - 09829307457 or Umeshtak@rediffmail.com,Umeshtak@hotmail.com
Created by Umesh Tak
There is also another way to mesh the surface by going 2d>auto mesh> specify element size and mesh type(quad element)> Select rec. plane> click on mesh. If you want to redefine mesh again then you have 2 select surf option in top-left side as per below fig.
Contact me for any clarification @ - 09829307457 or Umeshtak@rediffmail.com,Umeshtak@hotmail.com
Created by Umesh Tak
Tool > Check element option This option is used to check the quality of different element. Different parameter are defines in note book (like Warp age etc.).
Contact me for any clarification @ - 09829307457 or Umeshtak@rediffmail.com,Umeshtak@hotmail.com
Created by Umesh Tak
Here red color defined as a failing element and blue color is defined as good element. 2d>quality index This option is used to optimize failing elements for that there must be failing element on a surface (red color elements as per below fig.)
Contact me for any clarification @ - 09829307457 or Umeshtak@rediffmail.com,Umeshtak@hotmail.com
Created by Umesh Tak For optimizing these element we have 2 go to >2d>quality index> (Note here in quality index color notification in reversed and red color is good element and blue color is failed element).
To optimize failed element click on element optimize option then click on failed element automatically failed element converted into good element and blue color will remove if blue color is not removed then we have 2 optimize this element by other ways.
Contact me for any clarification @ - 09829307457 or Umeshtak@rediffmail.com,Umeshtak@hotmail.com
Created by Umesh Tak
Different kind of shape optimization
Contact me for any clarification @ - 09829307457 or Umeshtak@rediffmail.com,Umeshtak@hotmail.com
Created by Umesh Tak
Process for shape optimization
Case1 Polygon in square (R1-C3 in above fig)
1. Create center node.(Geo-Nodes>type in>0,0,0) 2. As a center node (0, 0, 0) create 2 circles of different radius.(Geo>circle>center radius>Select center node>specify radius>click on create>again create other circle with same procedure.)
3. 4. Create node>on line>select lines>click on outer circle>Specify number of nodes+1 in box for dividing circle in specific number nodes.>create.
5. Here nodes are not oriented as per requirement so go to >Tool>rotate>nodes>Again click on nodes and select displayed>define Z axis as Contact me for any clarification @ - 09829307457 or Umeshtak@rediffmail.com,Umeshtak@hotmail.com
Created by Umesh Tak rotation>Specify base point as 0, 0, 0.>specify increment angle > click on rotate+ until the orientation is as per our requirement.
6. Again follow same procedure to create 6 nodes on inner circle as per below fig.(result)
7. Now join these nodes by > go to Geometry > line > from nodes.
Contact me for any clarification @ - 09829307457 or Umeshtak@rediffmail.com,Umeshtak@hotmail.com
Created by Umesh Tak
8. After creating lines delete circle bcoz it is for ref. only.(Go to>tool>delete>lines>select circle) 9. Now create in between nodes for ref. as per below fig.(geo>nodes>on line>3 )
10. Join these nodes by line. (Geo>line>from nodes.) 11. Now for meshing we have 2 convert it into surfaces for that procedure is > go to 2d>plane>trimmed>Lines>displayed>Surface only>Z axis>base point (0, 0, 0) >click on create automatically plane is created (no change in object). 12. To draw a below highlighted line > go to >geometry>quick edit >Node to line>Select node>select line>Ok. (below fig.)
Contact me for any clarification @ - 09829307457 or Umeshtak@rediffmail.com,Umeshtak@hotmail.com
Created by Umesh Tak
13. Again if u want to convert this line into surface go to >2d>plane procedure as per point 11. 14. Now we can start meshing for that > go to >2d > auto mesh>quad element >Surface>select upper surface>Click on mesh.>divide mesh in to number of element be clicking on number >see result.(Below)
Contact me for any clarification @ - 09829307457 or Umeshtak@rediffmail.com,Umeshtak@hotmail.com
Created by Umesh Tak
15. Check the quality of meshing by go to >tool>check element>click on available option and see quality (red color shows failed element).
Contact me for any clarification @ - 09829307457 or Umeshtak@rediffmail.com,Umeshtak@hotmail.com
Created by Umesh Tak
16. For changing the shape of failed element procedure is >go to >2d>quality index>First click on element optimize>select fail node>automatically failed node will be optimize>if failed node not optimize with above process then we have 2 follow other process that is>go to 2d>quality index>place node option and by dragging mouse on it optimize the element.>if again it is not optimize the we have 2 re mesh the surface for better element placement.>the result will be like that after optimization.
Contact me for any clarification @ - 09829307457 or Umeshtak@rediffmail.com,Umeshtak@hotmail.com
Created by Umesh Tak
17. Now follow above procedure again to mesh below part. (As per below fig.)
Contact me for any clarification @ - 09829307457 or Umeshtak@rediffmail.com,Umeshtak@hotmail.com
Created by Umesh Tak
18. Now we create meshing to mirror it procedure is - go to > reflect >element>displayed>duplicate>y axis>base point (0, 0, 0)>reflect. Result will be like below fig.
Contact me for any clarification @ - 09829307457 or Umeshtak@rediffmail.com,Umeshtak@hotmail.com
Created by Umesh Tak 19. Again we have 2 reflect along X axis with same procedure as per point 18.0. (Result shown in below fig.)
20. Now we have 2 remove extra edge and all that for that procedure is > go to > tools>edges>displayed>Find edges>delete edges>Preview equiv>Equivalence>return. Other cases in row(above cad image before point 1.0) are same only concept of partition is shown below.
Case2 Circle with Triangle All procedure is same except following additional command. Here in circle with triangle option we have 2 divide geometry into 60 partition and after that additional command is >rotate > displayed>duplicate>rotation angle (120)>create.
Contact me for any clarification @ - 09829307457 or Umeshtak@rediffmail.com,Umeshtak@hotmail.com
Created by Umesh Tak
Meshing before rotation (with duplicate command)
Meshing after rotate >duplicate with 120.
Other procedure is same as previous 20 point in first case.
For other circular object concept of meshing is shown below.
Contact me for any clarification @ - 09829307457 or Umeshtak@rediffmail.com,Umeshtak@hotmail.com
Created by Umesh Tak Mask-Unmask concept If there is any object is symmetrical with any axis then we have 2 divide it with symmetric axis and then we can mask partitions of this object and then work on displayed part after meshing we can unmask the object (unmask all) and reflect or rotate the mesh according to requirement. Procedure for masking and unmasking is >Go to >tools > mask>option>press shift button and then drag the mouse for masking the required object before doing that check that all options are correct as per below fig.
Contact me for any clarification @ - 09829307457 or Umeshtak@rediffmail.com,Umeshtak@hotmail.com
Created by Umesh Tak
Tool>Position command This command is used to create positioned object w.r.t. given point (N1, N2, N3 source points) and (N1,N2,N3 destination points) .
Contact me for any clarification @ - 09829307457 or Umeshtak@rediffmail.com,Umeshtak@hotmail.com
Created by Umesh Tak Geometry>quick edit> un split surface option This option is used after doing final meshing suppose you want to delete reference surfaces for that we can use unsplit surfaces option.
Go to>Geometry>quick edit>unsplit surfaces>line>select line as per above fig.>OK.
Remaining one class is in other file (comp. 21 labs 2)
Non planar surfaces Those surfaces that are not symmetrical.
Geometry>edge edit option and Geometry>point edit option If we import iges geometry file then there must be some gaps and overlap, misalignment b/w surfaces to remove these overlap and gap we use these options. Contact me for any clarification @ - 09829307457 or Umeshtak@rediffmail.com,Umeshtak@hotmail.com
Created by Umesh Tak For that procedure is >import Some terms about edges Free edges It is nothing but edges wounded by one surface and default color are red for that. Shared edge The edges wounded by 2 adjacent surfaces (default color green). T intersection surfaces edges wounded by 3 or more surfaces. (Default color yellow). Fixed point A point associated with the surfaces. Free point Point not associated with the surfaces. >geometry>iges>from specified directory.
Geometry>edge command Geometry>edge edit > Toggle option This command is used to convert one type of edge in another type of surface (Free to shared edge, Share to free edge) Also used for suppressing (blue dashed line) and unsuppressing edges. Contact me for any clarification @ - 09829307457 or Umeshtak@rediffmail.com,Umeshtak@hotmail.com
Created by Umesh Tak Left button is for suppress or hide edge and right for unsuprees or showing the edge.
Result case Green to blue dashed (for suppressing) and yellow to red (to change edge type)
Geometry >edge edit> un (suppress) option Used to suppress and unsuprees the edge for that select edge>click on suppress option this will suppress the line and its reverse is applicable. Contact me for any clarification @ - 09829307457 or Umeshtak@rediffmail.com,Umeshtak@hotmail.com
Created by Umesh Tak
Geometry >edge edit >replace option This option is used to replace one edge with the nearby edge and combining it into single shared edge. Used to fill gap b/w 2 edges and convert it into one shared edge. For that select edge to move > select edge to retain> input cleanup tolerance > click on replace.
Contact me for any clarification @ - 09829307457 or Umeshtak@rediffmail.com,Umeshtak@hotmail.com
Created by Umesh Tak
Result
Contact me for any clarification @ - 09829307457 or Umeshtak@rediffmail.com,Umeshtak@hotmail.com
Created by Umesh Tak Geometry>edge edit>Equalance option It is used to convert close set of surfaces to combined surface process is Give command>Surface>Click on surface one>click on surface 2 >give tolerance (max. 1.5)>OK. Base case
Result case (remember to check all the boxes in command)
Contact me for any clarification @ - 09829307457 or Umeshtak@rediffmail.com,Umeshtak@hotmail.com
Created by Umesh Tak Geometry>edge edit> un split option Same as line split and this will combine edge segments which are previously splited.
Geometry>edge edit> edge fillet option This option replace the curve at the junction of 2 non collinear edges with a straight line or curve. Process for that Give command>surface>displayed>Input fillet parameters (like minimum radius, Maximum radius, etc.) click on find >some edges with white color are edges fir specified parameter range>click on remove.
Geometry>edge edit> by feature option It combines surfaces based on feature lines. Explore by me later.
Points edit command
Contact me for any clarification @ - 09829307457 or Umeshtak@rediffmail.com,Umeshtak@hotmail.com
Created by Umesh Tak Geometry>point edit>add option We can add new point (free point or fixed point) wit geometry. 3 type of point we can add by this command 1. Free point on surface. 2. Number of points on edge. 3. Points on surface. For that procedure is Give command > Select option >click on line, surface etc. as per option. (Below fig.)
Geometry>point edit> suppress option Same as line suppress option used to suppress the points. For that just select point and right click on it. You can also suppress multipoint by selecting multiple points by multipoint option and then clicking on suppress option. Contact me for any clarification @ - 09829307457 or Umeshtak@rediffmail.com,Umeshtak@hotmail.com
Created by Umesh Tak
Geometry>point edit> point replace option This option is main option and used to replace a point with another point and combining it into single entity. For that procedure is Select moving point (2 or more) > select fixed point (one point) > click OK. Diagram will be attached later.
Geometry>point edit> point release option This option disassociate the point from lines, surfaces etc. For that you must select point that you want to disassociate with it. (Disassociate means changing it from fix to free point and vice versa.) Geometry>point edit> project option This option is used to project selected point on surface or on line. For that procedure is Go to command>select point > after that by line option select specified lines / surfaces. Contact me for any clarification @ - 09829307457 or Umeshtak@rediffmail.com,Umeshtak@hotmail.com
Created by Umesh Tak
Geometry> mid surface option This option is used to convert shell geometry (with some thickness) to surface geometry. For that procedure is Geometry>mid surface>Auto mid surface>Surface>displayed>Extract> after extraction there is a surface with red outline (known as free surface is there as per below fig.)
Contact me for any clarification @ - 09829307457 or Umeshtak@rediffmail.com,Umeshtak@hotmail.com
Created by Umesh Tak
Now for removing shell procedure is Press D key (for display) >Select middle surface>by topo>component tab>geometry tab>return. Only surface will be there as per below fig.
Contact me for any clarification @ - 09829307457 or Umeshtak@rediffmail.com,Umeshtak@hotmail.com
Created by Umesh Tak
Only surface is there without shell
Contact me for any clarification @ - 09829307457 or Umeshtak@rediffmail.com,Umeshtak@hotmail.com
Created by Umesh Tak
2D>Split option This option is used to split the element when element optimization is not possible by both previous method i.e. by element optimization or by place node option. (Specially used in warpage fail condition) In this option first check that previous meshing is deleted by pressing D key then check both the check box with element component option if there is any meshing then first delete it.(Below fig.)
Here element is failed in warpage if a element fails is warpage and even optimization is problem after applying 2 method then we have 2 split it from quad to tri element procedure for that is
Contact me for any clarification @ - 09829307457 or Umeshtak@rediffmail.com,Umeshtak@hotmail.com
Created by Umesh Tak
Here red element fails in warpage to optimize it> go to >2d>split>plate element>element>divide quads>select element u want to divide>split.
Result will be-(for that you have 2 remember the failed element location)
Contact me for any clarification @ - 09829307457 or Umeshtak@rediffmail.com,Umeshtak@hotmail.com
Created by Umesh Tak
2D>Smooth option This option is also used to smooth the element which one is failed after optimization procedure for that is Select failed element as well as 3or 4 adjacent element of failed element (dont select boundary element for that after smoothing boundary can be disturbied)> Plate> elements> nodes>smooth> (Smoothing information will be displayed in bottom information bar).> click on smooth button 2-3 times for this.
2D>edit element>split option This option is used to split row of elements in 2 parts. We generally used this option when elements failed in warpage. For that procedure is Go to >edit element>split>Draw split line where u want to split the elements.>return.
Contact me for any clarification @ - 09829307457 or Umeshtak@rediffmail.com,Umeshtak@hotmail.com
Created by Umesh Tak
Preview
Result
Contact me for any clarification @ - 09829307457 or Umeshtak@rediffmail.com,Umeshtak@hotmail.com
Created by Umesh Tak
Meshing of 3d solids ( 3d > drag option) For 3d solid objects meshing procedure is Import IGES file in hyper mesh by button. After import mesh top face of object by 2d>auto mesh option as per below fig.
Now we have 2 drag this 2d mesh to convert it into 3d solid mesh for that procedure is
Go to > 3D > drag > drag element > select drag element > select element (by attach)> select right axis>Select distance method> Specify distance> (on drag) (means layers of sold) >Drag. (Result shown in below fig.)
Contact me for any clarification @ - 09829307457 or Umeshtak@rediffmail.com,Umeshtak@hotmail.com
Created by Umesh Tak
After that we have 2 mesh bottom surface but already associated members are 3d element so we have 2 convert these 3d element in 2d face first procedure for that is Go to > tool > faces > select one element>by attach> find faces > return> result will be like below fig.
Now we have 2 mesh bottom surface for that go to > 2d >auto mesh> select bottom surface >click on bottom surface> mesh >ok. (Result will be like below fig.)
Contact me for any clarification @ - 09829307457 or Umeshtak@rediffmail.com,Umeshtak@hotmail.com
Created by Umesh Tak Now again we have 2 drags this surface including inner 3d solid surface for that procedure is
Go to > 3d > drag >select one outer element and outer elements with by attach option > and select one inner element and elements with by face option>click on drag. (result will be like below 2nd window)
You must check element quality after every meshing. Contact me for any clarification @ - 09829307457 or Umeshtak@rediffmail.com,Umeshtak@hotmail.com
Created by Umesh Tak After that we have 2 delete 2d faces for that procedure is Go to > tool > delete > select one element>sub route by config> delete.(result will be like that)
Here other method is N1-N2 method in which we dont specify drag distance just we need 2 nodes reference for that and 2d surface drag along that ref. setting for that is shown below in (3d>drag option)
Contact me for any clarification @ - 09829307457 or Umeshtak@rediffmail.com,Umeshtak@hotmail.com
Created by Umesh Tak 3d>line drag option Second good method to drag the 2d surface is 3d>line drag option in this option we need one ref. line along which complete surface drags. (As per below fig.)
3D>Spin option This option is used to spin the geometry around specified point to create solid mesh for that we use following fig for example.
Here 4 meshing this kind of fig. procedure are
Contact me for any clarification @ - 09829307457 or Umeshtak@rediffmail.com,Umeshtak@hotmail.com
Created by Umesh Tak First we have 2 center node on top circle for that create 4 nodes on circle (by nodes on line) and find center of these 4 nodes after that (node in between option).
- Now we have 2 create intersect geometry for that go to > Geo>lines>at intersection>with below settings.*Surface displayed option.
Now we have 2 mask portions for that in front view click on tool > mask option and mask partitions.
Now go to >display (by pressing d key) > set as geometry>auto 1 as check OK.result will be like that.
Contact me for any clarification @ - 09829307457 or Umeshtak@rediffmail.com,Umeshtak@hotmail.com
Created by Umesh Tak
Now convert it into surface with 2d>plane command as per previous procedures. Now create mesh on this by previous method and check its quality (2d>auto mesh). Now use 3d>spin option>with following setting ( below fig.)(angle vary from 0 to 360)
3d>element option Use of this option with different sub option is shown below. For using this option we have 2 create one meshed surface first as per below fig. (4 nodes>join them with line>2d plane> 2d auto mesh).as per below fig.
Contact me for any clarification @ - 09829307457 or Umeshtak@rediffmail.com,Umeshtak@hotmail.com
Created by Umesh Tak
Now we use different sub option 3d>element offset>solid layers This option is used to create solid layers. With some initial gap as per below fig.
Contact me for any clarification @ - 09829307457 or Umeshtak@rediffmail.com,Umeshtak@hotmail.com
Created by Umesh Tak
3d>element offset>shell layers The procedure is same as per above fig but result will be in form of shells.
Contact me for any clarification @ - 09829307457 or Umeshtak@rediffmail.com,Umeshtak@hotmail.com
Created by Umesh Tak
3d>element offset>shell offset option This option is used to offset previously defined surface. For that give command and select elements>displayed>with duplicate option>Give offset distance>ok.
Contact me for any clarification @ - 09829307457 or Umeshtak@rediffmail.com,Umeshtak@hotmail.com
Created by Umesh Tak
3d>element offset>thicken shell option This option is used to create thicken shell from reference surface which one previously defined. Here base element will be like above surface and result will be like below 2figs.
Contact me for any clarification @ - 09829307457 or Umeshtak@rediffmail.com,Umeshtak@hotmail.com
Created by Umesh Tak
Contact me for any clarification @ - 09829307457 or Umeshtak@rediffmail.com,Umeshtak@hotmail.com
Created by Umesh Tak We can also use other option as Shell is on outer surface. (With this option surface will be one side only).
3D>linear solid option we have 2 create 2 reference surfaces for that as per below fig. (With meshing).
In this option we have 2 define element (displayed) for first surface with 3 reference nodes (here in 3 colors) and then same process for surface 2.
Contact me for any clarification @ - 09829307457 or Umeshtak@rediffmail.com,Umeshtak@hotmail.com
Created by Umesh Tak
Here alignment N1, N2, N3 will be one upper surface node (color nodes).
3D>Solid mesh option In this command we need one connecting element, one start element and one ending element with same number of division. In this command no need to create 2d plane first direct we can create solid. Procedure is First create one rectangle and circle as per below fig.
Contact me for any clarification @ - 09829307457 or Umeshtak@rediffmail.com,Umeshtak@hotmail.com
Created by Umesh Tak
Now create connecting lines as per below fig.
Contact me for any clarification @ - 09829307457 or Umeshtak@rediffmail.com,Umeshtak@hotmail.com
Created by Umesh Tak Now we have 2 divide circle in 4 equal part bcoz all objects are divided into 4 part for that use Geometry>line edit>split at line option. Here in this command select circle as line and connecting lines as a cut lines. (As per below fig.)
Now give command >3d>solid mesh. Here select 4 lines of square as a start element and 4 arcs of circle as ending element and 4 vertical lines as a connecting element in sequence. Give element layer density in U (start element density), Y (end element density), Z (connecting element density) as numeric value. Now click on mesh result will be like below fig.
Contact me for any clarification @ - 09829307457 or Umeshtak@rediffmail.com,Umeshtak@hotmail.com
Created by Umesh Tak
3D > Solid map option This option is used to mesh objects like below one
For that we need- 1. Source geometry 2.Destination geometry 3. Along geometry. Here in above fig. source, destination, along geometry is
Contact me for any clarification @ - 09829307457 or Umeshtak@rediffmail.com,Umeshtak@hotmail.com
Created by Umesh Tak
Here procedure is First create mesh by 2d>mesh option on source geometry then give 3d>solid map>Select source geometry, destination geometry and along geometry as per above fig.
Contact me for any clarification @ - 09829307457 or Umeshtak@rediffmail.com,Umeshtak@hotmail.com
Created by Umesh Tak
Some important points to create 3d mesh
1. If geometry is symmetrical about an axis then u can split it in 2 parts by following command procedure. - First create ref. node on mid point of surface. - Then give Geometry>surface edit option.
Contact me for any clarification @ - 09829307457 or Umeshtak@rediffmail.com,Umeshtak@hotmail.com
Created by Umesh Tak
2. Now mask portion of surface by Tool>mask>surface option.(result will be like that)
3. Now split surface as per your requirement here I split surface by Geometry>quick edit>split by (node 2 node and node 2 line option) as per below fig.
Contact me for any clarification @ - 09829307457 or Umeshtak@rediffmail.com,Umeshtak@hotmail.com
Created by Umesh Tak
4. If u need reference then u can also use tool>project option to project any node on line or plane as per below fig.
Contact me for any clarification @ - 09829307457 or Umeshtak@rediffmail.com,Umeshtak@hotmail.com
Created by Umesh Tak 5. Now again u can split it by above procedure point 3. 6. Now 2d>mesh required surface and use drag/line drag/spin/solid mesh/solid map to convert it into 3d solid.
7. If any set of node doesnt match with surface then u can use 3d>replace option for that. 8. If u want to cancel previously defined surface then u can do this by geometry>edge edit>UN split option this is reverse of split option. 9. Be careful to split surface bcoz element density must be same on every joint edges.
Contact me for any clarification @ - 09829307457 or Umeshtak@rediffmail.com,Umeshtak@hotmail.com
Created by Umesh Tak
10. If 2 line are not combined and u need direct line drag then u can use Geometry>line edit >combine option and select 2 lines they will convert into one line. 11. Suppose u split surface by geometry>quick edit option then again u can cancel it by using 12. If again u mesh on 2nd surface and again if u give 3d>line drag option and select 2nd surface element then all element (including 3d solid) are selected to remove this problem first delete 2d element which are on 1st surface even after creating 3d solid for that procedure is Tool>delete>element>by face and Tool>faces>elements>by attach>find faces>delete faces option. Now u can carry on with second surface as per above points.
Contact me for any clarification @ - 09829307457 or Umeshtak@rediffmail.com,Umeshtak@hotmail.com
Created by Umesh Tak
Tool>project>element to plane option explore later.
Tool>scale option This option is used to scale the 2d mesh element according to X, Y, Z scale factor. See below fig for detail.
Contact me for any clarification @ - 09829307457 or Umeshtak@rediffmail.com,Umeshtak@hotmail.com
Created by Umesh Tak
Result will be
Contact me for any clarification @ - 09829307457 or Umeshtak@rediffmail.com,Umeshtak@hotmail.com
Created by Umesh Tak
3D>Tetra mesh option When we drag tria elements then it creates tetra solid mesh. We use tetra mesh normally option for generally in this command. This option is useful to create solid mesh on complicated surfaces. Procedure for creating tetra mesh is (as per below fig.)
Solid mesh required for that part. Then we have 2 use tetra mesh options for that First create 2d>auto mesh command with tria type elements. As per below fig. (Select surface>displayed option in surface tab).
Contact me for any clarification @ - 09829307457 or Umeshtak@rediffmail.com,Umeshtak@hotmail.com
Created by Umesh Tak
After creating 2d>auto mesh go to 3d>tetra mesh as per below fig.
Contact me for any clarification @ - 09829307457 or Umeshtak@rediffmail.com,Umeshtak@hotmail.com
Created by Umesh Tak
Geometry>solid option this option is used to create solid directly from imported surface. Procedure is shown below.
Contact me for any clarification @ - 09829307457 or Umeshtak@rediffmail.com,Umeshtak@hotmail.com
Created by Umesh Tak
3d>solid map >one volume This option is used to mesh the solid in single attempt which one we create from above command. Procedure for that is (Note: You can not check the quality of mesh by this procedure.) Result will be meshing of above object.
Contact me for any clarification @ - 09829307457 or Umeshtak@rediffmail.com,Umeshtak@hotmail.com
Created by Umesh Tak
Geometry > De feature option This option is used to remove pinholes, edge fillets etc as per below fig. -Geometry>de feature>pin hole option In this option we can find pinholes on surface as well as remove it from surface for that we need to measure distance (or say dia) for pin hole and then input it into box as per below fig.
Contact me for any clarification @ - 09829307457 or Umeshtak@rediffmail.com,Umeshtak@hotmail.com
Created by Umesh Tak
Result
Geometry>de feature>surface fillet This option is used to delete surface fillet from surface same as we removed pin hole. For fillet option we have 2 input min. and maximum radius option in box
Contact me for any clarification @ - 09829307457 or Umeshtak@rediffmail.com,Umeshtak@hotmail.com
Created by Umesh Tak Geometry>de feature>edge fillet This option is used to delete any edge fillet from surface here note that edge fillet is in between edges whereas surface fillet is between 2 surfaces. For fillet option we have 2 input min. and maximum radius option in box.
Geometry>de feature>duplicate This option used to delete any duplicate surface from object and for that we have 2 give tolerance also. Geometry>de feature>Symmetry option This option is used to delete any symmetrical surface from object (mirrored surface) for that first we have 2 create any symmetrical surface. Along which axis u want to find symmetrical surface? We have 2 give this option in command box also. Tool > Build menu option This option is used to create customized menu for hyper mesh.
Geometry>primitives option Square block You can create square block from known nodes as per below fig.
Contact me for any clarification @ - 09829307457 or Umeshtak@rediffmail.com,Umeshtak@hotmail.com
Created by Umesh Tak
Square option is used to create surface and block used to create solid. Cylinder cone This option is used to create surface or solid cone.
Contact me for any clarification @ - 09829307457 or Umeshtak@rediffmail.com,Umeshtak@hotmail.com
Created by Umesh Tak
Result will be
Contact me for any clarification @ - 09829307457 or Umeshtak@rediffmail.com,Umeshtak@hotmail.com
Created by Umesh Tak Partial cone
Result
Geometry>primitive>Sphere There are different methods to create sphere . Center radius In center radius option we can create sphere with center coordinate.
Contact me for any clarification @ - 09829307457 or Umeshtak@rediffmail.com,Umeshtak@hotmail.com
Created by Umesh Tak
Result
4 Nodes option In this option we have 2 specify 4 nodes. (Non planar, one node must be in different plane).
Contact me for any clarification @ - 09829307457 or Umeshtak@rediffmail.com,Umeshtak@hotmail.com
Created by Umesh Tak
Geometry>primitive>Torus option This option is used to create Torus in different ways. Center>normal vector Torus. (Previously defined nodes required)
Contact me for any clarification @ - 09829307457 or Umeshtak@rediffmail.com,Umeshtak@hotmail.com
Created by Umesh Tak
Major center option
Contact me for any clarification @ - 09829307457 or Umeshtak@rediffmail.com,Umeshtak@hotmail.com
Created by Umesh Tak
Result
Contact me for any clarification @ - 09829307457 or Umeshtak@rediffmail.com,Umeshtak@hotmail.com
Created by Umesh Tak
Partial Torus
Contact me for any clarification @ - 09829307457 or Umeshtak@rediffmail.com,Umeshtak@hotmail.com
Created by Umesh Tak
Tool>permute option This option is used to change plane of any kind of element, nodes etc. (as per below fig.)
Contact me for any clarification @ - 09829307457 or Umeshtak@rediffmail.com,Umeshtak@hotmail.com
Created by Umesh Tak
Result
Contact me for any clarification @ - 09829307457 or Umeshtak@rediffmail.com,Umeshtak@hotmail.com
Created by Umesh Tak Tool > Normal option This option is for analysis purpose and we can find normal vector for any element as per below fig. (Needs previous meshing for that)
Tool > find option This option used to find number of node and nodes present in geometry.
Contact me for any clarification @ - 09829307457 or Umeshtak@rediffmail.com,Umeshtak@hotmail.com
Created by Umesh Tak
Tool > number option This option is same as previous command and we can find number of any element.
Contact me for any clarification @ - 09829307457 or Umeshtak@rediffmail.com,Umeshtak@hotmail.com
Created by Umesh Tak
2d>Order change option (meshing required) From this command we can change the order of element. Here quad 4 is lower ordered element and quad 8 is higher order element. (One extra node around each pair of node).
Contact me for any clarification @ - 09829307457 or Umeshtak@rediffmail.com,Umeshtak@hotmail.com
Created by Umesh Tak
Result cannot seen by this command to see result go to>Tool>find>nodes>displayed. (As per below fig.)
Contact me for any clarification @ - 09829307457 or Umeshtak@rediffmail.com,Umeshtak@hotmail.com
Created by Umesh Tak
Reverse process change to first order for above command result of first order element will be
Contact me for any clarification @ - 09829307457 or Umeshtak@rediffmail.com,Umeshtak@hotmail.com
Created by Umesh Tak
Contact me for any clarification @ - 09829307457 or Umeshtak@rediffmail.com,Umeshtak@hotmail.com
You might also like
- CreoDocument25 pagesCreoSamanNo ratings yet
- Create Hex Mesh of Gear Using Solid MapDocument13 pagesCreate Hex Mesh of Gear Using Solid MapGopal VamssiNo ratings yet
- Chain & Sprocket Animation Method - Peterjung 2010Document31 pagesChain & Sprocket Animation Method - Peterjung 2010peterjung1No ratings yet
- A Linear Static Analysis of A Steel Plate With A Circular Hole - 2Document17 pagesA Linear Static Analysis of A Steel Plate With A Circular Hole - 2Dev Kumar DevaNo ratings yet
- ADAMS TutorialDocument13 pagesADAMS Tutorialpraveenmerado0% (1)
- Use of Few Ansys Tools, EtcDocument5 pagesUse of Few Ansys Tools, EtcMuhammad HashaamNo ratings yet
- Autocad Notes by Prof. D.V. ShirbhateDocument57 pagesAutocad Notes by Prof. D.V. ShirbhateDIPAK VINAYAK SHIRBHATE100% (3)
- STAR CCM+ - Introductory Training - 2023 - Pipe in Duct - 4 4Document44 pagesSTAR CCM+ - Introductory Training - 2023 - Pipe in Duct - 4 4nhluvuko comfortNo ratings yet
- Optimize Mesh With Surface Meshing TechniquesDocument9 pagesOptimize Mesh With Surface Meshing Techniquesnima1977No ratings yet
- Elliptical HoleDocument16 pagesElliptical HoleDev Kumar DevaNo ratings yet
- Beam ApdlDocument18 pagesBeam ApdlMadhur DeshmukhNo ratings yet
- Geometry and Material Specification for Crank ProblemDocument27 pagesGeometry and Material Specification for Crank ProblemAaron LivingstonNo ratings yet
- Lesson08 3D FEM ClevisDocument10 pagesLesson08 3D FEM Clevisaiyubi2No ratings yet
- Tutorial - 5: Meshing Without SurfacesDocument10 pagesTutorial - 5: Meshing Without SurfacesVishal VNo ratings yet
- Gmsh 2D mesh manual: How to generate and read meshes in GmshDocument3 pagesGmsh 2D mesh manual: How to generate and read meshes in GmshYanish DewanNo ratings yet
- To Start With PCB LayoutDocument16 pagesTo Start With PCB LayoutMadhav DimbleNo ratings yet
- Beam Tutorial 09mar2010 v1Document48 pagesBeam Tutorial 09mar2010 v1SANDRA MIKULICNo ratings yet
- How To Create A High Quality Fitting SurfaceDocument13 pagesHow To Create A High Quality Fitting SurfaceTrung Quoc LeNo ratings yet
- Lesson07 FEM 3D ClevisDocument8 pagesLesson07 FEM 3D Clevisaiyubi2No ratings yet
- Hfss PDFDocument23 pagesHfss PDFRavindra KumarNo ratings yet
- Lecture # 6: Contact Analysis: Problem DescriptionDocument9 pagesLecture # 6: Contact Analysis: Problem DescriptionNagendra PrasadNo ratings yet
- Autodesk Fusion 360 Sketch OverviewDocument12 pagesAutodesk Fusion 360 Sketch OverviewKarttikeya MangalamNo ratings yet
- Digital Clock Tutorial 1Document12 pagesDigital Clock Tutorial 1rajeshmekala31No ratings yet
- Creating Weld Elements Using Surface To Surface Contact ElementsDocument17 pagesCreating Weld Elements Using Surface To Surface Contact Elementsrishit_aNo ratings yet
- Strand 7Document22 pagesStrand 7BharAth ReDdyNo ratings yet
- How To Create A Surface Which Has Continuous Iso-LinesDocument5 pagesHow To Create A Surface Which Has Continuous Iso-LinesTrung Quoc LeNo ratings yet
- ICEM Ansys TutorialDocument24 pagesICEM Ansys TutorialJose Luis Martin Medina100% (2)
- Hyperbeam Rectangular UDL PDFDocument13 pagesHyperbeam Rectangular UDL PDFDev Kumar DevaNo ratings yet
- Ball-Flange Impact Using Surface To Surface Contact ElementsDocument8 pagesBall-Flange Impact Using Surface To Surface Contact Elementsrishit_aNo ratings yet
- ANSYS Fluent WB Kumpul2Document262 pagesANSYS Fluent WB Kumpul2Tri Joko Sampurno0% (1)
- Exercise 1a: Stress and Displacement Analysis in A Simply Supported BeamDocument15 pagesExercise 1a: Stress and Displacement Analysis in A Simply Supported BeamManoj KumarNo ratings yet
- Autocad 2012 For The Interior Designer: Dean MuccioDocument24 pagesAutocad 2012 For The Interior Designer: Dean Mucciojubatus.libroNo ratings yet
- Tutorial FluentDocument39 pagesTutorial FluentGustavo Garcia100% (1)
- Experiment - 3: Aim:-Top View Side View: - Front ViewDocument4 pagesExperiment - 3: Aim:-Top View Side View: - Front ViewSubhash KumarNo ratings yet
- Tutorial 2: Steady Flow Past A Cylinder ISSIG 2015/2016Document17 pagesTutorial 2: Steady Flow Past A Cylinder ISSIG 2015/2016Nader DallejNo ratings yet
- Introduction To 3D Mesh Objects: New Commands in Autocad 2010: Part 10Document7 pagesIntroduction To 3D Mesh Objects: New Commands in Autocad 2010: Part 10DeepakDeepNo ratings yet
- Airplane Wing AnalysisDocument21 pagesAirplane Wing AnalysisappunathanNo ratings yet
- 2.3.6 Geometry Menu: Menu Item Description ShortcutDocument9 pages2.3.6 Geometry Menu: Menu Item Description Shortcutpraj24083302No ratings yet
- To Start With Schematic DrawingDocument10 pagesTo Start With Schematic DrawingMadhav DimbleNo ratings yet
- Code group design for steel members using Revit, RSA, and Advance SteelDocument33 pagesCode group design for steel members using Revit, RSA, and Advance SteelEDDYVECENo ratings yet
- Create 3D Grass and Sky in 3ds MaxDocument15 pagesCreate 3D Grass and Sky in 3ds Maxehabh75No ratings yet
- Laminar FlowDocument35 pagesLaminar FlowSrini RaoNo ratings yet
- MeshMixer Tutorial For 3D Printing Beginners - All3DPDocument15 pagesMeshMixer Tutorial For 3D Printing Beginners - All3DPsferrand85050% (4)
- ADS Tutorial 2Document4 pagesADS Tutorial 2Minh VuNo ratings yet
- Truong Mill11Document32 pagesTruong Mill11TruonglanaNo ratings yet
- Presentation on Summer Training in AutoCADDocument74 pagesPresentation on Summer Training in AutoCADAatish kumar0% (1)
- QUESTION 1: Practicing Basic Commands of Pro/EDocument24 pagesQUESTION 1: Practicing Basic Commands of Pro/ESubhradip SahaNo ratings yet
- HM-3110: Meshing Without Surfaces: Exercise: Meshing A BracketDocument7 pagesHM-3110: Meshing Without Surfaces: Exercise: Meshing A BracketmuhannedNo ratings yet
- Nastran TutorialDocument5 pagesNastran TutorialSholpan SholpsNo ratings yet
- SPC Manual PDFDocument11 pagesSPC Manual PDFNgiuyen Viet TienNo ratings yet
- Create curved members in frames with MasterFrameDocument5 pagesCreate curved members in frames with MasterFramekatoNo ratings yet
- 2 - Subframe and EngineDocument20 pages2 - Subframe and EngineminhnguyenvonhatNo ratings yet
- NX 9 for Beginners - Part 2 (Extrude and Revolve Features, Placed Features, and Patterned Geometry)From EverandNX 9 for Beginners - Part 2 (Extrude and Revolve Features, Placed Features, and Patterned Geometry)No ratings yet
- AutoCAD Civil 3D - Roads Design: 2From EverandAutoCAD Civil 3D - Roads Design: 2Rating: 3.5 out of 5 stars3.5/5 (2)
- NX 9 for Beginners - Part 3 (Additional Features and Multibody Parts, Modifying Parts)From EverandNX 9 for Beginners - Part 3 (Additional Features and Multibody Parts, Modifying Parts)No ratings yet
- Certified Solidworks Professional Advanced Weldments Exam PreparationFrom EverandCertified Solidworks Professional Advanced Weldments Exam PreparationRating: 5 out of 5 stars5/5 (1)
- Autodesk 3ds Max 2015 Essentials: Autodesk Official PressFrom EverandAutodesk 3ds Max 2015 Essentials: Autodesk Official PressRating: 1 out of 5 stars1/5 (1)
- FrancisJayYumul Philippines 8.09 YrsDocument2 pagesFrancisJayYumul Philippines 8.09 YrsJV FNo ratings yet
- Condition matching for customer de-duplication and fraud detectionDocument4 pagesCondition matching for customer de-duplication and fraud detectionkushrajan2No ratings yet
- Privacy IdeaDocument353 pagesPrivacy IdeaHạt Đậu NhỏNo ratings yet
- Set Up IP and Port Send SMS: Adminip123456 Ip Port Such As: Adminip123456 220.231.142.241 7700Document4 pagesSet Up IP and Port Send SMS: Adminip123456 Ip Port Such As: Adminip123456 220.231.142.241 7700Driff SedikNo ratings yet
- Chapter 4 - Operating System and SecurityDocument18 pagesChapter 4 - Operating System and SecurityPabbura_HatiNo ratings yet
- Download Byculla To Bangkok EpubDocument3 pagesDownload Byculla To Bangkok EpubSurajit MondalNo ratings yet
- Desktop Board Db75en Executive Brief PDFDocument4 pagesDesktop Board Db75en Executive Brief PDFvinedwinNo ratings yet
- TCL TK and SkillDocument16 pagesTCL TK and SkillGeoff LabuacNo ratings yet
- Bts3900 GSM HuaweiDocument133 pagesBts3900 GSM Huaweilogin4r100% (5)
- Walmart's Keys To Successful Supply Chain ManagementDocument9 pagesWalmart's Keys To Successful Supply Chain ManagementGanesh PajweNo ratings yet
- Powerpoint Presentation GuidelinesDocument37 pagesPowerpoint Presentation GuidelinesNurl AinaNo ratings yet
- GPS GSM Tracker GT 280Document45 pagesGPS GSM Tracker GT 280Mladen Jankovic DjomlaNo ratings yet
- Altiris - Deployment Solution 6.9 SP4 From Symantec Admin Guide - V1.0Document503 pagesAltiris - Deployment Solution 6.9 SP4 From Symantec Admin Guide - V1.0Teppo TestaajaNo ratings yet
- Data Sheet 6ES7515-2FM02-0AB0: General InformationDocument8 pagesData Sheet 6ES7515-2FM02-0AB0: General Informationjbrito2009No ratings yet
- Sales Flowchart PDFDocument5 pagesSales Flowchart PDFNafee MahatabNo ratings yet
- 10.1007@978 981 15 7984 4Document666 pages10.1007@978 981 15 7984 4บักนัด ผู้วิ่งจะสลายไขมันNo ratings yet
- Android Kotlin Developer: Nanodegree Program SyllabusDocument18 pagesAndroid Kotlin Developer: Nanodegree Program SyllabushydyrSNo ratings yet
- Managing Linux Users Groups and File PermissionsDocument16 pagesManaging Linux Users Groups and File PermissionsVijayNo ratings yet
- Kiernan Et Al., 2012 - SAS - Tips and Strategies For Mixed ModelingDocument18 pagesKiernan Et Al., 2012 - SAS - Tips and Strategies For Mixed ModelingMartinNo ratings yet
- Sec Ip40 DatasheetDocument2 pagesSec Ip40 DatasheetjusticefriendsNo ratings yet
- Java MCQDocument12 pagesJava MCQrony royNo ratings yet
- Week 7 Assignment Solution Jan 2023Document4 pagesWeek 7 Assignment Solution Jan 2023polunati naga kenishaNo ratings yet
- Assignment No3Document8 pagesAssignment No3Vivek KashidNo ratings yet
- Reboti 1Document2 pagesReboti 1Raju BhuyanNo ratings yet
- EmTech Module - Q1 by Grascia - 2Document17 pagesEmTech Module - Q1 by Grascia - 2gRascia OnaNo ratings yet
- Alumni Portal Project ReportDocument28 pagesAlumni Portal Project ReportBharat ChaudharyNo ratings yet
- 0417 s17 QP 31Document8 pages0417 s17 QP 31Mohamed AliNo ratings yet
- ExceptionDocument188 pagesExceptionAzhar MullaNo ratings yet
- Plan and dispatch efficiently with IVU.railDocument32 pagesPlan and dispatch efficiently with IVU.railmakbadrusNo ratings yet
- Pink Floyd The Wall (1982) (DVDRip) (Big - Dad - E™)Document3 pagesPink Floyd The Wall (1982) (DVDRip) (Big - Dad - E™)Kimberly PooleNo ratings yet