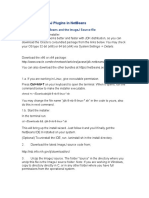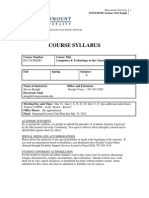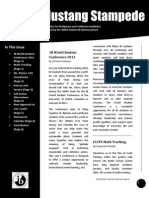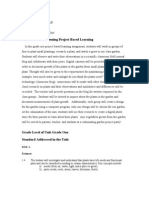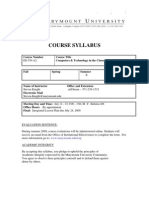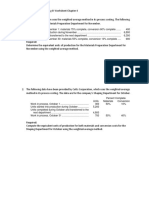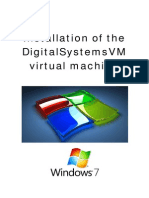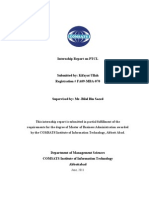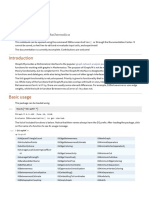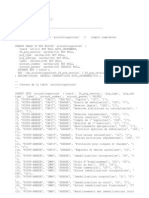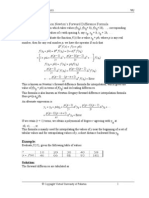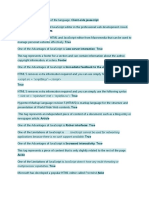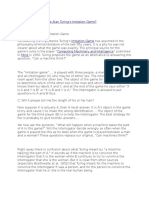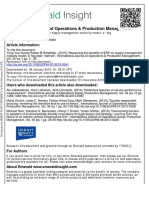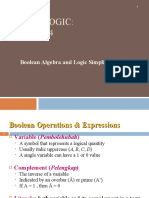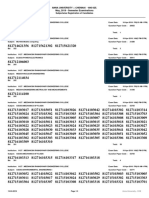Professional Documents
Culture Documents
FCCPS E-Mail Handbook 2011
Uploaded by
plan3t_t3chOriginal Description:
Original Title
Copyright
Available Formats
Share this document
Did you find this document useful?
Is this content inappropriate?
Report this DocumentCopyright:
Available Formats
FCCPS E-Mail Handbook 2011
Uploaded by
plan3t_t3chCopyright:
Available Formats
FCCPS Technology & Communication
E-Mail Handbook
A handbook for appropriate and effective communication through e-mail
Falls Church City Public Schools E-Mail Handbook
Contact Info Contact these people for more information and support.
Chief Technology Director George Mason High School
Rik Jowers rjowers@fccps.org Steven Knight knights@fccps.org
Mary Ellen Henderson Middle Brett Sparrgrove sparrgroveb@fccps.org School Thomas Jefferson Elementary School Mount Daniel School TBD
John Pitas pitasj@fccps.org John Brett jwbrett@fccps.org
Communications
FALLS CHURCH CITY PUBLIC SCHOOLS Operational Procedure EMAIL PURPOSES: E-mail is a powerful communication tool when used effectively. It is a part of our daily lives and that makes it easy to overlook some of the basics. There are rules and courtesies for sending e-mails, just as there are with talking. Utilizing e-mail etiquette is an expectation of FCCPS staff. Staff e-mail is an open record in regards to the Freedom of Information Act (FOIA). All e-mail traffic must be pulled when a formal request is made. Your e-mail is not private. THE PROCESS: SENDING All e-mail sent by an FCCPS staff member shall be respectful to the receiver. The content of messages is expected to be professional. Large e-mail distributions must go through the site principal or office administrator. E-mail should not be used for promotion of personal products and sales.
RECIEVING E-mails received by a staff member which are not written in a courteous and respectful manner do not require a response. However, such e-mails should be forwarded to the staff members supervisor with the subject: Not Responding All staff is expected to respond to e-mails in a timely manner. A response should be given within 24 hours when possible. Staff members are expected to check e-mail in the morning and in the afternoon. If a large volume of e-mail is arriving from a vendor, community member, student, or parent; the staff member receiving the emails should alert the building principal so that the issue can be addressed and a new system can be put in place for communication.
All e-mail that is generated by employees is the property of Falls Church City Public Schools (The district reserves the right to access stored records in cases where there is reasonable cause to expect wrongdoing or misuse of the system. School Board Policy 8.32). E-mails are forms of public information subject to open record laws.
E-mail Content
E-mail is not confidential. FCCPS may review e-mails sent by employees (Policy 8.32). E-mails can also be forwarded without the consent of the sender. Employee e-mail is the property of Falls Church City Public Schools. All Staff (includes all FCCPS employees) e-mails must go through the Communications Office first, directed to John Brett: jwbrett@fccps.org Keep the format simple and professional. The use of boldface fonts, italics, colored text, and background images can make it difficult for others to open or read your message. Review your message for clarity, grammar, spelling, and punctuation prior to sending. Educational institutions are held to a higher standard than other organizations.
4
E-Mail Replies
You do not have to reply to every e-mail. However if a question is posed within the e-mail, please respond promptly within 24 hours. If more time is needed for a response, let the sender know. E-mail should not be the only means of communication. If there is a chance that an e-mail message can not properly convey the information, use other means of communicating. Use reply all only if everyone on the list needs the information. Indicate if you are expecting a reply to an e-mail (What do you think?: Let me know).
File Management
Create contacts in address book for people you intend to e-mail regularly.* Create distribution lists for specific groups with whom you regularly communicate.* Delete old messages. Create subfolders in your Inbox to organize emails
* Directions at the end of the booklet. 5
File Management
Check your e-mail at least twice daily (morning and afternoon) and respond within 24 hours of when the message was sent. Use the out of office assistant when you are off for more than one school day.* When you provide your e-mail to parents be sure to let them know how frequently you check your messages and when they can expect a response. Prioritize the way you read your e-mails. Never open an attachment unless it has come from a credible source. Rather then printing e-mail messages, store them in your Inbox or Inbox subfolder. Create contacts in an address book for people you intend to e-mail regularly* Create distribution lists for specific groups you regularly communicate with.* Delete messages in Sent folder. Delete old messages and empty deleted items often.
* Directions at the end of the booklet. 6
E-Mail Style
Write in normal upper case and lower case, not in all CAPS. (Use of capital letters is the equivalent of shouting). Avoid the use of underlining because this generally implies a hyperlink. Choose your words carefully. The recipient of your email can not read your body language, facial expression, or tone of voice when interpreting your message.
Be careful with humor, which may not read as intended. Identify yourself and offer alternative means of contact (in message signature). Use meaningful subject lines in your messages. Keep messages simple. Be brief. If you find you self typing several paragraphs, another means of communication may be necessary. Use white space to break up content. Send messages To individuals who need to take action. Copy Cc individuals who need to be informed. Please limit Ccs.
Out of Office Assistant
Outlook has a great feature for when you know ahead of time that you will be out, it is the Out Of Office Reply. Here is an example: . Out of Office AutoReply Message Directions: 1. Open Outlook. 2. Click on the Tools menu (your menu may look different than this picture) and towards the middle of the menu you will see Out of Office Assistant. 3. Once the Out of Office Assistant window opens, select the, "I am currently out of the office" option (click on the white circle before this phrase) and type a statement that you would want everyone who e-mails you to see.
4. Click on OK and the AutoReply is on. 5. ***Important***When you return to the office the AutoReply must be set to I am currently in my office in order for the AutoReply to stop.
Adding Individual Contacts
1. Double-click on the Microsoft Outlook ( 2. Click on the Address Book (
) icon.
) icon on the toolbar.
3. In the field after Show Names from the: click on the downward arrow in the pop-up menu and click on Outlook Address Book.
4.
Click on the New Entry (
) icon.
5. In the New Entry window select New Contact and change the Put this entry field: in the Contacts.
10
Note: Be careful, you may see Outlook Address Book at the top of the pop-up menu. 6. The amount of information that you type into the different fields in the Untitled Contact window is your choice.
Note: We recommend that the Full Name and E-mail Address fields be filled in. 7. Click Save and Close ( ) icon.
11
Adding E-Mail Signature
To add an email signature in Outlook 2003, go to Tools > Options to open the Options dialog. Now click on the Mail Format tab: under the third section of settings labeled Signatures, click the Signatures button.
This will open Outlook's Create Signature dialog, which contains a listing of all the email signatures you may have setup in the past. To add your signature, click the New button to open Outlook's Create New Signature dialog.
In the Enter a name for your new signature, Outlook collects the name by which it will refer to the email signature in other parts of the application: make sure to type a memorable signature name, and click Next.
12
The next screen Outlook 2003 displays actually collects the content of the email signature you want to add: type the signature text on one or more lines.
Font This button opens the font dialog, which lets you customize the font family, style (bold, italic), font size, and color of your email signature text.
Paragraph This button lets you configure the alignment of paragraphs in your email signature. Clear This button simply erases the current text of your signature (which cannot be undone unless the signature was previously saved, in which case you can hit Cancel and start over). Advanced Edit This button will launch your default HTML editor from Outlook, to let you edit more advanced email signature options. For most users who have Microsoft Office installed on their computer, Microsoft Word will be the application Outlook launches from the Advanced Edit button.
Once done editing, click the OK button to save your email signature: you will return to the Create Signature dialog, which now lists the email signature you just created, saved under the name you initially picked (in the screenshot, called "My Business Signature"). Now, look at the Create Signature dialog: the top portion, labeled Signature, lists all the email signatures you have ever created in Outlook; the bottom portion, "Preview", lets you preview the content of the currently selected signature.
13
Creating E-Mail Groups
1. Double-click on the Microsoft Outlook ( 2. Click on the Address Book (
) icon.
) icon on the toolbar.
3. In the field after Show Names from the: click on the downward arrow in the pop-up menu and click on Outlook Address Book. 4. Click on the New Entry ( ) icon.
5. In the New Entry window change the Put this entry in the: to Contacts. Note: Be careful, you may see Outlook Address Book at the top of the pop-up menu. 6. In the New Entry window select New Distribution Lists and Click on OK. 7. In the Untitled Distribution List window Name the Group (ex. Grade 4 Teachers).
14
8. Click on the Select Members ( ) button to choose from the Global Address book (all FCCPS Staff). 9. Highlight a name and click the Members button to add the name to the list. Note: If a member is not part of the Global Address Book a New Member can be added by clicking on the Add New ( 10. ) button . After all members are added click on OK
11. Each Member should appear listed in the titled Distribution List Window. 12. Click on the Save and Close ( the Group the Address Book. ) button to add
15
Sending Attachments
Position your cursor after the body of text you have typed within the message field, leaving some extra space after your text for the attachment icon. Click the Attach icon ( ) on the toolbar.
See the Insert File window.
Use the downward arrow of the pop up menu in the Look in field to click through your folders until youve found the file you want to attach.
Highlight the file you want to attach and click the Insert button. You should see an icon with the file name appear in your mail message. Send the message.
16
Organizing E-Mails in Folders
The best way to store e-mails you may want to refer to in the future is to create folders within your Inbox. Begin by right clicking on your Inbox and select New Folder.
Name the folder and select where to place the folder. Inbox is recommended.
Once folders are created you can store both read and unread messages in the folders. To Delete unwanted folders, right click on the unwanted folder and select Delete.
17
Web Access to E-Mail When using Microsoft Outlook Web Access, you can check email with any web browser (Internet Explorer, Netscape, Safari, etc.) on any computer with Internet access. Outlook Web Access allows you to: Respond and compose e-mail messages without being at school Review all messages Check your schedule with the use of the Calendar Find Contacts on your Outlook Address Book Check spelling Set Out of Office Auto Reply
Accessing E-Mail from Home: Open any web browser (Internet Explorer, Netscape, Safari, etc.). Type the URL (web address) www.fccpsmail.net into your browser and press the Enter key. The Web Access main web page will appear. In the Log On box, type our Domain (MD,TJ, MEH, GM, or CO), backward slash (\) and your e-mail name (ex. GM\knights). Most e-mail names are last name and first initial (knights). Your password would be the same password you use at your school when logging onto your PC. Click the Log On button.
18
Web Access Features: Contacts: You have access to the Global Address book at home. However, you still need to search for a contact. To search for a name, click on the To... Button in the New Message window. To search for a name, type the first few letters of the name and click Find. Once the name is found, click once on the name and assign it to the To, Cc, or Bcc of the e-mail. Out of Office Assistant: Select the Options button on the left corner of your screen. Navigate on the left menu to Out of Office Assistant. Select Send Out of Office autoreplies, set time-frame and add a message.
19
FCCPS SCHOOL BOARD REGULATION 8.32
The privacy of communication over networks cannot be guaranteed. Network supervision and maintenance may require review and inspection of directories or electronic mail messages. Messages may sometimes be diverted accidentally to a destination other than the one intended. Privacy in these communications is not guaranteed. The district reserves the right to access stored records in cases where there is reasonable cause to expect wrong-doing or misuse of the system. The Board encourages the staff to use electronic mail on a daily basis as a primary tool for communications. The administration may rely upon this medium to communicate information and all staff will be responsible for checking and reading your FCCPS mail.
Contact Info
George Mason High School Mary Ellen Henderson Middle School Thomas Jefferson Elementary School Mount Daniel School Communications Steven Knightknights@fccps.org Brett Sparrgrovesparrgroveb@fccps.org TBD John Pitaspitasj@fccps.org John Brett jwbrett@fccps.org
20
You might also like
- The Subtle Art of Not Giving a F*ck: A Counterintuitive Approach to Living a Good LifeFrom EverandThe Subtle Art of Not Giving a F*ck: A Counterintuitive Approach to Living a Good LifeRating: 4 out of 5 stars4/5 (5794)
- The Gifts of Imperfection: Let Go of Who You Think You're Supposed to Be and Embrace Who You AreFrom EverandThe Gifts of Imperfection: Let Go of Who You Think You're Supposed to Be and Embrace Who You AreRating: 4 out of 5 stars4/5 (1090)
- Never Split the Difference: Negotiating As If Your Life Depended On ItFrom EverandNever Split the Difference: Negotiating As If Your Life Depended On ItRating: 4.5 out of 5 stars4.5/5 (838)
- Hidden Figures: The American Dream and the Untold Story of the Black Women Mathematicians Who Helped Win the Space RaceFrom EverandHidden Figures: The American Dream and the Untold Story of the Black Women Mathematicians Who Helped Win the Space RaceRating: 4 out of 5 stars4/5 (894)
- Grit: The Power of Passion and PerseveranceFrom EverandGrit: The Power of Passion and PerseveranceRating: 4 out of 5 stars4/5 (587)
- Shoe Dog: A Memoir by the Creator of NikeFrom EverandShoe Dog: A Memoir by the Creator of NikeRating: 4.5 out of 5 stars4.5/5 (537)
- Elon Musk: Tesla, SpaceX, and the Quest for a Fantastic FutureFrom EverandElon Musk: Tesla, SpaceX, and the Quest for a Fantastic FutureRating: 4.5 out of 5 stars4.5/5 (474)
- The Hard Thing About Hard Things: Building a Business When There Are No Easy AnswersFrom EverandThe Hard Thing About Hard Things: Building a Business When There Are No Easy AnswersRating: 4.5 out of 5 stars4.5/5 (344)
- Her Body and Other Parties: StoriesFrom EverandHer Body and Other Parties: StoriesRating: 4 out of 5 stars4/5 (821)
- The Sympathizer: A Novel (Pulitzer Prize for Fiction)From EverandThe Sympathizer: A Novel (Pulitzer Prize for Fiction)Rating: 4.5 out of 5 stars4.5/5 (119)
- The Emperor of All Maladies: A Biography of CancerFrom EverandThe Emperor of All Maladies: A Biography of CancerRating: 4.5 out of 5 stars4.5/5 (271)
- The Little Book of Hygge: Danish Secrets to Happy LivingFrom EverandThe Little Book of Hygge: Danish Secrets to Happy LivingRating: 3.5 out of 5 stars3.5/5 (399)
- The World Is Flat 3.0: A Brief History of the Twenty-first CenturyFrom EverandThe World Is Flat 3.0: A Brief History of the Twenty-first CenturyRating: 3.5 out of 5 stars3.5/5 (2219)
- The Yellow House: A Memoir (2019 National Book Award Winner)From EverandThe Yellow House: A Memoir (2019 National Book Award Winner)Rating: 4 out of 5 stars4/5 (98)
- Devil in the Grove: Thurgood Marshall, the Groveland Boys, and the Dawn of a New AmericaFrom EverandDevil in the Grove: Thurgood Marshall, the Groveland Boys, and the Dawn of a New AmericaRating: 4.5 out of 5 stars4.5/5 (265)
- A Heartbreaking Work Of Staggering Genius: A Memoir Based on a True StoryFrom EverandA Heartbreaking Work Of Staggering Genius: A Memoir Based on a True StoryRating: 3.5 out of 5 stars3.5/5 (231)
- Team of Rivals: The Political Genius of Abraham LincolnFrom EverandTeam of Rivals: The Political Genius of Abraham LincolnRating: 4.5 out of 5 stars4.5/5 (234)
- On Fire: The (Burning) Case for a Green New DealFrom EverandOn Fire: The (Burning) Case for a Green New DealRating: 4 out of 5 stars4/5 (73)
- The Unwinding: An Inner History of the New AmericaFrom EverandThe Unwinding: An Inner History of the New AmericaRating: 4 out of 5 stars4/5 (45)
- ITP 100 Project-Part2-Simple-SelectionDocument2 pagesITP 100 Project-Part2-Simple-Selectiontumi500% (2)
- Debugging Imagej Plugins in NetbeansDocument4 pagesDebugging Imagej Plugins in NetbeansAlejandro Aldana RodriguezNo ratings yet
- Crime and Punishment Chapters 25-30Document21 pagesCrime and Punishment Chapters 25-30plan3t_t3chNo ratings yet
- Senior Letter 2012Document3 pagesSenior Letter 2012plan3t_t3chNo ratings yet
- Lasso Print Edition #1 2013Document12 pagesLasso Print Edition #1 2013plan3t_t3chNo ratings yet
- Crime and Punishment Chapters 31-40Document49 pagesCrime and Punishment Chapters 31-40plan3t_t3chNo ratings yet
- 2011-2012 School ProfileDocument2 pages2011-2012 School Profileplan3t_t3chNo ratings yet
- Program of Studies 2012-2013Document74 pagesProgram of Studies 2012-2013plan3t_t3chNo ratings yet
- ED554 Reston 2012Document7 pagesED554 Reston 2012plan3t_t3chNo ratings yet
- Pride and Prejudice Chapters 18-24Document27 pagesPride and Prejudice Chapters 18-24RonaldLapitanNo ratings yet
- Course Syllabus: School of Education and Human ServicesDocument7 pagesCourse Syllabus: School of Education and Human Servicesplan3t_t3chNo ratings yet
- February Newsletter 2012Document4 pagesFebruary Newsletter 2012plan3t_t3chNo ratings yet
- March Newsletter 2012Document5 pagesMarch Newsletter 2012plan3t_t3chNo ratings yet
- Student Activities 11-12Document3 pagesStudent Activities 11-12plan3t_t3chNo ratings yet
- April Newsletter 2012Document9 pagesApril Newsletter 2012plan3t_t3chNo ratings yet
- Mustang Stampede January 2012Document6 pagesMustang Stampede January 2012plan3t_t3chNo ratings yet
- December Newsletter 2011Document7 pagesDecember Newsletter 2011plan3t_t3chNo ratings yet
- November Newsletter 2011Document8 pagesNovember Newsletter 2011plan3t_t3chNo ratings yet
- Dear Parents and Guardians 2011Document1 pageDear Parents and Guardians 2011plan3t_t3chNo ratings yet
- BTSN Newsletter 2011Document7 pagesBTSN Newsletter 2011plan3t_t3chNo ratings yet
- AP and IB May 2012 Exam ScheduleDocument3 pagesAP and IB May 2012 Exam Scheduleplan3t_t3chNo ratings yet
- August Newsletter 2011Document7 pagesAugust Newsletter 2011plan3t_t3chNo ratings yet
- October Newsletter 2011Document4 pagesOctober Newsletter 2011plan3t_t3chNo ratings yet
- College Career UpdateDocument3 pagesCollege Career Updateplan3t_t3chNo ratings yet
- Blogging - 101 Version2011Document29 pagesBlogging - 101 Version2011plan3t_t3chNo ratings yet
- TJEmergency Weather Procedures 2010-2011Document1 pageTJEmergency Weather Procedures 2010-2011plan3t_t3chNo ratings yet
- Conference Reports HelpDocument2 pagesConference Reports Helpplan3t_t3chNo ratings yet
- ED 554 Unit Plan by Dede DolgoffDocument28 pagesED 554 Unit Plan by Dede Dolgoffplan3t_t3chNo ratings yet
- Contributions of American LeadersDocument1 pageContributions of American Leadersplan3t_t3chNo ratings yet
- Course Syllabus: WWW - Marymount.edu/irapDocument8 pagesCourse Syllabus: WWW - Marymount.edu/irapplan3t_t3chNo ratings yet
- ED554 A2 Summer 2010Document8 pagesED554 A2 Summer 2010plan3t_t3chNo ratings yet
- Chapter 4 SI WorksheetDocument5 pagesChapter 4 SI WorksheetFoster PerryNo ratings yet
- ETS Math Misc QuestionsDocument27 pagesETS Math Misc QuestionsAleksandra VoineaNo ratings yet
- OSSEC Log Mangement With ElasticsearchDocument24 pagesOSSEC Log Mangement With Elasticsearchkindaegi50% (2)
- VirtualBox Windows 7 EngDocument24 pagesVirtualBox Windows 7 EngbvnageshaNo ratings yet
- Improving Strategic Flexibility With Information Technologies Insights For Firm Performance in An Emerging EconomyDocument16 pagesImproving Strategic Flexibility With Information Technologies Insights For Firm Performance in An Emerging EconomyMarcio Gomes Dos SantosNo ratings yet
- Python Tutorial - A Complete Guide To Learn Python ProgrammingDocument25 pagesPython Tutorial - A Complete Guide To Learn Python ProgrammingIVYLEAGUE123456No ratings yet
- Kifayat NewDocument55 pagesKifayat NewkifayatcomsianNo ratings yet
- IGraph:MDocument238 pagesIGraph:Mhecaicedo77No ratings yet
- Unit 2 - CH 2. Decision Making and BranchingDocument21 pagesUnit 2 - CH 2. Decision Making and BranchingManjunatha H RNo ratings yet
- Machine Learning and Finance IDocument70 pagesMachine Learning and Finance ITraderCat SolarisNo ratings yet
- Zeroth Review PPT - Sample Format 1Document13 pagesZeroth Review PPT - Sample Format 1Madhesh ENo ratings yet
- 02 6Document13 pages02 6chaitanyaNo ratings yet
- Design Pattern Mock Test IDocument6 pagesDesign Pattern Mock Test IAhmad RamadanNo ratings yet
- Cell DirectoryDocument26 pagesCell DirectoryHussnain Azam Abdali100% (1)
- Doli SQLDocument102 pagesDoli SQLChebbi MedNo ratings yet
- Managing Cisco IOS Software Activation: BRKDEV-1201Document18 pagesManaging Cisco IOS Software Activation: BRKDEV-1201jeffgrantinctNo ratings yet
- CONVERT TRADING DAYS TO CALENDAR DAYSDocument2 pagesCONVERT TRADING DAYS TO CALENDAR DAYSturtlespiritflutesNo ratings yet
- Numerical Analysis - MTH603 Handouts Lecture 21Document5 pagesNumerical Analysis - MTH603 Handouts Lecture 21roshanpateliaNo ratings yet
- Simulation With Arena Chapter 2 - Fundamental Simulation Concepts Slide 1 of 46Document24 pagesSimulation With Arena Chapter 2 - Fundamental Simulation Concepts Slide 1 of 46MAMuhammadFikriAkbarNo ratings yet
- Newton'S Divided Difference Interpolating PolynomialsDocument3 pagesNewton'S Divided Difference Interpolating PolynomialsKatherine Shayne YeeNo ratings yet
- Lab Manual of CDocument89 pagesLab Manual of Capi-394738731No ratings yet
- Game Engine Programming 1 Game PlatformDocument8 pagesGame Engine Programming 1 Game PlatformJayNo ratings yet
- Latex Error Classes Ambiguous ErrorsDocument4 pagesLatex Error Classes Ambiguous Errorsniraj129No ratings yet
- MIS and Credit Monitoring ProjectDocument48 pagesMIS and Credit Monitoring ProjectathiraNo ratings yet
- What Was Alan TuringDocument11 pagesWhat Was Alan TuringAdeel DurraniNo ratings yet
- Huang 2015Document26 pagesHuang 2015IfaNo ratings yet
- Capter 4Document54 pagesCapter 4Roha CbcNo ratings yet
- Anna University:: Chennai - 600 025. May, 2019 - Semester ExaminationsDocument4 pagesAnna University:: Chennai - 600 025. May, 2019 - Semester ExaminationsdkNo ratings yet