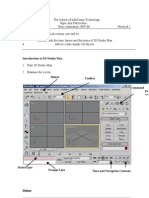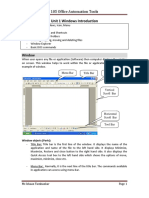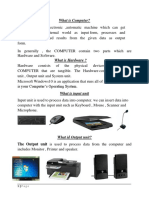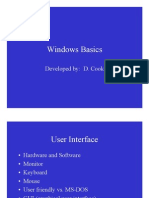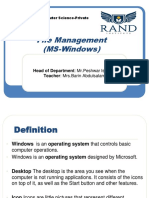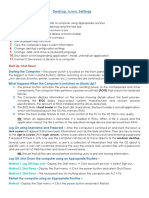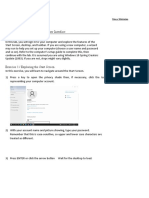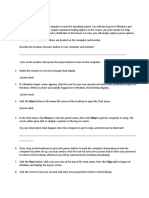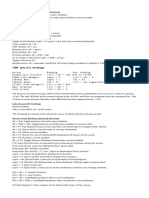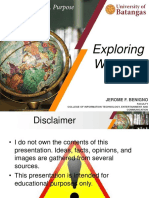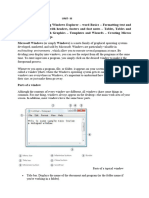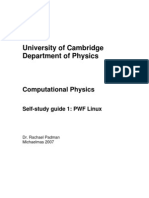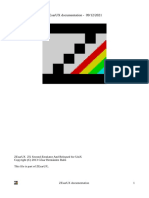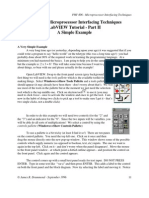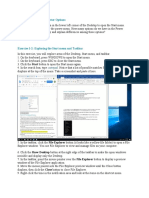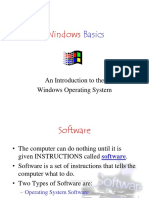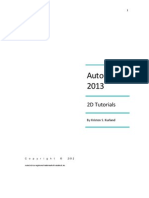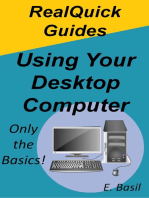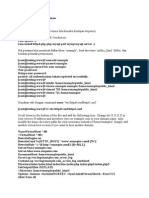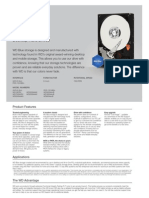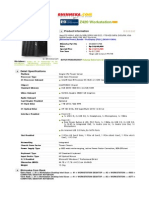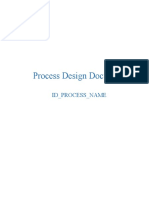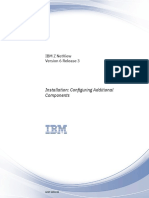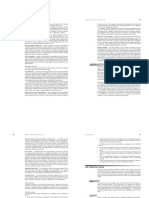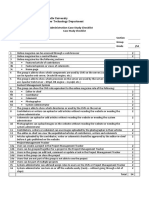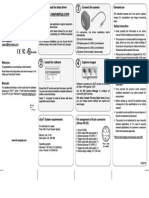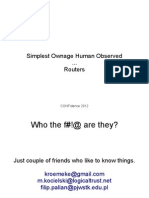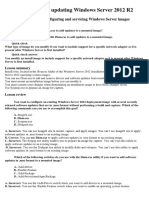Professional Documents
Culture Documents
Ubuntu 11.04 Unity Cheat Sheet
Uploaded by
Rio AndriantoOriginal Description:
Copyright
Available Formats
Share this document
Did you find this document useful?
Is this content inappropriate?
Report this DocumentCopyright:
Available Formats
Ubuntu 11.04 Unity Cheat Sheet
Uploaded by
Rio AndriantoCopyright:
Available Formats
Ubuntu 11.
04 Natty Narwhal - Unity Cheat Sheet
Desktop UI Elements
1. Launcher 2. Launcher Items 3. Workspace Switcher Menu Bar: 4. Window Title 5. Application Menu 6. The Indicators: i. Network Indicator
ii. Sound Menu iii. Messaging Menu iv. Clock v. Me Menu vi. Session Menu vii. And others 7. Window Decoration 8. Window Buttons 9. Toolbar 10. Status Bar 11. Desktop 12. Home Button (or BFB, "Big Freakin' Button") 13. Dash
http://askubuntu.com/questions/10228/whats-the-right-terminology-for-unitys-ui-elements http://askubuntu.com/questions/28086/unity-keyboard-mouse-shortcuts
Ubuntu 11.04 Natty Narwhal - Unity Cheat Sheet
Keyboard Shortcuts
Launcher
Hold Super - Invoke the Launcher. Hold Super, then 1 or 2 or 3 and so on until 0 - Open or focus an application. The number corresponds to the location of the icon on the launcher from top to bottom. Adding Shift will open a new instance of the application if it's already open. Holding the key is also useful when you want to get to the Launcher but do not want to invoke the Dash. Super-T - Open the rubbish bin/trash can. Alt-F1 - Put keyboard focus on the Launcher, use arrow keys to navigate, Enter launches an application, Right arrow exposes the quicklists if an application has them. Ctrl-Alt-T - Launch a terminal window. Super-A - Open Applications place Super-F - Open Files & Folders place
Dash
Tap Super - Opens the Dash Alt-F2 - Invoke the Dash in a "special mode" to run a command. Typing in a Folder Name will find that folder in Nautilus, you can also use ~ as a shortcut in the field. The Dash opens with focus on the search box to find applications and files. Using the arrow keys will navigate the results, use Enter to launch.
Panel
F10 - Open the first menu on the panel, use the arrows keys to "scrub" across the menus. (There is no shortcut for the session menu, so hitting F10 and left arrow is a quick way to get there) Press Esc to close the menus without choosing anything.
Window Management
Super-W - Spread mode, zoom out on all windows in all workspaces. Super-D - Minimize all windows; hitting it again restores them.
Window Placement
If you cycle through the same key Unity will cycle through different placement widths, so experiment by hitting the numkey multiple times, for example Ctrl-Alt-numpad 5 5 5:
Ctrl-Alt-Numpad 7 - Place window in top left corner of screen. Ctrl-Alt-Numpad 8 - Place window in top half of screen. Ctrl-Alt-Numpad 9 - Place window in top right corner of screen. Ctrl-Alt-Numpad 4 - Place window on the left side of the screen. Ctrl-Alt-Numpad 5 - Center/Maximize the window in the middle of the screen. Ctrl-Alt-Numpad 6 - Place window on the right side of the screen. Ctrl-Alt-Numpad 1 - Place window in the bottom left corner of the screen. Ctrl-Alt-Numpad 2 - Place window in the bottom half of the screen. Ctrl-Alt-Numpad 3 - Place window in the bottom right corner of the screen. Ctrl-Alt-Numpad 0 - Maximize window.
http://askubuntu.com/questions/10228/whats-the-right-terminology-for-unitys-ui-elements http://askubuntu.com/questions/28086/unity-keyboard-mouse-shortcuts
Ubuntu 11.04 Natty Narwhal - Unity Cheat Sheet
Keyboard Shortcuts (cont.)
Workspace Management
Super-S - Expo mode (for everything), zooms out on all the workspaces and lets you manage windows. Shift-Alt- - Expo mode for all windows in the current workspace only. Ctrl-Alt- / / / - Change to a new workspace. Ctrl-Alt-Shift- / / / - Place window to a new workspace. Ctrl-Alt-L - Lock the screen.
Screenshots
PrtScn - Take a screenshot of the current workspace Alt-PrtScn - Take a screenshot of the current window
Mouse Tricks
Launcher
Clicking and holding an icon and then dragging it around will allow you to reorder it on the launcher. You can also drag it off to the right of the launcher to move it around. Note that you need to make an explicit movement to the right to move the icon off the launcher before you can move it around. Dragging and Dropping an icon into the trash can will remove it from the Launcher. The program itself will remain installed and accessible through the dash. Scrolling the mouse wheel while over the Launcher scrolls the icons if you have too many and need to move around quickly.
Window Management
Maximizing - Dragging a window to the top panel will maximize it. Restore - There are two ways to restore, or unmaximize the topmost maximized window of the current monitor for this workspace (not using the window controls) Double clicking on the top panel (but not in the application's menu) Dragging the top panel down.
Maximize Window Vertically - Middle click on Maximize Maximize Window Horizontally - Right click on Maximize Focus the topmost maximized window of the current monitor for this workspace: Left click on the top panel (but not in the application's menu) Cycle between maximized windows of the current monitor for this workspace: Middle click on the top panel (but not in the application's menu) Tiling - Dragging a Window to the left/right border will auto tile it to that side of the screen. Middle click on an application's launcher icon - Open a new instance of the application in a new window. If the application isn't running it will just open it normally. Middle click on the top panel (but not the menu) - send the current window behind all other windows.
http://askubuntu.com/questions/10228/whats-the-right-terminology-for-unitys-ui-elements http://askubuntu.com/questions/28086/unity-keyboard-mouse-shortcuts
You might also like
- Microsoft Windows XP™ A Beginners' Guide: IT ServicesDocument21 pagesMicrosoft Windows XP™ A Beginners' Guide: IT ServicesjovichmkNo ratings yet
- Windows Basics: Prof. Yitzchak RosenthalDocument18 pagesWindows Basics: Prof. Yitzchak RosenthalnarsingthakurNo ratings yet
- School of InfoComm Tech Basic Animation Practical 1Document8 pagesSchool of InfoComm Tech Basic Animation Practical 1Kim JuneNo ratings yet
- Computer Fundamentals Laboratory Manual: MATS College of TechnologyDocument9 pagesComputer Fundamentals Laboratory Manual: MATS College of TechnologyMunavalli Matt K SNo ratings yet
- Unit 1 Windows Introduction: 105 Office Automation ToolsDocument26 pagesUnit 1 Windows Introduction: 105 Office Automation ToolsShaikh Samir100% (1)
- Pcbasics HandoutDocument19 pagesPcbasics Handoutventure87No ratings yet
- 4 Troubleshooting M5370 M4370 EngDocument213 pages4 Troubleshooting M5370 M4370 Engpatricio godoyNo ratings yet
- What Is Computer?: The Output Unit Is Used To Process Data From The Computer andDocument17 pagesWhat Is Computer?: The Output Unit Is Used To Process Data From The Computer andMokatar Abukar AliNo ratings yet
- Lab Manual of Computer 1Document9 pagesLab Manual of Computer 1reagan ricafortNo ratings yet
- ComputerLiteracy 1Document5 pagesComputerLiteracy 1Cortez, Third N.No ratings yet
- (Part 1) Internal Software System FundamentalsDocument5 pages(Part 1) Internal Software System FundamentalsRaishelly SyNo ratings yet
- Windows Basics GuideDocument36 pagesWindows Basics GuideHemantNo ratings yet
- ThirdDocument81 pagesThirdabdulazizmoosa93No ratings yet
- Conceptos Basicos PracticoDocument60 pagesConceptos Basicos PracticoVictor Ramirez PaezNo ratings yet
- (Chapter 2) Desktop, Icons, and SettingsDocument5 pages(Chapter 2) Desktop, Icons, and Settingsmithal tiraniNo ratings yet
- Training PDS Quick Guide ReferencesDocument15 pagesTraining PDS Quick Guide ReferencesMegan DonaldsonNo ratings yet
- Unit 3 Introduction To WindowsDocument25 pagesUnit 3 Introduction To WindowsRahul DodiyaNo ratings yet
- Module 1 - Unit 2-LE2Document18 pagesModule 1 - Unit 2-LE2asdasdasdsadNo ratings yet
- Computer Skills (Windows 10) : Lab Instructor: Amal Haqas Shatha Al-SafiDocument16 pagesComputer Skills (Windows 10) : Lab Instructor: Amal Haqas Shatha Al-SafiKhaled AbdulazizNo ratings yet
- Lab Exercise - Lesson 1Document7 pagesLab Exercise - Lesson 1Reso VirNo ratings yet
- MS Windows ManualDocument22 pagesMS Windows Manualdaniel mutugiNo ratings yet
- Desktop and TaskbarDocument15 pagesDesktop and TaskbarAgot DumanasNo ratings yet
- LXDE kbd shrtcDocument2 pagesLXDE kbd shrtcTriyonoNo ratings yet
- Using Mac For Beginners: Windows Function Equivalent in MacDocument1 pageUsing Mac For Beginners: Windows Function Equivalent in MacSibhi ReuNo ratings yet
- Office Automation: Chapter 1 - Operating System Windows 2000Document37 pagesOffice Automation: Chapter 1 - Operating System Windows 2000Norazah AhmadNo ratings yet
- Computer SystemDocument24 pagesComputer Systemmmsaleem1967No ratings yet
- Versions of Window OS: Windows 3.11 Windows 95 Windows 98 Windows NT Windows 2000 Windows Me Windows XP Windows VistaDocument35 pagesVersions of Window OS: Windows 3.11 Windows 95 Windows 98 Windows NT Windows 2000 Windows Me Windows XP Windows VistaKazmi512No ratings yet
- Comp1L Lec1cDocument81 pagesComp1L Lec1cZ SalvatoreNo ratings yet
- TVPaint Tutorial 1Document22 pagesTVPaint Tutorial 1TheGravityCatNo ratings yet
- Windows 7 Guide to New FeaturesDocument11 pagesWindows 7 Guide to New FeaturesNitin AmbreNo ratings yet
- Intro 2 WindowsDocument5 pagesIntro 2 Windowsizzy iven apareceNo ratings yet
- Introduction To Windows 10Document31 pagesIntroduction To Windows 10TontonNo ratings yet
- Chapter 1.1 - Getting Functional With Tally - Erp 9Document9 pagesChapter 1.1 - Getting Functional With Tally - Erp 9Mayank S PatelNo ratings yet
- Chapter 1.1 - Getting Functional With Tally - ERP 9 (2) .PPSXDocument9 pagesChapter 1.1 - Getting Functional With Tally - ERP 9 (2) .PPSXRanjith KumarNo ratings yet
- Unit 3Document25 pagesUnit 3Samy MwambaNo ratings yet
- Keyboard shortcuts for Windows 8.1 Desktop, Apps, Taskbar and Charms BarDocument4 pagesKeyboard shortcuts for Windows 8.1 Desktop, Apps, Taskbar and Charms BarPuneetTiwariNo ratings yet
- 1643118311647974Document81 pages1643118311647974Zana NajatNo ratings yet
- IntrotoComputersGuide 2015Document14 pagesIntrotoComputersGuide 2015AnonymousNo ratings yet
- Screen Capture Tool NF 110615Document9 pagesScreen Capture Tool NF 110615tanyy12346729No ratings yet
- What Are The Basic Skills?Document5 pagesWhat Are The Basic Skills?Nouman ArshadNo ratings yet
- Mac Keyboard ShortcutsDocument8 pagesMac Keyboard Shortcutspremil91No ratings yet
- Delcam - PowerSHAPE 2010 Training Course en - 2009Document364 pagesDelcam - PowerSHAPE 2010 Training Course en - 2009harun88% (25)
- Self Study UnixDocument28 pagesSelf Study Unixrajkumar_g2006100% (1)
- Windows XP Basic Training V.2Document21 pagesWindows XP Basic Training V.2Philip A. SenessieNo ratings yet
- ZesaruxDocument10 pagesZesaruxquimicosdelesteNo ratings yet
- Windows Keyboard Shortcuts For The Kung Fu TyperDocument2 pagesWindows Keyboard Shortcuts For The Kung Fu TyperSlavoljub DjokicNo ratings yet
- !merlin's Windows 10 More - 101 Tips & Tricks V1-5Document18 pages!merlin's Windows 10 More - 101 Tips & Tricks V1-5Evolution Shultz50% (2)
- Tut 2Document6 pagesTut 2api-3817778No ratings yet
- EasyPen M506 PC EnglishDocument11 pagesEasyPen M506 PC EnglishIsabella HuncalNo ratings yet
- Basic Computer System Hardware: Computer Basics-Rockaway Township Public Library ClassDocument6 pagesBasic Computer System Hardware: Computer Basics-Rockaway Township Public Library ClassdeensarbuNo ratings yet
- Delta Force Black Hawk Down - Mission Editor Manual PDFDocument40 pagesDelta Force Black Hawk Down - Mission Editor Manual PDFOvidiu CostanNo ratings yet
- PH M MINH aNH 11AB3Document6 pagesPH M MINH aNH 11AB3Minh Anh PhạmNo ratings yet
- UNIT II Windows BPE INTDocument24 pagesUNIT II Windows BPE INTSreenath SukumaranNo ratings yet
- Windows 7 Basics (1) .PPSXDocument17 pagesWindows 7 Basics (1) .PPSXNavneet SumanNo ratings yet
- Access basic information on a personal computerDocument9 pagesAccess basic information on a personal computerBiniyam DerejeNo ratings yet
- AutoCAD 2013 2D Tutorials by Kristen S. KurlandDocument255 pagesAutoCAD 2013 2D Tutorials by Kristen S. KurlandnotevaleNo ratings yet
- Windows 8 User Guide Reloaded : The Complete Beginners' Guide + 50 Bonus Tips to be a Power User Now!From EverandWindows 8 User Guide Reloaded : The Complete Beginners' Guide + 50 Bonus Tips to be a Power User Now!No ratings yet
- DoS AirjackDocument10 pagesDoS AirjackM. Azhari ZulfaniNo ratings yet
- Tips Wireless SecurityDocument2 pagesTips Wireless SecurityRio AndriantoNo ratings yet
- Dynamic Web Tasks - Strings, Arrays, LoopsDocument1 pageDynamic Web Tasks - Strings, Arrays, LoopsRio AndriantoNo ratings yet
- Zte Ac30 Mifi RouterDocument1 pageZte Ac30 Mifi RouterRio AndriantoNo ratings yet
- WACOM Intuos Pro Medium Special Edition (PTH-651 - S0)Document1 pageWACOM Intuos Pro Medium Special Edition (PTH-651 - S0)Rio AndriantoNo ratings yet
- Simple Free RadiusDocument4 pagesSimple Free RadiusRio AndriantoNo ratings yet
- Install VPS Server Domain WebsiteDocument4 pagesInstall VPS Server Domain WebsiteRio AndriantoNo ratings yet
- Drive Specification Sheet PDFDocument3 pagesDrive Specification Sheet PDFRio AndriantoNo ratings yet
- Tweak C6625 ValenciaDocument14 pagesTweak C6625 ValenciaRio AndriantoNo ratings yet
- VBA Programming For ExcelDocument19 pagesVBA Programming For ExcelalitopanNo ratings yet
- Katralog Harga Sparepart SupraDocument958 pagesKatralog Harga Sparepart SupraFahd Al Aliem RomasNo ratings yet
- BR1200GI: Product InformationDocument1 pageBR1200GI: Product InformationRio AndriantoNo ratings yet
- Elitebook 8470W (6av) : Product InformationDocument2 pagesElitebook 8470W (6av) : Product InformationRio AndriantoNo ratings yet
- HP Envy 700-200d - Desktop Tower - MT - SFF Intel Core I7Document2 pagesHP Envy 700-200d - Desktop Tower - MT - SFF Intel Core I7Rio AndriantoNo ratings yet
- ASUS Motherboard Socket LGA2011 (P9X79 DELUXE) - Motherboard Intel Socket LGA2011Document2 pagesASUS Motherboard Socket LGA2011 (P9X79 DELUXE) - Motherboard Intel Socket LGA2011Rio AndriantoNo ratings yet
- Book - 1 Online multi-page resource with chaptersDocument2 pagesBook - 1 Online multi-page resource with chaptersRio AndriantoNo ratings yet
- WACOM Intuos Pro Medium Special Edition (PTH-651 - S0)Document1 pageWACOM Intuos Pro Medium Special Edition (PTH-651 - S0)Rio AndriantoNo ratings yet
- CANON CanoScan LiDE 110Document2 pagesCANON CanoScan LiDE 110Rio AndriantoNo ratings yet
- Materi JSPDocument21 pagesMateri JSPRio AndriantoNo ratings yet
- HP Z420 Workstation - Workstation Desktop Intel XeonDocument1 pageHP Z420 Workstation - Workstation Desktop Intel XeonRio AndriantoNo ratings yet
- HP Envy 700-200d - Desktop Tower - MT - SFF Intel Core I7Document2 pagesHP Envy 700-200d - Desktop Tower - MT - SFF Intel Core I7Rio AndriantoNo ratings yet
- Wireless-G Router (WRT54GL-AS) : Product InformationDocument1 pageWireless-G Router (WRT54GL-AS) : Product InformationRio AndriantoNo ratings yet
- PHP On IIS7 and Server CoreDocument23 pagesPHP On IIS7 and Server CoreRio AndriantoNo ratings yet
- Book - 1 Online multi-page resource with chaptersDocument2 pagesBook - 1 Online multi-page resource with chaptersRio AndriantoNo ratings yet
- Soal HDOSDocument1 pageSoal HDOSRio AndriantoNo ratings yet
- Ip TablesDocument1 pageIp TablesRio AndriantoNo ratings yet
- Tutorial Dasar Java Server Pages JSPDocument169 pagesTutorial Dasar Java Server Pages JSPRio AndriantoNo ratings yet
- How ToDocument1 pageHow ToRio AndriantoNo ratings yet
- Materi JSPDocument21 pagesMateri JSPRio AndriantoNo ratings yet
- YFi Hotspot Manager Setup Guide For RHELDocument19 pagesYFi Hotspot Manager Setup Guide For RHELRio AndriantoNo ratings yet
- 12 Spring Ioc Basics OverviewDocument11 pages12 Spring Ioc Basics OverviewRohit SolankiNo ratings yet
- Cisco Data Center Interoperability Support MatrixDocument64 pagesCisco Data Center Interoperability Support Matrixcalad03No ratings yet
- PPD Template v.1.10Document42 pagesPPD Template v.1.10Vadim PosticaNo ratings yet
- Computer Networks Programming Assignment 1: 1 Building The NetworkDocument6 pagesComputer Networks Programming Assignment 1: 1 Building The NetworkPranav RudrarajuNo ratings yet
- MITS4003 Arleen KaurDocument6 pagesMITS4003 Arleen KaurUzair ShahNo ratings yet
- Setup's Required To Send A XML PO To A Supplier - AP Invoice To Buyer Through OSN - Oracle Apps StoreDocument15 pagesSetup's Required To Send A XML PO To A Supplier - AP Invoice To Buyer Through OSN - Oracle Apps StoreappsloaderNo ratings yet
- Installation Configuring AdditionalDocument274 pagesInstallation Configuring AdditionalanonNo ratings yet
- Digital Rights ManagementDocument9 pagesDigital Rights ManagementranjithaNo ratings yet
- The SaaS Guide to Growing Traffic Through SEODocument71 pagesThe SaaS Guide to Growing Traffic Through SEOLily ShflNo ratings yet
- Java ResumeDocument4 pagesJava ResumeRekha Perumal VijayanNo ratings yet
- Automated Faculty Evaluation SystemDocument79 pagesAutomated Faculty Evaluation SystemMuhammad ZakirNo ratings yet
- CIS Chapter 2Document9 pagesCIS Chapter 2Ashley Levy San PedroNo ratings yet
- Aar - Colostate.Edu: Timeclock Plus - Clocking in and OutDocument4 pagesAar - Colostate.Edu: Timeclock Plus - Clocking in and OutNgocTraiNguyenNo ratings yet
- System Administration Case Study ChecklistDocument1 pageSystem Administration Case Study ChecklistRyan Tristan MedinaNo ratings yet
- TDD TemplateDocument20 pagesTDD TemplatePriya Sundara MoorthyNo ratings yet
- UM01001 embOSDocument468 pagesUM01001 embOScaya0401923611No ratings yet
- Usb 3 Ueye ML Installation: Click To StartDocument1 pageUsb 3 Ueye ML Installation: Click To StartSarat KumarNo ratings yet
- Spotify User Guide Rev ADocument9 pagesSpotify User Guide Rev Adhruv kathuriaNo ratings yet
- LogDocument78 pagesLogchacha cahya rhamadaniNo ratings yet
- ActivityGuide ConfigDocument176 pagesActivityGuide Configrajeshgr9063No ratings yet
- CV WiraDocument3 pagesCV WiraNi Komang Utari YulianingsihNo ratings yet
- Types and Components of Computer Systems ExplainedDocument13 pagesTypes and Components of Computer Systems ExplainedMohammad MoosaNo ratings yet
- 10-NetNumen N31 (NGN) Network Element Management System Operation and Configuration Guide Volume IDocument183 pages10-NetNumen N31 (NGN) Network Element Management System Operation and Configuration Guide Volume ImauricioNo ratings yet
- Snowflake Overview TrainingDocument124 pagesSnowflake Overview TrainingPratik KakaniNo ratings yet
- FilipPalian - MateuszKocielski. Simplest Ownage Human Observed RoutersDocument62 pagesFilipPalian - MateuszKocielski. Simplest Ownage Human Observed RoutersYury ChemerkinNo ratings yet
- Xensource V4 Product Family: What Is Xen?Document4 pagesXensource V4 Product Family: What Is Xen?rosshushNo ratings yet
- JQXDocument7 pagesJQXJason JNo ratings yet
- Daddy Pika Character InteractionDocument29 pagesDaddy Pika Character Interactiondave partonNo ratings yet
- Create A Vector Art Twitter Bird Character Icon in IllustratorDocument27 pagesCreate A Vector Art Twitter Bird Character Icon in IllustratorNARUHODONo ratings yet
- Configuring and updating Windows Server 2012 imagesDocument20 pagesConfiguring and updating Windows Server 2012 imagesC RobertNo ratings yet