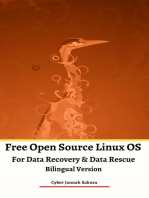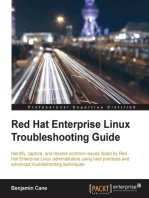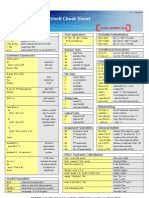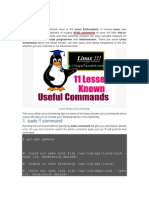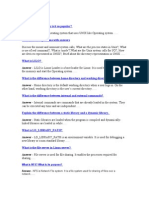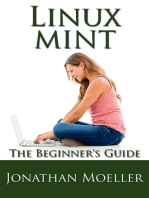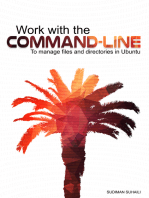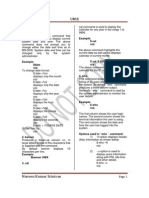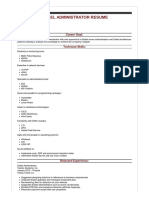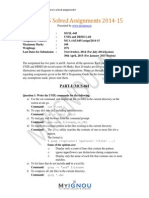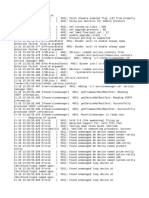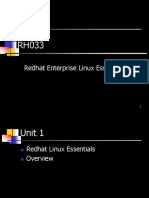Professional Documents
Culture Documents
Terminal Cheat Sheet V5
Uploaded by
PinguyOSCopyright
Available Formats
Share this document
Did you find this document useful?
Is this content inappropriate?
Report this DocumentCopyright:
Available Formats
Terminal Cheat Sheet V5
Uploaded by
PinguyOSCopyright:
Available Formats
freeworld.posterous.
com
Linux Bash Shell Cheat Sheet
(works with about every distribution, except for apt-get which is Ubuntu/Debian exclusive)
Legend: Everything in <> is to be replaced, ex: <fileName> --> iLovePeanuts.txt Don't include the '=' in your commands '..' means that more than one file can be affected with only one command ex: rm file.txt file2.txt movie.mov .. ..
Linux Terminal Cheat Sheet
Basic Commands Basic Terminal Shortcuts
CTRL L = Clear the terminal CTRL D = Logout SHIFT Page Up/Down = Go up/down the terminal CTRL A = Cursor to start of line CTRL E = Cursor the end of line CTRL U = Delete left of the cursor CTRL K = Delete right of the cursor CTRL W = Delete word on the left CTRL Y = Paste (after CTRL U,K or W) TAB = auto completion of file or command CTRL R = reverse search history !! = repeat last command
CTRL Z = stops the current command (resume with fg in foreground or bg in background)
Basic file manipulation
cat <fileName> = show content of file (less, more) head = from the top -n <#oflines> <fileName> tail = from the bottom -n <#oflines> <fileName> mkdir = create new folder mkdir myStuff .. mkdir myStuff/pictures/ .. cp image.jpg newimage.jpg = copy and rename a file cp cp cp cp mv mv mv mv mv rm rm rm rm image.jpg <folderName>/ = copy to folder image.jpg folder/sameImageNewName.jpg -R stuff otherStuff = copy and rename a folder *.txt stuff/ = copy all of *<file type> to folder file.txt Documents/ = move file to a folder <folderName> <folderName2> = move folder in folder filename.txt filename2.txt = rename file <fileName> stuff/newfileName <folderName>/ .. = move folder up in hierarchy <fileName> .. = delete file (s) -i <fileName> .. = ask for confirmation each file -f <fileName> = force deletion of a file -r <foldername>/ = delete folder
Basic Terminal Navigation
ls ls ls ls ls -a = list all files and folders <folderName> = list files in folder -lh = Detailed list, Human readable -l *.jpg = list jpeg files only -lh <fileName> = Result for file only
cd <folderName> = change directory if folder name has spaces use cd / = go to root cd .. = go up one folder, tip: ../../../ du -h: Disk usage of folders, human readable du -ah: files & folders, Human readable du -sh: only show disc usage of folders pwd = print working directory man <command> = shows manual (RTFM)
touch <fileName> = create or update a file ln file1 file2 = physical link ln -s file1 file2 = symbolic link
Linux Terminal Cheat Sheet
Basic Commands Researching Files
The slow method (sometimes very slow):
locate <text> = search the content of all the files locate <fileName> = search for a file sudo updatedb = update database of files find find find find = the -name -name -name best file search tool (fast) <fileName> text = search for files who start with the word text *text = end
Extract, sort and filter data
grep <someText> <fileName> = search for text in file -i = Doesn't consider uppercase words -I = exclude binary files grep -r <text> <folderName>/ = search for file names with occurrence of the text
With regular expressions:
grep with grep grep with sort sort sort sort sort sort -E ^<text> <fileName> = search start of lines the word text -E <0-4> <fileName> =shows lines containing numbers 0-4 -E <a-zA-Z> <fileName> = retrieve all lines alphabetical letters = sort the content of files <fileName> = sort alphabetically -o <file> <outputFile> = write result to a file -r <fileName> = sort in reverse -R <fileName> = sort randomly -n <fileName> = sort numbers
Advanced Search:
Search from file Size (in ~) find ~ -size +10M = search files bigger than.. (M,K,G) Search from last access find -name <filetype> -atime -5 ('-' = less than, '+' = more than and nothing = exactly) Search only files or directorys find -type d --> ex: find /var/log -name "syslog" -type d find -type f = files More info: man find, man locate
wc = word count wc <fileName> = nbr of line, nbr of words, byte size -l (lines), -w (words), -c (byte size), -m (number of characters) cut = cut a part of a file -c --> ex: cut -c 2-5 names.txt (cut the characters 2 to 5 of each line) -d (delimiter) (-d & -f good for .csv files) -f (# of field to cut) more info: man cut, man sort, man grep
Linux Terminal Cheat Sheet
Basic Commands Time settings
date = view & modify time (on your computer) View: date +%H --> If it's 9 am, then it will show 09 date +%H:%M:%Ss = (hours, minutes, seconds) %Y = years Modify: MMDDhhmmYYYY Month | Day | Hours | Minutes | Year sudo date 031423421997 = March 14 th 1997, 23:42
(continued)
crontab = execute a command regularly -e = modify the crontab -l = view current crontab -r = delete you crontab In crontab the syntax is <Minutes> <Hours> <Day of month> <Day of week (0-6, 0 = Sunday)> <COMMAND> ex, create the file movies.txt every day at 15:47: 47 15 * * * touch /home/bob/movies.txt * * * * * --> every minute at 5:30 in the morning, from the 1st to 15th each month: 30 5 1-15 * * at midnight on Mondays, Wednesdays and Thursdays: 0 0 * * 1,3,4 every two hours: 0 */2 * * * every 10 minutes Monday to Friday: */10 * * * 1-5
Execute programs at another time
use 'at' to execute programs in the future Step 1, write in the terminal: at <timeOfExecution> ENTER ex --> at 16:45 or at 13:43 7/23/11 (to be more precise) or after a certain delay: at now +5 minutes (hours, days, weeks, months, years) Step 2: <ENTER COMMAND> ENTER repeat step 2 as many times you need Step 3: CTRL D to close input atq = show a list of jobs waiting to be executed atrm = delete a job n<x> ex (delete job #42) --> atrm 42 sleep = pause between commands with ';' you can chain commands, ex: touch file; rm file you can make a pause between commands (minutes, hours, days) ex --> touch file; sleep 10; rm file <-- 10 seconds
Execute programs in the background
Add a '&' at the end of a command ex --> cp bigMovieFile.mp4 & nohup: ignores the HUP signal when closing the console (process will still run if the terminal is closed) ex --> nohup cp bigMovieFile.mp4 jobs = know what is running in the background fg = put a background process to foreground ex: fg (process 1), f%2 (process 2) f%3, ...
Linux Terminal Cheat Sheet
Basic Commands Process Management
w = who is logged on and what they are doing tload = graphic representation of system load average (quit with CTRL C) ps = Static process list -ef --> ex: ps -ef | less -ejH --> show process hierarchy -u --> process's from current user top = Dynamic process list While in top: q to close top h to show the help k to kill a process
Create and modify user accounts
sudo adduser bob = root creates new user sudo passwd <AccountName> = change a user's password sudo deluser <AccountName> = delete an account addgroup friends = create a new user group delgroup friends = delete a user group usermod -g friends <Account> = add user to a group usermod -g bob boby = change account name usermod -aG friends bob = add groups to a user without loosing the ones he's already in
File Permissions
chown = change the owner of a file ex --> chown bob hello.txt chown user:bob report.txt = changes the user owning report.txt to 'user' and the group owning it to 'bob' -R = recursively affect all the sub folders ex --> chown -R bob:bob /home/Daniel chmod = u g o modify user access/permission simple way = user = group = other
CTRL C to top a current terminal process kill = kill a process You need the PID # of the process ps -u <AccountName> | grep <Application> Then kill <PID> .. .. .. kill -9 <PID> = violent kill killall = kill multiple process's ex --> killall locate extras: sudo halt <-- to close computer sudo reboot <-- to reboot
d = directory (if element is a directory) l = link (if element is a file link) r = read (read permissions) w = write (write permissions) x = eXecute (only useful for scripts and programs)
Linux Terminal Cheat Sheet
Basic Commands File Permissions (continued)
'+' means add a right '-' means delete a right '=' means affect a right ex --> chmod g+w someFile.txt (add to current group the right to modify someFile.txt) more info: man chmod
Flow Redirection (continued)
terminal output: Alex Cinema Code Game Ubuntu Another example --> wc -m << END
Flow redirection
Redirect results of commands: '>' at the end of a command to redirect the result to a file ex --> ps -ejH > process.txt '>>' to redirect the result to the end of a file
Chain commands
'|' at the end of a command to enter another one ex --> du | sort -nr | less
Archive and compress data
Archive and compress data the long way:
Redirect errors:
'2>' at the end of the command to redirect the result to a file ex --> cut -d , -f 1 file.csv > file 2> errors.log '2>&1' to redirect the errors the same way as the standard output Read progressively from the keyboard <Command> << <wordToTerminateInput>
ex --> sort << END <-- This can be anything you want
> > > > > > > Hello Alex Cinema Game Code Ubuntu END
Step 1, put all the files you want to compress in the same folder: ex --> mv *.txt folder/ Step 2, Create the tar file: tar -cvf my_archive.tar folder/ -c : creates a .tar archive -v : tells you what is happening (verbose) -f : assembles the archive into one file
Step 3.1, create gzip file (most current): gzip my_archive.tar to decompress: gunzip my_archive.tar.gz Step 3.2, or create a bzip2 file (more powerful but slow): bzip2 my_archive.tar to decompress: bunzip2 my_archive.tar.bz2
Linux Terminal Cheat Sheet
Basic Commands Archive and compress data (continued)
step 4, to decompress the .tar file: tar -xvf archive.tar archive.tar Archive and compress data the fast way: gzip: tar -zcvf my_archive.tar.gz folder/ decompress: tar -zcvf my_archive.tar.gz Documents/ bzip2: tar -jcvf my_archive.tar.gz folder/ decompress: tar -jxvf archive.tar.bz2 Documents/ Show the content of .tar, .gz or .bz2 gzip: gzip -ztf archive.tar.gz bzip2: bzip2 -jtf archive.tar.bz2 tar: tar -tf archive.tar tar extra: tar -rvf archive.tar file.txt = add a file to the .tar You can also directly compress a single file and view the file without decompressing: Step 1, use gzip or bzip2 to compress the file: gzip numbers.txt Step 2, view the file without decompressing it: zcat = view the entire file in the console (same as cat) zmore = view one screen at a time the content of the file (same as more) zless = view one line of the file at a time (same as less) without decompressing it: Step 3, decompress the file (if .zip: unzip <file>) <-Step 4, use 'ls', you should see a new directory Step 5, cd to the new directory Step 6.1, use ls to verify you have an INSTALL file, then: more INSTALL If you don't have an INSTALL file: Step 6.2, execute ./configure <-- creates a makefile Step 6.2.1, run make <-- builds application binaries Step 6.2.2 : switch to root --> su Step 6.2.3 : make install <-- installs the software Step 7, read the readme file If you download it from the Internets in .gz format (or bz2) - Compiling from source Step 1, create a folder to place the file: mkdir /home/username/src <-- then cd to it Step 2, with 'ls' verify that the file is there (if not, mv ../file.tar.gz /home/username/src/)
Installing software
When software is available in the repositories: sudo apt-get install <nameOfSoftware> ex--> sudo apt-get install aptitude
You might also like
- Red Hat Enterprise Linux 6 Administration: Real World Skills for Red Hat AdministratorsFrom EverandRed Hat Enterprise Linux 6 Administration: Real World Skills for Red Hat AdministratorsNo ratings yet
- Ubuntu Linux Toolbox: 1000+ Commands for Power UsersFrom EverandUbuntu Linux Toolbox: 1000+ Commands for Power UsersRating: 4 out of 5 stars4/5 (1)
- Linux for Beginners: Linux Command Line, Linux Programming and Linux Operating SystemFrom EverandLinux for Beginners: Linux Command Line, Linux Programming and Linux Operating SystemRating: 4.5 out of 5 stars4.5/5 (3)
- Free Open Source Linux OS For Data Recovery & Data Rescue Bilingual Version UltimateFrom EverandFree Open Source Linux OS For Data Recovery & Data Rescue Bilingual Version UltimateNo ratings yet
- UNIX Shell Scripting Interview Questions, Answers, and Explanations: UNIX Shell Certification ReviewFrom EverandUNIX Shell Scripting Interview Questions, Answers, and Explanations: UNIX Shell Certification ReviewRating: 4.5 out of 5 stars4.5/5 (4)
- Red Hat Enterprise Linux Troubleshooting GuideFrom EverandRed Hat Enterprise Linux Troubleshooting GuideRating: 4 out of 5 stars4/5 (1)
- Linux Networking Cheat SheetDocument2 pagesLinux Networking Cheat SheetFabiano MouraNo ratings yet
- Linux Cheat SheetDocument3 pagesLinux Cheat SheetIndra Kumar SinghNo ratings yet
- Powershell Basic Cheat Sheet2 PDFDocument1 pagePowershell Basic Cheat Sheet2 PDFzC6MuNiWNo ratings yet
- Linux Commandline Magic (JAB15)Document79 pagesLinux Commandline Magic (JAB15)Peter MartinNo ratings yet
- Linux CommandsDocument20 pagesLinux Commandssyedmohd94% (16)
- Bash CheatsheetDocument1 pageBash Cheatsheetshriram1082883No ratings yet
- LINUX COMMANDS CHEAT SHEETDocument2 pagesLINUX COMMANDS CHEAT SHEETNeal CorbettNo ratings yet
- Linux Cheat SheetDocument4 pagesLinux Cheat SheetÖkkeş AktaşNo ratings yet
- Linux and Shell CommandsDocument23 pagesLinux and Shell CommandsMANOJ100% (5)
- Bash Script Cheat SheetDocument1 pageBash Script Cheat SheetHardeep Singh100% (1)
- LINUX Admin Quick ReferenceDocument5 pagesLINUX Admin Quick ReferenceNikhil Gorintla100% (1)
- If You Are Preparing For Interviews For Linux Admin Jobs You Should Be Familiar With Below Concepts.Document54 pagesIf You Are Preparing For Interviews For Linux Admin Jobs You Should Be Familiar With Below Concepts.Praveen Raj Thakur83% (6)
- IPv4 Notes Cheat Sheet Network Walks - PNGDocument1 pageIPv4 Notes Cheat Sheet Network Walks - PNGDanNo ratings yet
- Lesser Known Linux Commands to Boost Your SkillsDocument79 pagesLesser Known Linux Commands to Boost Your SkillsShaik NaseeruddinNo ratings yet
- Configure Network and Name Resolution on Ubuntu ServerDocument8 pagesConfigure Network and Name Resolution on Ubuntu ServermailmeasddNo ratings yet
- Advanced Shell Scripting ToolsDocument7 pagesAdvanced Shell Scripting Toolssvnbadrinath8335No ratings yet
- Linux Interview QuestionDocument45 pagesLinux Interview Questionanurag_0290No ratings yet
- All UNIX COMMANDSDocument658 pagesAll UNIX COMMANDSsuman100% (4)
- Kubernetes Essentials: Cheat SheetDocument6 pagesKubernetes Essentials: Cheat SheetjNo ratings yet
- All Linux Commands With ExampleDocument13 pagesAll Linux Commands With ExamplemuruganandhanNo ratings yet
- Top 30 Nmap Command Examples For SysAdminsDocument8 pagesTop 30 Nmap Command Examples For SysAdminsYamabushiNo ratings yet
- Linux Commands Cheat Sheet - Linux Training AcademyDocument26 pagesLinux Commands Cheat Sheet - Linux Training AcademyDark LordNo ratings yet
- Guide For Setting Up A Dns Server in Red Hat / Centos / FedoraDocument14 pagesGuide For Setting Up A Dns Server in Red Hat / Centos / Fedoraanb100% (1)
- Linux Commands Cheat Sheet New PDFDocument2 pagesLinux Commands Cheat Sheet New PDFCholavendhan100% (1)
- SSH Tips TricksDocument12 pagesSSH Tips TrickspalimariumNo ratings yet
- 03-MAC Address PDFDocument12 pages03-MAC Address PDFsuresh1776job80% (5)
- Power User Guide Linux Tricks, Hacks and Secrets Bash Systems Reference (PDFDrive)Document298 pagesPower User Guide Linux Tricks, Hacks and Secrets Bash Systems Reference (PDFDrive)belivranNo ratings yet
- Linux CommandsDocument6 pagesLinux CommandsYellankiNo ratings yet
- Linux Quick Reference GuideDocument176 pagesLinux Quick Reference GuideFree Man100% (1)
- Linux - Shell Scripting Tutorial - A Beginner's HandbookDocument272 pagesLinux - Shell Scripting Tutorial - A Beginner's Handbookamalkumar100% (2)
- Work with the Command-line: To Manage Files and Directories in UbuntuFrom EverandWork with the Command-line: To Manage Files and Directories in UbuntuRating: 5 out of 5 stars5/5 (4)
- Linux: The ultimate guide to Linux for beginners, Linux hacking, Linux command line, Linux operating system, and more!From EverandLinux: The ultimate guide to Linux for beginners, Linux hacking, Linux command line, Linux operating system, and more!Rating: 1 out of 5 stars1/5 (1)
- RHCSA & RHCE Red Hat Enterprise Linux 7: Training and Exam Preparation Guide (EX200 and EX300), Third EditionFrom EverandRHCSA & RHCE Red Hat Enterprise Linux 7: Training and Exam Preparation Guide (EX200 and EX300), Third EditionRating: 5 out of 5 stars5/5 (18)
- The Linux Command Line Beginner's GuideFrom EverandThe Linux Command Line Beginner's GuideRating: 4.5 out of 5 stars4.5/5 (23)
- Setup of a Graphical User Interface Desktop for Linux Virtual Machine on Cloud PlatformsFrom EverandSetup of a Graphical User Interface Desktop for Linux Virtual Machine on Cloud PlatformsNo ratings yet
- Working with Linux – Quick Hacks for the Command LineFrom EverandWorking with Linux – Quick Hacks for the Command LineRating: 5 out of 5 stars5/5 (1)
- Powershell: The ultimate beginner's guide to Powershell, making you a master at Windows Powershell command line fast!From EverandPowershell: The ultimate beginner's guide to Powershell, making you a master at Windows Powershell command line fast!Rating: 5 out of 5 stars5/5 (1)
- Mele F10Document1 pageMele F10PinguyOSNo ratings yet
- Attachment 0002Document5 pagesAttachment 0002PinguyOSNo ratings yet
- Ubuntu Software Center Guide FinalDocument49 pagesUbuntu Software Center Guide FinalalerssonsjpNo ratings yet
- Unique PinguyOS USBkeyDocument2 pagesUnique PinguyOS USBkeyPinguyOSNo ratings yet
- Guide To Dual BootingDocument52 pagesGuide To Dual BootingPinguyOSNo ratings yet
- Unique PinguyOS USBkeyDocument2 pagesUnique PinguyOS USBkeyPinguyOSNo ratings yet
- ProofDocument64 pagesProofPinguyOSNo ratings yet
- Unix CommandsDocument5 pagesUnix Commandsmalleswari ChNo ratings yet
- CS631 - Advanced Programming in The UNIX Environment - Files and DirectoriesDocument31 pagesCS631 - Advanced Programming in The UNIX Environment - Files and DirectoriesAkhilesh ChaudhryNo ratings yet
- RHCE RecDocument110 pagesRHCE RecSathish PillaiNo ratings yet
- FTP AnonymousDocument16 pagesFTP AnonymousHerbert VCNo ratings yet
- Unix CommandsDocument20 pagesUnix CommandsdineshkandeNo ratings yet
- Siebel Administrator Resume PDFDocument2 pagesSiebel Administrator Resume PDFbharath kumarNo ratings yet
- Installing AirVideo Linux Server in Ubuntu - Automation IncDocument7 pagesInstalling AirVideo Linux Server in Ubuntu - Automation IncVaibhav ChauthmalNo ratings yet
- Chapter#1 (Network OS)Document28 pagesChapter#1 (Network OS)Abidd AliNo ratings yet
- RHCE Cheat SheetDocument34 pagesRHCE Cheat SheetBiswadip Gupta0% (1)
- Bash Command Line History Cheat SheetDocument2 pagesBash Command Line History Cheat SheetPeteris Krumins100% (16)
- MCSL-045 Solved Assignments 2014-15Document6 pagesMCSL-045 Solved Assignments 2014-15manishNo ratings yet
- Linux Basics Guide for BeginnersDocument20 pagesLinux Basics Guide for BeginnersBaneeIshaqueKNo ratings yet
- UntitledDocument622 pagesUntitledCamila Salvador BejaranoNo ratings yet
- GNU GRUB Manual 2.04 - Installing GRUB Using Grub-InstallDocument2 pagesGNU GRUB Manual 2.04 - Installing GRUB Using Grub-Installvignesh05No ratings yet
- Lecture 1: Introduction, Basic UNIX: Advanced Programming Techniques Summer 2003Document98 pagesLecture 1: Introduction, Basic UNIX: Advanced Programming Techniques Summer 2003Karthik KeyanNo ratings yet
- An A-Z Index of The Command Line For LinuxDocument7 pagesAn A-Z Index of The Command Line For LinuxAli BabayunusNo ratings yet
- History of The UNIX OSDocument18 pagesHistory of The UNIX OSpratik_raj0810No ratings yet
- Advanced Bash Scripting GuideDocument459 pagesAdvanced Bash Scripting GuidelosrmanNo ratings yet
- RH033Document264 pagesRH033Supriyo SahaNo ratings yet
- Hacker ToolsDocument104 pagesHacker ToolsAndrew Richard ThompsonNo ratings yet
- Shellscriptingbook-Sample - Steves Bourne-Bash Scripting Tutorial PDFDocument16 pagesShellscriptingbook-Sample - Steves Bourne-Bash Scripting Tutorial PDFAnonymous Wu14iV9dqNo ratings yet
- NP Lab RecordDocument15 pagesNP Lab RecordNag RajNo ratings yet
- Oracle DBA Automation ScriptsDocument58 pagesOracle DBA Automation ScriptsShahid Mahmud100% (21)
- 1.M.Tech - ECE-Digital Electronics and Communication Systems (DECS) R17 Course Structure & SyllabiDocument38 pages1.M.Tech - ECE-Digital Electronics and Communication Systems (DECS) R17 Course Structure & Syllabijayarami reddy pNo ratings yet
- 1 I 44 Lbfpsvivzz 8 Zvqs 9Document271 pages1 I 44 Lbfpsvivzz 8 Zvqs 9Shabbir Ahmed S Simikeri100% (1)
- Abhishek Kumar ResumeDocument6 pagesAbhishek Kumar ResumeSandip GhoshNo ratings yet
- Unix WDocument196 pagesUnix Wn.rajeshNo ratings yet
- Manage Linux Filesystem and DirectoriesDocument22 pagesManage Linux Filesystem and DirectoriesShaimaa AshrafNo ratings yet
- This Custom Drawing Feature Now Works In, in or Better, and in or BetterDocument5 pagesThis Custom Drawing Feature Now Works In, in or Better, and in or BetterdmanzoniNo ratings yet
- Simple Interest - Aptitude Questions and AnswersDocument6 pagesSimple Interest - Aptitude Questions and Answerssachinsaboo3No ratings yet