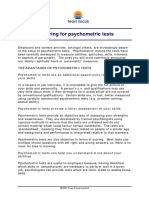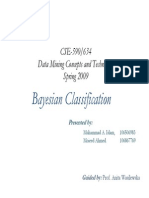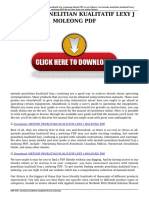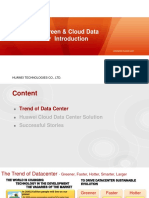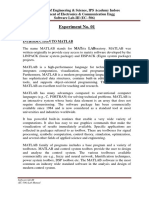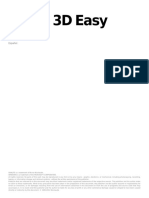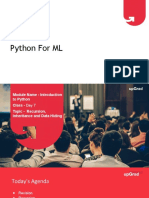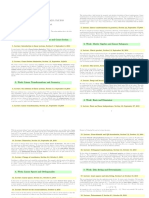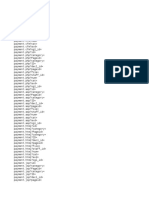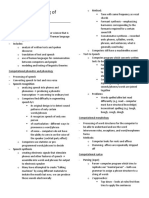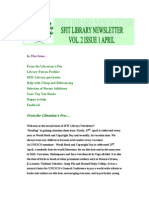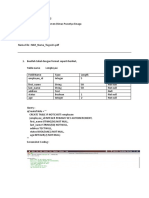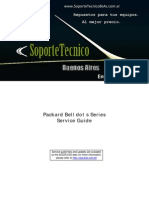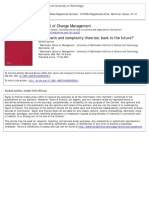Professional Documents
Culture Documents
Manual HowToRunVS2008
Uploaded by
Divyanshu SinhaOriginal Description:
Copyright
Available Formats
Share this document
Did you find this document useful?
Is this content inappropriate?
Report this DocumentCopyright:
Available Formats
Manual HowToRunVS2008
Uploaded by
Divyanshu SinhaCopyright:
Available Formats
MANUAL How to Run C/C++ Programs in Visual Studio 2008 Environment
Computer Science Department University of Alabama in Huntsville 2009
1
1. Basic Steps to Run C/C++ Programs in Visual Studio 2008 Environment (1.1) Launch Microsoft Visual Studio 2008 a. Start Programs Microsoft Visual Studio 2008 Microsoft Visual Studio 2008
Figure 1.1 Launching Microsoft Visual Studio 2008
Figure 1.2 Start of Microsoft Visual Studio 2008 2
(1.2) Create C/C++ Project a.1. Click File New Project on the main menu
Figure 1.3 Opening New Project
Figure 1.4 New Project Window a.2. Select Visual C++ Projects General in Project Types and Select Empty Project in Templates 3
Figure 1.5 Selecting Empty Project a.3. Specify your work directory in Location: box, Enter your project name in Name: box, and then Click OK (Solution Name will be written automatically.) E.g., Work Directory C:\Temp\jlee\GTA, Project Name Test1
Figure 1.6 Specifying Work Directory and Project Name
Figure 1.7 Creating Project (e.g., project Test1) (1.3) Write Your C/C++ Program Codes a.1. In the Solution Explorer pane, right click on Source Files, then click Add New Item
Figure 1.8 New Item Step 1
a.2. Select Visual C++ C++ File (.cpp), then type Test1 (without quotations) into the name field, and hit Add
Figure 1.9 New Item Step 2 a.3. Write the your program on the empty file (e.g., source1).
Figure 1.10 Example of a Simple Program
(1.4) Save Your Program File a.1. Save your solution by selecting File Save All (or Ctrl+Shift+s).
Figure 1.11 Saving Your Program File (1.5) Compile and Build Your Program a.1. Click Build Build Solution on the main menu.
Figure 1.19 Building Solution
Figure 1.20 After Compiling and Building Your Program (1.6) Running Your Program a.1. Select Debug Start Without Debugging (or Ctrl+F5)
Figure 1.21 Running Your Program
Figure 1.22 Result of Your Program (e.g., test1.cpp) 2. Additional Information (2.1) Opening Existing Project and Running Program (a.1. or a.2.) a.1. Double Click the Project File (i.e., file with .sln extension )
Figure 2.1 Project File
Figure 2.2 Opened Project Showing Your Program Code To run your program, do Step (1.6) on page 14. To add an additional file, do Step (a.2) on page 6.
10
a.2. Double click on test1.cpp under Source Files. Modify test1.cpp to call the function PrintSmallerNaturalNumbers
Figure 2.10 Modifying Existing File (i.e., underlined in red) a.5. Build and Run the Program using Step (1.6) on page 14.
Figure 2.11 Program Results (2.2) Saving/Running Your Project or Your Source Codes a.1. Saving Your Program: DO NOT save your program codes on the computer in the software lab (N327 or N329). All files on those computers will be regularly deleted.
11
1.1) Saving on a 3.5 Floppy Disk: Since a 3.5 floppy disk can hold only 1.33MB, you can only save your source files to the disk. For example, you should save all the files with .c, .cpp, or .h extensions, not the other files. For example, in Test1 project, you can only save test1.cpp.
Figure 2.12 .cpp Files to Be Saved on a Floppy Disk 1.2) Running Program from Files Saved on a 3.5 Floppy Disk: a. Create a New Project using Step (1.2) on page 4. b. Add Program Files into the Project using Step (1.5) on page 11. c. Build and Run Program using Step (1.6) on page 14. 2.1) Saving on a USB Memory Drive: Since you have enough space, you can save all the files in the project. a. Save Project Test1 Folder
Figure 2.13 Project Folder to Be Saved 2.2) Running Program from Files Saved on a USB Memory Drive: 12
a. Open Project using Step (2.1) on page 16. b. Build and Run Program using Step (1.6) on page 14. 3. Useful Tips (3.1) Using Help a.1. Click Help Index
Figure 3.1 Starting Help a.2. Type in commands you want to get help and Enter. E.g., type printf
13
Figure 3.2 Typing printf on Help Window
Figure 3.3 Help on printf a.3. Close the Help Window by Clicking X in the top right (where red circle mark is) in Figure 3.5. 14
Figure 3.4 Closing Help Window (Note: You can leave this window open, while working on the program.) 4. Debugging Programs using Breakpoints - Breakpoints can be very useful when you want to debug your program. Using break points, you can examine how your program is working. For example, you can watch how variables are changing. The following examples illustrate how to run programs in debugging mode. Example 1) This program adds integer numbers from 1 to 10 and prints the sum using a for loop. Using a break point, we see how the variable i, sum are changed. a.1. Create a Project (i.e., Test2) and Write the Following Program (test2.cpp) in Figure 1.1 using Steps (1.2) ~ (1.6) on pages 3~8.
15
Figure 1.1 Example Program: test2.c a.2. Move the cursor to the line where you want to insert a breakpoint.
Figure 1.2 Moving Your Cursor a.3. Right Mouse Click and select Breakpoint Insert Breakpoint (or F9).
16
Figure 1.3 Inserting a Breakpoint a.4. A breakpoint (i.e., red dot) is inserted.
Figure 1.4 A Breakpoint (a.5. Right Mouse Click and Breakpoint) Delete Breakpoint)
Figure 1.5 Deleting a Breakpoint a.6. Running your program in debugging mode: Debug Start (or F5).
17
Figure 1.6 Debugging Mode Note: If the error message in Figure 1.61 occurs, follow the Steps a.6. (1)~(5).
Figure 1.61 Debugging Error Message a.6. (1) Select Project test2 Properties (Figure 1.62)
Figure 1.62 Changing Project Property a.6. (2) Expand C/C++ and Linker by clicking +
18
a.6. (3) Select General Menu under C/C++ and change Disabled to C7 Compatible (/Z7) under Debug Information Format (Figure 1.63)
Figure 1.63 Changing Project Property a.6. (4) Select Debugging Menu under Linker a.6. (5) Change No to Yes (/DEBUG) under Generate Debug Info and click OK (Figure 1.64)
19
Figure 1.64 Changing Project Property a.7. Program stops at the breakpoint and variables in the function are shown at the bottom (e.g., i and sum).
Figure 1.7 Variable Watch 1 (i = 1, sum= 0) a.8. Continue your program: Debug Continue (or F5). Program stops at the breakpoint again and values of variables are changed.
20
Figure 1.8 Continuing Debugging
Figure 1.9 Variable Watch 2 (i = 2, sum= 1) a.9. Repeat Continue (or F5), then you see how the variables are changed.
21
Figure 1.10 Variable Watch 3 (i = 8, sum= 20) a.10. Exit debugging: Debug Stop Debugging (or Shift+F5)
Figure 1.11 Exiting Debugging Mode Example 2) This program adds even integer numbers and multiplies odd integer numbers from 0 to 10 and prints the result using a for loop. Using a break point, we see how the variable i, num are changed. a.1. Create a Project (i.e., Test6) and Write the Following Program (i.e., test6.c) in Figure 2.1. (See Steps (1.2) and (1.3) on pages 4~8 of Manual I.)
22
Figure 2.1 Example Program: test6.c a.2. Move the cursor to the line where you want to insert a breakpoint and insert a break point using Step a.2 ~ a.4 in Example 1.
Figure 2.2 A Breakpoint Inserted a.3. Run your program in debugging mode: Debug Start (or F5)
Figure 2.3 Program Stopped at the Breakpoint Note: If the program is in debugging mode, but you dont see your program variables as in Figure 2.3 (a), follow the Steps a.3. (1)~(4).
23
Figure 2.3 (a) Debugging Mode Error a.3. (1) Exit Debugging Mode: Debug Stop Debugging (see Figure 1.11) a.3. (2) Project Test6 Properties a.3. (3) Expand Configuration Properties C/C++ and Click Optimization a.3. (4) Change the Any Optimization Option to Disabled(/Od)
Figure 2.3 (b) Changing Project Properties 4 a.4. Continue Debugging using Debug Step Over (or F10)
If you continue debugging using Debug Continue (or F5), the debugging will be ended since there is only one breakpoint in the program and it is not within the for
24
loop. Using Step Over, you can debug in line-by-line fashion. (Yellow arrow indicates the current line.)
Figure 2.4 Debugging: Yellow Arrow at for loop a.5. Keep Continue Debugging using Debug Step Over (or F10) (2 times)
Figure 2.5 Debugging: Yellow Arrow at num += i; a.6. Keep Continue Debugging using Debug Step Over (or F10)
Figure 2.6 Debugging: Yellow Arrow at num *= i; a.7. Exit debugging: Debug Stop Debugging (see Figure 1.11)
25
You might also like
- Software Testing Principles and Practices by SrinivasanDocument69 pagesSoftware Testing Principles and Practices by SrinivasanDip J Pramanik60% (30)
- What is Histogram of Oriented Gradients (HOG) and how does it workDocument1 pageWhat is Histogram of Oriented Gradients (HOG) and how does it workDivyanshu SinhaNo ratings yet
- Android WinDocument13 pagesAndroid WinDivyanshu SinhaNo ratings yet
- Ecs 702 2013-14Document4 pagesEcs 702 2013-14Divyanshu SinhaNo ratings yet
- How To Prepare For Psychometric TestsDocument11 pagesHow To Prepare For Psychometric TestsDivyanshu SinhaNo ratings yet
- Ipl 07e PDFDocument10 pagesIpl 07e PDFDivyanshu SinhaNo ratings yet
- 2012-13 2Document3 pages2012-13 2Divyanshu SinhaNo ratings yet
- Bayes Probabilistic InferencingDocument45 pagesBayes Probabilistic InferencingDivyanshu SinhaNo ratings yet
- Digital Image Processing Lecture Morphological Processing Recap &extendDocument24 pagesDigital Image Processing Lecture Morphological Processing Recap &extendDivyanshu SinhaNo ratings yet
- SliceDocument62 pagesSliceDivyanshu SinhaNo ratings yet
- BckpropgtnDocument1 pageBckpropgtnDivyanshu SinhaNo ratings yet
- Bayesian Approaches Data Mining TechniqueDocument30 pagesBayesian Approaches Data Mining TechniqueDivyanshu SinhaNo ratings yet
- Never Split the Difference: Negotiating As If Your Life Depended On ItFrom EverandNever Split the Difference: Negotiating As If Your Life Depended On ItRating: 4.5 out of 5 stars4.5/5 (838)
- Shoe Dog: A Memoir by the Creator of NikeFrom EverandShoe Dog: A Memoir by the Creator of NikeRating: 4.5 out of 5 stars4.5/5 (537)
- The Subtle Art of Not Giving a F*ck: A Counterintuitive Approach to Living a Good LifeFrom EverandThe Subtle Art of Not Giving a F*ck: A Counterintuitive Approach to Living a Good LifeRating: 4 out of 5 stars4/5 (5794)
- The Yellow House: A Memoir (2019 National Book Award Winner)From EverandThe Yellow House: A Memoir (2019 National Book Award Winner)Rating: 4 out of 5 stars4/5 (98)
- Hidden Figures: The American Dream and the Untold Story of the Black Women Mathematicians Who Helped Win the Space RaceFrom EverandHidden Figures: The American Dream and the Untold Story of the Black Women Mathematicians Who Helped Win the Space RaceRating: 4 out of 5 stars4/5 (894)
- The Little Book of Hygge: Danish Secrets to Happy LivingFrom EverandThe Little Book of Hygge: Danish Secrets to Happy LivingRating: 3.5 out of 5 stars3.5/5 (399)
- Elon Musk: Tesla, SpaceX, and the Quest for a Fantastic FutureFrom EverandElon Musk: Tesla, SpaceX, and the Quest for a Fantastic FutureRating: 4.5 out of 5 stars4.5/5 (474)
- A Heartbreaking Work Of Staggering Genius: A Memoir Based on a True StoryFrom EverandA Heartbreaking Work Of Staggering Genius: A Memoir Based on a True StoryRating: 3.5 out of 5 stars3.5/5 (231)
- Grit: The Power of Passion and PerseveranceFrom EverandGrit: The Power of Passion and PerseveranceRating: 4 out of 5 stars4/5 (587)
- Devil in the Grove: Thurgood Marshall, the Groveland Boys, and the Dawn of a New AmericaFrom EverandDevil in the Grove: Thurgood Marshall, the Groveland Boys, and the Dawn of a New AmericaRating: 4.5 out of 5 stars4.5/5 (265)
- On Fire: The (Burning) Case for a Green New DealFrom EverandOn Fire: The (Burning) Case for a Green New DealRating: 4 out of 5 stars4/5 (73)
- The Emperor of All Maladies: A Biography of CancerFrom EverandThe Emperor of All Maladies: A Biography of CancerRating: 4.5 out of 5 stars4.5/5 (271)
- The Hard Thing About Hard Things: Building a Business When There Are No Easy AnswersFrom EverandThe Hard Thing About Hard Things: Building a Business When There Are No Easy AnswersRating: 4.5 out of 5 stars4.5/5 (344)
- The Unwinding: An Inner History of the New AmericaFrom EverandThe Unwinding: An Inner History of the New AmericaRating: 4 out of 5 stars4/5 (45)
- Team of Rivals: The Political Genius of Abraham LincolnFrom EverandTeam of Rivals: The Political Genius of Abraham LincolnRating: 4.5 out of 5 stars4.5/5 (234)
- The World Is Flat 3.0: A Brief History of the Twenty-first CenturyFrom EverandThe World Is Flat 3.0: A Brief History of the Twenty-first CenturyRating: 3.5 out of 5 stars3.5/5 (2219)
- The Gifts of Imperfection: Let Go of Who You Think You're Supposed to Be and Embrace Who You AreFrom EverandThe Gifts of Imperfection: Let Go of Who You Think You're Supposed to Be and Embrace Who You AreRating: 4 out of 5 stars4/5 (1090)
- The Sympathizer: A Novel (Pulitzer Prize for Fiction)From EverandThe Sympathizer: A Novel (Pulitzer Prize for Fiction)Rating: 4.5 out of 5 stars4.5/5 (119)
- Her Body and Other Parties: StoriesFrom EverandHer Body and Other Parties: StoriesRating: 4 out of 5 stars4/5 (821)
- Metode Penelitian Kualitatif Lexy J Moleong PDFDocument3 pagesMetode Penelitian Kualitatif Lexy J Moleong PDFNur Haliza50% (2)
- ApexCen 2019 IugDocument113 pagesApexCen 2019 IugAnuradha KannanNo ratings yet
- Huawei Green & Cloud Data Center Introduction: Huawei Technologies Co., LTDDocument27 pagesHuawei Green & Cloud Data Center Introduction: Huawei Technologies Co., LTDPrakashNo ratings yet
- CMD Commands HackingDocument5 pagesCMD Commands HackingTanishq KrishnanNo ratings yet
- MATLAB ExperimentsDocument16 pagesMATLAB Experimentsishan varshneyNo ratings yet
- Plant Maintenance Strategy CreationDocument16 pagesPlant Maintenance Strategy CreationNaseer SultanNo ratings yet
- Magic 3d Easy View Manual Es PDFDocument32 pagesMagic 3d Easy View Manual Es PDFAngel Santiago Silva HuamalianoNo ratings yet
- ME9F DocumentDocument8 pagesME9F DocumentSagnik ChakravartyNo ratings yet
- ISO 10980-1995 ScanDocument45 pagesISO 10980-1995 ScanAriyandi Yuda PraharaNo ratings yet
- Frequently Asked QuestionsDocument3 pagesFrequently Asked QuestionsGuru SwamyNo ratings yet
- SAPWM62 InstallationDocument52 pagesSAPWM62 InstallationEmanuel JaggerNo ratings yet
- Composer Firmware Updater InstructionsDocument5 pagesComposer Firmware Updater InstructionsMulyana AhmadNo ratings yet
- Distribution System Analysis: Reliable Analytic and Planning Tools To Improve Electrical Network PerformanceDocument2 pagesDistribution System Analysis: Reliable Analytic and Planning Tools To Improve Electrical Network PerformanceSabaMannan123No ratings yet
- ReadmeDocument18 pagesReadmeankit99ankitNo ratings yet
- Automating HCM Data Loader R11Document14 pagesAutomating HCM Data Loader R11Nive NivethaNo ratings yet
- Python For ML - Recursion, Inheritence, Data HidingDocument19 pagesPython For ML - Recursion, Inheritence, Data Hidingjohn pradeepNo ratings yet
- Texto de Algebra Lineal U de Harvard PDFDocument47 pagesTexto de Algebra Lineal U de Harvard PDFJohn J Gomes EsquivelNo ratings yet
- 3VA91570EK11 Datasheet en PDFDocument4 pages3VA91570EK11 Datasheet en PDFAmanda RezendeNo ratings yet
- Comprehensive Project Plan - Sean SectionsDocument2 pagesComprehensive Project Plan - Sean SectionsSean HodgsonNo ratings yet
- Dorks-12 10 19-04 46 17Document36 pagesDorks-12 10 19-04 46 17Jhon Mario CastroNo ratings yet
- QRS LaserJet Printers 07-28-2014Document8 pagesQRS LaserJet Printers 07-28-2014theBAUNo ratings yet
- Multivector&SIMD Computers Ch8Document12 pagesMultivector&SIMD Computers Ch8Charu DhingraNo ratings yet
- Commentz-Walter: Any Better Than Aho-Corasick For Peptide Identification?Document5 pagesCommentz-Walter: Any Better Than Aho-Corasick For Peptide Identification?White Globe Publications (IJORCS)No ratings yet
- MD50 - Create EIT For PassportDocument8 pagesMD50 - Create EIT For PassportSyed Farhan AshrafNo ratings yet
- 11.3 Eigenvalues and Eigenvectors of A Tridiagonal MatrixDocument7 pages11.3 Eigenvalues and Eigenvectors of A Tridiagonal MatrixVinay GuptaNo ratings yet
- Computer Processing of Human LanguageDocument2 pagesComputer Processing of Human LanguageKym Algarme50% (2)
- SFIT Library Newsletter Vol 2 Issue 1Document11 pagesSFIT Library Newsletter Vol 2 Issue 1sfitlibraryNo ratings yet
- Antonius Steven Dimas Prasetya Sinaga - Tugas11Document4 pagesAntonius Steven Dimas Prasetya Sinaga - Tugas11Steven SinagaNo ratings yet
- 22 Service Manual - Gateway Lt21Document178 pages22 Service Manual - Gateway Lt21Soporte Tecnico Buenos AiresNo ratings yet
- Burnes 2004Document18 pagesBurnes 2004Asmadera Mat EsaNo ratings yet