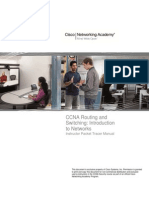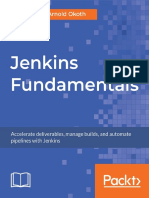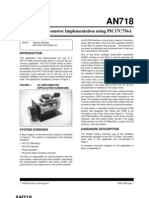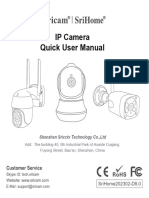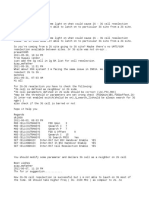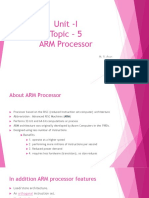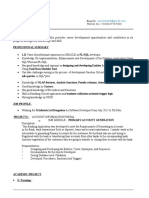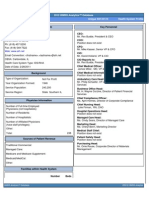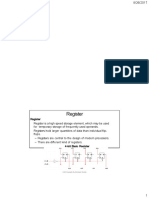Professional Documents
Culture Documents
DVR Centaurus CMS Instruction
Uploaded by
adrianoms2004Original Description:
Copyright
Available Formats
Share this document
Did you find this document useful?
Is this content inappropriate?
Report this DocumentCopyright:
Available Formats
DVR Centaurus CMS Instruction
Uploaded by
adrianoms2004Copyright:
Available Formats
1. Install the DVR Centaurus client.
You might need at least 2GB left on your system disk to install & run the software. The first run will install some necessary plug-ins, please keep waiting to finish the installation. 2.
You need to input the password: system.
3.
Add a DVR/DVS node as showed on the picture.
4.
Fill in the DVR info: Device Name: input a name to identify the DVR DVR address start: input the DVR IP address or domain name DVR address end: same as above Device Port: input the DVR media port User Name: You can input anything or keep it blank, because the system wont identify the user name Password: same as the one you set in the DVR IE client. If you dont enable the password in your IE client setting, just keep it blank here.
5. You can add more nodes with the same way.
Click the device name to see the cameras on the device list below.
6. Click the preview button to open the live monitoring window
7. Double click the camera name, the system will auto add the live picture of the camera to the net preview windows. Or you can also hold the left mouse button on a camera and drag the camera to any position on the preview window.
8. Recording setting You can record & save the device video to your computer Click the Storage setup button to introduce the setup storage center window. Hold the left mouse button on your computer name and drag it to the blank space under the words of Storage center. You can see the devices displayed on the below blank space.
Click a channel and set the recording schedule. Move your mouse to a weekday, hold Ctrl key on your keyboard & move your mouse to select the time duration without releasing the left mouse button. . There is a broken line on the day block, it means normal record upper the line, while it means motion record below the line. You can use the copy and paste buttons on the top to let your editing easier. Dont forget to save the settings after finishing editing.
Press this button to start or stop the schedule recording.
Select View storage to check the recording status
Drag your computer name to the blank space under the words of Storage center, you will find the device status on the blow blank space.
Green: The channel is being recorded according to schedule.
Blue: The channel is inactive for recording.
9. Playback To play back the video saved in your computer. Click the Start Playback button to active the playback window:
Hold the left mouse button on a channel you want to play, then dray it to the playback window, and press the play button to play the recorded video. You can divide the play window and drag more channels to play back at the same time.
You might also like
- A Heartbreaking Work Of Staggering Genius: A Memoir Based on a True StoryFrom EverandA Heartbreaking Work Of Staggering Genius: A Memoir Based on a True StoryRating: 3.5 out of 5 stars3.5/5 (231)
- The Sympathizer: A Novel (Pulitzer Prize for Fiction)From EverandThe Sympathizer: A Novel (Pulitzer Prize for Fiction)Rating: 4.5 out of 5 stars4.5/5 (121)
- Grit: The Power of Passion and PerseveranceFrom EverandGrit: The Power of Passion and PerseveranceRating: 4 out of 5 stars4/5 (588)
- Never Split the Difference: Negotiating As If Your Life Depended On ItFrom EverandNever Split the Difference: Negotiating As If Your Life Depended On ItRating: 4.5 out of 5 stars4.5/5 (838)
- The Little Book of Hygge: Danish Secrets to Happy LivingFrom EverandThe Little Book of Hygge: Danish Secrets to Happy LivingRating: 3.5 out of 5 stars3.5/5 (400)
- Devil in the Grove: Thurgood Marshall, the Groveland Boys, and the Dawn of a New AmericaFrom EverandDevil in the Grove: Thurgood Marshall, the Groveland Boys, and the Dawn of a New AmericaRating: 4.5 out of 5 stars4.5/5 (266)
- The Subtle Art of Not Giving a F*ck: A Counterintuitive Approach to Living a Good LifeFrom EverandThe Subtle Art of Not Giving a F*ck: A Counterintuitive Approach to Living a Good LifeRating: 4 out of 5 stars4/5 (5794)
- Her Body and Other Parties: StoriesFrom EverandHer Body and Other Parties: StoriesRating: 4 out of 5 stars4/5 (821)
- The Gifts of Imperfection: Let Go of Who You Think You're Supposed to Be and Embrace Who You AreFrom EverandThe Gifts of Imperfection: Let Go of Who You Think You're Supposed to Be and Embrace Who You AreRating: 4 out of 5 stars4/5 (1090)
- The World Is Flat 3.0: A Brief History of the Twenty-first CenturyFrom EverandThe World Is Flat 3.0: A Brief History of the Twenty-first CenturyRating: 3.5 out of 5 stars3.5/5 (2259)
- The Hard Thing About Hard Things: Building a Business When There Are No Easy AnswersFrom EverandThe Hard Thing About Hard Things: Building a Business When There Are No Easy AnswersRating: 4.5 out of 5 stars4.5/5 (345)
- Shoe Dog: A Memoir by the Creator of NikeFrom EverandShoe Dog: A Memoir by the Creator of NikeRating: 4.5 out of 5 stars4.5/5 (537)
- The Emperor of All Maladies: A Biography of CancerFrom EverandThe Emperor of All Maladies: A Biography of CancerRating: 4.5 out of 5 stars4.5/5 (271)
- Team of Rivals: The Political Genius of Abraham LincolnFrom EverandTeam of Rivals: The Political Genius of Abraham LincolnRating: 4.5 out of 5 stars4.5/5 (234)
- Hidden Figures: The American Dream and the Untold Story of the Black Women Mathematicians Who Helped Win the Space RaceFrom EverandHidden Figures: The American Dream and the Untold Story of the Black Women Mathematicians Who Helped Win the Space RaceRating: 4 out of 5 stars4/5 (895)
- Elon Musk: Tesla, SpaceX, and the Quest for a Fantastic FutureFrom EverandElon Musk: Tesla, SpaceX, and the Quest for a Fantastic FutureRating: 4.5 out of 5 stars4.5/5 (474)
- On Fire: The (Burning) Case for a Green New DealFrom EverandOn Fire: The (Burning) Case for a Green New DealRating: 4 out of 5 stars4/5 (74)
- The Yellow House: A Memoir (2019 National Book Award Winner)From EverandThe Yellow House: A Memoir (2019 National Book Award Winner)Rating: 4 out of 5 stars4/5 (98)
- The Unwinding: An Inner History of the New AmericaFrom EverandThe Unwinding: An Inner History of the New AmericaRating: 4 out of 5 stars4/5 (45)
- Packet Tracer ManualDocument150 pagesPacket Tracer ManualMwai Janna80% (5)
- Reverse Engineering 101Document109 pagesReverse Engineering 101redrumz100% (3)
- ERAN Troubleshooting Guide (V100R010C10 - Draft A) (PDF) - enDocument225 pagesERAN Troubleshooting Guide (V100R010C10 - Draft A) (PDF) - enAhmed Ali EmaraNo ratings yet
- SD WanDocument4 pagesSD WanFernala Sejmen-BanjacNo ratings yet
- Jenkins Fundamentals by Joseph MuliDocument263 pagesJenkins Fundamentals by Joseph MuliAnonymous H9062snl100% (2)
- Visualizer v5Document2 pagesVisualizer v5SK Pendidikan Khas Jalan Batu Kementerian Pelajaran MalaysiaNo ratings yet
- MTS2 - An4 05 014R2Document4 pagesMTS2 - An4 05 014R2sotakasNo ratings yet
- Ultra Scsi (Fast-20) Cardbus PC Card For PC: FeaturesDocument1 pageUltra Scsi (Fast-20) Cardbus PC Card For PC: FeaturesJameson FortknoxNo ratings yet
- 00718a - Brush-DC Servomotor Implementation Using PIC17C756ADocument33 pages00718a - Brush-DC Servomotor Implementation Using PIC17C756AadisaksNo ratings yet
- Echo SounderDocument2 pagesEcho SounderDimas AnggaNo ratings yet
- Metadata From JA3 GPS 2PdP075 001 20180220 043947 20180220 053600Document60 pagesMetadata From JA3 GPS 2PdP075 001 20180220 043947 20180220 053600Luky Prasetya DarmanNo ratings yet
- Hybrid Apps IntroductionDocument21 pagesHybrid Apps IntroductionAnkur SinghNo ratings yet
- IP Cameras User ManualDocument24 pagesIP Cameras User ManualCristian RADULESCUNo ratings yet
- 2G-3G ReselectionDocument2 pages2G-3G ReselectionDoni AriyantoNo ratings yet
- Unit 5:structures in C' Structure-Defination: Defination1:A Group of One or More Variables of Different Data Types OrganizedDocument18 pagesUnit 5:structures in C' Structure-Defination: Defination1:A Group of One or More Variables of Different Data Types OrganizedShanmuka SreenivasNo ratings yet
- Api RestDocument43 pagesApi RestMonSter MunkNo ratings yet
- Unit - I - ARM Processor - Dr. M. R. ArunDocument3 pagesUnit - I - ARM Processor - Dr. M. R. ArunArun John M R100% (1)
- Sujit ResumeDocument3 pagesSujit ResumeRahul Singh PariharNo ratings yet
- 2012 HIMSS Analytics™ Database Southern Illinois Healthcare Unique ID# 33110 Health System ProfileDocument20 pages2012 HIMSS Analytics™ Database Southern Illinois Healthcare Unique ID# 33110 Health System ProfileStarr NewmanNo ratings yet
- EVGA Graphics Card User GuideDocument93 pagesEVGA Graphics Card User GuideJuhász BálintNo ratings yet
- Unit-III-Loader & Linker - Sri EshwarDocument91 pagesUnit-III-Loader & Linker - Sri EshwarVeningstonk AgeeshNo ratings yet
- CCDE Written Exam Topics v2.1: For Written Exams Scheduled August 30, 2018 and BeyondDocument4 pagesCCDE Written Exam Topics v2.1: For Written Exams Scheduled August 30, 2018 and BeyondAdilson PedroNo ratings yet
- Canon IR C5235 - C5255 BrochureDocument12 pagesCanon IR C5235 - C5255 BrochurerobertNo ratings yet
- Application Note ERPS With XMC20Document8 pagesApplication Note ERPS With XMC20KenMillerNo ratings yet
- Register TransferDocument8 pagesRegister TransferA's Was UnlikedNo ratings yet
- BEP R2 0 Blueprint 02 Link Planning and Design v08Document36 pagesBEP R2 0 Blueprint 02 Link Planning and Design v08Vlad LazărNo ratings yet
- DotNet Lead ResumeDocument42 pagesDotNet Lead Resumessaurabh_ssNo ratings yet
- Guias de PracticaDocument71 pagesGuias de PracticaCarlos VillonNo ratings yet
- Using ADC On Firebird-V Robot: E-Yantra Team Embedded Real-Time Systems Lab Indian Institute of Technology BombayDocument116 pagesUsing ADC On Firebird-V Robot: E-Yantra Team Embedded Real-Time Systems Lab Indian Institute of Technology BombayRANJITHANo ratings yet