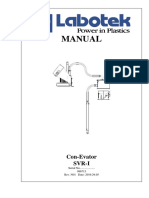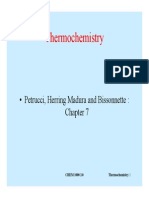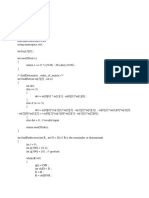Professional Documents
Culture Documents
InDesign Basics
Uploaded by
alhidellOriginal Description:
Copyright
Available Formats
Share this document
Did you find this document useful?
Is this content inappropriate?
Report this DocumentCopyright:
Available Formats
InDesign Basics
Uploaded by
alhidellCopyright:
Available Formats
Intro to InDesign CS
Adobe InDesign is a powerful desktop publishing program. With it you can create documents of many types, from single page advertisements and flyers, to complex multi-page publications. In this course you will learn the basics of creating documents with InDesign. Getting Started Before opening a new document page, go to Preferences under Edit in the Menu bar (For a Mac you will find Preferences under the Apple logo). In Preferences, click on General and work through setting your preferences in the windows, but dont click OK until you are ready to have the Preferences window close. In the Units & Increments window you will likely prefer having your ruler units in inches or centimeters rather than picas which is the default. In Display Performance, set image display to High Quality. Look at the options in each window, you may not want to change the rest at this time. If you arent familiar with a choice or option dont change it! Under File on the Menu bar, open a new Document. Indicate the total number of pages, the paper size and orientation. Dont forget to size your margins and set the number of columns you will want on each page as well as the gutter (the distance between columns.) As you work with your page(s) you can always go back to document setup and make changes. Select the Frame tool from the Tool Bar, click and drag a diagonal box on your document. Go back to the Tools and pick up the Selection tool . Now click outside the frame on your document. You should see a box with an X in it but there are no frame handles on the edges. The box is no longer active. Under View, try turning on (show) background grids, guides and frame edges then turn them off (hide) to learn how to control your basic environment. Dont forget to check out the various palettes under Window on the Menu Bar. The Fun Begins! Open an existing InDesign document located at C:/Program files/Adobe/InDesign CS/Samples/Adobe History.indd. You will notice that this document has several pages to it. Scroll through the pages to see what has been included. There are other sample InDesign files that you might want to look at depending upon your
project needs. Go to Preferences and make any changes you need to feel comfortable working with this file. Placing a Graphic When using InDesign, you Place rather than import both text and images. Objects can be placed inside an existing active frame (box) or you may draw a box with your cursor once the place command has loaded it with the object. If an existing frame with an object in has been activated, the place command will replace the old object with the new. Only one object can occupy a frame at a time unless they have been group together as a single object. If you replaced your image or text unintentionally, you can undo the damage by pressing Ctrl+Z (Windows) or Command+Z (Mac). Try placing your own image file on the first page. Clipping Paths In the third spread, (page 196) find the Mixus Corp image. Using the rectangle tool , draw a colored box to cover the image and then right click, Arrange and Send Backward. If the box isnt colored, go to the Color palette tab on the right side of your screen. Click on the rectangular Fill box (not the Stroke box that looks like a picture frame). At this point the image should be covering the colored box. A white background limits the impact of the text. It would be more useful if we could cut around the object (image) and have no background. With the object (Mixus Corp image) frame active, go to Object on the Menu bar and click on Clipping Path. Change the Type: to Detect Edges, check the Include inside edges box and the Preview box. Dont change the other settings. The colored box should now be visible in the areas that were white before. Note that while the frame size doesnt change. Stacking Objects Sometimes you would like to create interesting effects by stack several objects on top of one another. The order they will stack is the order that they were created. Try stacking several of the image objects on page 198/spread 4. The order of the objects can be changed by activating the frame of an object you want to move and going to the Arrange menu under Object on the Menu bar. Send backward will move the object backward one object in the stack. Send to Back will move the object to the bottom of the pile. The objects within a layer will naturally stack in the order they were placed, with the last object on the top.
Cropping and Masking If you want to hide part of an image, this may be done by cropping or masking it with its own frame. From the tool bar, select the black selection tool (arrow) and click on an object you would like to mask with its frame. By holding the shift key down while dragging on any of the handles (little squares) you can re-size the frame without re-sizing the object to cut off or mask portions of it. Another approach to masking or cropping is to create an empty frame to cover part of the object. First, from View on the Menu bar click Show Frame Edges so that you can see what you are working on (note that all the edges are on now). Next, go to the Tool bar and select the Ellipse Frame tool. In an empty white area draw an ellipse about an inch wide. Note that the frame box is rectangular. If the central ellipse area is a solid color, (with the frame active) go to the Tool bar and click on the white square with a red line to make it no color/transparent. Now switch to the Direct-Selection tool to select the object to be mask and type Ctrl+C, then select the frame that will be the mask (click on it to make it active.) Type Ctrl+Alt+V to place a copy of the object into the frame. Alternately, you can find these commands under Edit on the Menu bar. The cropped or masked objects can be moved anywhere on your page. Modifying Frame Shapes for Masking Frame shape can be altered by moving, adding or deleting anchor points to create a new shape. Find a frame that you would like to modify and click on the frame using the Direct-Selection tool . By clicking and dragging a handle, you can move the position of an anchor. If you need to add additional anchors to create your shape, switch to the Add Anchor Point tool. Add anchors where you need them by clicking on the line with the pen point. If you need to delete an anchor, select the Delete Anchor Point tool ( ) and click on frame handles to delete them. Switch back to the Direct-Selection tool to continue moving your anchors around until you get the desired effect. Adding Text Text may be directly typed onto your document in the same way as PhotoShop using the Text tool (T on the tool bar), adjusting type, size, etc. from the character control palette. Dont forget that you can change the color of the type at the Tool bar.
Alternately, you can bring in a text file by using the Place command. Draw a box in which to place your text. The Selection tool will permit you to move or resize the text box. If you have large bodies of text, type the text in Word but do not include any images in your Word document. When you Place your text in an empty frame box, the box not need to be sized to contain all of the text. A red + will appear in a small box in the lower right corner of your text frame. Click your cursor on the + and it will be re-loaded with the rest of the document text. Continue to make text boxes where you like on the page and re-loading the text until all of the document appears on the page.
When text is placed in this fashion as a single document, it will flow back and forth between the boxes as they are re-sized or deleted. Please see the attached User Guide pages for detailed information on wrapping your text around the graphics or inside the graphic. About Masters If your work requires that you maintain a specific design, you will benefit from learning to work with Masters (template.) For further information on this topic check the help section on your Menu bar. Detailed instructions are included for creating Masters, using Masters and creating new masters from old ones. This workshop is provided as a service of Instructional Technology. Sharron Macklin X4318 07/02/04
From Adobe InDesign CS Help pages
Wrapping text around simple objects
To set default text wrap options for all new objects, deselect all objects and then change the text wrap setting.
Wrap Around Bounding Box setting (left) compared to Wrap Around Object Shape setting (right) To apply a text wrap to an object: 1. If necessary, choose Window > Type & Tables > Text Wrap to display the Text Wrap palette. or Direct Selection tool , select a frame-2. Using the Selection tool usually the image you want the text to wrap around. 3. In the Text Wrap palette, click the button for the desired wrap shape: creates a rectangular wrap whose width Wrap Around Bounding Box and height are determined by the bounding box of the selected object. Wrap Around Object Shape , also known as contour wrapping, creates a text wrap boundary that is the same shape as the frame you've selected (plus or minus any offset distances you specify). For information on specifying contour options, see Wrapping text around imported graphics. Jump Object keeps text from appearing in any available space to the right or left of the frame. forces the surrounding paragraph to the top Jump to Next Column of the next text column or text frame. 4. For the wrap offset values, type offset distances. Positive values move the wrap away from the edges of the frame; negative values position the wrap boundary inside the edges of the frame. To apply a text wrap to items on a master page, hold down Ctrl+Shift (Windows) or Command+Shift (Mac OS) and click the item on the document page. With the image selected on the document page, apply text wrap.
Previous | Next | Top | Working with Text > About wrapping text
You might also like
- Shoe Dog: A Memoir by the Creator of NikeFrom EverandShoe Dog: A Memoir by the Creator of NikeRating: 4.5 out of 5 stars4.5/5 (537)
- Never Split the Difference: Negotiating As If Your Life Depended On ItFrom EverandNever Split the Difference: Negotiating As If Your Life Depended On ItRating: 4.5 out of 5 stars4.5/5 (838)
- Elon Musk: Tesla, SpaceX, and the Quest for a Fantastic FutureFrom EverandElon Musk: Tesla, SpaceX, and the Quest for a Fantastic FutureRating: 4.5 out of 5 stars4.5/5 (474)
- The Subtle Art of Not Giving a F*ck: A Counterintuitive Approach to Living a Good LifeFrom EverandThe Subtle Art of Not Giving a F*ck: A Counterintuitive Approach to Living a Good LifeRating: 4 out of 5 stars4/5 (5782)
- Grit: The Power of Passion and PerseveranceFrom EverandGrit: The Power of Passion and PerseveranceRating: 4 out of 5 stars4/5 (587)
- Hidden Figures: The American Dream and the Untold Story of the Black Women Mathematicians Who Helped Win the Space RaceFrom EverandHidden Figures: The American Dream and the Untold Story of the Black Women Mathematicians Who Helped Win the Space RaceRating: 4 out of 5 stars4/5 (890)
- The Yellow House: A Memoir (2019 National Book Award Winner)From EverandThe Yellow House: A Memoir (2019 National Book Award Winner)Rating: 4 out of 5 stars4/5 (98)
- On Fire: The (Burning) Case for a Green New DealFrom EverandOn Fire: The (Burning) Case for a Green New DealRating: 4 out of 5 stars4/5 (72)
- The Little Book of Hygge: Danish Secrets to Happy LivingFrom EverandThe Little Book of Hygge: Danish Secrets to Happy LivingRating: 3.5 out of 5 stars3.5/5 (399)
- A Heartbreaking Work Of Staggering Genius: A Memoir Based on a True StoryFrom EverandA Heartbreaking Work Of Staggering Genius: A Memoir Based on a True StoryRating: 3.5 out of 5 stars3.5/5 (231)
- Team of Rivals: The Political Genius of Abraham LincolnFrom EverandTeam of Rivals: The Political Genius of Abraham LincolnRating: 4.5 out of 5 stars4.5/5 (234)
- Devil in the Grove: Thurgood Marshall, the Groveland Boys, and the Dawn of a New AmericaFrom EverandDevil in the Grove: Thurgood Marshall, the Groveland Boys, and the Dawn of a New AmericaRating: 4.5 out of 5 stars4.5/5 (265)
- The Hard Thing About Hard Things: Building a Business When There Are No Easy AnswersFrom EverandThe Hard Thing About Hard Things: Building a Business When There Are No Easy AnswersRating: 4.5 out of 5 stars4.5/5 (344)
- The Emperor of All Maladies: A Biography of CancerFrom EverandThe Emperor of All Maladies: A Biography of CancerRating: 4.5 out of 5 stars4.5/5 (271)
- The World Is Flat 3.0: A Brief History of the Twenty-first CenturyFrom EverandThe World Is Flat 3.0: A Brief History of the Twenty-first CenturyRating: 3.5 out of 5 stars3.5/5 (2219)
- The Unwinding: An Inner History of the New AmericaFrom EverandThe Unwinding: An Inner History of the New AmericaRating: 4 out of 5 stars4/5 (45)
- The Gifts of Imperfection: Let Go of Who You Think You're Supposed to Be and Embrace Who You AreFrom EverandThe Gifts of Imperfection: Let Go of Who You Think You're Supposed to Be and Embrace Who You AreRating: 4 out of 5 stars4/5 (1090)
- The Sympathizer: A Novel (Pulitzer Prize for Fiction)From EverandThe Sympathizer: A Novel (Pulitzer Prize for Fiction)Rating: 4.5 out of 5 stars4.5/5 (119)
- Her Body and Other Parties: StoriesFrom EverandHer Body and Other Parties: StoriesRating: 4 out of 5 stars4/5 (821)
- Manual de Instruções Casio G-Shock GWG-100-1A3ER (11 Páginas)Document3 pagesManual de Instruções Casio G-Shock GWG-100-1A3ER (11 Páginas)piursaNo ratings yet
- Alexandra Heller-Nicholas - Rape-Revenge Films - A Critical Study-McFarland (2011)Document239 pagesAlexandra Heller-Nicholas - Rape-Revenge Films - A Critical Study-McFarland (2011)Leonardo Tesser100% (1)
- Understanding Your Utilities BillDocument1 pageUnderstanding Your Utilities BillresoloxicNo ratings yet
- Branching Paths: A Novel Teacher Evaluation Model For Faculty DevelopmentDocument22 pagesBranching Paths: A Novel Teacher Evaluation Model For Faculty Developmentsehj888No ratings yet
- Zero Conditional - English Grammar - EFDocument1 pageZero Conditional - English Grammar - EFNameless 00No ratings yet
- Betas de NeobuxDocument9 pagesBetas de NeobuxYonaiker RivasNo ratings yet
- Statistics Sample ExamDocument5 pagesStatistics Sample ExamLê ThưNo ratings yet
- Con - Evator ManualDocument30 pagesCon - Evator ManualsitirNo ratings yet
- File Handling in Python - Read, Write and Manage FilesDocument60 pagesFile Handling in Python - Read, Write and Manage FilesAshwin ShuklaNo ratings yet
- Thermochemistry: - Petrucci, Herring Madura and BissonnetteDocument49 pagesThermochemistry: - Petrucci, Herring Madura and BissonnetteYousif Khalid100% (1)
- Lesson 25: Conditional, Biconditional and Related Statements WEEK 17-18Document14 pagesLesson 25: Conditional, Biconditional and Related Statements WEEK 17-18nerissa belloNo ratings yet
- Vibration Style Ladle Slag Detection Method Based On Discrete WaveletDocument4 pagesVibration Style Ladle Slag Detection Method Based On Discrete WaveletVinay RajputNo ratings yet
- Rugged high quality cylindersDocument2 pagesRugged high quality cylindersD Rider CasanovaNo ratings yet
- "Consumer'S Perceptions On KCC Bank LTD.": A Summer Training Project ONDocument56 pages"Consumer'S Perceptions On KCC Bank LTD.": A Summer Training Project ONAbhinav Gupta80% (5)
- Rational Functions (General MathemticsDocument23 pagesRational Functions (General MathemticsJohn Kevin AdriasNo ratings yet
- Demo Teaching The FINALDocument41 pagesDemo Teaching The FINALjay lure baguioNo ratings yet
- The Psychology of Money 20 LessonsDocument2 pagesThe Psychology of Money 20 LessonsNina CRNo ratings yet
- National and Official Languages in Language PlanningDocument4 pagesNational and Official Languages in Language PlanningAleaaaxxNo ratings yet
- ICT Tools Testmoz Build Automatically Graded TestsDocument21 pagesICT Tools Testmoz Build Automatically Graded TestssureshdevidasNo ratings yet
- HK15194S22Document20 pagesHK15194S22CanhVanNo ratings yet
- Test Plan Template 02Document10 pagesTest Plan Template 02Ly Duong - K13 FUG CTNo ratings yet
- Exam AI-900 PDF Questions-Quick Way For Knowledge4sure AI-900 Exam PreprationDocument7 pagesExam AI-900 PDF Questions-Quick Way For Knowledge4sure AI-900 Exam Preprationkalvin100% (1)
- MSDA MineSight Data Analyst 200510Document2 pagesMSDA MineSight Data Analyst 200510Kenny Casilla100% (1)
- Herramienta Software Basado en El Micromundo Denominado Juego de La Cerveza para El Aprendizaje de Comportamiento OrganizacionalDocument5 pagesHerramienta Software Basado en El Micromundo Denominado Juego de La Cerveza para El Aprendizaje de Comportamiento OrganizacionalEduard AvendañoNo ratings yet
- Department of Education: Republic of The PhilippinesDocument4 pagesDepartment of Education: Republic of The PhilippinesGraceRasdasNo ratings yet
- MicroscopeDocument5 pagesMicroscopePrashant SinghalNo ratings yet
- English (Job and Occupation)Document4 pagesEnglish (Job and Occupation)Dewi Indah PrasetianiNo ratings yet
- CH-1 - DC Generator Q.bank PDFDocument2 pagesCH-1 - DC Generator Q.bank PDFjaythakar8887No ratings yet
- Hill Cipher::: ProgramDocument6 pagesHill Cipher::: ProgramdurgeshNo ratings yet
- Slobin (2003)Document18 pagesSlobin (2003)Keith WheelerNo ratings yet