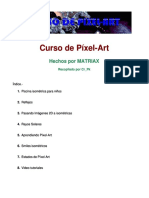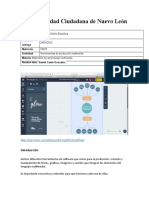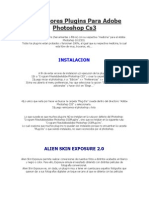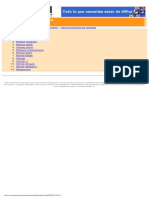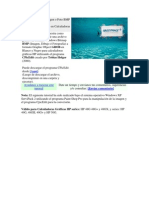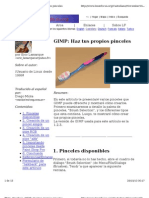Professional Documents
Culture Documents
Sketch Es
Uploaded by
Zlatan RickoOriginal Title
Copyright
Available Formats
Share this document
Did you find this document useful?
Is this content inappropriate?
Report this DocumentCopyright:
Available Formats
Sketch Es
Uploaded by
Zlatan RickoCopyright:
Available Formats
?
? AKVIS Sketch
AKVIS Sketch
AKVIS Sketch es un programa para convertir fotografas en dibujos a lpiz o acuarela. Ahora no necesita utilizar un lpiz para sentirse un artista. Lo nico que Ud necesita para crear su obra de arte es de su buen gusto y AKVIS Sketch. Nuestro eficiente mtodo le permite crear dibujos en color y blanco y negro dado que imita la tcnica del lpiz de grafito y de color y la de carbonilla y acuarela. En contraste con los filtros estndar (como los filtros incorporados en algunos editores grficos) que obtienen un bosquejo aproximado, AKVIS Sketch proporciona un resultado muy similar al realizado por la mano del artista. Conseguir un resultado similar con las herramientas estndar requiere tener experiencia en la edicin de imgenes, la utilizacin de capas, mscaras, pinceles y aplicacin de filtros diversos. AKVIS Sketch tiene una interfaz simple. Al principio puede procesar la imagen con los ajustes por defecto y despus retocar la imagen agregando color o intentar diversas tcnicas carbonilla o acuarela. Puede hacer el sombreado ms intenso o ms suave cambiando la inclinacin de las lneas. Los usuarios particulares estarn encantados con el bueno resultado obtenido en la conversin de la foto a dibujo. AKVIS Sketch puede traer mucha diversin: un retrato a lpiz puede ser un buen presente para sus parientes y amigos, una acuarela obtenida de la ltima escapada a la naturaleza puede decorar su habitacin. En general es una herramienta maravillosa para aquellos que siempre han querido dibujar pero no saban como. El programa puede ser til a diseadores que necesiten modificar rpidamente sus imgenes a un estilo idntico para un sitio web o un folleto de publicidad.
Instalar el programa bajo Windows
Instalar el programa bajo Windows
Atencin! Hay que tener los derechos de administrador para instalar el programa en su ordenador. Atencin! Antes de instalar el plug-in AKVIS Sketch, asegrese, por favor, de que el editor de fotos, en el que desea instalar el plug-in, est cerrado. Si el programa del tratamiento de fotos estaba abierto durante la instalacin, hay que cerrar y abrirlo de nuevo. Siga las instrucciones pala instalar el plug-in: Haga doble-clic en el archivo akvis-sketch-setup.exe. Seleccione el habla de instalacin y apriete el botn Next (Siguiente) para comenzar la instalacin (imagen 1). Para continuar el proceso de instalacin hay que leer el Acuerdo de Licencia (License Agreement) (imagen 2). Active la casilla I accept the agreement (Yo acepto el acuerdo), si acepta las condiciones del Acuerdo, y apriete el botn Next (Siguiente).
Imagen 1
Imagen 2
Instalar el programa bajo Windows
Seleccione su programa de retoque fotogrfico en la lista y presione Next (Siguiente) (imagen 3). Si la lista no contiene su programa, active la casilla Other Graphics Software (Otros programas) y presione Browse. Luego seleccione la carpeta Plugins de su programa de retoque fotogrfico. Por ejemplo, para Corel PHOTO-PAINT: C:\Program Files\Corel\Corel Graphics 12\Plugins. Para instalar la versin independiente (standalone) de Sketch, asegrese que la casilla Standalone Edition est activada.
Seleccione la carpeta en Men principal donde quiere crear los atajos y haga clic en Siguiente (Next) (imagen 4). Para crear un icono de escritorio, active la casilla Crear un atajo en el Escritorio (Create Shortcut).
Imagen 3
Imagen 4
Instalar el programa bajo Windows
La instalacin comienza (imagen 5). La instalacin est terminada. Puede suscribirse a la Lista de correo de AKVIS. Para eso haga clic sobre la casilla y introduzca su e-mail (imagen 6). Apriete Finish (Terminar) para cerrar el programa de instalacin.
Despus de la instalacin de la versin standalone de AKVIS Sketch, ver un nuevo punto en el men Inicio: AKVIS - Sketch y un atajo (shortcut) en escritorio, si la casilla Create shortcut estaba habilitada durante la instalacin. Despus de la instalacin de la version plugin de AKVIS Sketch, ver un punto nuevo en el men Filters (Effects) de su programa de retoque fotogrfico: AKVIS > Sketch.
Imagen 5
Imagen 6
Instalar el programa bajo Macintosh
Instalar el programa bajo Macintosh
Atencin! Hay que tener los derechos de administrador para instalar el programa en su ordenador. Atencin! Antes de instalar el plug-in AKVIS Sketch, asegrase, por favor, de que el programa del tratamiento de fotos, dndeusted desea instalar el plug-in, es cerrado. Si el programa del tratamiento de fotos estaba abierto durante la instalacin, usted debe cerrar y abrirlo de nuevo. Siga las instrucciones para instalar el programa: Abra el disco virtual: - akvis-sketch-plugin.dmg si utiliza Photoshop CS3-CS4, Photoshop Elements 6; - akvis-sketch-legacy.dmg si utiliza Photoshop 6-CS2, Photoshop Elements 1-4; - akvis-sketch-app.dmg el archivo contiene la version independiente (standalone) de Sketch. Ver un cuadro de dialogo License Agreement (Acuerdo de licencia) (imagen. 1).
Imagen. 1.
Instalar el programa bajo Macintosh
Lea el Acuerdo de licencia y apriete el botn Agree (Aceptar), si acepta las condiciones del Acuerdo. Ver una ventana con la carpeta AKVIS Sketch Plugin (imagen. 3) o con la aplicacon AKVIS Sketch (imagen. 2) inside. Ponga la aplicacon AKVIS Sketch en la carpeta Aplicaciones. Ponga la carpeta AKVIS Sketch Plugin en la carpeta Plugins de su editor de fotos. Por ejemplo, si usa Photoshop CS3 debe mover la carpeta AKVIS Sketch Plugin en: Applications/Adobe Photoshop CS3/Plug-Ins (imagen. 4).
Despus de la instalacin de AKVIS Sketch plugin, ver un punto nuevo en men Filters de su programa de retoque fotogrfico: AKVIS > Sketchtch.
Imagen. 2.
Imagen. 4.
Imagen. 3.
Registrar el programa
Registrar el programa
Puede comprar una licencia para AKVIS Sketch en el sitio web oficial www.AKVIS.com. Para comprar una licencia hay que rellenar el formulario en la pgina de compra y utilizar el sistema de pago seguro para realizar el pago. Los programas se pueden pagar en euro, peso, real y otras divisas. Se ofrecen distintas modalidades de pago: tarjeta de crdito, transferencia de banco, correo, etc. Una vez que haya rellenado el formulario y el pago se haya efectuado, recibir en la direccin de email que indique la clave de licencia dentro de algunos minutes. Al recibir la clave de licencia Usted puede pasar al registro del programa. Siga las instrucciones: 1. Abra la ventana About the program (Sobre el programa) de AKVIS Sketch (imagen 1). Esta ventana aparece cuando lanza AKVIS Enhancer no registrado o en la ventana del programa. Adems, Adobe cuando Usted pulsa el botn Photoshop permite abrir la ventana About the program (Sobre programa) directamente desde el men Help - About Plug-In Sketch (Photoshop -> About Plug-In > Sketch en Macintosh). 2. Apriete Registrar/Comprar en la ventana About the program (Sobre el programa) para comenzar el proceso de la activacin. Ver el cuadro de dilogo Activacin del programa. 3. Introduzca su nombre y el nmero de serie (imagen 2). 4. Elija el mtodo de activacin o a travs de la conexin directa o por correo (by mail) - y presionar Register. Recomendamos activar el programa a travs de la conexin directa, porque es lo ms simple. En esta etapa de la activacin su computadora debe estar conectada con la red. 5. Su versin del programa est activada (imagen 3). Imagen 1.
Imagen 2.
Registrar el programa
En caso de que usted haya elegido la activacin por e-mail, debe poner el archivo Sketch.lic (que recibir en el e-mail) en la carpeta siguiente: para Windows 2000/XP/2003: Abrir Explorer y seleccionar Documents and Settings -> All Users -> Shared Documents -> AKVIS o utilizar la va de sistema: C:\Documents and Settings\All Users\Documents\AKVIS para Windows Vista: Abrir Explorer y seleccionar Public -> Public Documents -> AKVIS o utilizar la va de sistema: C:\Users\Public\Documents\AKVIS para Mac OS X: Copiar en el directorio bsico del usuario (Home Directory ).
Imagen 3.
Espacio de trabajo
Espacio de trabajo
AKVIS Sketch est disponible como programa independiente (stand-alone) y como un plug-in para editor de fotos. Para llamar al Plug-in AKVIS Sketch hay que abrir una imagen en su programa de edicin fotogrfica y seleccionar el plugin de la lista de Efectos o Filtros. Para realizarlo, use el comando Filtros/AKVIS/Sketch en Adobe Photoshop, el men Efectos/Plugins/AKVIS/Sketch si trabaja con Paint Shop Pro, Efectos/AKVIS/Sketch si usa Corel PHOTO-PAINT. Para iniciar el programa independiente AKVIS Sketch siga la instruccin: Si su computador utiliza Windows: - En el men principal presione el botn Inicio (Start) y seleccione del men desplegable el comandoAKVIS - Sketch. - Usando el cono en el escritorio, coloque el cursor sobre el cono del programa AKVIS Sketch y haga doble clic con el botn izquierdo del mouse. Si su computador utiliza Macintosh: - Usando Buscador (Finder): seleccione la carpeta Aplicaciones en la barra lateral de la ventana del Buscador (Finder), seleccione la aplicacin AKVIS Sketch y haga doble clic en ella. En la imagen 1 se ve el cuadro de dilogo de AKVIS Sketch bajo Windows.
Imagen 1
10
Espacio de trabajo
La ventana principal de Sketch est dividida en dos secciones: Antes y Despus. La imagen original se muestra en la pestaa Antes, mientras que la pestaa Despus mostrar la imagen procesada. Puede cambiar entre las imgenes pulsando la tecla Tabulador. Para comparar la imagen original y la resultante, simplemente hacer click con el botn izquierdo del mouse en la parte filtrada de la imagen en la pestaa Despus. En la parte superior de la ventana hay una barra de herramientas con la barra de procesamiento y los siguientes botones: El botn El botn El botn (solamente en la versin independiente) permite abrir una imagen para procesarlo. (solamente en la versin independiente) permite guardar la imagen en un archivo. (solamente en la versin independiente) permite imprimir la imagen.
El botn (slo en la pestaa Fondo) anula la ltima operacin con los trazos. Es posible anular algunas operaciones eguidas. La combinacin de teclas es Ctrl+Z ( +Z en Macintosh). El botn (slo en la pestaa Fondo) recupera la ltima operacin anulada. Es posible recuperar algunas operaciones seguidas. La combinacin de teclas es Ctrl+Y ( +Y en Macintosh). El botn El botn El botn Sketch. El botn El botn El botn (slo en la pestaa Fondo) permite mostrar/ocultar los trazos. comienza la conversin de la imagen en un dibujo con los parmetros por defecto. (solamente en la versin plugin) permite aplicar el resultado de la conversin a la imagen y cerrar la ventana de AKVIS
permite facilitar la informacin sobre el programa. est diseado para llamar a los ficheros de Ayuda del programa. permite seleccionar el idioma de la interfaz del programa. Para cambiar a otro idioma, deber hacer click con el ratn y desplegable.
elegir el idioma deseado del men El botn
permite cerrar la ventana del programa sin aplicar los resultados de la conversin.
11
Espacio de trabajo
Navegue y modifique la escala de la imagen usando la ventana del Navegador (Navigation Window). En la ventana del Navegador. Usted puede ver la copia reducida de la imagen. El recuadro rojo muestra la parte de la imagen que es visible en esos momentos en la Ventana de Imagen; las reas fuera del recuadro sern ocultadas. Arrastre el recuadro para hacer visibles otras partes de la imagen. Para mover el recuadro, lleve el cursor hacia dentro del mismo, presione el botn izquierdo del ratn y, mantenindolo presionado, mueva el recuadro en la ventana del Navegador. Para desplazar la imagen en la Ventana de Imagen (Image Window). Puede presionar la barra espaciadora en el teclado y arrastrar la imagen manteniendo presionado el botn izquierdo del ratn y moviendo el cursor. Use el botn de rueda del ratn para mover la imagen hacia arriba/hacia abajo, manteniendo la tecla Ctrl presionada - para la izquierda/para la derecha, manteniendo la tecla Alt presionada para modificar la escala de la imagen. Use la barra de desplazamiento o los botones pinchar con el ratn en el botn imagen se incrementar. Al pinchar en el botn tamao de la imagen se reducir. y para escalar la imagen en la ventana. Al o al mover el despalazador a la izquierda ej Imagen 2
o al mover el desplazador a la derecha, el tamao de la
Igualmente, puede cambiarse la escala de la imagen introduciendo un nuevo coeficiente en el campo de la escala y pulsando el botn Intro (Return en Macintosh). Adems, es posible utilizar las teclas de atajo para cambiar la escala de la imagen: + y CTRL++ (Command++ en Macintosh) para aumentar la escala de la imagen, - y CTRL+- (Command+- en Macintosh) para reducir la escala de la imagen. Bajo de Navegador encontrar Opciones con dos pestaas: Dibujo, Fondo, Texto y Lienzo. La pestaa Dibujo muestra los parmetros para ajustar la conversin de foto a dibujo. La pestaa Fondo (Background) permite procesar an ms la imagen ya convertida (dibujo o acuarela obtenidos de la imagen original). Es posible emular una mezcla de la foto original y el dibujo, o bien, difuminar o desenfocar algunas partes de la imagen de fondo. La pestaa Texto (Text) permite aadirle una inscripcin o una firma a un dibujo. La pestaa Lienzo muestra los parmetros para ajustar la lienza sobre la cual el dibujo ser "pintado". El campo Presets permite guardar los parmetros corrientes como preset para usarlo ms tarde. Para eso introduce el nombre del nuevo preset en el campo Presets y clique en Guardar. Cuando abre el programa, los parmetros tendrn los valores del preset guardado. Atencin! Los presets (ajustes predeterminados) guardan solamente la configuracin de las pestaas Dibujo, Texto y Lienzo. En la parte baja del panel se encuentra una descripcin: del programa AKVIS Sketch (la primera vez que lo ejecute) o la descripcin del ltimo parmetro usado.
12
Cmo funciona?
Cmo funciona?
AKVIS Sketch est disponible como programa independiente (stand-alone) y como un plug-in para editor de fotos. Para convertir una foto en un dibujo a lpiz con AKVIS Sketch, siga las instrucciones. 1. Lance la edicin independiente de AKVIS Sketch o abra su editor de fotos (si trabaja con la versin plugin de AKVIS Sketch). 2. Abra una imagen para editar (imagen. 1) (un archivo en formato TIFF, BMP, JPEG o PNG). - Si trabaja con el plugin: Abra una imagen en su editor de fotos llamando el comando Archivo -> Abrir (File -> Open) o utilizando la combinacin de teclas Ctrl+O. - Si trabaja con la versin independiente (standalone): El cuadro de dilogo Abrir imagen (Open source image from file) aparece si hace doble clic sobre el rea de trabajo vaca del programa o si hace clic en el botn programa (drag&drop). en el Panel de control (Control Panel). Tambin puede arrastrar la imagen en el rea de trabajo del
13
Imagen. 1.
Cmo funciona?
3. Solamente para el plugin: llame al plugin AKVIS Sketch. Para realizar esta accin, en Adobe Photoshop vaya al men Filter, seleccione la opcin AKVIS y por ltimo Sketch; en Corel PHOTO-PAINT vaya al men Effects, seleccione la opcin AKVIS y por ltimo Sketch; en Paint Shop Pro vaya al men Effects, seleccione la opcin AKVIS y por ltimo Sketch. 4. Una vez que el programa est abierto, la imagen se convierte automticamente a un dibujo a lpiz usando los parmetros por defecto (estos del preset AKVIS Default o los valores del preset guardado por el usuario). El dibujo a lpiz resultante se mostrar en la pestaa Antes en la Ventana de vista rpida (imagen. 2). La Ventana de vista rpida (slo en la pestaa Dibujo!) es un marco cuadrado de lneas punteadas ("hormigas marchantes" que recorren su contorno). Arrastre el marco hasta la posicin deseada o dibuje el cuadrado de nuevo en cualquier parte de la imagen (doble clic con el botn izquierdo del ratn) para analizarla. La Ventana de vista rpida desaparece al comienzo de procesamiento de la imagen y aparece de nuevo cuando cualquier parmetro de la configuracin se cambia. Para comparar la muestra convertida con la imagen original, slo haga clic izquierdo sobre la imagen. Puede alternar entre las pestaas presionando la tecla Tab. Para convertir toda la imagen (imagen. 3), haga clic en . Imagen. 2.
14
Imagen. 3.
Cmo funciona?
5. Ajuste los parmetros para la conversin de fotografa en dibujo (acpite: Convertir fotografas en dibujo a lpiz). 6. Haga clic en el botn para convertir la fotografa original en un dibujo a lpiz con los parmetros definidos.
Puede observar la conversin de fotografa en dibujo en tiempo real. Si decide cambiar la configuracin, puede interrumpir el proceso con un clic sobre la tecla Esc. Ajuste la configuracin y haga clic en el botn verde de nuevo. 7. Si le gusta, ajuste los parmetros en las pestaas Fondo (Background) (acpite: Pestaa Fondo), Lienzo (Canvas) (acpite: Crear un lienzo para su dibujo ) y Texto (acpite: Aada texto a un dibujo). Hagar clic en el botn nuevamente.
Atencin: Los presets (ajustes predeterminados) guardan solamente la configuracin de las pestaas Dibujo, Texto y Lienzo. 8. Es posible guardar los parmetros corrientes como preset para usarlo ms tarde. Para eso introduce el nombre del nuevo preset en el campo Presets y clique en Guardar. Ahora, cuando abre el programa, los parmetros tendrn los valores del preset guardado. Si ha cambiado los valores y quiere reestablecer los valores por defecto del preset, haga clic en Reiniciar. Para borrar un preset, seleccione esto de la lista de presets y haga clic en Borrar. Para tratar una imagen con los valores de un preset, seleccione este preset de la lista y haga clic en .
para aplicar el resultado de la coloracin y cerrar la ventana del plugin. El plugin 9. Solamente para el plugin: apriete el botn AKVIS Sketch cerrar y la imagen coloreada aparecer en el rea de trabajo del editor de fotos.. 10. Guardar la imagen procesada. - Si trabaja con el plugin: llame al cuadro de dilogo Guardar como (Save As) utilizando el comando Archivo -> Guardar como (File > Save As) o la combinacin de teclas Maysculas+Ctrl+S, introduzca un nombre para el archivo, elija el formato (BMP, JPEG, PNG o TIFF) e indique la carpeta de destino. para abrir el cuadro de dilogo Guardar como (Save - Si trabaja con la edicin independiente (standalone): haga clic en el botn As). Introduzca un nombre para el archivo, elija el formato (BMP, JPEG, PNG o TIFF) e indique la carpeta de destino. 11. La versin independiente de AKVIS Sketch permite imprimir (acpite: Imprimir imagen) la imagen. Para eso presione el botn ajuste los parmetros de impresin en la caja de dilogo Imprimir y presione el botn Imprimir. 12. Cierre el programa AKVIS Sketch presionando el botn . ,
15
Convertir fotografas en dibujo a lpiz
Convertir fotografas en dibujo a lpiz
En la pestaa Dibujo (Sketch) se ajustan los parmetros para la conversin foto-endibujo. Hay dos reas de parmetros: Efectos (Effects) y Trazos (Strokes). Atencin: Slo el parmetro Coloracin le permite ver los cambios inmediatamente, una vez que mueve el cursor. Cuando cambie otros parmetros, tiene que cliquar en el botn verde Arrancar para procesar la imagen una vez ms con la nueva configuracin. Efectos (Effects): Acuarela (Watercolor). El efecto Acuarela permite crear dibujos con apariencia de acuarela. El parmetro acepta valores entre 0 y 50. El valor por defecto es 0, que corresponde a un dibujo a lpiz. A medida que mueve el control deslizante a la derecha (lo que incrementa el valor del parmetro), los trazos se van volviendo borrosos, el contraste y el detalle van diminuyendo, como si los trazos fueran dibujados sobre papel hmedo. Mientras ms alto es el valor del parmetro, ms fuerte es el efecto.
16
Acuarela = 10
Convertir fotografas en dibujo a lpiz
Carboncillo (Charcoal). El efecto Carboncillo permite crear dibujos como si hubieran sido creados con la tcnica al carboncillo. El parmetro cambia la tcnica de dibujo a lpiz fino por la tcnica al carboncillo. Entre ms alto es el valor del parmetro, ms se parece a la tcnica al carboncillo. Coloracin (Coloration). El efecto Coloracin permite aadir colores a un dibujo, siempre y cuando la imagen original tenga colores. El valor por defecto es 0, que corresponde a un dibujo a lpiz de grafito. A medida que mueve el control deslizante a la derecha, el dibujo va tomando los colores de la imagen original. Si al mismo tiempo el parmetro Acuarela (Watercolor) tiene un valor mayor que 0, el dibujo se ve como una pintura acuarela pero a color. El parmetro Coloracin acepta valores entre 0 y 100. Como ya lo mencionamos el valor por defecto es 0; esto significa que el dibujo a lpiz no est mezclado con la imagen original. A medida que mueve el control deslizante a la derecha, el dibujo va adquiriendo colores de la imagen original.
Carbn = 7
Coloracin = 40
17
Convertir fotografas en dibujo a lpiz
Trazos (Strokes): Lpiz de color (Color Strokes). Cuando la casilla Lpiz de color est activada, el programa imita un dibujo a lpiz de color. Cuando la casilla est desactivada, los trazos son negros.
la casilla Lpiz de color est activada
la casilla Lpiz de color est desactivada
ngulo (Angle). El parmetro ngulo especifica el grado de inclinacin de los trazos cuando se sombrea un rea uniforme (un rea que no contiene bordes ni cambios bruscos de intensidad). Por defecto los trazos en estas reas son dibujados con un ngulo de 45 grados. El parmetro acepta valores entre 0 y 180 grados, el cual se puede aumentar o disminuir en pasos de 5 grados.
ngulo = 45
ngulo = 135
ngulo = 90
18
Convertir fotografas en dibujo a lpiz
Tamao (Size). El parmetro Tamao especifica el tamao de los trazos. Si reduce el valor del parmetro, los trazos del dibujo se vuelven ms finos y fuertes; si aumenta el valor, los trazos se vuelven ms anchos y borrosos en los bordes. Los trazos finos son buenos para los retratos.
Tamao = 5
Tamao = 9
Longitud Mn/Longitud Mx (Min Length/Max Length). Este parmetro especifica un rango dentro del cual el largo de los trazos puede variar. Hay dos controles deslizantes para definir los lmites del rango: El de la izquierda especifica la longitud mnima, el de la derecha la longitud mxima. El dibujo resultante estar formado por trazos que estn dentro de este rango. Si reduce la longitud mnima, el nmero de trazos y el detalle de la imagen se incrementarn. Visualmente el dibujo se vuelve ms oscuro. Si incrementa el valor de la longitud mnima, el nmero de trazos se reduce (los trazos ms cortos que el definido como mnimo no sern mostrados en el dibujo). Visualmente la imagen se vuelve ms clara y limpia. Si incrementa la longitud mxima, el sombreado se vuelve menos uniforme. Entre ms alto es el valor del parmetro, trazos ms largos pueden ser mostrados en el dibujo. Sin embargo, un valor muy alto podra ser contraproducente para la precisin del sombreado.
19
Longitud Mn/Longitud Mx =1/4 Longitud Mn/Longitud Mx =8/16
Convertir fotografas en dibujo a lpiz
Intensidad de Tonos Medios (Midtones Intensity). Este parmetro especifica la intensidad de los trazos en tonos medios, como si fueran dibujados con diferente presin. A medida que mueve el control deslizante a la izquierda, los trazos palidecen y se van desvaneciendo (pierden intensidad y se hacen borrosos). Al mover el control deslizante a la derecha, los trazos de tonos medios se vuelven ms gruesos e intensos.
Intensidad de Tonos Medios = 1
Intensidad de Tonos Medios = 10
Sombreado de Tonos Medios (Midtones Hatching). Este parmetro especifica el nivel del sombreado en las reas de tonos medios (la densidad de lneas paralelas que se trazan en las reas a sombrear). Si desea reducir el valor de este parmetro, mueva el control deslizante a la izquierda. Puede ser til reducir el valor para despejar el fondo o la cara de una persona.
Midtones Hatching = 1
Midtones Hatching = 100
20
Convertir fotografas en dibujo a lpiz
Nitidez de bordes (Sharpen). El parmetro Nitidez de bordes especifica la definicin o nitidez de los bordes de los objetos en el dibujo. Cuanto ms bajo es el valor del parmetro, tanto ms los bordes son definidos por el sombreado en lugar de por lneas ntidas. Si desea enfatizar los bordes, aumente el valor del parmetro.
Nitidez de bordes = 0
Nitidez de bordes = 100
21
Pestaa Fondo
Pestaa Fondo
Use la pestaa Fondo (Background) para procesar an ms la imagen ya convertida (dibujo o acuarela obtenidos de la imagen original). Es posible emular una mezcla de la foto original y el dibujo, o bien, difuminar o desenfocar algunas partes de la imagen de fondo. Esta pestaa puede usarse para resaltar cierto fragmento de la imagen o avivar una imagen agregndole movimiento. Por ejemplo, es posible separar o disociar la imagen de fondo del objeto principal (un avin o un pjaro en el cielo; un mueco o juguete de peluche en un sof; un plato grande con fruta, etc.) o para distinguir o resear un objeto entre varios objetos similares (una persona en una foto de grupo, la flor ms bella en una imagen del jardn, etc.) y muchas otras cosas. La pestaa Fondo (Background) ofrece tres modos: Dibujo (Sketch) En este modo la pestaa Fondo (Background) no tiene influencia sobre la imagen. En otras palabras, est deshabilitada.
Resultado del procesamiento en el modo Dibujo
22
Pestaa Fondo
Dibujo&Foto (Sketch&Photo) En este modo usted puede obtener una mezcla del dibujo y la fotografa - slo las partes especificadas de la imagen sern convertidas en dibujo. Cuando este modo est habilitado, aparecen las siguientes herramientas en la Barra de Herramientas (Toolbar) que se encuentra a la izquierda de la Ventana de Imagen (Image Window). Estas herramientas definen que reas sern convertidas en dibujo, y cuales no: . Use el lpiz azul para dibujar un contorno dentro de las reas que sern La herramienta Zona de Tratamiento (Effect Area) convertidas a dibujo, esto de acuerdo con los ajustes hechos a los parmetros en la pestaa Dibujo (Sketch). La herramienta Zona sin Tratamiento (No-Effect Area) . Use el lpiz rojo para trazar un contorno que delimite las partes de la imagen que permanecern en su estado original (apariencia antes de su procesamiento con AKVIS Sketch). La herramienta Borrador (Eraser) . Use esta herramienta para editar los trazos y contornos dibujados con los lpices.
Ajuste el grosor de los trazos hechos con los lpices y la herramienta Borrador (Eraser) usando el parmetro Tamao del Pincel (Brush Size) en el Panel de Ajustes (Settings Panel).
Contornos dibujados
Resultado del procesamiento en el modo Dibujo&Foto
23
Pestaa Fondo
Nota: Si slo se dibujan trazos (contornos) azules o no se dibuja ninguno, la imagen completa permanece como dibujo. Si slo se dibujan trazos rojos, la imagen ser restaurada a su estado original (imagen de entrada). Atencin! Durante el procesamiento usted ver que toda la imagen (sin tomar en cuenta los contornos dibujados) ser convertida en dibujo. No se preocupe, es slo uno de los pasos en el procesamiento de la imagen, no un error. En el siguiente paso el programa tomar en cuenta los ajustes de la pestaa Fondo (Background). La casilla de verificacin Escala de Grises (Grayscale). Cuando esta casilla de verificacin est habilitada, la parte de la imagen que ha sido restaurada a su estado original, es convertida a Escala de grises. Esta casilla de verificacin no tiene efecto, si la casilla de verificacin Lpiz de Color (Color Strokes), est habilitada en la pestaa Dibujo (Sketch). Casilla de verificacin Escala de grises deshabilitada
Casilla de verificacin Escala de grises habilitada
24
Pestaa Fondo
Dibujo&Desenfoque (Sketch&Blur) En este modo es posible desenfocar o difuminar ciertas partes especificadas de la imagen. En la Barra de Herramientas (Toolbar) usted encontrar las siguientes herramientas: Zona de Tratamiento (Effect Area) , Borrador (Eraser) , y la
Herramienta Zona de Desenfoque (Blur Tool) . Esta ltima es usada para definir las reas que deben ser desenfocadas o difuminadas, es decir, volverse borrosas. Seleccione el Mtodo de Desenfoque (Blur Method) procesamiento de la imagen y ajuste los parmetros: que ser usado en el
Desenfoque Gaussiano (Gaussian Blur). Cuando este mtodo es seleccionado, el programa recalcula los componentes de color (rojo, azul y verde) para cada punto de la imagen, tomando en cuenta los valores correspondientes de los puntos vecinos; como resultado, los puntos cambian su color. El clculo se basa en la distribucin Gaussiana, por eso es que lleva ese nombre. De esta forma los valores de los componentes de color son promediados y el contraste entre ellos se atena. Los bordes ntidos son difuminados sin un aclarado u oscurecimiento general. La imagen se ve ms suave, aunque menos ntida, nebulosa. Desenfoque Gaussiano El parmetro Radio (Radius) le permite ajustar la fuerza en la aplicacin del efecto. Este parmetro define hasta que punto un pxel tendr influencia en los pxeles vecinos, cuando sus componentes de color estn siendo recalculados. A valores bajos en ste parmetro, slo los pxeles adyacentes sern cambiados. Cada pxel experimentar un ligero cambio, pero el difuminado (desenfoque) ser visible. Mientras ms alto sea el valor del parmetro, ms extensa ser el rea de influencia de cada pxel. La imagen se pondr ms borrosa hasta volverse completamente indiscernible y verse como una mancha (a valores altos del parmetro).
Radio = 3
Radio = 8
25
Pestaa Fondo
El mtodo por Movimiento (Motion). Este mtodo de desenfoque emula el movimiento rectilneo de una cmara fotogrfica. Parmetros: ngulo (Angle). Este parmetro establece el ngulo de inclinacin de la lnea, a lo largo de la cual el efecto se expandir por la imagen. Los valores del parmetro varan entre 0 y 180 grados. En exactamente estos valores el difuminado ser horizontal (dando la apariencia de un movimiento horizontal de la cmara). Para un valor = 90, el difuminado seguir un patrn vertical. Alcance (Reach). Este parmetro determina la zona de aplicacin del efecto en pxeles (en relacin a cada punto de la imagen).
Desenfoque por Movimiento
ngulo = 45, Alcance = 20
ngulo = 135, Alcance = 20
Alcance = 10, ngulo = 135
Alcance = 30, ngulo = 135
26
Pestaa Fondo
Desenfoque Radial (Radial Blur). Este mtodo tambin imita un movimiento. Hay dos clases de movimiento: Giratorio (Spin). Este modo imita el efecto de una cmara girando en torno al punto central de la imagen, lo que resulta en un difuminado circular. Zoom. Este modo crea un desenfoque como si nos acercramos o alejramos repentinamente del centro de la imagen.
Desenfoque Radial Giratorio
Desenfoque Radial Zoom
27
Pestaa Fondo
El ngulo de rotacin en el modo Giratorio (Spin) y el rea de aplicacin del efecto en el modo Zoom, son ajustados con el parmetro Cantidad (Amount).
Cantidad = 20, Desenfoque Giratorio
Cantidad = 40, Desenfoque Giratorio
Cantidad = 20, Desenfoque Zoom
Cantidad = 50, Desenfoque Zoom
28
Pestaa Fondo
En el modo Dibujo&Desenfoque (Sketch&Blur) usted puede escoger uno de los siguientes mtodos para la generacin de la imagen resultante (Secuencia para el Desenfoque). Dibujo sobre Desenfoque (Drawing on Blur). En este modo las reas azules son convertidas en dibujo de acuerdo con los ajustes en la pestaa Dibujo (Sketch), mientras que las zonas verdes son difuminadas de acuerdo con los ajustes del Mtodo de Desenfoque (Blur Method) seleccionado, slo hasta entonces, las zonas desenfocadas son convertidas a dibujo.
Desenfoque Gaussiano
Desenfoque por Movimiento
Desenfoque Radial Giratorio
Desenfoque Radial Zoom
29
Pestaa Fondo
Desenfocar foto (Blur Photo). En este modo las zonas azules son convertidas a dibujo, mientras las zonas verdes son slo desenfocadas, no convertidas a dibujo. La imagen resultante es una mezcla de la fotografa original y el dibujo, pero donde las partes "originales" estn borrosas. parts are blurred. En este modo la casilla de verificacin Escala de Grises (Grayscale) puede ser activada.
Desenfoque Gaussiano
Desenfoque por Movimiento
Desenfoque Radial Giratorio
Desenfoque Radial Zoom
30
Pestaa Fondo
Difuminar Dibujo (Blur Sketch). En este modo la imagen entera es convertida a dibujo, pero adicionalmente, las zonas verdes tambin son difuminadas.
Desenfoque Gaussiano
Desenfoque por Movimiento
Desenfoque Radial Giratorio
Desenfoque Radial Zoom
31
Crear un lienzo para su dibujo
Crear un lienzo para su dibujo
AKVIS Sketch no slo ofrece la conversin foto-a-dibujo, sino que tambin le permite imitar a un dibujo sobre un lienzo o sobre cualquier otra superficie rugosa, tales como papel corrugado, un muro de ladrillo, recubrimiento metlico o cermico, etc. Para usar esta opcin, ajuste los parmetros en la pestaa Lienzo (Canvas). Por defecto los parmetros de esta pestaa son deshabilitados y el dibujo sale como si se hiciera sobre papel liso. Para activar los parmetros de la pestaa Lienzo, seleccione la casilla de verificacin Aplicar Textura (Use Canvas).
Casilla de verificacin Aplicar Textura desactivada
Casilla de verificacin Aplicar Textura activada
32
Crear un lienzo para su dibujo
El lienzo es generado reproduciendo la textura seleccionada. Existen los siguientes parmetros para la generacin de la textura y su aplicacin: Ajuste de las Propiedades de la Textura: Textura (Texture) (imagen. 1). Seleccione una textura de la Biblioteca de Texturas (Texture Library). Para abrir la Biblioteca de Texturas, haga doble clic con el botn izquierdo del ratn sobre cuadrado que tiene la textura de muestra. Seleccione una textura con un doble clic del ratn. Es posible utilizar sus propias texturas. Para este propsito cree y guarde un patrn (textura) en una carpeta de su computadora. El patrn puede ser cuadrado o rectangular y debe ser guardado como un archivo JPEG, BMP, TIFF o PNG. Para cargar una textura en AKVIS Sketch, abra la Biblioteca de Texturas (Texture Library), haga clic sobre el y seleccione una textura en el cuadro de dilogo Seleccionar una textura de usuario (Select user botn texture). Para regresar al Panel de Ajustes (Settings Panel) sin seleccionar ninguna textura, haga clic sobre el botn . Imagen. 1
Escala (Scale). Este parmetro establece el tamao del patrn repetitivo. Por defecto la Escala es ajustada a un 100%. Mientras ms alto sea el valor del parmetro, ms grande ser el patrn que se repetir para formar el lienzo.
Escala = 70%
Escala = 150%
33
Crear un lienzo para su dibujo
Existen las siguientes opciones para definir la forma en que el lienzo es generado: Repeticin (Repetition). Cuando esta opcin es seleccionada, el lienzo es generado por la repeticin simple del patrn dado. Reflexin (Reflection). Cuando esta opcin es seleccionada, el lienzo es generado por la repeticin del patrn dado. La diferencia con el modo Repeticin (Repetition) es que las orillas (finales) de los patrones son unidas dando la impresin de la reflexin en un espejo.
Casilla de verificacin Repeticin activada
Casilla de verificacin "Reflexin" activada
34
Crear un lienzo para su dibujo
Alineacin (Alignment). Use esta opcin cuando la textura original sea irregular y las junturas de la textura sean visibles en la imagen final. Esta opcin le permite alinear los patrones para una transicin ms suave.
Casilla de verificacin "Alineacin" activada Ajuste de los parmetros para la aplicacin de la textura:
Otra casilla de verificacin activada
Procedencia de la Luz (Light Source) (imagen. 2). Use la pequea cruz sobre la esfera para ajustar la probable procedencia de la luz que simula iluminar nuestro lienzo. La ubicacin del origen de la luz influencia el plegado de la textura. Para cambiar la ubicacin del origen de la luz, haga clic izquierdo en el punto requerido de la esfera.
Imagen. 2
35
Crear un lienzo para su dibujo
Brillo (Brightness). Este parmetro le permite cambiar el brillo de la textura. Los valores del parmetro varan entre 0 y 150. El brillo de la textura original es 90. Mientras ms alto sea el valor del parmetro, ms iluminada (clara) se ver la textura. Como consecuencia, la imagen de salida tambin se vuelve ms clara.
Brillo = 10
Brillo = 90
Relieve (Embossment). Este parmetro le permite grabar en relieve la textura. Los valores del parmetro varan entre 0 y 150. En 0, la textura es plana y lisa. A medida que incrementa el valor del parmetro, la textura se vuelve ms prominente y notoria.
Relieve = 25
Relieve = 150
36
Crear un lienzo para su dibujo
Revelar Textura (Reveal Texture). Este parmetro define en que medida el lienzo es mostrado (visible) a travs de la imagen. Los valores del parmetro varan entre 0 y 40. Mientras ms alto sea el valor, ms distinguible y notoria es la textura, y menos visible es la imagen original. Un valor ms alto del parmetro tambin aumenta la influencia del parmetro Brillo (Brightness) y el contraste de la textura.
Revelar Textura = 20
Revelar Textura = 35
Distorsin (Distortion). Este parmetro define la distorsin de la imagen resultante. Los valores del parmetro varan entre 0 y 50. Mientras ms alto sea el valor del parmetro, ms distorsionada y borrosa se vuelve la imagen.
Distorsin = 0
Distorsin = 30
37
Aada texto a un dibujo
Aada texto a un dibujo
Use la pestaa Texto (Text) para aadirle una inscripcin o una firma a un dibujo a lpiz. Escriba el texto en el campo correspondiente (mximo 250 caracteres). Por defecto los parmetros de la pestaa estn deshabilitados; para que la inscripcin aparezca en la imagen, debe activar la casilla de verificacin Aplicar Texto (Use Text). Hay tres grupos de parmetros: Fuente (Font). o o o o Color. o El color en uso es mostrado en el rectngulo de color Texto (Text). Para cambiar el color, haga clic en el rectngulo y seleccione un nuevo color de entre el cuadro de dilogo Seleccin de Colores Estndar (Standard Color Selection dialog box). El color del contorno de los caracteres es mostrado en el rectngulo de color Contorno (Outline). Para cambiar el color, haga clic en el rectngulo y seleccione un nuevo color de entre el cuadro de dilogo Seleccin de Colores Estndar (Standard Color Selection dialog box). Para eliminar un color y dejar en blanco el rectngulo de color, haga clic derecho sobre l. El parmetro Aureola (Glow) (0-10) establece la fuerza de la refulgencia, esto es la anchura y la brillantez del contorno. Sin Aureola La lista desplegable contiene una coleccin de fuentes del sistema que pueden ser utilizadas al escribir el texto. El parmetro Tamao (Size) (10-100) establece el tamao de los caracteres. El parmetro Estirar (Stretch) (50%-200%) permite estrechar o expandir el texto cambiando el ancho y el espacio entre caracteres. Los botones I respectivamente. y B le aplican los estilos "itlica" y "negrita" al texto
Pestaa Texto
Aureola = 10
38
Aada texto a un dibujo
Posicin (Location). o Use las 8 flechas verdes para fijar la posicin de la inscripcin. Puede mover el texto para cualquier lado y alinearlo con las flechas diagonales.
Un ejemplo de inscripcin
39
Imprimir imagen (Print dialog box)
Imprimir imagen (Print dialog box)
En la parte izquierda del cuadro de dilogo Imprimir se ve el rea de vista previa, donde se puede ajustar la posicin de la imagen en la pgina, en la parte derecha del cuadro de dilogo se ajusta la configuracin de impresin: Los cajones de control lbum y Retrato\Portrait fijan la orientacin de la pgina cuando se imprime. El cajn de control Album corresponde a la orientacin de pgina apaisada (el ancho ms grande que el alto), el cajn de control Retrato\Portrait indica pgina vertical. Los parmetros Escala (scale), Ancho (width) y Alto (height) y el cajn de controlAjustar a la pgina (fit to page) fijan el rea de impresin de la imagen. Estos parmetros no modifican la imagen en s, slo la copia impresa. Es posible cambiar la dimensin de la copia impresa si se especifica la escala de imagen en % (cualquier valor menor de 100% reduce la imagen, cualquier valor mayor a 100% la aumenta). Tambin se puede hacer colocando nuevos valores de ancho y altura en los campos correspondientes. Si usted slo quiere ajustar la imagen a la pgina, habilite el cajn de control Ajustar a la pgina (fit to page). La imagen que aparece en el rea de vista previa tiene un marco con mediciones que permiten cambiar el tamao de la imagen manualmente. Para ello coloque el cursor del ratn (mouse) en una esquina o contra uno de los lados (el cursor se transformara en una flecha de dos partes) y arrastre el marcador o el lado. Para cambiar la posicin de la imagen en la pgina traiga el cursor hasta el centro de la imagen, presione el boton izquierdo del ratn (mouse) y mueva el cursor. Adems es posible tambin definir la posicin de la imagen en la pgina, con el parmetro Mover hacia (move to) haciendo clic en uno de los nueve cuadrados.
Si su computador est conectado a una red de rea local con varias impresoras o hay varios aparatos de salida conectados al computador, usted deber elegir una de las impresoras disponibles para realizar la impresin. Para ello haga clic en Printer Setup en el cuadro de dilogo Print, seleccione una impresora en la caja de dilogo abierta y ajuste los parmetros de impresin.
40
Print dialog box
Retrato a lpiz de grafito
Retrato a lpiz de grafito
El plugin AKVIS Sketch le permite convertir cualquier foto en un dibujo a lpiz. El tema ms popular para un dibujo de este tipo es una persona. Usted a menudo puede ver artistas callejeros ofreciendo hacerle un retrato a todo aquel que desee tener y exhibir retratos de celebridades dibujados a mano. Un retrato a lpiz puede ser un buen presente para sus familiares y amigos. Abra una foto-retrato en su editor de imgenes (imagen 1). Nosotros hemos seleccionado un retrato a blanco y negro de John Travolta (Pulp Fiction-Tiempos Violentos 1994, Get Shorty-El nombre del juego 1995, Broken Arrow-Cdigo: flecha rota 1996, Face/Off-Contracara 1997, Swordfish-Acceso autorizado 2001). Llame al plugin AKVIS Sketch y ejectelo con los parmetros por defecto haciendo clic en el botn ventana Despus mostrar el dibujo a lpiz resultante (imagen 2). . La
Imagen 1
Imagen 2
41
Retrato a lpiz de grafito
Ajuste los parmetros del plugin: 1. Incremente el valor de Tamao (Size) en el rea Trazos en 1 unidad. Los trazos en el dibujo se volvern ms anchos y borrosos en los bordes (imagen 3). 2. Ajuste el parmetro Acuarela (Watercolor) a 30. Como resultado, los fuertes (muy marcados) trazos en la cara, mano y en el fondo se vuelven sombras claras y ligeras (imagen 4). 3. Reduzca el valor del parmetro Sombreado de Tonos Medios (Midtones Hatching) de 100 a 85, para hacer el sombreado de las reas claras del retrato (la cara, la mano y el fondo) menos notorio (imagen 5).
Imagen 3
Imagen 4
Imagen 5
42
Retrato a lpiz de grafito
4. Incremente el valor del parmetro Nitidez de bordes (Sharpen) para hacer ms ntidos los contornos, ya que el retrato est un poco borroso (imagen 6). 5. Aplique el resultado haciendo clic en el botn 7). en la ventana del plugin (imagen
Imagen 6
Imagen 7
43
Dibujo a color
Dibujo a color
Por defecto AKVIS Sketch convierte cualquier imagen en un dibujo a lpiz en blanco y negro. Pero si la foto original tiene colores, es posible aadirle color de la imagen original al dibujo a lpiz. 1. Abra una foto a color en su editor de imagines preferido (imagen 1). 2. Llame al plugin AKVIS Sketch. Para realizar esta accin, en Adobe Photoshop vaya al men Filter, seleccione la opcin AKVIS y por ltimo Sketch; en Corel PHOTO-PAINT vaya al men Effects, seleccione la opcin AKVIS y por ltimo Sketch; en Paint Shop Pro vaya al men Effects, seleccione la opcin AKVIS y por ltimo Sketch. para convertir la foto en un dibujo a lpiz con los 3. Haga clic en el botn parmetros por defecto. (imagen 2).
Imagen 1
Imagen 2
44
Dibujo a color
4. Reduzca el valor del parmetro Tamao (Size) para hacer los trazos ms finos y fuertes. Reduzca el valor del parmetro Intensidad de tonos medios (Midtones Intensity) para reducir la intensidad del sombreado en ls reas claras y uniformes de la foto (ej. el cielo) (imagen 3). 5. Aadmosle color a nuestro dibujo a lpiz incrementando a 70 el valor del parmetro Coloracin (Coloration) (imagen 4). 6. Haga clic en el botn para aplicar el resultado a la foto y cerrar el programa.
Imagen 3
Imagen 4
45
Puerto tranquilo
Puerto tranquilo
El autor del tutorial Manfred Altenkirch ha creado una acuarela usando la versin plugin de AKVIS Sketch. Siga las instrucciones, por favor. 1. Abra la foto en su editor grfico. El autor utiliz el plugin con el editor grfico Irfanview. Puede usar otros editores, compatibles con AKVIS plugins o usar la versin autnoma.
Imagen de fuente
Resultado
46
Puerto tranquilo
2. Llame al plugin AKVIS Sketch. Para realizar esta accin, en Irfanview vaya al men Filter -> AKVIS -> Sketch. Despus de la seleccin de Sketch he intentado el ajuste standard (AKVIS . Despus de una Default). Las calculaciones las comienzo con el pinche a corta pausa se puede ver el siguiente resultado en la pestaa Despus (After) (imagen 1). 3. La foto est dibujada muy fuerte. Cambiamos el valor del Sombreado de tonos medios (Midtones hatching) al valor 50 y arrancamos una nueva calculacin con el botn (imagen 2).
Imagen 1
Imagen 2
47
Puerto tranquilo
4. Las superficies irregulares las he regulado por medio del regulador Acuarela=9 (Watercolor). Despus active el botn 3). . Resulta el siguiente dibujo (imagen
5. Con el regulador Coloracin=21 he coloreado el dibujo. Active el botn procesar la imagen (imagen 4).
para
Imagen 3
Imagen 4
48
Puerto tranquilo
6. Ahora activo el botn programa de elaboracin. El resultado se experimentando! puede
y puedo finalmente grabar mi cuadro final en el ver aqu abajo (imagen 5). Qu se diviertan
Puede aadir un cuadro de foto (imagen 6). Use las herramientas de Photoshop o el plugin AKVIS ArtSuite.
Imagen 5
Imagen 6
49
Parar el paso del tiempo: Dibujo&Desenfoque
Parar el paso del tiempo: Dibujo&Desenfoque
Ha vivido usted alguna vez un momento tan bonito en el que haya deseado detener el tiempo? Parar el paso del tiempo no es fcil y todava no lo ha conseguido nadie realmente. Lo que podemos imitar sin duda es esa sensacin de detencin en una foto. Aqu vemos la foto de dos amigos en un caf (imagen 1). Nosotros usamos la versin autnoma AKVIS Sketch para captar y parar ese momento. 1. Abra la versin autnoma de AKVIS Sketch. 2. Abra la foto que quiera transformar en un dibujo (el botn ) (imagen 1).
Imagen 1. Foto original
Imagen 2. Dibujo a lpiz
50
Parar el paso del tiempo: Dibujo&Desenfoque
El programa se abre y une parte de la foto se transforma automticamente en un dibujo. El resultado se mostrar en la ventana Vista rpida en la pestaa/ventana Antes (imagen 4). 3. Los rasgos faciales no estn claros, por eso armonizamos los parmetros en la pestaa Dibujo: Acuarela (Watercolor) = 0, Carboncillo (Charcoal) = 0, Coloracin (Coloration) = 0, la casilla Lpiz de color (Color Strokes) est desactivada, ngulo (Angle) = 90, Tamao (Size) = 9, Longitud Mn/Longitud Mx (Min/Max Length) = 2/15, Intensidad de Tonos Medios (Midtones Intensity) = 6, Sombreado de Tonos Medios (Midtones Hatching) = 95, Nitidez de bordes (Sharpen) = 82. El resultado se mostrar en la ventana de Vista rpida (imagen 4).
Imagen 3.
Imagen 4.
51
Parar el paso del tiempo: Dibujo&Desenfoque
4. La prueba nos gusta, ahora podemos elaborar la foto completa con estos ajustes. para elaborar la foto. El resultado se mostrar en la ventana Pinche a Despus (imagen 5). 5. Ahora es posible mostrar estos motivos inolvidables en color. Incluya al dibujo los colores originales. Para esto tendr que elevar el valor del parmetro Coloracin (imagen 6).
Imagen 5.
Imagen 6.
52
Parar el paso del tiempo: Dibujo&Desenfoque
6. Cambie a la pestaa Fondo (Background). Incluiremos un efecto, que imita el movimiento del fondo, como si el tiempo se hubiera parado para estos amigos, mientras que lo dems se sigue moviendo. Elija el modo Dibujo&Desenfoque (Sketch&Blur) del men desplegable. En este caso utilizamos el mtodo de desenfoque Radial (imagen 7). y para marcar las reas que deben transfomarse en Utilice los lpices borrosas y las que deben permanecer sin cambio. (imagen 8). 7. Inicie el elaborado con . Aqu se ve el resultado (Imagen 9).
Indicacin: El modo Dibujo&Desenfoque es muy prctico, si el dibujo final contiene muchos detalles que puedan distraer la atencin. De esta manera puede usted parar el tiempo en cualquier foto. No olvide nunca grabar el resultado con el botn . Imagen 7.
Imagen 8.
Imagen 9.
53
You might also like
- WilcomDocument6 pagesWilcomJuan Miguel MontalvanNo ratings yet
- CorelDocument12 pagesCorelLuife AriasNo ratings yet
- Curso de Pixel Art PDFDocument43 pagesCurso de Pixel Art PDFJONATHAN ABREUNo ratings yet
- TiposImagenDigitalVectorialMapaBitsDocument10 pagesTiposImagenDigitalVectorialMapaBitsNicolás FuenteNo ratings yet
- Curso de Pixel-ArtDocument43 pagesCurso de Pixel-ArtEnrique Bernardou100% (1)
- 8 Curso de GIMP EsDocument13 pages8 Curso de GIMP EsEdu EspinozaNo ratings yet
- Convierta fotos en dibujos a lápiz con AKVIS DrawDocument67 pagesConvierta fotos en dibujos a lápiz con AKVIS DrawPaco0% (1)
- Corel Photo Paint x4Document5 pagesCorel Photo Paint x4César LeónNo ratings yet
- Herramientas MultimediaDocument3 pagesHerramientas MultimediaRogelio Villalon BazalduaNo ratings yet
- The Best Plugins For Ps Cs3 With Download's LinkDocument3 pagesThe Best Plugins For Ps Cs3 With Download's LinkJonathan Abel Quiñones DávalosNo ratings yet
- Investigación Multimedia y Diseño Gráfico.Document4 pagesInvestigación Multimedia y Diseño Gráfico.nilda huancaNo ratings yet
- Microsoft Word - Ejercicio PAINT SHOP PRODocument4 pagesMicrosoft Word - Ejercicio PAINT SHOP PROEduardo GarciaNo ratings yet
- Fotografia - Restaurar Fotografias Con Photoshop - Cursos Gratis de Mailxmail PDFDocument39 pagesFotografia - Restaurar Fotografias Con Photoshop - Cursos Gratis de Mailxmail PDFJoseloCarnascoNo ratings yet
- ZMODELERPrimeros PasosDocument30 pagesZMODELERPrimeros PasosFredi Daniel Alor OsorioNo ratings yet
- Conversión de Una Imagen o Foto BMP ADocument10 pagesConversión de Una Imagen o Foto BMP Arhh_artistaNo ratings yet
- DiseñarmodaensecondlifeDocument10 pagesDiseñarmodaensecondlifeLuisina GutierrezNo ratings yet
- Para Insertar Las Fotos en Los Marcos DigitalesDocument149 pagesPara Insertar Las Fotos en Los Marcos DigitalesMyrnaNo ratings yet
- Crear Pincel - GimpDocument13 pagesCrear Pincel - GimpedlopezmxNo ratings yet
- Plan de EstudiosDocument1 pagePlan de EstudioseraclsNo ratings yet
- Programas en ListaDocument17 pagesProgramas en ListaEdwin GarciaNo ratings yet