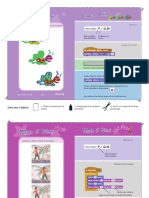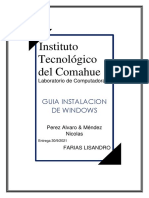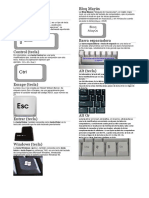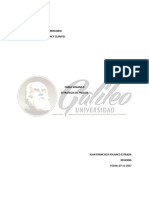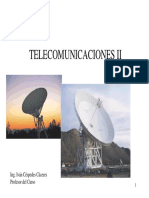Professional Documents
Culture Documents
Cad 2011
Uploaded by
Laureano AngonoaOriginal Title
Copyright
Available Formats
Share this document
Did you find this document useful?
Is this content inappropriate?
Report this DocumentCopyright:
Available Formats
Cad 2011
Uploaded by
Laureano AngonoaCopyright:
Available Formats
FACULTAD DE CIENCIAS EXACTAS, INGENIERIA Y AGRIMENSURA.
ESCUELA DE INGENIERIA MECANICA CATEDRA: DISEO INDUSTRIAL CURSO DE CAD 2011
FECHA
REVISION
30/08/11
DOCENTES:
ING. ALEXIS BREGANT ING. CARLOS BUTTIGLIERO ING. ALFREDO CORSI ING. CARLOS POLANC AO 2011
Escuela de Ingeniera Mecnica Curso de Autocad 2D Presentacin del diseo Paper Space (Layout) Una vez terminado el dibujo en el espacio Modelo (Model) en escala 1:1, seleccionamos la lengeta Layout para comenzar a trabajar en la presentacin del trabajo. 1) Insertar el rotulo: Hacer clic en insert Block, en el cuadro que aparece, buscar (clic en Browse) el archivo que contiene el rtulo necesario con el que vamos a trabajar (Fig. 1.1)
Figura 1.1 Una vez seleccionado el rotulo, clic en Ok y se insertar el mismo como aparece en la Fig. 1.2
Model
Layout
Figura 1.2
Figura 1.3
Para diferenciar si estamos trabajando en Model o Layout, prestar atencin a los smbolos que aparecen en la esquina inferior izquierda de la pantalla (Fig. 1.3) 2) Insertar un Viewport: Seleccionar: View Viewports 1 Viewport (Fig. 2.1) Seleccionar el rea que deseamos que abarque el viewport. Al terminar aparecer dentro del recuadro, todo lo que est dibujado en el espacio modelo.
Figura2.1 -2-
Escuela de Ingeniera Mecnica Curso de Autocad 2D Para trabajar en del viewport, debemos hacer doble clic dentro del recuadro, lo que permitir hacer modificaciones a lo que hemos dibujado en Model, sin alterar lo existente en el Layout, de igual forma, cuado estamos en Layout, no podremos hacer modificaciones a lo que este dentro del viewport. 3) Escala del dibujo: Para escalar el dibujo, hacer doble clic dentro del viewport, luego ingresar el siguiente comando: Z (Zoom) - Enter, (valor de escala) XP - Enter (ejemplo: Z-E + 10/25XP-E) Donde = 1 1:1 = 10/25 1:2,5 = 1/5 1:5 = 10/75 1:7,5 = 1/10 1:10 etc NOTA: Una vez seleccionada la escala con la que trabajaremos y ajustado la misma dentro del viewport, no hacer zoom dentro del mismo ya que de esta forma perderemos el valor de la escala original, lo que traer problemas al momento de ingresar la cotas al plano. 4) Estilo de texto para la cota: Seleccionar: Format Text Style (fig 4.1), aparecer un cuadro de dilogo donde podemos generar un estilo de texto nuevo. Hacer clic en New y poner un nombre (ej Cota) (Fig. 4.2)
Figura 4.1 Luego debemos seguir los siguientes pasos (Fig. 4.3):
Figura 4.2
1-Seleccionar la fuente del texto 2-Factor de ancho 3-Altura de texto DEBE ser CERO (0), ya que la altura del texto de la cota ser dado al editar el estilo de dimensionamiento as, de esta forma la cota se ir ajustando a las distintas escalas dentro de los diferentes viewports.
-3-
Escuela de Ingeniera Mecnica Curso de Autocad 2D
Figura 4.2 5) Estilo de Dimensionamiento: Seleccionar: Format Dimension Style (Fig. 5.1) aparecer un cuadro donde podremos editar el estilo de las dimensiones de la cota. (Fig. 5.2)
Figura 5.1
Figura 5.2
Para generar un estilo nuevo, seleccionar New, ingresar un nombre y enter (ej: COTAS) (Fig. 5.2) En las figuras siguientes se muestran los valores a adoptar para el seteo de las dimensiones de cotas. NOTA: 1-Seleccionar el estilo de texto generado en el punto 4 (Fig. 5.4) 2-Ingresar altura de texto requerida (3 mm), ya que la altura de texto del estilo generado es CERO (0). Ver Fig. 4.2 y Fig. 5.5. 3- Para que las escalas dentro del viewport, funcionen correctamente, marcar los puntos (Scale dimesions to layout (paperspace)) y (Applay to layout dimension only), Fig. 5.5 y Fig. 5.6
-4-
Escuela de Ingeniera Mecnica Curso de Autocad 2D
Figura 5.3
Figura 5.4
Figura 5.5
Figura 5.6
Figura 5.7
Figura 5.8
-5-
Escuela de Ingeniera Mecnica Curso de Autocad 2D 6) Acotacin dentro de Layout: Una vez que los puntos 4 y 5 fueron seteados, hacer doble clic sobre el viewport, donde previamente hemos seleccionado la escala del dibujo (punto 3) e ingresar una cota en cualquier lugar del dibujo, sin hacer ningn zoom. (Fig. 6.1)
Figura 6.1 Una vez realizada esta operacin, salir del viewport y pasar a la lengeta de Model para seguir la operacin de acotacin. (Fig. 6.2)
Figura 6.2 Si el factor de escala utilizado dentro del viewport es diferente de 1:1, al acotar en Model se vera lo que ocurre en la Fig. 6.2. Para resolver este problema, se debe acotar en Model y luego copiar las propiedades de la cota original (Fig. 6.3). Esto evitara problemas con el zoom dentro de los viewports.
-6-
Escuela de Ingeniera Mecnica Curso de Autocad 2D
Figura 6.3 7) Impresin de Plano. Para imprimir el trabajo se debern seguir los siguientes pasos. Si bien a continuacin se muestra como generar un PDF antes de imprimir el archivo, los pasos para imprimir directamente son los mismos, solo que se deber seleccionar una impresora en lugar de la versin PDF. Seleccionar imprimir ya sea del men archivo o del icono de la impresora que aparece en la barra de comandos, luego aparecer el recuadro de la Fig. 7.1, donde se seleccionar el tipo de impresin a realizar.
Figura 7.1
-7-
Escuela de Ingeniera Mecnica Curso de Autocad 2D Seleccin del estilo de ploteo: Para imprimir en blanco y negro, seleccionar monochome.ctb, este estilo posee un espesor de lnea estndar y los colores de la misma todos en negros, no son tonos de grises. Este modo es ptimo para impresiones de prueba ya que se puede ver muy bien los trazos y detalles. (Fig. 7.2)
Figura 7.2 Seleccin del tamao de papel: Seleccionar el tamao de papel, la escala de ploteo (Scale to Fit) se usa para ajustar en la hoja lo seleccionado (sin escala) (Fig. 7.3). Luego clic en Window y se abrir una ventada que permitir seleccionar el sector del diseo que queremos imprimir (Fig. 7.4)
Figura 7.3
Figura 7.4
-8-
Escuela de Ingeniera Mecnica Curso de Autocad 2D
Ploteo en escala: Para plotear en escala, seguir los pasos mencionados arriba, solo que se debe elegir un rotulo estndar, (Plot scale 1:1 o el requerido), seleccionar el rea a imprimir con Windows. Generalmente se selecciona el recuadro interno del dibujo, y luego se acomoda el plano en la hoja con las coordenadas x e y como se ve en la Fig. 7.5.
Figura 7.5 Para ver como quedara la impresin, clic en Full Preview (Fig. 7.6) si esta bien, plot y se obtendr la un archivo PDF (Fig. 7.7) o en el formato que se solicite previamente.
Figura 7.6
Figura 7.7
-9-
You might also like
- Codigo de ColoresDocument4 pagesCodigo de ColoresJorge100% (1)
- Unidad I Introducción Al Lenguaje EnsambladorDocument97 pagesUnidad I Introducción Al Lenguaje EnsambladorAlphonse ArceNo ratings yet
- Scratch2Cards EsDocument12 pagesScratch2Cards EsmilachoNo ratings yet
- InventarioDocument4 pagesInventarioluis alejandro galindo lozanoNo ratings yet
- Curso de Programación de Virus (Mundo Del Software)Document104 pagesCurso de Programación de Virus (Mundo Del Software)Se Chess Sp100% (1)
- 02 Bend PakDocument13 pages02 Bend PakElkin Jose Martinez MaestreNo ratings yet
- Filtro ButtherwordDocument3 pagesFiltro ButtherwordkelvyNo ratings yet
- Perifericos Entrada y SalidaDocument25 pagesPerifericos Entrada y SalidaIngCip Alexander CastilloNo ratings yet
- Solucion Recuperacion SQL 1011Document9 pagesSolucion Recuperacion SQL 1011HumbertoAncoLopezNo ratings yet
- LG 21fu1rk Quemaba Transistor SHDocument2 pagesLG 21fu1rk Quemaba Transistor SHJ Enrique Rojas Aragon0% (1)
- Proteccion en SDHDocument5 pagesProteccion en SDHdiopsuNo ratings yet
- El Procesador y Sus Registros Internos 1.2Document8 pagesEl Procesador y Sus Registros Internos 1.2M Fabian Isidoro QuinoNo ratings yet
- Perkins de Usuario Serie 2806C-E18Document64 pagesPerkins de Usuario Serie 2806C-E18Jonathan Bareño100% (2)
- Guia Instalacion Windows 10 SODocument5 pagesGuia Instalacion Windows 10 SOManuel NrcNo ratings yet
- Envada Serie 6000b3Document4 pagesEnvada Serie 6000b3daroltecNo ratings yet
- Osciladores2 0Document5 pagesOsciladores2 0Diego Chinguel JimenezNo ratings yet
- Teclas Especiales de WindowsDocument2 pagesTeclas Especiales de WindowsDiego D Jesus MartinezNo ratings yet
- Estrategia de precios para productos exclusivos, selectivos y masivosDocument2 pagesEstrategia de precios para productos exclusivos, selectivos y masivosJuanchoPolancoEstradaNo ratings yet
- INTRODUCCIÓN A LA COMPUTACION Y HOJA DE CÁLCULO InvestigacionDocument7 pagesINTRODUCCIÓN A LA COMPUTACION Y HOJA DE CÁLCULO InvestigacionLesly Leonor Moctezuma VelezNo ratings yet
- Exclusión Mutua Con Espera OcupadaDocument24 pagesExclusión Mutua Con Espera OcupadaOmar Emilio Bautista BarriosNo ratings yet
- Partes para Impresora Fx-890Document11 pagesPartes para Impresora Fx-890keila_izquierdo4331No ratings yet
- Conmutadores - PresentacionDocument18 pagesConmutadores - PresentacionJesús CorreaNo ratings yet
- Guía de Aprendizaje Desescolarizada ENDDocument7 pagesGuía de Aprendizaje Desescolarizada ENDElsy Biviana Muñoz MolanoNo ratings yet
- Manual Mantenimiento 1Document113 pagesManual Mantenimiento 1cervezaleon01No ratings yet
- Tarjetas GraficasDocument6 pagesTarjetas GraficasOmar GarciaNo ratings yet
- Firmware Actualizacion Pascal Pascal Lite Pascal Lite CDocument8 pagesFirmware Actualizacion Pascal Pascal Lite Pascal Lite CSookieNorthmanNo ratings yet
- Codigos de Linea y Modulaciones DigitalesDocument30 pagesCodigos de Linea y Modulaciones DigitalesMilo VanvanNo ratings yet
- Ejemplo EnsambladorDocument4 pagesEjemplo EnsambladorSantiago GiraldoNo ratings yet
- Manual Tecnico Motor844Document19 pagesManual Tecnico Motor844Juan Carlos Lopez TrejoNo ratings yet
- Instalación y configuración de sistemas operativos: Arquitectura de sistemas microinformáticosDocument21 pagesInstalación y configuración de sistemas operativos: Arquitectura de sistemas microinformáticosDaniel del PozoNo ratings yet