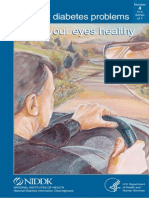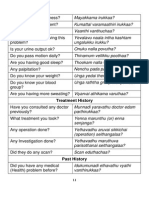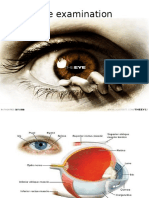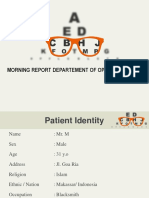Professional Documents
Culture Documents
Good Screen Design
Uploaded by
Azean MusaOriginal Description:
Copyright
Available Formats
Share this document
Did you find this document useful?
Is this content inappropriate?
Report this DocumentCopyright:
Available Formats
Good Screen Design
Uploaded by
Azean MusaCopyright:
Available Formats
Good Screen Design
Richard Rothrock and Virginia Martz Vista Control Systems Inc. ABSTRACT
This paper reviews the elements of good screen design in relation to designing a Man Machine Interface (MMI). The key principles in accomplishing a successful design are knowing the user and empowering the user. Fast prototyping helps the designer know the user and the ability to create well designed screens empowers the user. Good screen design includes setting up local standards, proper use of color, using effective layout rules, ensuring adequate screen response, managing complexity, and maintaining consistency. This paper examines these elements and how they relate to factors such as intended operators and room environments.
INTRODUCTION
Creating the operator interface or the man machine interface (MMI) for a control system can be a rewarding, creative and satisfying effort. A job well done contributes greatly to the productivity of the controls effort. A poor MMI becomes very frustrating, hard to use and may prevent the users from accomplishing their control system goals. This paper provides some guidelines for creating a good MMI. The two key principles for this effort as stated in the OSF/MOTIF Style Guide [4] are knowing and empowering the user.
KNOW THE USER
Knowing your user is the job of every professional. Users are the operators, customers and people that will eventually sit or stand in front of your screens for hours and hours, keeping their machine running. In all endeavors we hear the same phrases: know your user, learn to communicate, write specifications, and iterate ideas so that users get a close approximation to, or maybe even more than, what they wanted. For good screen and MMI design, in order to know your user, you must use an iterative design process with the user during the development of the MMI. Iterative design is essential to good screen design, especially when users are coming from an older MMI based upon character cell terminals. These iterations help teach the users what is possible with newer graphicbased MMIs and is accomplished most efficiently with a rapid prototype screen builder. When you show users what is possible, they can better communicate their requirements to you. Several iterative designs should be done even during the initial demonstration of the preliminary screens in order to show the users that changing screens is easy. In the past, changing control screens was a very time-consuming effort and was requested only when absolutely necessary. With new MMIs, users themselves have the ability to create preliminary screens which will enhance the design process greatly. Later on, users will also have the ability to maintain production screens.
EMPOWER THE USER
The main reason for good screen design is to enable users to do their jobs. If your iterative design process is successful with the user, you could come up with an MMI that meets all the requirements but still is ineffective because the screens are busy, too colorful, or do not get to the heart of the job. If the screens distract rather than inform, or you need to navigate into too many screens to get the job done, the effectiveness of the MMI can be lost. The following sections describe some rules that make it easier to create an effective MMI. Well designed MMIs make a good first impression and still are easy to look at and use after a full shift and after years of running a facility. Remember that an effective MMI empowers the users by minimizing the scan time required to assimilate the information needed to do a task. MINIMIZE COLOR One main rule to follow is to minimize the use of color by using grayscale in most of the windows. Resist the temptation to play with the many great colors now available on workstations. When the job is to control a physics experiment, the technicolor (wild random use of color), screen furniture and visual toys are very distracting. Bright, busy and cheerful images should be left to games; minimal use of color is the name of the
game for MMIs. An exception to this rule is photorealistic images, which may have many colors; this realistic use of color is very natural and not distracting. To get a subdued look, do all preliminary screen design first using only grayscale, then add color only where it adds information and clarity. For example, a standard could be that all help screens have a muted green background and all operations screens have a light gray background. The muted green provides a visual cue that distinguishes help screens from other screens. If all other screens had randomly colored backgrounds, the green background would be meaningless. USE COLOR EFFECTIVELY Knowing how to use color effectively starts with understanding the physiology of the human eye. Color results from the interaction of certain frequencies of electromagnetic radiation with an appropriately designed nervous system. The eye is the sensor that perceives this radiation using the lens and retina. More brain power is dedicated to sight than all the other senses combined. A simplified diagram of the eye is shown in Figure 1.
Focal Points
Blue Green/ Yellow Red
Fovea Centralis Lens
Retina Optic Nerve
Figure 1. Diagram of the eye
Keep in mind the main function of our eyes is survival of the human species, not looking at a color monitor. At night our eyes become incredibly sensitive to light to allow us to see in the dark. Our eyes also are sensitive to rapid changes in light. Figure 1 shows that you can only focus on red, green/yellow, or blue at a single time. However, a color monitor presents all colors at the same focal depth, causing the eye to refocus to each color as the fovea scans the screen to perceive detail. These characteristics must be considered in developing an effective MMI. Users find it easy to remember combinations of seven, plus or minus two, items, as in telephone and social security numbers. This rule can be applied to color as well. Meanings should be assigned to no more than seven to nine colors. To insure consistency across the MMI, develop a color standard to keep the meaning of colors consistent throughout the MMI. Users will make an implicit assumption that all things colored the same are associated in some way. When colors are used for meaning, the associated help screens should have color legends describing this meaning. When choosing the meanings of colors, keep in mind commonly held associations of color and meaning, as shown in Figure 2. The meanings of words must be carefully chosen, depending upon the application. Notice that the word on appears as a meaning for both the color Red and Green. In some applications, if the color is closely associated with a dangerous piece of equipment, on should
mean red to denote danger and green would mean off or safe. If on is not closely associated with danger, then green is often used for denoting on, red is then reserved for an alarm condition, and blue or gray would
Color Green Red Yellow Blue White Black
Meaning Go, on, clear, safe Stop, hot, danger, fire, on, emergency Caution, slow, warning, warm Cold, off, calm Empty, closed Full, open
Figure 2. Common color meanings
mean off. Picking harmonious colors can be made easier by examining a color wheel and looking at different types of color combinations. The color wheel in Figure 3 shows relationships between colors. Similar colors, adjacent to each other on the wheel are useful for shading and showing changes in levels. Complimentary colors fall directly across from each other, and they make good combinations, because they are less distracting and easier to focus on than similar colors. Distinct colors, found in symmetrical positions around the wheel, are good for showing changes in state. Highly saturated, spectrally extreme colors (like pure red and pure blue) next to each other should be avoided. These colors cause eye fatigue, because the eye constantly needs to refocus on one of the two colors. If they must be used together, a black border should be used between them. Since blue is a hard color for the eye to focus on, it is not a good color to use for text, thin lines, and small shapes, but blue does make
Similar Colors
Yellow
Complimentary Colors
Green
Blue
Red
Distinct Colors
Figure 3. Color relationships
an excellent color choice for backgrounds. Choosing a color standard often can be a difficult task in developing an MMI. You can obtain ideas for effective colors from many places. For example, look at the color combinations of basketball and football uniforms. Notice the color of text used with the background color on the jersey; it is black on light colored backgrounds, and white on dark colored backgrounds. Another source for good color combinations is Microsofts window color combinations. Notice that the colors are subdued and very close to each other on the color wheel. The default colors, grays and blues, allow applications to stand out more in color. The Arizona selection uses complimentary blues and greens with gray. The Black Leather Jacket selection is a good example for darker rooms. The Florescent selection is hard to focus on for long periods of time, but it allows the user quickly to recognize the active window. The Hot Dog Stand selection has very strong edges made from very saturated colors taken from one side of the spectrum (reds and yellows and not blues), a selection resulting in less eye strain. When choosing a standard set of colors, dont forget the occasional color blind users. The most common form of color blindness is the inability to distinguish between red and green. Color alone should never be used to convey a change. Use changes in color and text, or color and shape, or vary the contrast of the color as the color changes. If this idea is extended, a screen is not rendered useless if a color gun in the monitor fails. If printing is important, try printing your standard colors to ensure that colors are discernible in both color and grayscale. CONSIDER ENVIRONMENTAL CONTRAST
Another factor to be considered when developing good screens is the room environment. Light conditions in the control room should be taken into account when locating monitors, to reduce glare on the screen and lower contrast. As the users eyes move around the room and to the computer monitor, the light intensities between the room and the screen should be as close as possible to reduce eye strain. If you have control over this environment, the ambient light intensity should be set to around 500 LUX. A standard bright office is around 1000 LUX, which would be difficult to match with a computer monitor. In other words, if you have a dark room, use dark colors for the majority of the screen area with light graphics and text. Similarly, with a bright room, use light backgrounds with black text. This method will lower eye strain by taking into account eye sensitivity to light. If the monitor is portable, determine all lighting conditions where the MMI may be used; if necessary make two sets of background and text colors available, and switch them dynamically to match the lighting conditions. The key colors that carry meaning should remain unchanged and be designed to work in all situations. Some MMIs have this capability by defining multiple color maps for use in different lighting conditions.
USE TEXT EFFECTIVELY The proper use of text can do much to improve screen effectiveness. Select only two or three font families for use throughout the MMI. Use standard point sizes to show different types of information. Use a large point size for screen titles, with a slightly smaller point size for labeling groups of information and yet a smaller point size for labeling data. Point sizes should be based on how far from the screen the users will be. With few exceptions, text should be white or black. If it is necessary to use color for text, a bold font from the same family should be used to maintain a contrast similar to the normal text. When labeling data and titling screens, only the first letter of each word should be capitalized. Users tend to identify words by their shapes; therefore words made
Efficient use of labels enhances meaning EFFICIENT USE OF LABELS ENHANCES MEANING
Figure 4. Text shape
up entirely of capitals do not vary in shape from word to word and thus take longer to identify . Figure 4 demonstrates the added clues the shape gives by viewing only the top half of both sentences. USE LAYOUT RULES
Consistent layout choices for objects also can enhance the effectiveness of an MMI. A standard should be developed for the placement of objects. Aligning rows and columns of objects reduces the complexity of a screen, which also reduces the scan time for a user. Another layout rule is to reduce the density of the screen. A window should be made up of 70% to 80% white space if at all possible. Again, this use of white space makes it easier for the user to scan the display and gather information quickly. Reduce information density by presenting lists of values in columns with appropriate labels and by grouping similar objects with separators such as boxes or lines. CONSIDER SCREEN RESPONSE Operator feedback is another important part of an MMI. The computer should respond immediately to all actions by a user. This response can be a color change, a wait cursor (if the action will take time to perform), a popup informational window, or some other feedback method that informs the user that their action has been recognized. It is very frustrating to request an action and not have anything happen, even though the MMI has received the request. Often this lack of response causes the user to repeatedly request the same action and stall the requested action or toggle unnecessarily. Consider, too, the update rates of information displayed on a screen. A user can recognize and process information changing on a screen from 5 to 30 Hz. Changes more frequent than this are unnecessary, because the user will not perceive data changing more often and the MMI will waste computer cycles. The movie industry has found 30 frames per second adequate to show smooth and uninterrupted change. It is recommended that the MMI throttle changes more frequent than 10 Hz to prevent overloading of the graphics server and to insure fast response for the user. Reserve higher rates (up to 30 Hz) for showing smooth animation when necessary. SELECT TILED VS OVERLAPPING WINDOWS Another decision to be made is which windowing method should be used: tiled or overlapping windows. A computer-controlled tiled system determines where and what windows should be placed on the screen. The user is not allowed to size or move individual windows. This method is the least flexible, but the easiest to learn by inexperienced computer users. Tiled windows present less complexity; use them when users are nonprogrammers whose interactions with the computer are peripheral to their work. Overlapping windows can be entirely user controlled. Users can choose which windows should be opened, where they are placed, and how large they will be. Overlapping windows can be dynamically rearranged to suit the users operational needs, depending upon what task is being performed and which windows will most empower the user to perform the task. A user controlled overlapping system is the most flexible, but the hardest to use and much less determinant. The disadvantages of tiled windows are that the users cannot configure the windows to meet their needs. Overlapping windows have the disadvantage of giving the user too much control over the number of windows open at one time. This can lead to windows being lost behind each other, increased complexity and overloading the graphics server. Choose one method and use it for the majority of the MMI. DESIGN ICONS When possible, give information to the user graphically instead of textually, or both together for more lexical-based users. Graphical information can be processed much more quickly, allowing faster recognition than pure lexical based information. Using well designed icons also saves space and reduces complexity. When choosing icons to represent data, select symbols that are meaningful and distinct from other icons in the MMI. Keep in mind that the computer culture is currently building a common set of recognizable icons (the trashcan, and the phone, for example). Use commonly recognized icons when possible, to give the user less to learn. RULES FOR DIALOG WINDOWS There are two main types of windows in a control system: display windows where the users perform primary tasks and dialog windows which are secondary windows intended to appear temporarily. Dialog windows ask a question or show detailed information needed for a minor step in a task. They should have a consistency all their own. For example, the cancel button should put the dialog window away without any action taking place, and it should be in the same spot on all dialog windows. Dialog windows should be as small as possible and placed effectively in order to show the orientation of where it came from when the user answers the dialog. These windows should be designed so that the user must answer the dialog before continuing a task. Give careful consideration as to when an additional dialog window is necessary and when dialog windows can be combined to
limit the frequency of processing individual windows. If too many windows are thrown at the user too frequently, the user begins to ignore the messages and the meaning is lost.
PLAN FOR EXPERIENCED USERS As users become more familiar with the MMI, they become curious and exploratory. As users explore, they should be able to back out of their actions without making permanent changes to the system. Warnings about destructive actions allow the user to avoid making a permanent change and encourage curiosity. More experienced users tend to repeat familiar actions and desire accelerators for performing repetitious work. Excessive warning beeps from the MMI are ignored by experienced users. A single beep should be employed if the user tries a sequence that is not correct at the time. TOUCHSCREEN RULES Touchscreens are becoming more common in industry with improved cost/performance. Touch panels have become easy to press and are transparent. The important design considerations to be aware of are touch area size and placement. Touch area size should be set to 2 cm minimum. Place most frequently used touch areas along the bottom and right side of screen, to minimize the amount of screen obscured during a press (remembering that most users are right handed). A good reference for touchscreens is the Sematech standard, which is an industrywide standard for semiconductor manufacturing [5].
CONCLUSION
Good screen design can be a learned skill; with careful attention to color and text choices, layout and environment. Plan on creating standards and prototyping early in the design process. As the iterative design process develops, it can be useful to keep a storyboard of the screens, to monitor your progress, see improvements, and keep track of your goals. The references are recommended as helpful tools for building a complete, easy-touse and interesting graphical user interface.
RECOMMENDED BOOKS
[1] Foley, James D. et. al. Computer Graphics Principles and Practices. Reading, MA: Addison-Wesley Publishing Company, 1990. [2] Fowler, Susan, and Victor R. Stanwick. The GUI Style Guide. Boston: Academic Press, 1995. [3] Horton, William. The Icon Book. New York: John Wiley & Sons, 1994. [4] Open Software Foundation. OSF Style Guide. Englewood Clipps, NJ: Prentice Hall, 1989. [5] Sematech. SCC User-Interface Style Guide. Austin, TX, 1992.
You might also like
- The Subtle Art of Not Giving a F*ck: A Counterintuitive Approach to Living a Good LifeFrom EverandThe Subtle Art of Not Giving a F*ck: A Counterintuitive Approach to Living a Good LifeRating: 4 out of 5 stars4/5 (5784)
- The Yellow House: A Memoir (2019 National Book Award Winner)From EverandThe Yellow House: A Memoir (2019 National Book Award Winner)Rating: 4 out of 5 stars4/5 (98)
- Never Split the Difference: Negotiating As If Your Life Depended On ItFrom EverandNever Split the Difference: Negotiating As If Your Life Depended On ItRating: 4.5 out of 5 stars4.5/5 (838)
- Shoe Dog: A Memoir by the Creator of NikeFrom EverandShoe Dog: A Memoir by the Creator of NikeRating: 4.5 out of 5 stars4.5/5 (537)
- The Emperor of All Maladies: A Biography of CancerFrom EverandThe Emperor of All Maladies: A Biography of CancerRating: 4.5 out of 5 stars4.5/5 (271)
- Hidden Figures: The American Dream and the Untold Story of the Black Women Mathematicians Who Helped Win the Space RaceFrom EverandHidden Figures: The American Dream and the Untold Story of the Black Women Mathematicians Who Helped Win the Space RaceRating: 4 out of 5 stars4/5 (890)
- The Little Book of Hygge: Danish Secrets to Happy LivingFrom EverandThe Little Book of Hygge: Danish Secrets to Happy LivingRating: 3.5 out of 5 stars3.5/5 (399)
- Team of Rivals: The Political Genius of Abraham LincolnFrom EverandTeam of Rivals: The Political Genius of Abraham LincolnRating: 4.5 out of 5 stars4.5/5 (234)
- Grit: The Power of Passion and PerseveranceFrom EverandGrit: The Power of Passion and PerseveranceRating: 4 out of 5 stars4/5 (587)
- Devil in the Grove: Thurgood Marshall, the Groveland Boys, and the Dawn of a New AmericaFrom EverandDevil in the Grove: Thurgood Marshall, the Groveland Boys, and the Dawn of a New AmericaRating: 4.5 out of 5 stars4.5/5 (265)
- A Heartbreaking Work Of Staggering Genius: A Memoir Based on a True StoryFrom EverandA Heartbreaking Work Of Staggering Genius: A Memoir Based on a True StoryRating: 3.5 out of 5 stars3.5/5 (231)
- On Fire: The (Burning) Case for a Green New DealFrom EverandOn Fire: The (Burning) Case for a Green New DealRating: 4 out of 5 stars4/5 (72)
- Elon Musk: Tesla, SpaceX, and the Quest for a Fantastic FutureFrom EverandElon Musk: Tesla, SpaceX, and the Quest for a Fantastic FutureRating: 4.5 out of 5 stars4.5/5 (474)
- The Hard Thing About Hard Things: Building a Business When There Are No Easy AnswersFrom EverandThe Hard Thing About Hard Things: Building a Business When There Are No Easy AnswersRating: 4.5 out of 5 stars4.5/5 (344)
- The Unwinding: An Inner History of the New AmericaFrom EverandThe Unwinding: An Inner History of the New AmericaRating: 4 out of 5 stars4/5 (45)
- The World Is Flat 3.0: A Brief History of the Twenty-first CenturyFrom EverandThe World Is Flat 3.0: A Brief History of the Twenty-first CenturyRating: 3.5 out of 5 stars3.5/5 (2219)
- The Gifts of Imperfection: Let Go of Who You Think You're Supposed to Be and Embrace Who You AreFrom EverandThe Gifts of Imperfection: Let Go of Who You Think You're Supposed to Be and Embrace Who You AreRating: 4 out of 5 stars4/5 (1090)
- The Sympathizer: A Novel (Pulitzer Prize for Fiction)From EverandThe Sympathizer: A Novel (Pulitzer Prize for Fiction)Rating: 4.5 out of 5 stars4.5/5 (119)
- Her Body and Other Parties: StoriesFrom EverandHer Body and Other Parties: StoriesRating: 4 out of 5 stars4/5 (821)
- Tai Chi - New Energy Ways, Energy Body Manipulation, Development - Robert BruceDocument61 pagesTai Chi - New Energy Ways, Energy Body Manipulation, Development - Robert BrucemuyelectricoNo ratings yet
- Keep Your Eyes HealthyDocument20 pagesKeep Your Eyes HealthydrjperumalNo ratings yet
- Eye Bank and Keratoplasty Center List in MaharashtraDocument13 pagesEye Bank and Keratoplasty Center List in Maharashtrasanaa22No ratings yet
- Eye Ear Nose ExamDocument1 pageEye Ear Nose ExamCorey JohnsonNo ratings yet
- The Moche Culture's Bean ImageryDocument6 pagesThe Moche Culture's Bean ImageryCliffNo ratings yet
- Topic 14 (2) - Ocular Correction of AmetropiaDocument13 pagesTopic 14 (2) - Ocular Correction of AmetropiashadowosNo ratings yet
- Optics (EM) 230613 002017Document11 pagesOptics (EM) 230613 002017Dharsitth AshvinNo ratings yet
- The Swinging Flashlight Test: Learning Objective: Facts About The PupilDocument3 pagesThe Swinging Flashlight Test: Learning Objective: Facts About The Pupilsiti hazard aldinaNo ratings yet
- 121 FullDocument6 pages121 FullRDGG GunasekaraNo ratings yet
- Tamil For MedicosDocument17 pagesTamil For Medicos51921684No ratings yet
- Eye ExaminationDocument30 pagesEye ExaminationZuhud Zinedine PangindraNo ratings yet
- Psychology-Clep Cheat SheetDocument16 pagesPsychology-Clep Cheat SheetHanie Original100% (1)
- RS Sayang Rakyat - CORPALDocument11 pagesRS Sayang Rakyat - CORPALNurbaitil Atiq TamiiNo ratings yet
- Blindness: Introduction:-Low Vision Is A General Term Describing Visual Impairment That Requires Patients To UseDocument12 pagesBlindness: Introduction:-Low Vision Is A General Term Describing Visual Impairment That Requires Patients To UseaparnaNo ratings yet
- Lo Week 3 Blok Sss - April 2Document12 pagesLo Week 3 Blok Sss - April 2mellyNo ratings yet
- Pharmacotherapy 10 (Oph & Oto, Derm Disorders) 1700-2000 Tue Assessment-Introduction To The Eye, Definition of Terms 15/15Document26 pagesPharmacotherapy 10 (Oph & Oto, Derm Disorders) 1700-2000 Tue Assessment-Introduction To The Eye, Definition of Terms 15/15richard bolinaoNo ratings yet
- Dwnload Full Operations Management Sustainability and Supply Chain Management 12th Edition Heizer Solutions Manual PDFDocument36 pagesDwnload Full Operations Management Sustainability and Supply Chain Management 12th Edition Heizer Solutions Manual PDFardellazusman100% (11)
- Binocular Vision TestsDocument100 pagesBinocular Vision TestsANDREW OMAKANo ratings yet
- CHUA Website MCQs OpticsDocument45 pagesCHUA Website MCQs Opticsdoaa naieemNo ratings yet
- Chapter 7: Light at Work: Lesson 7.1: The Human EyeDocument25 pagesChapter 7: Light at Work: Lesson 7.1: The Human EyeMar SelaNo ratings yet
- Grade 1-2 Basic Animal Parts-Sense OrgansDocument4 pagesGrade 1-2 Basic Animal Parts-Sense OrgansTeacher JanaNo ratings yet
- Eye Mistakes You Might Be MakingDocument3 pagesEye Mistakes You Might Be MakingRatnaPrasadNalamNo ratings yet
- Ophthalmology Clerks Revalida Review 2017Document94 pagesOphthalmology Clerks Revalida Review 2017Mara Medina - Borleo100% (1)
- Eye Disorder PeadsDocument51 pagesEye Disorder PeadsGrashiaNo ratings yet
- Physical Assessment Guide Eyes PDFDocument2 pagesPhysical Assessment Guide Eyes PDFALTHEA BORJANo ratings yet
- Glaucoma: Pgmi Abadilla Angela MarieDocument29 pagesGlaucoma: Pgmi Abadilla Angela MarieAngel AbadillaNo ratings yet
- Light Energy Grade 6 PWSDocument5 pagesLight Energy Grade 6 PWSG ANo ratings yet
- On Magic and its Many MeaningsDocument40 pagesOn Magic and its Many Meaningskaz00100% (2)
- Your Guide To Reading Aura's: Exercise One: Hand ExerciseDocument3 pagesYour Guide To Reading Aura's: Exercise One: Hand ExerciseJeremiah MoultrieNo ratings yet