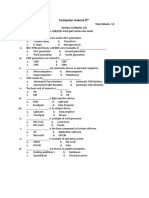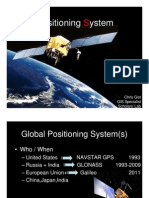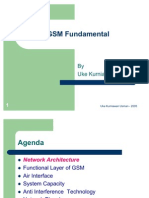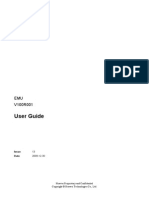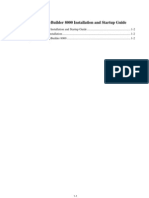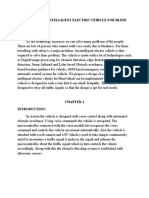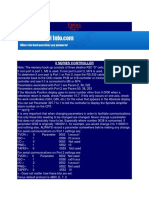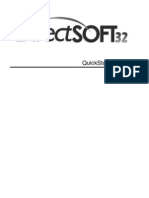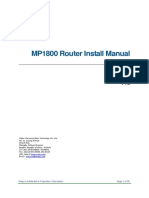Professional Documents
Culture Documents
Monitoring Center User Manual
Uploaded by
Arslan EjazOriginal Description:
Copyright
Available Formats
Share this document
Did you find this document useful?
Is this content inappropriate?
Report this DocumentCopyright:
Available Formats
Monitoring Center User Manual
Uploaded by
Arslan EjazCopyright:
Available Formats
GSM/GPS Car Security Terminal Monitoring Center User Manual
Content
1. Introduction 2. Configuration Requirement Hardware PC Operation System Software 3. Installation and Initialization Software Installation Software Initialization Activate Software Software Interface 4. Monitoring Center Settings Set up Center Number and Device Type Set up GPRS Set up Tracking Set up COM Port and Alarm Tone Set up Center Password 5. Vehicle Management Vehicle management interface Edit Vehicle Info Electronic Map Setting 6. Command Functions Data display Command and reply Alert report 7. Electronic Mapping 8. Other Functions
History Info and Playback Base station management 9. GPS Data Management Export GPS Data Clear the database Backup GPRS Data Resume GPRS Data
Chapter I Monitoring Center Software
1. Introduction
This software is designed for our GSM/GPS Car security terminal use. By using GSM/GPRS, you can track, record and manage your vehicles. It is used for fleet vehicle management. Individual user can also use the software. Please do not use the software in other car security products. The software uses hook-on navigation map (Google Earth, for example) to display vehicle position.
2. Configuration Requirement
Hardware a. PC with RS232 port
b. GSM-GPRS Modem c. SIM Card PC Operation System
OS Windows 2000 (Service Pack 4) or Windows XP (Service Pack 2)
System languageEnglishChinese Minimum Configuration Intel Pentium 128 MB 1GB 4 time CD-ROM 56K
Software
1Microsoft OfficeWe recommend Microsoft Office 2003 2Google EarthYou can use other navigation map if you have it
3. Installation and Initialization
3.1 Software Installation Double click the setup.exe to install. Below is the installations.See Picture 1
ClickNext
ChooseI agree to the terms of this license agreement. Then click Next
Input company name and website. Then clickNext
Click
to select installation route. Then clickNext
Installing
Installation is done. Picture 1 3.2 Software Initialization Software initialization See Picture 2
Picture 2 Software Interface
(See Picture 3)
Picture 3
3.3 Activate Software
Before you initiate the software, you will have to check the R232 Modem connection to your PC. When you see the green LED light flashing, click . See picture 4.
Picture 4
In case of failure (see below), please check your COM port and the GSM modem connection. Configuration----System Settings----Other Settings---COM Port
In case of failure (see below), please wait until the green light starts flashing. Then restart the software.
3.4 Normal Software Interface
(See Picture 5)
Picture 5 GSM signal strength Modem connectionNormal Cut off Network Normal Checking Network Network cut off
4. Monitoring Center Settings
4.1 Set up Center Number and Terminal Model a. Configuration>System Settings>Basic Settings b. Modify the Center SIM Card Number the same as the number of the SIM card inserted in the modem (with country code in front). c. Press OK to confirm. See Picture 6
Picture 6 4.2 Set up GPRS a. Configuration System Settings GPRS Settings b. Configure the Center IP (Same as the static IP of the PC), Carrier (APN), COM port and Dial-up number. c. Set up time interval. The time intervals range from 130 minutes. GPRS data will automatically report to the center at the preset time interval. If no GPRS data reports to the center, the center will automatically remind you of GPRS settings. d. Press OK to confirm. (See Picture 7)
Picture 7 Note: How to use WAN to set up:
Procure IP address You may procure it through Router or log in the following website: http://vbnet.mvps.org/resources/tools/getpublicip.shtmll IP connectivity to WANLAN users may use router to connect to WAN. To receive the GPRS data from WAN, you can use network connectivity to WAN.
4.3 Track Settings a. Configuration System Settings Track Settings b. Choose the Time Interval and the Total Report Times. Time Interval (Minute)has 10 timeframes1-30minutes.You can use the meter to set up.See Picture 8
Moving Picture 8 Total Report Times can be set at No Limit or Limited. In Limited selection, you can choose 1-99 times.See Picture 9
Limited Picture 9 4.4 Set up COM Port and Alarm Tone a. Configuration System Settings b. Choose the Port and Alarm Tone Other Settings
MAP Port is used for electronic map.See Picture 10
Picture 10 Select to turn on Alarm tone. Select to turn off Alarm tone.
4.5 Set up System Password
a. Configuration System Settings System Password b. Input the Password (Software Password) c. Default: 1234 d. Max length: 6 See Picture 11
Picture 11
5. Vehicle Management
5.1 Vehicle management interface Click Management to enter See Picture 12It includes vehicle information, New, .
Edit, Del and IMEI Number query.
Picture 12 5.2 Add a new vehicle a. Click New. b. Input the related info. You may get IEMI number by clicking Access. (The SIM Card number is the number of the SIM card inserted in the CAT terminal. Country code is required.) c. Press Save. (See Picture 13)
a.
Save
b.
Picture 13
Successful
NoteIf you fail to add a new vehicle into the software, you will see the prompt below (Picture 14). Please check your SIM card number and the Modem connection.
Picture 14 5.3 Edit vehicle information a. Click on Edit to edit the selected info. b. Press Save. 5.4 Delete vehicle information Press Del to delete itSee Picture 15
a. b.
Picture 15 5.5 Electronic Map a. Configuration Map Settings
Select vehicle info Press Del to delete it
b. Click to browse the exe file of the navigation map (Google Earth) (See Picture 16) Note: You can not choose desktop icon of the exe file.
Map setting Selecting the exe file from the list
PressOK Successful Picture 16
You can activate the map by clicking Navigation Map or by using the software (Note: You must preset the Map route). a. Click to run the map file.
b. If it shows the error info as MAP format error!, then please check whether the map setting is correct or not.(See Picture 17) Note: Map route must be pre-reset.
Picture 17
6. COMMAND Functions
6.1 Data Display After you have configured the vehicle info, the related data will be showed in Vehicle Status & History Info. See Picture 18
Vehicle Status
History Info Picture 18 In the Vehicle Status, right-click on one vehicle and you will be able to send different commands to it (See Picture 19).
Picture 19 6.2 Query and Reply Query: Click Query to query the present location. The GPS data will display in Vehicle Status. Also it will be saved in History Info. See Picture 20
GPS No GPS Picture 20 Track StartedClick Track Started to start periodical report. Track CancelledClick Track Cancelled to cancel periodical report. IMEI query: Click IMEI to get the IMEI number (Note: GPRS must be available). Activate GPRSSince there are two GPRS settings ( IP settings or Domain settings), you will be activate GPRS through either of them. Click Activate GPRS to enable GPRS function. In GPRS function, GPS data is sent through GPRS network. But COMMAND settings are sent by GSM network. You will need to use GPRS server to activate GPRS function.See Picture 21
GPRS OFF
GPRS ON Picture 21 Deactivate GPRSClick Deactivate GPRS to switch to SMS. Connect the centerClick Connect the center to connect the terminal to the center. CustomSince not all the control commands are included in the software, you may select Custom to send customized commands that you need. See picture 22
Picture 22 6.3 GPRS interface (See Picture 23)
Picture 23 6.4 Alarm Management After you have connected the terminal to the center, all the alarms will be sent to the center. When the software has received the alarm info, there will be an alarm reminder. You will also be able to check the alarm info by clicking Picture 24 .
Click Warning
Alarm Info Picture 24 In the Alarm Info window, you will be able to check all the alarm info. a. Select More Info, you will be able to view more detailed alarm info. b. Select All Alarms, you will be able to view all the alarm info including the histories. (If you dont select All Alarms, only the alarms that havent been managed will be displayed.) When a new alarm is coming, it displays No. After the received alarm has been managed, you may click on Manage. Then it displays Yes. Then the related alarm will be listed in the histories.
7. Map Use
7.1 Show the Location on the Map After you have activated the related map software successfully, you will be able to view the location on the map illustratively by double-clicking on one GPS data you get. Please see the example of Google Earth. See Picture 25
Picture 25 7.2 Google Earth Use We provide the following installation files: a. GoogleEarthfree.exe b. MyGE5.zip is Google Earth Navigation Keypad It If you have the file available, you will not need this file. MyGE5.zip installationInstall Google Earth first. Then unzip the MyGE5.zip.Choose Setup to install MyGE5. Activate MyGE5.zip and Google Earth Please refer to Activate Map operation. You can choose MyGE5.exe to activate Google Earth. After MyGE5.exe execution, Google Earth and MyGE5 Keypad will be activatedSee Picture 26
Picture 26
Navigation KeypadSee Picture 27
Picture 27 Navigation Keypad Functions GPS equipment is disconnected. GPS equipment is connected. But the signal is weak. GPS equipment is connected. It works normally. North up and South down. The red arrow up sign indicates the vehicle move direction. The red arrow up sign indicates vehicle head direction. The black arrow indicates the vehicle actual move direction. 2D Map displayLooking-down angel: 0 degree 3D Map displayLooking-down angel: 60 degree Press the icon to display the vehicles position. You will not be able to move the Map. Release the icon to move the Map. It does not display the vehicles position. Press the icon to record tracking. The tracking file format: The present timeaccuracy: second+ KML exe. Release the icon to stop recording. NoteThis function could not display real time tracking. You can open Google Earth to display it aftermath. Please edit the tracking file by opening Notepad. Below are the contents. <?xml version="1.0" encoding="UTF-8"?> <kml xmlns="http://earth.google.com/kml/2.0"> <Document> <Placemark> <name>Road Name</name> <LineString> <tessellate>2</tessellate> <coordinates> 116.425,39.909,43 116.423,39.909,40 116.421,39.909,42
</coordinates> </LineString> </Placemark> </Document> </kml> You can modify Road Name. In Google Earth choose File Open open the you to track file. Then the vehicle move route will display in Google Earth. Map positioningDouble click .It turns to . You will be able to see the vehicle
position in the MapSee Picture 28.If you do not want to position your vehicle, you can click to turn ON/OFF. Note enlarge or dwindle the Map, you will be able to press To In non-positioning status, you can use your mouse to enlarge or dwindle the Map. .
Picture 28
8. Other Functions
History Info In History Info, all the history data of each vehicle will be recorded.See Picture 29
Picture 29 Click More Info to check details list. See Picture 30
Picture 30 Playback Manually a. Select Playback Manually. b. Double-click on one data, you will see a window named Location Query Platform. c. You will be able to playback all the history data with the help of the Location Query Platform. See Picture 31
Picture 31 Auto Playback a. Right click on the vehicle name See Picture 32 Track Settings
Picture 32 b. Adjust the playback speedSlow<>Express c. Select the playback periodStart time<>End of time See Picture 33
Picture 33 There areStartPauseStopin the interface. StartIt starts to playback. PausePlayback is paused at the time frame. Press it again to continue playback. StopPress it to stop playback.
9. Data Management
Data Export to Excel a. Log Export into Excel b. Select Vehicle Info / Location Info / Alarm Info See Picture 34
Picture 34 c. Select the related parameters and click OK, then the data will be exported into ExcelSee Picture 35.
No record display Picture 35 Clear the database a. Data Data Empty b. Input the software password See Picture 36
Picture 36 c. Choose Location Info or Alarm Info and click ClearSee Picture 37.
Picture 37 Database Backup a. Data Backup Database b. All the data including all the histories will be copied and stored in the Backup folder in the installation place.See Picture 38
backup sucessfully
backup file Picture 38 Resume Backup a. Data Resume Backup b. Select the related backup file and the present software database will be replaced as the backup databaseSee Picture 39
Picture 39
You might also like
- Computer science 6th grade exam questionsDocument2 pagesComputer science 6th grade exam questionsArslan EjazNo ratings yet
- Comp CH No 9Document8 pagesComp CH No 9Arslan EjazNo ratings yet
- Lobal Ositioning Ystem: Chris Gist GIS Specialist Scholars' LabDocument27 pagesLobal Ositioning Ystem: Chris Gist GIS Specialist Scholars' Labmit4uonlyNo ratings yet
- GSM Fundamental UkuDocument52 pagesGSM Fundamental UkuUmarFarooqNo ratings yet
- CASE ToolsDocument14 pagesCASE ToolsJaimon JacobNo ratings yet
- 1 - Syed Irfan Hyder and Amina Khalfe Research 2-2Document11 pages1 - Syed Irfan Hyder and Amina Khalfe Research 2-2Arslan EjazNo ratings yet
- The Subtle Art of Not Giving a F*ck: A Counterintuitive Approach to Living a Good LifeFrom EverandThe Subtle Art of Not Giving a F*ck: A Counterintuitive Approach to Living a Good LifeRating: 4 out of 5 stars4/5 (5783)
- The Yellow House: A Memoir (2019 National Book Award Winner)From EverandThe Yellow House: A Memoir (2019 National Book Award Winner)Rating: 4 out of 5 stars4/5 (98)
- Never Split the Difference: Negotiating As If Your Life Depended On ItFrom EverandNever Split the Difference: Negotiating As If Your Life Depended On ItRating: 4.5 out of 5 stars4.5/5 (838)
- Shoe Dog: A Memoir by the Creator of NikeFrom EverandShoe Dog: A Memoir by the Creator of NikeRating: 4.5 out of 5 stars4.5/5 (537)
- The Emperor of All Maladies: A Biography of CancerFrom EverandThe Emperor of All Maladies: A Biography of CancerRating: 4.5 out of 5 stars4.5/5 (271)
- Hidden Figures: The American Dream and the Untold Story of the Black Women Mathematicians Who Helped Win the Space RaceFrom EverandHidden Figures: The American Dream and the Untold Story of the Black Women Mathematicians Who Helped Win the Space RaceRating: 4 out of 5 stars4/5 (890)
- The Little Book of Hygge: Danish Secrets to Happy LivingFrom EverandThe Little Book of Hygge: Danish Secrets to Happy LivingRating: 3.5 out of 5 stars3.5/5 (399)
- Team of Rivals: The Political Genius of Abraham LincolnFrom EverandTeam of Rivals: The Political Genius of Abraham LincolnRating: 4.5 out of 5 stars4.5/5 (234)
- Grit: The Power of Passion and PerseveranceFrom EverandGrit: The Power of Passion and PerseveranceRating: 4 out of 5 stars4/5 (587)
- Devil in the Grove: Thurgood Marshall, the Groveland Boys, and the Dawn of a New AmericaFrom EverandDevil in the Grove: Thurgood Marshall, the Groveland Boys, and the Dawn of a New AmericaRating: 4.5 out of 5 stars4.5/5 (265)
- A Heartbreaking Work Of Staggering Genius: A Memoir Based on a True StoryFrom EverandA Heartbreaking Work Of Staggering Genius: A Memoir Based on a True StoryRating: 3.5 out of 5 stars3.5/5 (231)
- On Fire: The (Burning) Case for a Green New DealFrom EverandOn Fire: The (Burning) Case for a Green New DealRating: 4 out of 5 stars4/5 (72)
- Elon Musk: Tesla, SpaceX, and the Quest for a Fantastic FutureFrom EverandElon Musk: Tesla, SpaceX, and the Quest for a Fantastic FutureRating: 4.5 out of 5 stars4.5/5 (474)
- The Hard Thing About Hard Things: Building a Business When There Are No Easy AnswersFrom EverandThe Hard Thing About Hard Things: Building a Business When There Are No Easy AnswersRating: 4.5 out of 5 stars4.5/5 (344)
- The Unwinding: An Inner History of the New AmericaFrom EverandThe Unwinding: An Inner History of the New AmericaRating: 4 out of 5 stars4/5 (45)
- The World Is Flat 3.0: A Brief History of the Twenty-first CenturyFrom EverandThe World Is Flat 3.0: A Brief History of the Twenty-first CenturyRating: 3.5 out of 5 stars3.5/5 (2219)
- The Gifts of Imperfection: Let Go of Who You Think You're Supposed to Be and Embrace Who You AreFrom EverandThe Gifts of Imperfection: Let Go of Who You Think You're Supposed to Be and Embrace Who You AreRating: 4 out of 5 stars4/5 (1090)
- The Sympathizer: A Novel (Pulitzer Prize for Fiction)From EverandThe Sympathizer: A Novel (Pulitzer Prize for Fiction)Rating: 4.5 out of 5 stars4.5/5 (119)
- Her Body and Other Parties: StoriesFrom EverandHer Body and Other Parties: StoriesRating: 4 out of 5 stars4/5 (821)
- BBP11 User ManualDocument40 pagesBBP11 User ManualpascalbignonNo ratings yet
- 04316C - M400E Complete ManualDocument320 pages04316C - M400E Complete Manualapi-26966403No ratings yet
- EMU User Guide (V100R001 - 13)Document70 pagesEMU User Guide (V100R001 - 13)Lubo PicturesMaker50% (2)
- DiNi22 User GuideDocument188 pagesDiNi22 User GuideRautateReaNo ratings yet
- Crestron Adagio AES ManualDocument66 pagesCrestron Adagio AES ManualJustinNo ratings yet
- Garbage Collection RobotDocument5 pagesGarbage Collection RobotakashlogicNo ratings yet
- EB8000 User ManualDocument685 pagesEB8000 User ManualNicolae BorotaNo ratings yet
- GeForce6100PM-M2 (3.0) ManDocument64 pagesGeForce6100PM-M2 (3.0) ManJosé RobertoNo ratings yet
- PanaceaDocument228 pagesPanaceaLaurentiu IacobNo ratings yet
- First Steps in Using Microbits With PCsDocument20 pagesFirst Steps in Using Microbits With PCsNapoleon MaouNo ratings yet
- Sartorius MAN-CCE-e PDFDocument99 pagesSartorius MAN-CCE-e PDFSadeq NeiroukhNo ratings yet
- M 6200a SPDocument16 pagesM 6200a SPjaliltaghdarehNo ratings yet
- PROFINET To RS-232/422/485 ConverterDocument2 pagesPROFINET To RS-232/422/485 ConverterDiogo BrittoNo ratings yet
- Kepserverex 6 - ManualDocument266 pagesKepserverex 6 - ManualEd SousaNo ratings yet
- Linksys SRW-2048 User GuideDocument96 pagesLinksys SRW-2048 User GuideshiuksliadezesNo ratings yet
- JN RN 0047 JN SW 4065 JN516x JenNet IP SDK PDFDocument7 pagesJN RN 0047 JN SW 4065 JN516x JenNet IP SDK PDFFatih OkuyucuNo ratings yet
- Design of An Intelligent Electric Vehicle For BlindDocument99 pagesDesign of An Intelligent Electric Vehicle For Blinderodeiframe100% (1)
- Napco QuickModem Instalação inDocument2 pagesNapco QuickModem Instalação inWellington LimaNo ratings yet
- Work Camera AXIS 2110: Your Virtual Eye!Document6 pagesWork Camera AXIS 2110: Your Virtual Eye!LeonardLapatratNo ratings yet
- Fanuc: 0 Series ControllerDocument16 pagesFanuc: 0 Series ControllerHoangvinh Duong100% (1)
- Guide to Running Parallel OS with Windows XP and LinuxDocument66 pagesGuide to Running Parallel OS with Windows XP and LinuxAwake MahajanNo ratings yet
- Eding CNC Software Installation ManualDocument19 pagesEding CNC Software Installation ManualNusrat IqbalNo ratings yet
- DirectSOFT32 QuickstartDocument40 pagesDirectSOFT32 QuickstartclaudiocbmNo ratings yet
- Document Version: 1.0 Firmware Version: LG02 - LG08-v5.1.15 For Products: LG01-N, OLG01-N, LG02, OLG02Document25 pagesDocument Version: 1.0 Firmware Version: LG02 - LG08-v5.1.15 For Products: LG01-N, OLG01-N, LG02, OLG02Daniel CadenaNo ratings yet
- Building A Voice Controlled Home Automation With ArduinoDocument28 pagesBuilding A Voice Controlled Home Automation With ArduinoAdekunle AdewoleNo ratings yet
- Data Sheet 5460 ADocument54 pagesData Sheet 5460 AredtronicNo ratings yet
- MP1800 Router Install ManualDocument55 pagesMP1800 Router Install Manualबासुदेव अर्यालNo ratings yet
- Block 1 - 4100ES Overview (C1)Document156 pagesBlock 1 - 4100ES Overview (C1)acapristanoc67% (3)
- DCA31 QuickGuideDocument23 pagesDCA31 QuickGuideho-fa100% (1)