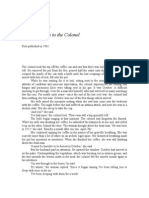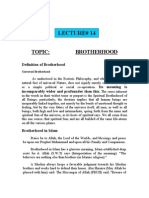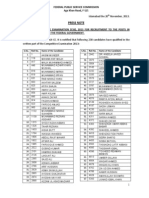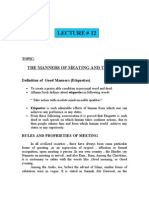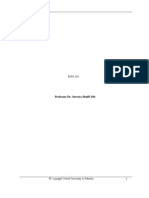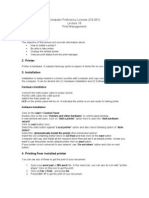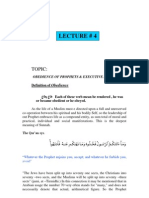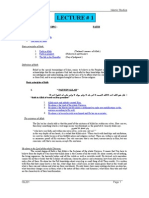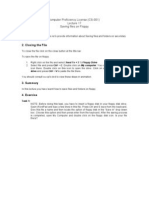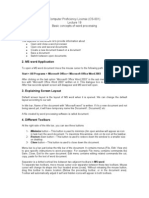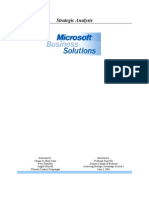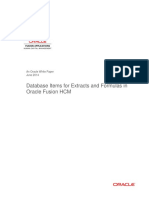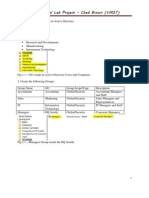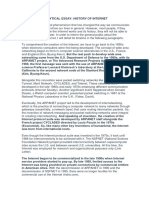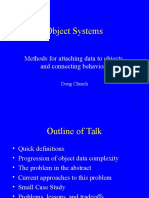Professional Documents
Culture Documents
Lecture No 10
Uploaded by
Ňěwťóň ŠháhCopyright
Available Formats
Share this document
Did you find this document useful?
Is this content inappropriate?
Report this DocumentCopyright:
Available Formats
Lecture No 10
Uploaded by
Ňěwťóň ŠháhCopyright:
Available Formats
Computer Proficiency License (CS-001) Lecture 10 Computer Environment 1.
Objectives
The objective of this lecture is to provide information about: How to start, turn off and restart computer? Basic windows structure and properties View computers information
2. Starting the computer
Press the power button on system unit to start the computer. The area you will see on the monitor screen, after computer a start is called desktop. It is called desktop because you can use it like the top of the desk to place the icon or shortcut to your favorite programs or soft wares. Window is software developed by Microsoft which is usually called Microsoft windows. Window has different versions like window 95, window NT, window 2000, window XP etc. Although these versions are similar to each other but every new version is better than the previous with and provides new features as well. ICON is a graphical representation of files, folders, disk drives, toolbar buttons etc. Name of the icon, file, folder etc is written just below it. The word icon came from the Greek word eikon which means image. Still religious pictures are called Eikon in Greek. In windows, these icons are links to software to open it with double click of the mouse. You can design such icons yourself as well. Taskbar is the bar at the bottom area of desktop (monitor screen). Icons of our tasks and software being used will appear here. It is called taskbar because it shows the tasks being carried out in computer. Start button reside at the left side of the task bar. At the right side of this button, quick launch bar exist. Icons reside here open their respective programs with single click. System tray exist at the right side of the task bar, which may contains some icons like antivirus programs, firewall software etc. Icons in system tray represent programs which work in background. For example an antivirus program works consistently in the background to protect your pc from viruses and only icon display here. In the same system tray, there is a clock indicating the system time. It is called system clock.
3. How to shut down the computer?
Click on start (located at the bottom left side of the task bar on monitor screen). A list of program names and commands will appear. Click on the option Shut down. A dialogue box of shut down will appear in front of desktop. Desktop will turn into gray color. In a drop down menu there, you can see the options like Log off, Restart, Shutdown, and Standby by clicking at the arrow on the right side. There are three buttons Ok, Cancel, and Help at in the dialogue box. Clicking on OK button will shutdown your PC. Old computers show shutdown message on screen that It is now safe to turn off your computer Turning off your computer during work may damage your pc and all data will be lost.
4. How to restart computer?
You may need to restart the computer. Why we restart computer?
There can be several reasons for restarting computer. Like new installation of any software can ask for restart, or computer suddenly stop working (halt). To restart your computer, click on start button at the taskbar. Click on shutdown to open the shutdown dialogue box and select restart from the dropdown menu. It will shutdown the computer and starts it again.
5. Window and its structure
Basic windows properties If you are using windows XP for the first time, you will see only one icon Recycle bin at the desktop. Right click on the start button and select properties. Choose classic start menu option. New icons will appear on the desktop. Click on My Computer icon. A new screen will open. It is called window. Title bar A bar at the top of the window is called title bar. It has 1- Current windows name 2- Buttons to restore down Maximize/Minimize and Close the window. Desktop cant be seen when any window is maximized. Icon for closed windows does not appear at the task bar. Menu bar This bar resides below the title bar. It has few words like File, Edit etc, when you click at any of these, a list/menu will open. Standard bar It contains buttons to facilitate us during work. Due to their utility, these are called standard tools. Status bar It resides at the bottom of the window. It provides some information related to that window. You will come across so many other windows while working with your computer. Every window will perform a new task for you.
12. Summary
In this lecture we learnt about the basic system properties
13. Exercise
Task 1: Look at the front panel of your system unit. There is a small button other than the power button. Find out what is the use of this button. Task 2: Click on the Start button and then choose Shut Down. Find out what is the use of the option Stand by. Task 3: Using the help feature of Windows XP, find out what is the use of Hibernate option and how to enable it on your system. Task 4: Open My Computer window and press Alt + Spacebar keys. Observe what happens. Can you see some useful change in the window
You might also like
- No One Writes To The ColonelDocument35 pagesNo One Writes To The ColonelŇěwťóň Šháh100% (2)
- Quran e Kareem - Urdu Tarjuma - Maulana Fateh Muhammad Jalandhari PDFDocument1,080 pagesQuran e Kareem - Urdu Tarjuma - Maulana Fateh Muhammad Jalandhari PDFM Faheem KhanNo ratings yet
- A Brief History of English LiteratureDocument13 pagesA Brief History of English LiteratureŇěwťóň ŠháhNo ratings yet
- Lecture 14Document9 pagesLecture 14Ňěwťóň ŠháhNo ratings yet
- Corrigendum (R)Document3 pagesCorrigendum (R)Ňěwťóň ŠháhNo ratings yet
- Written Part Result CE-2013Document4 pagesWritten Part Result CE-2013Ňěwťóň ŠháhNo ratings yet
- 6th Central Pay Commission Salary CalculatorDocument15 pages6th Central Pay Commission Salary Calculatorrakhonde100% (436)
- Lecture 16Document7 pagesLecture 16Ňěwťóň ŠháhNo ratings yet
- Lecture 09Document7 pagesLecture 09Ňěwťóň ŠháhNo ratings yet
- Lecture 11Document11 pagesLecture 11Ňěwťóň ŠháhNo ratings yet
- Lecture 13Document12 pagesLecture 13Ňěwťóň ŠháhNo ratings yet
- Lecture # 10: The Intention Behind Seeking KnowledgeDocument10 pagesLecture # 10: The Intention Behind Seeking KnowledgeŇěwťóň ŠháhNo ratings yet
- Lecture 12Document7 pagesLecture 12Ňěwťóň ŠháhNo ratings yet
- Lecture# 15: Honesty Is The Quality of Being Truthful and Able To Be TrustedDocument10 pagesLecture# 15: Honesty Is The Quality of Being Truthful and Able To Be TrustedŇěwťóň ŠháhNo ratings yet
- Lecture # 8: Topic: Islamic PracticesDocument7 pagesLecture # 8: Topic: Islamic PracticesWaqar JanwariNo ratings yet
- Lecture 07Document4 pagesLecture 07Ňěwťóň ŠháhNo ratings yet
- Eng 101 HandoutsDocument293 pagesEng 101 HandoutsŇěwťóň ŠháhNo ratings yet
- Lecture No 18Document3 pagesLecture No 18Ňěwťóň ŠháhNo ratings yet
- Lecture 05Document3 pagesLecture 05Ňěwťóň ŠháhNo ratings yet
- Lecture 04Document6 pagesLecture 04Ňěwťóň ŠháhNo ratings yet
- Lecture No 15Document2 pagesLecture No 15Ňěwťóň ŠháhNo ratings yet
- Lecture 02Document5 pagesLecture 02Ňěwťóň ŠháhNo ratings yet
- Lecture # 1: Virtual Uinversity Islamic StudiesDocument10 pagesLecture # 1: Virtual Uinversity Islamic StudiesMuhammad Luqman GujjarNo ratings yet
- Lecture 06Document5 pagesLecture 06Ňěwťóň ŠháhNo ratings yet
- Lecture 03Document5 pagesLecture 03Ňěwťóň ŠháhNo ratings yet
- Islamic Studies - IsL201 HandoutsDocument65 pagesIslamic Studies - IsL201 HandoutsIshfaque SolangiNo ratings yet
- Objectives: Computer Proficiency License (CS-001) Saving Files On FloppyDocument1 pageObjectives: Computer Proficiency License (CS-001) Saving Files On FloppyŇěwťóň ŠháhNo ratings yet
- Objectives: Computer Proficiency License (CS-001) Closing An ApplicationDocument1 pageObjectives: Computer Proficiency License (CS-001) Closing An ApplicationŇěwťóň ŠháhNo ratings yet
- Eng 101 HandoutsDocument293 pagesEng 101 HandoutsŇěwťóň ŠháhNo ratings yet
- Lecture No 19Document4 pagesLecture No 19Ňěwťóň ŠháhNo ratings yet
- The Subtle Art of Not Giving a F*ck: A Counterintuitive Approach to Living a Good LifeFrom EverandThe Subtle Art of Not Giving a F*ck: A Counterintuitive Approach to Living a Good LifeRating: 4 out of 5 stars4/5 (5784)
- The Little Book of Hygge: Danish Secrets to Happy LivingFrom EverandThe Little Book of Hygge: Danish Secrets to Happy LivingRating: 3.5 out of 5 stars3.5/5 (399)
- Hidden Figures: The American Dream and the Untold Story of the Black Women Mathematicians Who Helped Win the Space RaceFrom EverandHidden Figures: The American Dream and the Untold Story of the Black Women Mathematicians Who Helped Win the Space RaceRating: 4 out of 5 stars4/5 (890)
- Shoe Dog: A Memoir by the Creator of NikeFrom EverandShoe Dog: A Memoir by the Creator of NikeRating: 4.5 out of 5 stars4.5/5 (537)
- Grit: The Power of Passion and PerseveranceFrom EverandGrit: The Power of Passion and PerseveranceRating: 4 out of 5 stars4/5 (587)
- Elon Musk: Tesla, SpaceX, and the Quest for a Fantastic FutureFrom EverandElon Musk: Tesla, SpaceX, and the Quest for a Fantastic FutureRating: 4.5 out of 5 stars4.5/5 (474)
- The Yellow House: A Memoir (2019 National Book Award Winner)From EverandThe Yellow House: A Memoir (2019 National Book Award Winner)Rating: 4 out of 5 stars4/5 (98)
- Team of Rivals: The Political Genius of Abraham LincolnFrom EverandTeam of Rivals: The Political Genius of Abraham LincolnRating: 4.5 out of 5 stars4.5/5 (234)
- Never Split the Difference: Negotiating As If Your Life Depended On ItFrom EverandNever Split the Difference: Negotiating As If Your Life Depended On ItRating: 4.5 out of 5 stars4.5/5 (838)
- The Emperor of All Maladies: A Biography of CancerFrom EverandThe Emperor of All Maladies: A Biography of CancerRating: 4.5 out of 5 stars4.5/5 (271)
- A Heartbreaking Work Of Staggering Genius: A Memoir Based on a True StoryFrom EverandA Heartbreaking Work Of Staggering Genius: A Memoir Based on a True StoryRating: 3.5 out of 5 stars3.5/5 (231)
- Devil in the Grove: Thurgood Marshall, the Groveland Boys, and the Dawn of a New AmericaFrom EverandDevil in the Grove: Thurgood Marshall, the Groveland Boys, and the Dawn of a New AmericaRating: 4.5 out of 5 stars4.5/5 (265)
- The Hard Thing About Hard Things: Building a Business When There Are No Easy AnswersFrom EverandThe Hard Thing About Hard Things: Building a Business When There Are No Easy AnswersRating: 4.5 out of 5 stars4.5/5 (344)
- On Fire: The (Burning) Case for a Green New DealFrom EverandOn Fire: The (Burning) Case for a Green New DealRating: 4 out of 5 stars4/5 (72)
- The World Is Flat 3.0: A Brief History of the Twenty-first CenturyFrom EverandThe World Is Flat 3.0: A Brief History of the Twenty-first CenturyRating: 3.5 out of 5 stars3.5/5 (2219)
- The Unwinding: An Inner History of the New AmericaFrom EverandThe Unwinding: An Inner History of the New AmericaRating: 4 out of 5 stars4/5 (45)
- The Gifts of Imperfection: Let Go of Who You Think You're Supposed to Be and Embrace Who You AreFrom EverandThe Gifts of Imperfection: Let Go of Who You Think You're Supposed to Be and Embrace Who You AreRating: 4 out of 5 stars4/5 (1090)
- The Sympathizer: A Novel (Pulitzer Prize for Fiction)From EverandThe Sympathizer: A Novel (Pulitzer Prize for Fiction)Rating: 4.5 out of 5 stars4.5/5 (119)
- Her Body and Other Parties: StoriesFrom EverandHer Body and Other Parties: StoriesRating: 4 out of 5 stars4/5 (821)
- S.no Invalid C OperatorDocument12 pagesS.no Invalid C OperatorSherril VincentNo ratings yet
- Paging Ravi PPT 130527123536 Phpapp01Document10 pagesPaging Ravi PPT 130527123536 Phpapp01Vivek KesharwaniNo ratings yet
- CAD/CAM Design and Manufacturing ProcessDocument14 pagesCAD/CAM Design and Manufacturing ProcessDanielRaoNo ratings yet
- LO Cockpit Data Extraction StepsDocument6 pagesLO Cockpit Data Extraction StepsRamachandran RNo ratings yet
- Analysis of Pig Script PDFDocument13 pagesAnalysis of Pig Script PDFsriNo ratings yet
- TSM4VE PresentationDocument34 pagesTSM4VE Presentationidu ipv6No ratings yet
- TW PythonDocument243 pagesTW Pythonoscar810429No ratings yet
- GUI Payroll SystemDocument4 pagesGUI Payroll Systemfeezy1No ratings yet
- Installation and Usage Guide for CoDeSys OPC ServerDocument19 pagesInstallation and Usage Guide for CoDeSys OPC ServerAlbeiro Zambrano CruzNo ratings yet
- UHD 4th Class Computer Science ExercisesDocument13 pagesUHD 4th Class Computer Science ExercisesuxNo ratings yet
- Porting The C-OS-II Real Time Operating System To The M16C MicrocontrollersDocument142 pagesPorting The C-OS-II Real Time Operating System To The M16C MicrocontrollersskalydNo ratings yet
- Business Analyst Role at UberDocument3 pagesBusiness Analyst Role at UbercherukuNo ratings yet
- Microsoft StrategyDocument31 pagesMicrosoft StrategydivyadeoNo ratings yet
- Oracle Fusion Database ItemsDocument5 pagesOracle Fusion Database Itemsfrancy_rajNo ratings yet
- Datacolor Match Textile 1.0 User GuideDocument420 pagesDatacolor Match Textile 1.0 User Guidetkr163No ratings yet
- Vacon NX Cable Accessories Installation Manual DPDDocument10 pagesVacon NX Cable Accessories Installation Manual DPDTanuTiganuNo ratings yet
- Ijbb V5 I3Document65 pagesIjbb V5 I3AI Coordinator - CSC JournalsNo ratings yet
- 2 - Jørgen Steines - Platon PDFDocument40 pages2 - Jørgen Steines - Platon PDFajNo ratings yet
- Purchase Order for Computer HardwareDocument1 pagePurchase Order for Computer Hardwaredeepak singhNo ratings yet
- Function Block & Organization Block: SiemensDocument14 pagesFunction Block & Organization Block: SiemensSofiane BenseghirNo ratings yet
- VLSM Subnetting Worksheet ExampleDocument1 pageVLSM Subnetting Worksheet ExampleJose Manuel Iglesias ArreguiNo ratings yet
- IT 160 Final Lab Project - Chad Brown (VM37)Document16 pagesIT 160 Final Lab Project - Chad Brown (VM37)Chad BrownNo ratings yet
- CAPTCHA PresentationDocument28 pagesCAPTCHA Presentationbsbharath198770% (10)
- Reciprocating Performance Output: Service/Stage Data Frame/Cylinder DataDocument2 pagesReciprocating Performance Output: Service/Stage Data Frame/Cylinder DataJose RattiaNo ratings yet
- IoT in Smart Cities: A Review of Applications, Frameworks & TechnologiesDocument3 pagesIoT in Smart Cities: A Review of Applications, Frameworks & TechnologiesAbirami LakshamananNo ratings yet
- Erp Application Operations Management PDF in HindiDocument2 pagesErp Application Operations Management PDF in HindiMensurNo ratings yet
- History of the Internet in 40 CharactersDocument2 pagesHistory of the Internet in 40 CharactersIanNo ratings yet
- GSM Based Security SystemDocument75 pagesGSM Based Security SystemPonteyoss Konjokeloss100% (1)
- Development of Framework For Detecting Smoking ScenesDocument5 pagesDevelopment of Framework For Detecting Smoking Scenesvishal jainNo ratings yet
- Doug Church - Object SystemsDocument36 pagesDoug Church - Object SystemsAnonymous 8URQq2XJNo ratings yet