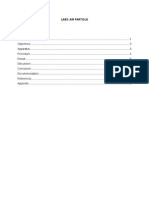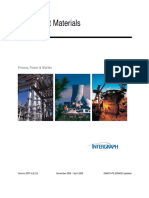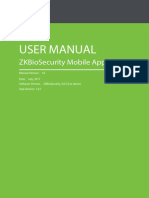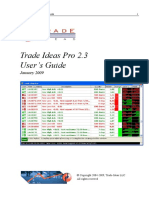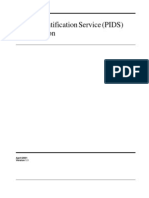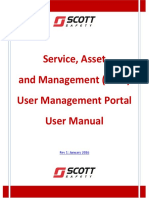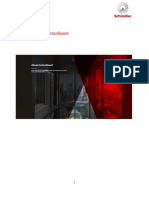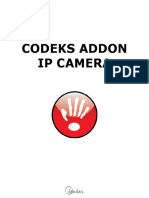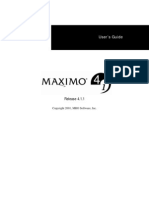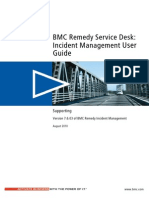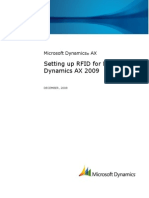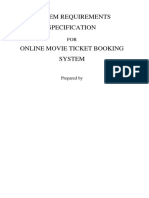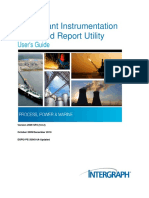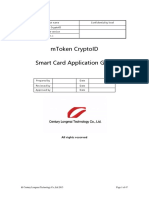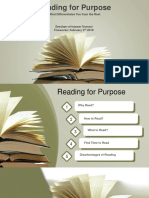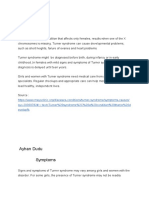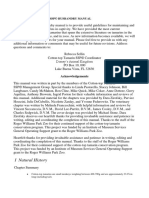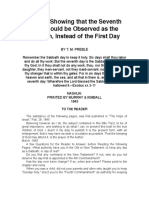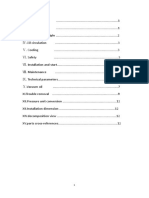Professional Documents
Culture Documents
Microcat Land Rover
Uploaded by
James ZelenakOriginal Description:
Copyright
Available Formats
Share this document
Did you find this document useful?
Is this content inappropriate?
Report this DocumentCopyright:
Available Formats
Microcat Land Rover
Uploaded by
James ZelenakCopyright:
Available Formats
Microcat Land Rover parts quick start guide
Disclaimer
Infomedia Ltd 2003 This document is the copyright of Infomedia Ltd, October 2003. All rights reserved worldwide. Infomedia, Microcat and the graphical representation of Microcat 1-2-3 are registered trademarks, and Microcat 1-2-3, Microcat Fresh, and Microcat Live are trademarks of Infomedia Ltd. All other brand names or trademarks are the properties of their respective holders. No warranty of any kind is given regarding the information contained herein, which is provided on an as is basis. Any warranties as to merchantability and fitness for a specific purpose are, to the fullest extent, excluded. Infomedia Ltd shall in no way be liable to the reader of this document for any direct, consequential, indirect, incidental, punitive, special or other damages whatsoever arising from the readers reliance on the contents provided herein. The receipt of this document shall not be construed as conferring any rights to the recipient in the information provided, nor in the patents, trademarks or copyrights of Infomedia Ltd or any of its subsidiaries.
Table of contents
Introduction ..................................................................................................................................... 3 About the Guide .................................................................................................................. 3 Log on to Microcat.......................................................................................................................... 4 Initial Launch and Log on ................................................................................................... 4 About passwords and user names........................................................................................ 7 Identify a vehicle............................................................................................................................. 8 Open the Vehicle Identification dialog box......................................................................... 8 ID by VIN............................................................................................................................ 9 ID by licence number .......................................................................................................... 9 Enter model, date and details............................................................................................... 9 Which method should I use? ............................................................................................. 10 Selecting Parts ............................................................................................................................... 11 Graphic Index .................................................................................................................... 11 Alpha Index ....................................................................................................................... 13 Microcat Search................................................................................................................. 14 Reduce Choices ................................................................................................................. 15 SuperWindow .................................................................................................................... 16 Finalize an Order List.................................................................................................................... 17 What is the difference between the WorkBench and the Order List? ............................... 17 Edit a line........................................................................................................................... 18 Delete a line....................................................................................................................... 18 Print an order list ............................................................................................................... 18 Delete an entire Order List ................................................................................................ 19 Part Option Resolver ......................................................................................................... 19 Transfer an Order List to the DMS.................................................................................... 20 More help ...................................................................................................................................... 21 Help files ........................................................................................................................... 21 Application Shortcuts ........................................................................................................ 21
Infomedia Ltd 2003
Commercial-in-confidence
Introduction
Introduction
Welcome to Microcat! Microcat is an electronic parts and service selling system. Some of its advantages are: Fast and accurate parts interpretation Electronic transfer of parts to your DMS Reduction of costly errors.
This guide is for Microcat users. If you would like further information, please see the final section of this guide, More Help.
About the Guide
This manual is divided into six sections: an introduction four sections on using Microcat one section on getting more help.
Each section about using Microcat contains: learning outcomes information about functionality steps for completing various tasks notes of additional information where required.
This is an example note that is used to display additional information throughout this guide.
Infomedia Ltd 2003
Commercial-in-confidence
Identify a vehicle
Log on to Microcat
In this section you will learn how to: Open the Microcat application Set up your user name and password Enter your user name and password
You will also learn why you should use separate passwords for each Microcat user.
Initial Launch and Log on
This procedure is completed once only at the time of the first log-on to Microcat. 1. Double click the Microcat shortcut on the desktop.
Or, select the Windows Start menu > Programs > Microcat for Windows > Microcat. 2. Click the Start button. The Log-On to Microcat dialog box opens.
3. Click the Administration button to set up a user name, password and dealer details. The User Administration dialog box opens.
The initial log on settings only need to be completed the first time you log on and will be retained for subsequent installations of Microcat.
Infomedia Ltd 2003
Commercial-in-confidence
Identify a vehicle
4. Click the New User button.
5. Enter the User Name, Password and a Sales ID (eg. your first name or initials). 6. Click OK. This returns the user to the User Administration dialog box.
7. Click the Dealer Details tab to set up the dealership information.
Infomedia Ltd 2003
Commercial-in-confidence
Identify a vehicle
8. Enter the dealer name and address.
9. Click OK. This opens the Log-On to Microcat dialog box. 10. Enter the assigned user name and password. At the beginning of each work session with Microcat, you will need to log on using your assigned log on information.
11. Click the Log-On button.
Infomedia Ltd 2003
Commercial-in-confidence
Identify a vehicle
12. The vehicle index is displayed.
About passwords and user names
Usernames and passwords have two main functions: to store your user preferences to identify you on printed orders.
It works like this: Lets say Joe is color-blind. He wants to change the highlight colors used in Microcat to blue and yellow, because they are easier for him to see. He makes these changes under his own username. Microcat will automatically save his color preferences, and when he comes back to the PC, he can log on under his own name and the catalog will appear the way he likes it. In the meantime, if Linda wants to use the same PC, she can log on with her own name, and she will not see Joes color settings. In addition, your username appears on order lists you print out. (see Finalize an Order List for more information) Make sure your user name makes sense when it follows the words Printed by.
Infomedia Ltd 2003
Commercial-in-confidence
Identify a vehicle
Identify a vehicle
In this section you will learn how to: Access the Vehicle Identification dialog box Identify or describe the vehicle to Microcat in three ways.
You will also learn about the advantages of each method of identifying the vehicle.
Open the Vehicle Identification dialog box
In order to choose parts accurately, Microcat needs to know about the vehicle you are working on. The first step is to open the Vehicle Identification dialog box. 1. Access the Vehicle Identification dialog box by selecting Go to Catalog from the Catalog menu, or by using the keyboard shortcut, Ctrl C.
After loading a vehicle, you can also change vehicles by clicking on the button in the toolbar, or by pressing Ctrl R. Once you have opened the Vehicle Identification dialog box, you can identify a vehicle in three different ways: Enter the Vehicle Identification Number (VIN). Enter the licence number. Enter the model line, date of manufacture, and as many details as possible.
Infomedia Ltd 2003
Commercial-in-confidence
Identify a vehicle
ID by VIN
To identify a vehicle by VIN: 1. Type the complete VIN into the VIN No. field of the Vehicle Identification dialog box.
2. Click the Search button to retrieve the vehicle attributes. 3. Click the Load button to load the vehicle catalog.
ID by licence number
In some locations, Microcat can identify a vehicle by its licence number. To use a licence number: 1. Type the complete licence number into the Lic field of the Vehicle Identification dialog box. 2. Click the Search button. 3. Click the Load button.
Enter model, date and details
To describe a vehicle by its vehicle line, build date, and major attributes: 1. Select a vehicle line from the Vehicle drop-down menu.
2. Enter the build date of the vehicle in the Build Date field. 3. Click on the Details button.
A drop-down menu presents a list of options when you select the drop-down arrow with the mouse. Click on an option from the list.
Infomedia Ltd 2003
Commercial-in-confidence
Identify a vehicle
10
4. Enter all known details by selecting them from the drop-down menus.
5. Click the Load button.
Which method should I use?
Generally, entering a VIN is the most reliable and effective way of identifying a vehicle. Microcat has a large store of information about vehicles and their VIN numbers. When you identify a vehicle by VIN, Microcat knows which individual vehicle you are working on. It will know the engine, transmission, interior color and hundreds of other details about the vehicle. Entering a licence number is also a good way to identify a vehicle. Microcat matches the VIN to the licence number reported by the dealer who sold the car. So, as long as the licence number of the vehicle has not changed, the licence number is a more convenient way to load the VIN. If VIN and licence are unknown, enter vehicle line, build date, and details. In this case, Microcat will ask you to make choices based on details of the vehicle that have not been entered.
Infomedia Ltd 2003
Commercial-in-confidence
Selecting Parts
11
Selecting Parts
In this section you will learn how to: Use the Graphic Index to add parts to an Order List Use the Alpha Index to add parts to an Order List Use Microcat Search and the Reduce Choices function to add parts to an Order List Use the SuperWindow.
Graphic Index
One method to locate and select the required part is the Graphic Index. The Graphic Index is a pictorial index of sections of a vehicle. The Graphic Index divides the vehicle into major and minor areas. The major areas contain items such as the engine, body, etc. Once you have selected a minor section, Microcat will display illustrations relevant to that area. 1. Click the Graphic Index icon on the toolbar 2. Click on the required major graphical section. Use the blue arrows at the top of the window to scroll between pages of the index until the required section is found. , or press Ctrl G.
Infomedia Ltd 2003
Commercial-in-confidence
Selecting Parts
12
3. Click on the minor Graphic section.
4. Double click the item in the Databar to view an image of the associated parts.
5. Select the required Callout on the illustration by clicking on it once. When the mouse pointer rolls over the Callout, a description of the part is displayed. Once the required Callout has been selected, the key part information appears in the Databar. If more than one item appears in the Databar, double click on the item.
6. Press the plus (+) key to add the part to the WorkBench. 7. To display the order on the WorkBench, select the toolbar icon or press Ctrl W.
The Databar is the area at the bottom of the screen where search results and other data are presented.
Infomedia Ltd 2003
Commercial-in-confidence
Selecting Parts
13
Alpha Index
Another method to locate and select the required part is the Alpha Index. The Alpha Index is a text index of vehicle sections. It divides the vehicle into major and minor sections. The major sections are the same as in the Graphic Index. Once you have selected a minor section, Microcat will display illustrations relevant to that area. 1. Click the Alpha Index icon on the toolbar , or press Ctrl A.
2. Double click on the required major alpha section. Press the spacebar to view more of the list. (You will need to hit the spacebar again after you have selected the image.)
3. Double click on a minor alpha section in the Databar to view an image of the associated parts. Press the spacebar if necessary to view the illustration.
4. Select the required Callout on the illustration by clicking on it once. When the mouse pointer rolls over the Callout, a description of the part is displayed. If more than one item appears in the Databar, double click on the required item. 5. Press the plus (+) key to add the part to the WorkBench. 6. To display the order on the WorkBench, select the toolbar icon or press Ctrl W.
Infomedia Ltd 2003
Commercial-in-confidence
Selecting Parts
14
Microcat Search
Another way to locate parts is to use Microcat Search. Follow these steps: 1. Click the Part Searching icon on the toolbar Or, select Find from the Navigation menu. , or press Ctrl F.
2. Enter what you will search for in the Search For field eg part number or part description. 3. Select the corresponding search type in the Search By frame: a. Part Number b. Description c. New Part 4. Once you have selected the search criteria, click the Search button. Microcat will return the correct parts for the vehicle loaded. 5. Double click on the required part in the Databar to view the image. 6. Once you have found the image, you can add it to the Order List, as outlined in the Alpha Index, above.
Infomedia Ltd 2003
Commercial-in-confidence
Selecting Parts
15
The drop-down menu on the Search For field lists a history of your successful searches.
Reduce Choices
Reduce Choices allows you to reduce the number of items returned to the Databar list after the original search has been carried out. So, if there are several parts in the Databar, use the Reduce Choices function to filter your results. 1. Select Reduce Choices from the Navigation menu or press Shift Delete. 2. Enter a key word in the Filter Results By field.
3. Click the Filter button. Microcat will return only the entries that contain the keyword you have entered. 4. Double click on a part from the reduced list. 5. The section image will appear, with the callout of the selected part highlighted in light green.
The Reduce Choices feature can be applied as many times as necessary to filter your results.
Infomedia Ltd 2003
Commercial-in-confidence
Selecting Parts
16
SuperWindow
The SuperWindow allows you to access additional information about parts in a text format. The SuperWindow may be displayed in the full screen, or to the left or right of the parts illustration. Selecting a part in the illustration simultaneously selects it in the SuperWindow and vice versa. or, press 1. To display the SuperWindow, click the SuperWindow icon on the toolbar the Delete key. If you have a vehicle specified each line item in the SuperWindow will be interpreted as to its applicability to that vehicle. Different color text shows applicability: GREEN text means the item is applicable. BLUE text means that the item is a selective or optional fit and must be reviewed by the user for actual compatibility. RED text means it is not applicable. If you do not want to see non-applicable parts, click in the box next to the words Show All Parts to deselect.
2. To set the SuperWindow position, select the Views menu > SuperWindow Preferences > Full screen/ Left Side/ Right Side. Alternatively use the shortcut keys: Ctrl Up Arrow to set the SuperWindow to full screen, Ctrl Left Arrow to split screen with left side SuperWindow and Ctrl Right Arrow to split screen with right side SuperWindow
3. To order a part within the SuperWindow, select either the illustration callout or the text line in the grid and press the plus + key. 4. To hide the SuperWindow, select the Views menu > SuperWindow Preferences > SuperWindow or press the Delete key. Infomedia Ltd 2003 Commercial-in-confidence
Finalize an Order List
17
Finalize an Order List
In this section you will learn how to: Edit or delete a line of an Order List Delete an entire Order List Respond to the Option Resolver Print out an Order List Electronically transfer the Order List to the DMS using the Terminal Emulator.
You will also learn more about the WorkBench and Order Lists.
What is the difference between the WorkBench and the Order List?
The WorkBench is the screen where the Order List is displayed. The WorkBench is where you can view, edit, print or transfer your Order List. The WorkBench includes the search tabs in the lower left of the screen, the customer information fields at the top of the screen, and the Edit and Delete buttons. The Order List is just the information displayed in the white area of the WorkBenchthe list of parts, their part numbers and prices.
Infomedia Ltd 2003
Commercial-in-confidence
Finalize an Order List
18
Edit a line
To edit a line of the Order List on the WorkBench: 1. Click on the text in the line you wish to edit. 2. Click on the Edit Line button.
3. Make the required changes in the Edit Part dialog box. If you edit a price on the WorkBench, the change will not be passed to your dealer business system. Part numbers, labour codes and quantities are transferred, not the prices. 4. Click OK in the Microcat Message.
Delete a line
Deleting a line from an Order List in Microcat is simple. 1. Click on the text in the line you wish to delete. 2. Click on the Clear Line button.
3. Click on the OK button to confirm.
Print an order list
Printing an Order List is a good way to provide a quote to a customer. 1. Print the Order List by Selecting Print Order List from the Catalog menu, clicking the Print button on the toolbar , or using the keyboard shortcut, Ctrl P.
2. Click the Print button in the Print Selection dialog box (WorkBench selected).
3. Click the OK button on the Page Setup dialog box.
Infomedia Ltd 2003
Commercial-in-confidence
Finalize an Order List
19
Delete an entire Order List
To delete an entire Order List from the WorkBench: 1. Click on the Clear List button.
2. Click OK to confirm.
Part Option Resolver
When you display the WorkBench, you may be presented with the Part Option Resolver. This happens when the item requires a choice.
1. Click on the line you wish to select. 2. Click the OK button. 3. If you do not wish to include any of the available choices, click the Skip button.
The Part Option Resolver is a dialog box that appears when you are required to make a choice.
Infomedia Ltd 2003
Commercial-in-confidence
Finalize an Order List
20
Transfer an Order List to the DMS
There are two ways to electronically transfer an Order List to your Dealer Management System (DMS): Assisted Transfer Mode (ATM) and Microcat Messaging Protocol (MMP). The System Administrator is usually required to set up the electronic transfer. In this section you will learn how to use ATM via the Terminal Emulator. 1. Once you have completed your Order List, display the Terminal Emulator, either by selecting it from the Order List menu, or by using the keyboard shortcut, Ctrl T.
2. Make sure that the Online button in the Terminal Emulator window is activated. 3. Click once on each line of the parts list on the right. An asterisk will appear next to the ones you have transferred.
offline
online
4. To close the Terminal Emulator, first deactivate the Online button. Then select Close from the Terminal menu, or click the button in the upper left of the window.
Infomedia Ltd 2003
Commercial-in-confidence
Finalize an Order List
21
More help
The following resources are available to provide more assistance with Microcat:
Help files
To access Microcats extensive help files, open the Help menu and select Help Topics.
Application Shortcuts
To access Microcats Application Shortcuts Card press the F10 key on the keyboard.
Infomedia Ltd 2003
Commercial-in-confidence
website: www.infomedia.com.au Head Office 1300 Pittwater Road Narrabeen NSW 2101 Australia Phone: +61 2 9913 4700 Fax: +61 2 9970 8833
You might also like
- Lab3 Air ParticleDocument9 pagesLab3 Air ParticleAmar AizadNo ratings yet
- Defender Buyers GuideDocument9 pagesDefender Buyers GuideMartin KingNo ratings yet
- Air ParticlesDocument2 pagesAir ParticlesFarahana AnuarNo ratings yet
- SubwayDocument9 pagesSubwayKaanthi Keerthi100% (1)
- Lab Envi Air Particles PDFDocument5 pagesLab Envi Air Particles PDFNurfazlin Mohamad ZamriNo ratings yet
- Marketing Food PandaDocument12 pagesMarketing Food PandaMd Kausar KhanNo ratings yet
- Microcat Land Rover Parts Quick Start GuideDocument23 pagesMicrocat Land Rover Parts Quick Start GuideputocalvoNo ratings yet
- MSTD - BillingSoftware - User Manual Ver 1.01Document52 pagesMSTD - BillingSoftware - User Manual Ver 1.01Rupendra JangidNo ratings yet
- I Tower User GuideDocument13 pagesI Tower User GuideMuhammad BilalNo ratings yet
- Atqms MKTG Doc Adr - Ign DemoDocument34 pagesAtqms MKTG Doc Adr - Ign DemoArkitectNo ratings yet
- Online CO Guide for TradersDocument54 pagesOnline CO Guide for TradersHZMMNo ratings yet
- QST AndroidDocument47 pagesQST AndroidMuhammad NazirulazimNo ratings yet
- Sto STDocument31 pagesSto STSimple Life VlogNo ratings yet
- Utilities GuideDocument25 pagesUtilities GuideDody SubaktiyoNo ratings yet
- Software Requirements Specification Online Car Dealership: DATE: 10 October 2022Document8 pagesSoftware Requirements Specification Online Car Dealership: DATE: 10 October 2022Aman JainNo ratings yet
- User Manual: HicomDocument27 pagesUser Manual: HicomnianglemzoNo ratings yet
- Drawings Configuration Practice Labs - 2011 R1Document118 pagesDrawings Configuration Practice Labs - 2011 R1dharmendra_kanthariaNo ratings yet
- Luxand BlinkPro DocumentationDocument25 pagesLuxand BlinkPro DocumentationSamadin d'Ghost MinerNo ratings yet
- Zkbiosecurity App User Manual v1.0 20170808Document18 pagesZkbiosecurity App User Manual v1.0 20170808majdiNo ratings yet
- Trade-Ideas Pro User GuideDocument48 pagesTrade-Ideas Pro User GuideNiklassRiañoNo ratings yet
- BMC Remedy IT Service Management: Concepts GuideDocument204 pagesBMC Remedy IT Service Management: Concepts GuideP Venu Gopala RaoNo ratings yet
- Person Identification Service (PIDS) Specification: April 2001Document138 pagesPerson Identification Service (PIDS) Specification: April 2001andrzejlipskiNo ratings yet
- SAM - User Management Portal User Instructions 25-1-16Document20 pagesSAM - User Management Portal User Instructions 25-1-16Thutasoe thomasNo ratings yet
- Operation Guide for Kyocera Command CenterDocument59 pagesOperation Guide for Kyocera Command Centerionz0rNo ratings yet
- Eventide Quality Factor Software ManualDocument59 pagesEventide Quality Factor Software Manualwilliam alexander niño fonsecaNo ratings yet
- Schindler Actionboard User Manual v5Document30 pagesSchindler Actionboard User Manual v5Josue GomezNo ratings yet
- Luxand Blink!: User's GuideDocument20 pagesLuxand Blink!: User's GuideChris SocratesNo ratings yet
- E24185 06Document68 pagesE24185 06shashiNo ratings yet
- Composite BeamDocument48 pagesComposite Beamelio16_msoNo ratings yet
- Codeks Addon Ip CameraDocument13 pagesCodeks Addon Ip CameraAlen KuharićNo ratings yet
- IPCameraManual en PDFDocument13 pagesIPCameraManual en PDFAlen KuharićNo ratings yet
- ModelX SoftwareDocument37 pagesModelX SoftwareSasaJovanovicNo ratings yet
- Dollar - Universe 6.6 Getting Started Guide enDocument27 pagesDollar - Universe 6.6 Getting Started Guide enAkshay IyadooNo ratings yet
- Algorithmic C Datatypes Release Notes: Software Version 2.3 October 2009Document8 pagesAlgorithmic C Datatypes Release Notes: Software Version 2.3 October 2009Cristian MonarNo ratings yet
- User's Guide: Release 4.1.1Document376 pagesUser's Guide: Release 4.1.1Sheetal SuryawanshiNo ratings yet
- IM User GuideDocument192 pagesIM User GuideMurthy88No ratings yet
- User Manual - WUR-COMDocument23 pagesUser Manual - WUR-COMSamuele Gasparrini Esse-tiNo ratings yet
- Motorola OS Developer GuideDocument140 pagesMotorola OS Developer GuideOtto Giován López ValerioNo ratings yet
- Setting Up Rfid For Microsoft Dynamics Ax 2009Document16 pagesSetting Up Rfid For Microsoft Dynamics Ax 2009Ranjani C Narayan100% (1)
- Mosaico Engineering User GuideDocument16 pagesMosaico Engineering User GuideAleksandarAcaMilivojevićNo ratings yet
- Betabrite Remote Control Programming Manual For Models 1040 and 1026 (PN - 97040001)Document50 pagesBetabrite Remote Control Programming Manual For Models 1040 and 1026 (PN - 97040001)Andy FischerNo ratings yet
- TSshield E 04Document41 pagesTSshield E 04Schulz ChulzNo ratings yet
- MN006055A01-AB Enus MOTOTRBO Customer Programming Software CPS 2 0 User GuideDocument697 pagesMN006055A01-AB Enus MOTOTRBO Customer Programming Software CPS 2 0 User GuideTomasz ŁakomyNo ratings yet
- Currency Specification: New Edition: June 2000Document68 pagesCurrency Specification: New Edition: June 2000Freeman JacksonNo ratings yet
- SRS - Movie Booking SystemDocument8 pagesSRS - Movie Booking Systemsiddharth malangNo ratings yet
- SACHelpDocument97 pagesSACHelpalsmnkaNo ratings yet
- Pathfinder IP Voicemail ServerDocument78 pagesPathfinder IP Voicemail ServerdigitalcrazynessNo ratings yet
- Global Call Programming v7Document222 pagesGlobal Call Programming v7Navanath DivateNo ratings yet
- Enhanced Report Utility SPI2009Document152 pagesEnhanced Report Utility SPI2009Anoop GeorgeNo ratings yet
- MN006055A01-AE Enus MOTOTRBO Customer Programming Software CPS 2 0 Online HelpDocument678 pagesMN006055A01-AE Enus MOTOTRBO Customer Programming Software CPS 2 0 Online HelpDiego SousaNo ratings yet
- LHD - Portal User Guide Post Sales - v0.12 - 1Document158 pagesLHD - Portal User Guide Post Sales - v0.12 - 1Imam AziNo ratings yet
- Basic User Guide 65Document1,106 pagesBasic User Guide 65SumitNo ratings yet
- Xeikon: General User GuideDocument23 pagesXeikon: General User Guideionicaionut4569No ratings yet
- ZTE Technical Support Website User ManualDocument71 pagesZTE Technical Support Website User ManualArialPartaNo ratings yet
- SrsDocument5 pagesSrskarguna_it21850% (2)
- Claroty License Portal - Partner User Guide 20230417Document13 pagesClaroty License Portal - Partner User Guide 20230417Bruno RossinNo ratings yet
- ITutorGroup Onboarding InstructionDocument24 pagesITutorGroup Onboarding InstructionAndrei Gabriel67% (3)
- ABRITES Commander For Renault 2.0Document20 pagesABRITES Commander For Renault 2.0Jani ZorNo ratings yet
- EIKON LogicBuilder v6.0 User ManualDocument46 pagesEIKON LogicBuilder v6.0 User Manualpoussin2No ratings yet
- MToken CryptoID Smart Card Usage GuideDocument47 pagesMToken CryptoID Smart Card Usage GuideEduarth PaulNo ratings yet
- Neotextil 8: Installation and Activation GuideDocument21 pagesNeotextil 8: Installation and Activation GuideRamesh PrajapatiNo ratings yet
- Writing Patterns NotesDocument2 pagesWriting Patterns NoteslwitsfadontNo ratings yet
- Arduino Project: Smart Irrigation SystemDocument13 pagesArduino Project: Smart Irrigation SystemAleeza AnjumNo ratings yet
- Reading - Zeeshan UsmaniDocument25 pagesReading - Zeeshan UsmaniHanif AbbasNo ratings yet
- Essay 'Why Alice Remain Popular?'Document3 pagesEssay 'Why Alice Remain Popular?'Syamil AdzmanNo ratings yet
- Slides Iso 17021 Be LacDocument117 pagesSlides Iso 17021 Be Lacjorge.s1943No ratings yet
- As PSGDocument8 pagesAs PSGYusuff YuzuakkNo ratings yet
- Aits 2223 PT III Jeea Paper 1Document15 pagesAits 2223 PT III Jeea Paper 1Suvrajyoti TaraphdarNo ratings yet
- Controlled Vadose Zone Saturation and Remediation (CVSR)Document35 pagesControlled Vadose Zone Saturation and Remediation (CVSR)FranciscoGarciaNo ratings yet
- CHAPTER 7development StrategiesDocument29 pagesCHAPTER 7development StrategiesOngHongTeckNo ratings yet
- Deflected Profile of A BeamDocument2 pagesDeflected Profile of A BeamPasindu MalithNo ratings yet
- Aksel Yar: Syc-20360782#: :text Turner Syndrome, A Condition That, To D Evelop%Document4 pagesAksel Yar: Syc-20360782#: :text Turner Syndrome, A Condition That, To D Evelop%Mustafa Ayhan DuduNo ratings yet
- DCM Series Brushed Servo Motors: Electrical SpecificationsDocument3 pagesDCM Series Brushed Servo Motors: Electrical SpecificationsNguyen Van ThaiNo ratings yet
- File Download ActionDocument45 pagesFile Download Actionecarter9492No ratings yet
- Cotton-Top Tamarin - Husbandry - ManualDocument98 pagesCotton-Top Tamarin - Husbandry - Manualjoaquin chan100% (1)
- Project Report: "Attendance Management System"Document9 pagesProject Report: "Attendance Management System"SatendraSinghNo ratings yet
- Test Booklet Primary-1 PDFDocument53 pagesTest Booklet Primary-1 PDFReynold Morales Libato100% (1)
- Measurement Techniques Concerning Droplet Size Distribution of Electrosprayed WaterDocument3 pagesMeasurement Techniques Concerning Droplet Size Distribution of Electrosprayed Waterratninp9368No ratings yet
- Dealing in Doubt 2013 - Greenpeace Report On Climate Change Denial Machine PDFDocument66 pagesDealing in Doubt 2013 - Greenpeace Report On Climate Change Denial Machine PDFŦee BartonNo ratings yet
- Fire Resistance Ratings - ANSI/UL 263: Design No. U309Document4 pagesFire Resistance Ratings - ANSI/UL 263: Design No. U309DavidNo ratings yet
- Parallel Merge Sort With MPIDocument12 pagesParallel Merge Sort With MPIIrsa kanwallNo ratings yet
- Activity-Sheet-Module 1 Relation and FunctionDocument7 pagesActivity-Sheet-Module 1 Relation and FunctionNeah Neoh NeohnNo ratings yet
- Astrolada - Astrology Elements in CompatibilityDocument6 pagesAstrolada - Astrology Elements in CompatibilitySilviaNo ratings yet
- Why the Seventh Day, Not the First, Should Be Observed as the SabbathDocument8 pagesWhy the Seventh Day, Not the First, Should Be Observed as the SabbathMarcos Silva100% (1)
- Camaras PointGreyDocument11 pagesCamaras PointGreyGary KasparovNo ratings yet
- Organizational BehaviorDocument15 pagesOrganizational Behaviorjuvy anne PobleteNo ratings yet
- DBMSII PracBook Ass1 PDFDocument5 pagesDBMSII PracBook Ass1 PDFSankha PalihawadanaNo ratings yet
- Vacuum Pump Manual (English)Document12 pagesVacuum Pump Manual (English)nguyen lam An100% (1)
- Management of Chronic ITP: TPO-R Agonist Vs ImmunosuppressantDocument29 pagesManagement of Chronic ITP: TPO-R Agonist Vs ImmunosuppressantNiken AmritaNo ratings yet
- Baseline Switch 2226 Plus: User GuideDocument92 pagesBaseline Switch 2226 Plus: User GuideOswaldoNo ratings yet