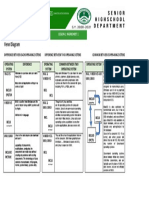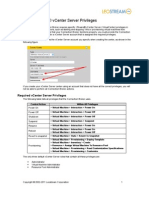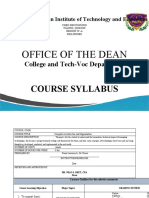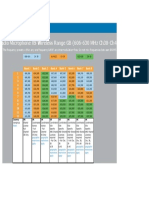Professional Documents
Culture Documents
Cadence Tutorial 1
Uploaded by
Krishnam RajuOriginal Description:
Copyright
Available Formats
Share this document
Did you find this document useful?
Is this content inappropriate?
Report this DocumentCopyright:
Available Formats
Cadence Tutorial 1
Uploaded by
Krishnam RajuCopyright:
Available Formats
Cadence Tutorial
EEE433/591 Analog Integrated Circuits Spring 2005
Cadence ICFB (IC Front to Back environment) is a software package used for Integrated Circuit design and simulation. This software features a complete suite of tools including schematic capture, simulation, layout, and extraction. Several simulation engines are available: spice, hspice, spectre, etc. These engines require model files that specify the device modeling parameters, such as oxide thickness (Tox) and electron mobility (Uo). 1. We will be using the TSMC 0.3u process available in the NCSU Design Kit. 2. We will also be using spectre for simulation. The following tutorial will guide you through the basic setup and operation of Cadence ICFB. You will build a schematic and perform several analyses.
Quick Tips I. Should the Schematic not display correct, select Window -> Redraw from the Schematic menu II. Schematic view has many editing operations that are very helpful. For example copy, paste, undo, rotate. III. These operations are accessible through any of the following: the Edit menu, the side bar buttons, and shortcut keys. IV. IMPORTANT: Hit the Esc key to exit an operation.
Contents:
1. 2. 3. 4. 5. 6. 7. 8. 9. 10. 11. 12. 13. 14. 15.
Cadence Startup Startup Screens Create A New Library Create A New Schematic Adding Components to the Schematic Connecting Components in the Schematic Simulator Setup DC Analysis Transient Analysis AC Analysis Parametric Analysis Saving State of the Analog Design Environment Plotting VI Characteristics Plotting DC Transfer Characteristics Plotting Rin and Rout
4 5 7 8 10 14 16 18 20 23 26 28 29 34 36
1. Cadence Startup: a. Cadence is started from a terminal i. To open a terminal: right click on the desktop and select new Terminal. Or, press Ctrl+t on the keyboard b. Running Cadence for the 1st time i. Several configuration files must be copied to your home directory. This process is automated by running the following command: % source /usr/local/cadence/NCSU/setup_files/setup_cadence ii. You will notice that a directory cadence was created and several files were copied into it. iii. To start Cadence type the following: % icfb& c. Starting Cadence after the 1st time i. Open a new terminal. ii. Changes directories to cadence % cd cadence iii. Execute icfb: % icfb&
2. Startup Screens: When ICFB starts, two windows appear: the ICBF Log window (Figure 1) and the Library Manager (Figure 2). The Log window is the main window for ICFB. User preferences and other options are accessed through its menus. The Log window also displays useful output, such as if a simulation run completes successfully or unsuccessfully.
Figure 1.
The ICFB Log Window
The Library Manager provides organization for components and design files. Cadence files are organized into Libraries. Cadence files are structured objects called Cells. Each Cell can have several different Views. These Views are associated with a particular Cadence tool, such as the Layout editor and the Schematic editor.
Figure 2.
The Library Manager Window
3. Create A New Library: a. Select File -> New -> Library ... in the either the Library manager or Log window. The Create Library window appears.
Figure 3 Create Library Window b. Enter a library name. c. Choose Attach to existing tech library under Technology library. d. Choose TSMC 0.30u CMOS025(5M,HV FET) for the library. This is the process we will be using for this class. i. By attaching a tech library to our library, all the cells we will create in our library will be associated with this 0.3u process. e. Click the OK button. Your new library will be added to the list in the Library Manager.
4. Create A New Schematic:
a. Click on the name of the library you just created. We will now add a new
cell to this library. b. Select File -> New -> Cell View ... in the Library Manager. The Create New File window appears.
Figure 4.
Create New File Window
c. Enter the schematic name in Cell Name. d. Choose Tool Composer-Schematic. e. The View Name should be schematic, which associates this cell view
with the Schematic editor. f. The Library Name should be the name of the library you created. a. If not, click the - next to the Library Name and select your library from the list. g. Click OK. The Composer-Schematic Window will appear.
Figure 5. Composer-Schematic Window
5. Adding Components to the Schematic: a. Select Add > Instance from the schematic menu. The Component Browser and Add Instance windows will appear. 1) There are many shortcut keys to menu items. Usually it is faster to use the shortcut keys instead of using the menus. 2) Press the i key to add an instance b. Choose the NCSU_Analog_Parts library.
Figure 6. Component Browser and Add Instance Windows
10
c. Select N_Transistors from the list. 1) Click on nmos4 2) Switch to the Schematic Window and place the transistor by clicking somewhere on the schematic.
d. Press the Esc key to stopping adding instances. e. Click on the nmos component you just placed. The component will be surrounded by a white border, when it is highlighted. f. Press the q key to edit the component properties. g. Change the Width to 10u (it will be set to 9.975u, which is the closest multiple of 0.3). In this example, leave the Length at the process minimum. But, in your design you may want to change the length also.
11
Figure 7. Add Instance Window
12
h. Press i on the keyboard to add more components. i. Select R_L_C from the list to place resistors, inductors, and capacitors. 1) Add a 50k resistor (res) to your schematic. 2) To change the component values, click on the part in the schematic and press q. Remember to press Esc on the keyboard to stop adding instances. j. Select Voltage_Sources from the list. 1) Add a vsin source i. Set the AC Magnitude to 1. This value is used in AC (Frequency Domain) Simulations. ii. Set the Amplitude to 2m and the Frequency 10k. These values are used in Transient (Time Domain) Simulations. iii. Apply a gate voltage: set the DC Voltage to 0.5 2) Add a vdc source with a 2.5 DC Voltage k. Select Supply_Nets from the list. These components allow us to connect nodes (nets) together without drawing lines. 1) Add gnd and vdd components to the schematic. l. Hit the Esc key in the Schematic Window, when you are finished placing components.
13
6. Connecting Components in the Schematic: Connect the component with wires. a. You can add wires by selecting Add -> Wire, then left click where you want you end points. Hit Esc when you are finished adding your wire. b. It is much easier to just left click and drag the components node (the red squares) to form lines. c. Connect the components as shown in Figure 8.
Figure 8. Common Source Amplifier d. You can label in and out, by selecting Add -> Wire Name e. Remember to connect the bulk to the source. 14
f. Save your work by selecting Design -> Check and Save ****NOTE: It is important to Check and Save every time you make a change to the schematic. If you dont, the simulator will not complete successfully until the schematic is Checked. There are design rules for schematic entry. When you perform a Check, your schematic is compared with the design rules.
15
7. Simulator Setup: a. From the Schematic menu select Tools -> Analog Environment. The Analog Design Environment window will appear as shown in Figure 9.
Figure 9. Analog Design Environment Window b. Select Setup > Simulator/Directory/Host ... in the Analog Environment window. c. Choose spectre and click OK.
Figure 10.
Choosing a Simulator Window
16
d. Select Setup > Model Libraries e. Add the TSMC 0.3u model files for NMOS and PMOS devices. /usr/local/cadence/NCSU/local/models/spectre/standalone/tsm c25N.m /usr/local/cadence/NCSU/local/models/spectre/standalone/tsm c25P.m
Figure 11. Add Model Library File Window
17
8. DC Analysis: a. Select Analyses > Choose in the Analog Environment window. b. Click on dc c. Select Save DC Operating Point.
Figure 12. Analyses Setup Window d. Click OK e. Select Simulation -> Run in the Analog Design Environment window f. Once the simulation is complete click on Results -> Annotate -> DC Node Voltages and Results -> Annotate -> DC Operating Points. Now the DC voltages, currents and other information will appear on the schematic.
18
NOTE: If the Annotate section is not highlighted, then the simulation was unsuccessful. Look in the ICFB Log window for more information about the reason for the failure. Make sure that the DC conditions of the circuit are correct, before performing other analyses.
19
9. Transient Analysis: a. Select Analyses -> Choose in the Analog Environment window. b. Click on tran and enter the stop time for the simulation.
c. Click OK d. Make sure you have entered the Amplitude 10m and Frequnecy 10K for the vsin source in the schematic. These values are used in the Transient Analysis. e. Select Outputs -> To Be Plotted -> Select on Schematic. f. Return to the Schematic editor, and select the desired outputs. 1) Click on a wire or a wire name to choose a voltage. 2) Click on a node (the red squares) to select a current. 3) When you are done press the Esc key. g. Select the input voltage and the output voltage. h. The outputs will appear under the Outputs section in the Analog Design Environment window.
20
Figure 13. Outputs added to Analog Environment Note: The input and output nodes are named as in and out in the schematic for convenience. Otherwise, you would get the default net names. i. Click on Simulation -> Run. j. The Waveform window will appear.
21
Figure 14. Transient Waveforms k. Select Axis -> Strips to view the plots on separate axes.
Figure 15.
Transient Waveforms Strips
22
10. AC Analysis: a. Select Analyses -> Choose b. Disable the Transient analysis and choose AC analysis.
c. Enter the Sweep Range (100 to 1M). d. Make sure you have entered AC Magnitude for the AC source as 1. This means the output AC Magnitude will be the gain of the circuit. e. Select Simulation -> Run
23
f. If you still have the outputs selected, then the voltage magnitude will be plotted:
Figure 16. AC Voltage Magnitude, Frequency Response g. We can also plot the Magnitude in dB. Select Results -> Direct Plot -> dB20 Magnitude in the Analog Environment Window. h. Click on the output wire and then press the Esc key. i. The Magnitude in dB is plotted.
24
Figure 17. AC Magnitude dB, Frequency Response
25
11. Parametric Analysis: We can also assign a variable to component parameter, such as the resistance value of a resistor. Then, we can use the Parametric Analysis tool to change the variable value and run a simulation of each value. a. Change the value of Rd to my_Rd_variable on the schematic. b. Select Variables -> Copy From Cellview in the Analog Environment window. The variable my_Rd_variable should show up in the list of Design Variables. To assign a value, double click the my_Rd_variable in the list.
c. Select Tools -> Parametric Analysis ... from the Analog Environment menu.
26
d. e. f. g.
Enter the Variable Name my_Rd_variable. Choose a Range from 10k to 50k with 5 total steps. Select Analysis -> Start in the Parametric Analysis window. Plot the Magnitude as performed in the AC Analysis section.
Figure 18. AC Simulation Using Parametric Analysis
27
12. Saving State of the Analog Design Environment: We can also save the current state of the Analog Design Environment. This will save all the settings, such as the simulator and model library files selected. It will also retain the analyses, variables, and outputs selected. Then, the state can be reloaded at a later time, and all of the saved settings will return. You can continue working exactly where you left off without having to choose the settings again. a. Select Session -> Save State in the Analog Design Environment
b. Now state1 will be associated with this current design. The next time you open this design schematic you can reload this state. c. Do so by selecting Session -> Load State in the Analog Design Environment
28
13. Plotting VI Characteristics: Use the following procedure to generate VI plots for a transistor. This can be accomplished by doing a DC sweep of the voltage across drain and source. a. Build the following schematic
b. Open the Analog Design Environment. Select the spectre simulator and add the model library file. c. Choose a DC analysis
29
d. Select Component Parameter from the Sweep Variable section, as shown above. e. Press the Select Component button. f. Then return to the Schematic Editor and click on the DC voltage source connected to the drain.
30
g. Select the DC voltage from the Select Component Parameter window, shown above. Click OK. h. The Component Name and Parameter Name will appear in the Choosing Analysis window. i. Enter a Sweep Range from 0 to 2.5. And, click OK to close the Choosing Analysis window j. In the Analog Design Environment, select Outputs -> To be Plotted -> Select on Schematic k. Return to the Schematic Editor, and click the drain node (red square) to select the drain current as the output. Press Esc. l. In the Analog Design Environment, the drain current node will appear in the Outputs section.
31
Figure 19. Analog Design Environment: Drain Current Output m. Then run the simulation.
Figure 20. VI Characteristic for Single VGS
32
n. We can also perform a Parametric Analysis sweep on the value of VGS. a. In the Schematic Editor, change the value of the DC source to a variable, my_VGS b. Add the variable to the Analog Design Environment, Variable -> Copy from Cellview c. Open the Parametric Analysis tool
d. Enter the variable name and the sweep range e. Select Analysis -> Run
Figure 21. VI Characteristics for Several VGS
33
14. Plotting DC Transfer Characteristics: Use the following procedure to generate the DC Transfer Characteristic of an amplifier. This can be accomplished by doing a DC sweep of the input voltage. The DC Transfer Curve provides a lot of information about the amplifier: input/output dynamic ranges and gain. a. Consider the CS Amplifier below
b. Setup a DC Sweep Analysis for the DC voltage of the input source. c. Plot the output of the amplifier (in this case labeled out).
34
Figure 22.
DC Transfer Characteristic
35
15. Plotting Rin and Rout: Use the following procedure to plot the input and output impedances of an amplifier. This can be accomplished by doing a AC sweep of the input or output Magnitude. a. Consider the circuit below for Rin:
b. Setup an AC Analysis that sweeps the Magnitude of the AC input source.
36
c. Specify the Frequency of the signal (10k), and enter the Sweep Range. d. Click OK. e. In the Analog Design Environment, select Outputs -> Save All
37
f.
We need to save the AC currents, so select yes for Select AC terminal currents (useprobes). Click OK g. Setup the drain node as an output by selecting it on the schematic. h. Run the simulation.
38
Figure 23. Slope = 1/Rin
i. j.
You can quickly measure the slope of the plot by using the Delta Tool: select Trace -> Delta from the menu. Rout can be found in a similar fashion. Consider the circuit below
k. Setup the analysis like we did for Rin, but sweep the AC Magnitude of the AC source at the output. l. Run the simulation
39
Figure 24. Slope = 1/Rout
40
You might also like
- The Subtle Art of Not Giving a F*ck: A Counterintuitive Approach to Living a Good LifeFrom EverandThe Subtle Art of Not Giving a F*ck: A Counterintuitive Approach to Living a Good LifeRating: 4 out of 5 stars4/5 (5794)
- The Little Book of Hygge: Danish Secrets to Happy LivingFrom EverandThe Little Book of Hygge: Danish Secrets to Happy LivingRating: 3.5 out of 5 stars3.5/5 (399)
- Hidden Figures: The American Dream and the Untold Story of the Black Women Mathematicians Who Helped Win the Space RaceFrom EverandHidden Figures: The American Dream and the Untold Story of the Black Women Mathematicians Who Helped Win the Space RaceRating: 4 out of 5 stars4/5 (890)
- Shoe Dog: A Memoir by the Creator of NikeFrom EverandShoe Dog: A Memoir by the Creator of NikeRating: 4.5 out of 5 stars4.5/5 (537)
- Grit: The Power of Passion and PerseveranceFrom EverandGrit: The Power of Passion and PerseveranceRating: 4 out of 5 stars4/5 (587)
- Elon Musk: Tesla, SpaceX, and the Quest for a Fantastic FutureFrom EverandElon Musk: Tesla, SpaceX, and the Quest for a Fantastic FutureRating: 4.5 out of 5 stars4.5/5 (474)
- The Yellow House: A Memoir (2019 National Book Award Winner)From EverandThe Yellow House: A Memoir (2019 National Book Award Winner)Rating: 4 out of 5 stars4/5 (98)
- Team of Rivals: The Political Genius of Abraham LincolnFrom EverandTeam of Rivals: The Political Genius of Abraham LincolnRating: 4.5 out of 5 stars4.5/5 (234)
- Never Split the Difference: Negotiating As If Your Life Depended On ItFrom EverandNever Split the Difference: Negotiating As If Your Life Depended On ItRating: 4.5 out of 5 stars4.5/5 (838)
- The Emperor of All Maladies: A Biography of CancerFrom EverandThe Emperor of All Maladies: A Biography of CancerRating: 4.5 out of 5 stars4.5/5 (271)
- A Heartbreaking Work Of Staggering Genius: A Memoir Based on a True StoryFrom EverandA Heartbreaking Work Of Staggering Genius: A Memoir Based on a True StoryRating: 3.5 out of 5 stars3.5/5 (231)
- Devil in the Grove: Thurgood Marshall, the Groveland Boys, and the Dawn of a New AmericaFrom EverandDevil in the Grove: Thurgood Marshall, the Groveland Boys, and the Dawn of a New AmericaRating: 4.5 out of 5 stars4.5/5 (265)
- The Hard Thing About Hard Things: Building a Business When There Are No Easy AnswersFrom EverandThe Hard Thing About Hard Things: Building a Business When There Are No Easy AnswersRating: 4.5 out of 5 stars4.5/5 (344)
- On Fire: The (Burning) Case for a Green New DealFrom EverandOn Fire: The (Burning) Case for a Green New DealRating: 4 out of 5 stars4/5 (72)
- The World Is Flat 3.0: A Brief History of the Twenty-first CenturyFrom EverandThe World Is Flat 3.0: A Brief History of the Twenty-first CenturyRating: 3.5 out of 5 stars3.5/5 (2219)
- The Unwinding: An Inner History of the New AmericaFrom EverandThe Unwinding: An Inner History of the New AmericaRating: 4 out of 5 stars4/5 (45)
- The Gifts of Imperfection: Let Go of Who You Think You're Supposed to Be and Embrace Who You AreFrom EverandThe Gifts of Imperfection: Let Go of Who You Think You're Supposed to Be and Embrace Who You AreRating: 4 out of 5 stars4/5 (1090)
- The Sympathizer: A Novel (Pulitzer Prize for Fiction)From EverandThe Sympathizer: A Novel (Pulitzer Prize for Fiction)Rating: 4.5 out of 5 stars4.5/5 (119)
- Her Body and Other Parties: StoriesFrom EverandHer Body and Other Parties: StoriesRating: 4 out of 5 stars4/5 (821)
- 7.2 - The T-Junction Power Divider: Reading AssignmentDocument16 pages7.2 - The T-Junction Power Divider: Reading AssignmentRodrigo Ruiz CaveroNo ratings yet
- Free Question Mark PPT Templates: Insert The Subtitle of Your PresentationDocument48 pagesFree Question Mark PPT Templates: Insert The Subtitle of Your PresentationShubham KumarNo ratings yet
- CL 604-Navigation SystemsDocument112 pagesCL 604-Navigation SystemsJamesNo ratings yet
- HMDA Mechanical Services Data Book Medical Gas Systems 2021 Edition 1 Sources of SupplyDocument10 pagesHMDA Mechanical Services Data Book Medical Gas Systems 2021 Edition 1 Sources of SupplyeimrehNo ratings yet
- Ijirk-2 8 05Document16 pagesIjirk-2 8 05madideng30No ratings yet
- Andrew Miller at UIUCDocument2 pagesAndrew Miller at UIUClamxung123No ratings yet
- Scrum Foundation Professional Certificate (SFPC) GuideDocument56 pagesScrum Foundation Professional Certificate (SFPC) GuideOscar PinedaNo ratings yet
- Understanding Fiber Optic Communications: Communications Over Hair-Thin Strands of Glass Presented byDocument29 pagesUnderstanding Fiber Optic Communications: Communications Over Hair-Thin Strands of Glass Presented byJamal Jamal100% (1)
- Visiosearch GB2Document8 pagesVisiosearch GB2pnsanatNo ratings yet
- Grade 12 CSS lesson compares operating systemsDocument1 pageGrade 12 CSS lesson compares operating systemsGweny CletNo ratings yet
- VP: Sr Software Engineer with 8+ yrs experienceDocument2 pagesVP: Sr Software Engineer with 8+ yrs experienceRakesh JhalaniNo ratings yet
- Vcenter PrivilegeRequirementsDocument5 pagesVcenter PrivilegeRequirementsMohandas RadhakrishnanNo ratings yet
- Ethical Implications of AI in Auditing BusinessDocument17 pagesEthical Implications of AI in Auditing BusinessOdhiambo OtienoNo ratings yet
- Inspection ProcedureDocument4 pagesInspection ProcedureAozoraLazora100% (1)
- DPMS PM BrochureDocument2 pagesDPMS PM BrochureMutharasan VishnuNo ratings yet
- FC 4500 Series-123 PDFDocument764 pagesFC 4500 Series-123 PDFJose Gerardo Valencia C100% (3)
- Rancang Bangun Sistem Persediaan Barang Pada CV - Champion SelularDocument8 pagesRancang Bangun Sistem Persediaan Barang Pada CV - Champion Selularpetrus krisologusNo ratings yet
- Basic Router Configuration GuideDocument10 pagesBasic Router Configuration Guidereferenceref31No ratings yet
- Lomerio, Jasmin M. BSME-3B - Final One Course RequirementDocument6 pagesLomerio, Jasmin M. BSME-3B - Final One Course RequirementPrincess NobleNo ratings yet
- Seminar Report On 4G TechnologyDocument14 pagesSeminar Report On 4G TechnologyVářuŋ AħújåNo ratings yet
- AITEC Course SyllabusDocument3 pagesAITEC Course SyllabusFranz Lawrenz De TorresNo ratings yet
- Me 2006-01Document32 pagesMe 2006-01VLADNo ratings yet
- Magazine Vs School Paper-ActivityDocument2 pagesMagazine Vs School Paper-ActivityArra MinnaNo ratings yet
- Gaylord Booto Kabongo GUI ProfileDocument3 pagesGaylord Booto Kabongo GUI ProfileGlobal Unification InternationalNo ratings yet
- Anna University NotesDocument92 pagesAnna University NotesVignesh RamachandranNo ratings yet
- Radio Mic Frequency Chart 07-14-4Document1 pageRadio Mic Frequency Chart 07-14-4manyNo ratings yet
- Wireless Power TransmissionDocument36 pagesWireless Power TransmissionNelarapuMaheshNo ratings yet
- Black Hat DreamDocument62 pagesBlack Hat DreamPriyadashan Chidgupkar50% (2)
- Fujifilm VP 7000 BRDocument8 pagesFujifilm VP 7000 BRMoosa QamarNo ratings yet
- Fuse - On: Short Circuit Protection in PV SystemsDocument8 pagesFuse - On: Short Circuit Protection in PV SystemsDiego MorenoNo ratings yet