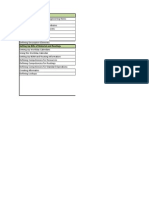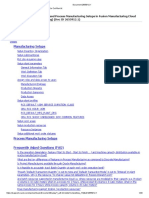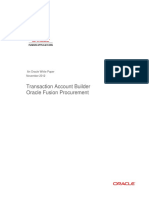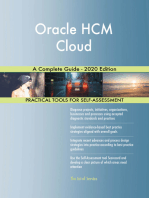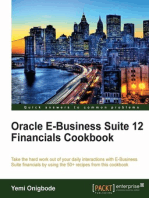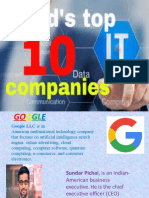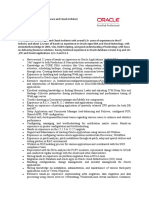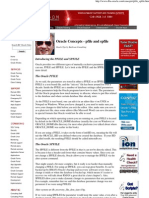Professional Documents
Culture Documents
Oracle Outside Processing Guide
Uploaded by
Arunkumar RajaOriginal Description:
Copyright
Available Formats
Share this document
Did you find this document useful?
Is this content inappropriate?
Report this DocumentCopyright:
Available Formats
Oracle Outside Processing Guide
Uploaded by
Arunkumar RajaCopyright:
Available Formats
Oracle Outside Processing
Release 11i Workshop
An Oracle White Paper May 2001
Oracle Outside Processing
OBJECTIVE The objective of this paper is to provide a detailed analysis of the setup requirements for utilizing Oracles outside processing functionality. This analysis will be presented in the form of a lab exercise. In addition, this paper will present a list of patches related to OSP issues.
OVERVIEW OF THE MANUFACTURING PROCESS In this lab, you will build surfboards that require outside processing from a vendor. The components that makeup the surfboard will include a board and fin which will be purchased from outside suppliers. Manufacture of the surfboards will involve assembly of the fin to the board. The assembled surfboards will then be sent to a vendor for outside processing. The outside processing will consist of painting the unfinished surfboard. Once the vendor has completed the surfboards, they will be shipped back to the manufacturing shop floor. The painted surfboards will then be completed into inventory as finished goods available for sale (See Outside Processing Overview - Pg. 18). BOM Structure Surfboard
Board
Fin
Routing Operation 10 - Assemble rudder to board. Operation 20 - Outside Processing (Paint Surfboard) Work in Process Flow to Manufacture Surfboards Operation 10 Operation 20 Board Fin Unfinished Surfboard
Apply Resources (Labor, Machinery, Overhead)
Ship Assemblies to Vendor
Move Transaction
Vendor Paints Surfboard
Outside Processing Item
Receive S/boards back into WIP
Move Transaction & Completion Trxn
The 5 Cost Elements Used in Oracle Manufacturing In order to understand how outside processing fits into the manufacturing process it is necessary to discuss the 5 cost elements used by Oracle Manufacturing. Outside processing is actually one of these cost elements. The outside processing cost element (OSP) is very similar to the resource cost element. The only difference is that an OSP cost element involves resources applied from an outside vendor rather than within the company. A detailed discussion of each cost element is provided below:
Material Direct cost of material. Material charges are earned when an item is received into inventory. Material is charged to WIP when components are manually issued or backflushed to the shop floor. Material O/H Indirect costs associated with material. You can base the overhead charge on the number of resource units or percentage of resource value earned in the routing operation. Or you can set up move-based overheads, using Item or Lot basis types, where the rate or amount is charged for each item moved in an operation. You can base the material overhead charge on a percentage of the total value, which is earned when you receive purchase orders or perform WIP completion transactions. Resources Cost of resources applied to manufacture an assembly or finished good. There are two autocharging methods: WIP Move and Manual. Resources will be automatically charged at their standard rate to a job or repetitive schedule when you perform a move transaction using either the Move Transactions window or the Open Move Transaction Interface. When moving assemblies from the Queue or Run intraoperation steps forward to the To move, Reject, or Scrap intraoperation steps, or to the next operation, WIP charges all pre-assigned resources with a charge type of WIP Move at their standard rate. Overhead Indirect costs associated with a department or resource. In Move Based Overhead Charging, WIP automatically charges appropriate overhead costs as assemblies are moved through the shop floor. You can charge overheads directly based on move transactions or based on resource charges. For overheads charged based on move transactions with a basis of Item, WIP automatically charges overheads upon completion of each assembly in the operation. WIP automatically reverses these charges during a backward move transaction. For overheads based on move transactions with a basis of Lot, WIP automatically charges overheads upon completion of the first assembly in the operation. In Resource Based Overhead Charging, WIP automatically charges appropriate overhead costs as you charge resources. You can charge overheads based on resource units or value. Outside Processing - Cost of resources applied to manufacture an assembly or finished good at a vendor site. Work in Process automatically creates resource transactions at the standard or actual rate for all outside processing resources with an charge type of PO Receipt or PO Move when you receive assemblies from an outside processing operation back into work in process, using the Enter Receipts window in Purchasing. For outside processing resources with an charge type of PO Move, Work in Process automatically moves the assemblies from the Queue or Run intraoperation step of the outside processing operation into the Queue intraoperation step of your next operation. If the outside processing operation is the last operation on the routing then Work in Process will perform a move transaction to the To move intraoperation step of the outside processing operation. In addition, Work in Process will automatically generate a completion transaction for the quantity moved (Note: This feature is new for release 11i). If you do not want this feature activated, then you must assign a No Move status to the To Move intraoperation step of the outside processing operation. This must be set up in the Assign Shop Floor Statuses form (Nav: WIP/Move Transactions/Shop Floor Statuses/Assign Shop Floor Statuses). If you return assemblies to the supplier, Work in Process automatically reverses the charges to all automatic resources associated with the operation. You must manually reverse all manual resource charges using the Move Transactions window. For outside processing resources with a charge type of PO Move, Work in Process automatically moves the assemblies from the Queue intraoperation step of the operation immediately following the outside processing operation into the Queue intraoperation step of your outside processing operation. 3
See the WIP Account Distribution and Material Account Distribution Reports and the WIP Value Summary form for detailed information on cost element charges into WIP. Outside Processing Flow Example
CORE MANUFACTURING SETUP OF OUTSIDE PROCESSING
Inventory Setup Navigate to Inventory/Items/Master Items/ Setup finished good item called XX-SURFBOARD. Go to Tools/Copy From/Click LOV/Select Finished Good/Click Done/Click OK/Click Apply/Click Done/Save. Copy to Seattle (M1) Organization (Select Tools/Org Assignment/Click M1/Save). Setup purchased item called XX-BOARD. Go to Tools/Copy From/Click LOV/Select Purchased Item/Click Done/Click OK/Click Apply/Click Done/Save. Copy to Seattle (M1) Organization (Select Tools/Org Assignment/Click M1/Save). Setup purchased item called XX-FIN. Go to Tools/Copy From/Click LOV/Select Purchased Item/Click Done/Click OK/Click Apply/Click Done/Save. Copy to Seattle (M1) Organization (Select Tools/Org Assignment/Click M1/Save). Setup outside purchasing item called XX-PAINT-SURFB. Go to Tools/Copy From/Click LOV/Select Outside Processing Item/Click Done/Click OK/Click Apply/Click Done/Go to the Purchasing alternate region/Click Outside Processing Item/Select Unit Type of Resource/Save. Copy to Seattle (M1) Organization (Select Tools/Org Assignment/Click M1/Save).
An Outside Processing Item is not normally included as a component on the Bill of Materials since it does not represent material required for assembling the finished good. Costs associated with outside processing are typically charged to the job as part of the resource costs associated with the routing, therefore the outside processing item is setup in the routing and not the BOM. Outside processing items are not inventory items and as a result are not stockable or transactable in inventory, however they can be purchased and are purchasable, thus allowing requisitions to be generated for the item whenever an assembly is moved into an operation requiring outside processing.
For each outside processing item, you must define the following: Primary Unit Of Measure (Main Tab)
It is important to set the correct primary unit of measure for an OSP item. In this exercise, set the UOM to HRS. Outside Processing Item (Purchasing Tab) Set this attribute to Yes to link an outside processing item with an outside resource and to include an item on an outside processing purchase order line. Purchasable (Purchasing Tab) Set this attribute to Yes to include an item on a purchase order line. Outside Processing Unit Type (Purchasing Tab) If you want to requisition one outside processing item for each assembly you ship to a supplier, then you should set the Outside Processing Unit Type to Assembly. If you want to requisition the usage rate or amount of the outside resource for each assembly you move to an outside operation, you should set the Outside Processing Unit Type to Resource. For this purposes of this exercise select Resource.
Bills of Material Setup A large amount of the setup required for outside processing occurs in Bills of Material. You must define outside resources and assign them to departments and shifts. You must also define routings that include operations with outside resources. Define Outside Resources You must define outside resources and link them to outside processing items in order to automatically generate purchase requisitions for outside processing. When assigning outside resources to a routing you also specify a usage rate or amount that determines the quantity you are requisitioning and/or charging to work in process jobs or repetitive schedules. Navigate to BOM/Routings/Resources/ Create a resource named XX-OSP-RES
Select Type -> Person Select UOM -> HR Select Charge Type -> PO Move
This attribute determines how to charge a resource to a job or repetitive schedule. For outside resources you want to automatically requisition, choose either PO Move or PO Receipt. Purchasing charges these resource to jobs and repetitive schedules when you receive against purchase order lines linked to the resources. In addition, Purchasing enters move transactions when you receive against purchase order lines linked to PO Move resources. Purchasing moves the outside processed assemblies to the Queue of the next operation unless your at the final operation (See Figure 1-5 on Pg. 3). In this case, Purchasing moves the asssemblies to the To Move step of the last operation and then performs a completion transaction. There can only be one PO Move resource per operation. Click Enabled and enter XX-PAINT-SURFB for the outside processing item..
This attribute associates an outside resource with the outside processing item you are buying from a supplier. Select Basis -> Item. Select Activity -> Move Click Standard Rate
This attribute controls whether you charge an outside resource to a job or repetitive schedule at the standard rate of the resource or whether you charge the job or repetitive schedule at the actual purchase order line price. If you charge at standard, then Purchasing writes any variance between the purchase order actual and the source standard cost to the purchase price variance account of the resource at purchase order receipt. If you charge at actual, then Work in Process writes any variance to the outside processing elemental variance account associated with the job or repetitive schedule you are charging at job or period close. Variance account - This account defaults in from the organizations purchase price variance account. Absorption account - This account defaults from the organizations receiving account, which Purchasing debits when it receives an outside processing item and subsequently credits when it delivers the item to work in process. Click the Rates button -> Enter Frozen Cost type and Resource Unit Cost of 20.00. In the same screen, enter Pending Cost type and Resource Unit Cost of 20.00.
The resource unit cost defines the standard cost per UOM for a resource. Discrete jobs and repetitive schedules are charged using this cost when you receive outside processing items linked to outside resources that charge at standard.
Define Departments with Delivery Locations
Navigation: BOM/Routings/Departments Enter Department -> XX-OSP Description -> Department for Painting Surfboards Class -> Vendor Location -> Select Washington1340 ** Important** This will be the delivery location used in the PO. Save
Click Resource button in Departments form Click in Resource field under Owned section Select XX-OSP-RES Check Available 24 Hours UOM -> HR Units -> Enter 10 Group -> Select Vendor Exception Set -> Standard Save
Click Rates button in the Departments form Cost Type -> Select Frozen Go to Overhead Rates Section, Overhead -> Select Indirect Activity -> Move Basis -> Resource Value Rate or Amount -> .05 Go to next line in the Cost Types section Cost Type -> Select Pending
Go to Overhead Rates Section, Overhead -> Select Indirect Activity -> Move Basis -> Resource Value Rate or Amount -> .05 Save
Define the Bill of Material Navigation: BOM/Bills/Bills Item -> Enter XX-SURFBOARD
Components Region: First Line Item Seq -> 10 Operation Seq -> 1 Component -> XX-BOARD Quantity -> 1 Second Line Item Seq -> 20 Operation Seq -> 1 Component -> XX-FIN Quantity -> 1 Save
Select the Material Control Tab For each component select the following: Supply Type -> Operation Pull Subinventory -> Floorstock Save your work.
Setup the Routing
10
Navigate to BOM/Routings/Routings Go to the item field and enter XX-SURFBOARD
Go to the Operations section and enter the following: 1 Operation Seq -> 1 Department -> Assembly Click on Operation Resources. Go to the Resources section and enter the following: Seq -> 10 Resource -> LBR-ASSY UOM should default in with HR Basis -> Item Usage -> 1, Close Operation Resources form and go back to main Routing form. 2 Operation Seq -> 2 Department -> XX-OSP Click on Operation Resources. Go to the Resources section and enter the following: Seq -> 10 Resource -> XX-OSP-RES UOM should default in with HR Basis -> Item Usage -> 2, Close Operation Resources form and go back to main Routing form. Save the Routing. Costing Setup
nd st
11
Item Cost Setup Setup component material and material overhead costs.
Navigate to Cost/Item Costs/Item Costs/Query XX-BOARD Click on new line below the Frozen cost line Enter Item XX-BOARD Cost Type -> Pending Click Open, then click Costs Enter Cost Element -> Material Subelement -> Material Activity -> Move Basis -> Item Rate or Amount -> 100 Go to next line enter Cost Element -> Material Overhead Enter subelement -> Matl Hndlg Activity -> Move Basis -> Total Value Rate or Amount -> .1 Save.
Repeat the same steps above for the Frozen cost type. In the Item Costs form query XX-FIN Click on new line below the Frozen cost line Enter Item XX-FIN Cost Type -> Pending Click Open, then click Costs Enter Cost Element -> Material Subelement -> Material Activity -> Move
12
Basis -> Item Rate or Amount -> 20 Go to next line enter Cost Element -> Material Overhead Enter subelement -> Matl Hndlg Activity -> Move Basis -> Total Value Rate or Amount -> .1 Save.
Repeat the same steps above for the Frozen cost type. Assembly Cost Rollup Perform a cost rollup on the surfboard and then a cost update so all costs can be charged to a discrete job at the standard rate. Navigate to Cost/Item Costs/Assembly Cost Rollup Click LOV button. Select Cost rollup - print report GUI Cost type -> Pending Rollup Option -> Full cost rollup Range -> Specific Item Report Type -> Detailed Indented Material Detail -> Yes Material O/H Detail -> Yes Routing Detail -> Yes Report # of Levels -> 10 Engineering Bills -> No Specific Item -> XX-SURFBOARD Click on OK and submit request.
Standard Cost Update Perform the following after the rollup has completed. Navigate to Cost/Item Costs/Standard Cost Update/Update Costs Cost Type -> Pending Adjustment Account -> Enter an account Item Range -> Specific Item Update Option -> Overhead, resource, activity and item costs. Specific Item -> XX-SURFBOARD Click on OK and submit request.
Create the Discrete Job
13
Navigate to WIP responsibility/Discrete/Discrete Jobs Enter Job -> XX-SURFBOARD Enter Assembly -> XX-SURFBOARD Class -> Discrete Status -> Released Type -> Standard Start Quantity -> 100 Start Date -> Enter todays date. Save.
Perform Miscellaneous Receipt for Component Items into Inventory Navigate to Inventory/Transactions/Miscellaneous Transaction/ Click in the Type field and select Miscellaneous Receipt, click Transaction Lines Enter Item -> XX-BOARD Enter Subinventory Floorstock Enter Quantity -> 100 Enter Account
Go to next line Enter Item -> XX-FIN Enter Subinventory Floorstock Enter Quantity -> 100 Enter Account Save Transaction.
**Verify receipt of Items into Inventory** Navigate to Inventory/On-Hand Availability/On-Hand Quantities
14
Query up on-hand quantities for Items XX-BOARD and XX-FIN. Do the quantities exist in the subinventories selected for a miscellaneous receipt?
SETUP IN PURCHASING Enter Employee and Link to Applications Users Purchasing requires an employee for all requisitions/purchase orders to be created and approved. To support this functionality, you must define employees and link them to the applications users who enter move transactions.
Switch responsibility to US HRMS Manager. Navigate to People/Enter and Maintain Enter Last Name, First, Title, Employee Number, Social Security Number, and Birthdate. Click the More button/Select Assignment alternate region/ Enter valid Organization, Position, and Job. Make sure you enter a position that will have the approval authority for your purchase orders. Save.
Switch responsibility to System Administrator. Navigate to Security/User/Define. Query up Username Add Employee to Person field. Save.
Switch responsibility back to Purchasing. Navigate to Setup/Personnel/Buyers. Insert row by clicking green cross in toolbar. Add Employee to Buyer field Enter Ship-to org of M1 Seattle Save.
15
Define Sourcing Rules You can define rules for each outside processing item to help you determine from which supplier to source the item. Step 1 - Creation of the Standard Quotation Navigation: RFQs and Quotations/Quotations Choose Quotation Type - Standard Quotation Type Enter Supplier Advanced Networking Devices Enter Supplier Site Santa Clara Enter Ship-To as M1 - Seattle Enter Effective Date - Todays Date Enter Effective Through Date - One Year from now Change Status from In-Process to Active Choose Item - XX-PAINT-SURFB Enter a price of 40.00 Save - Take note of the Quotation Number Approved Supplier List
Step 2 - Creation of the Approved Supplier List Entry Navigation: Supply Base/Approved Supplier List Select M1 organization. Click in the Item Field and choose the Item created from Step 1 - XX-PAINTSURFB Move to the bottom section of the form - Choose Direct for the Business field. Enter Advanced Networking Devices in the Supplier field since it was used on the quotation. Enter the Supplier Site SANTA CLARA that was used in this test. Change the status field from NEW to APPROVED. 16
Switch the tab from KEY ATTRIBUTES to RECORD DETAILS Update Global Field selection from No to Yes - we are making this entry Global for all Organizations. Save your work.
Within the same form it is now time to setup the Attributes section. Select the attributes button. Choose Release Method Field and enter Release Using Autocreate Do not enter any values for the Price Update Tolerance Do not enter any values for the Purchasing UOM Choose the bottom portion of the form - in the field TYPE - Enter Quotation Choose the Number field - Hit the List of Values - Choose the Quotation Number for the document created in step 1. Choose the Line field and select the number 1 for the line. Save your work Sourcing Rule
Step 3 - Creation of Sourcing Rule Purchasing Super user Responsibility Navigation: Supply Base/Sourcing Rules Choose Sourcing Rule Name field - XX-Advanced Networking Source Choose Description field and enter - Sourcing Rule for Quotation to Req to PO Select the ALL ORGS radio button to the right of the above two fields Select Effect Date field - enter first portion of the effective date - todays date drops in Select lower section of screen - Type field - Choose BUY FROM Skip the Org Field Move to the Supplier Field - select Advanced Networking Devices Move to the Supplier Site field - select SANTA CLARA - Vision operations Enter Allocation field - set this to 100% Select the Rank field - insert a value of 1 Save your work
17
Sourcing Rule Assignment Set
Step 4 - Creation and Explanation of a Sourcing Rule Assignment Set Purchasing Super User Responsibility Navigation: Supply Base/Assign Sourcing Rules Enter the field Assignment Set - enter value XX-OSP TEST Description - Creating Assignment Set to test funct for OSP Click underneath the Assigned To box - Choose Item Select field Item/Category select the Item XX-PAINT-SURFB Choose field TYPE - select Sourcing Rule Choose field SOURCING RULE/BoD - Hit the List of Values and select the sourcing rule which was created in Step 3 - XX-Advanced Networking Source Save your work Step 5 - Sourcing Rule Assignment Profile Setup and Logic: Responsibility: Purchasing Super User Navigation: Personal Profiles Query on the profile option MRP: Default Sourcing Rule Assignment Set Click in the User Value section Select the newly created assignment Set XX-OSP TEST Save your work YOUR SETUP IS COMPLETE!!! We will now perform a WIP MOVE Transaction to see if a requisition is generated in Purchasing. For purposes of this test, set the Requisition Creation Time to Manual. This will allow us to check to see if records are getting placed in the PO_REQUISITIONS_INTERFACE_ALL table. To set this parameter navigate to WIP responsibility/Setup/Parameters/select the Outside Processing tab/select Manual for Requisition Creation Time.
18
If you want requisitions to be automatically imported into Purchasing immediately upon performing a WIP Move transaction, then set this parameter to At Operation. This will automatically trigger the Requisition Import process immediately after the WIP Move transaction has completed. The Requisition Creation Time parameter is new for release 11i.
Perform a WIP Move Transaction to the OSP Step
19
Switch responsibility to Manufacturing Manager. Navigate to WIP/Move Transactions/Move Transactions Select Job -> XX-SURFBOARD Go to Operations section and click on the Seq field in the From row. Select the first operation 10 from the list of values. Go to the Step field and select Queue. Go to the next row labeled To Click on the Seq field and select OSP operation 20 from the list of values. Go to the Step field and select Queue* (See below). Go to the Quantity field in the Transaction section. Enter quantity -> 10. Click on the Transact button. A record will now be inserted into the PO_REQUISITIONS_INTERFACE_ALL table.
* In order to have Work in Process automatically create a pending requisition in the PO_REQUISITIONS_INTERFACE_ALL table for an outside processing item you must move assemblies into the Queue of an operation with an outside processing resource.
Verifying that a record was inserted into the PO_REQUISITIONS_INTERFACE_ALL table. Run the following script after performing the move transaction: Select count(*) from po_requisitions_interface where item_id = (select inventory_item_id from mtl_system_items where segment1 = &item and organization_id = (select organization_id from mtl_parameters where organization_code = &org_code)) and wip_entity_id = (select wip_entity_id from wip_entities where organization_id = (select organization_id
20
from mtl_parameters where organization_code = &org_code) and wip_entity_name = &job_number); You will be prompted to enter the item number, organization code (twice), and the discrete job. If you do not find a record, verify that the Move Transaction Manager is active. Navigate to Inventory/Setup/Transactions/Interface Managers/ - the status of the Move Transaction Manager should be active.
After the manager has processed the move transaction, run the select script again. The count should be 1. If so, then a record was inserted into the interface table. Alternatively, you can run a select count(*) on the PO_REQUISITIONS_INTERFACE_ALL table before and after the Move Transaction Manager has run to see if the count increases by 1. Note that this will not work if there are other currently active users releasing requisitions into this interface table. Importing the Requisition Change responsibility to Purchasing Superuser. Navigate to Purchasing/Reports/Run/ - Select Requisition Import Enter the following parameters: Import Source -> WIP Group By -> Item Multiple Distributions -> No Initiate Approval After Req Import -> Yes Click O.K. Submit the Request.
Verifying that the record was processed successfully Run the above script after the Requisition Import process is complete: The count should now be 0. If the record was not processed then run the Requisition Import Exceptions Report to determine the cause of the error. Autocreate the Purchase Order Since the Approved Supplier List was setup using a Release Method of Release Using Autocreate the approved requisition will automatically get created into a purchase order. If you choose not to have this setting on the Approved Supplier List then you will have to perform the following. Otherwise, you can skip the rest of the Autocreate section. Nav: Purchasing/Autocreate Click Clear Enter XX-PAINT-SURFB in the Item, Rev field under the Item alternate region. Click Find
An Autocreate Documents window will appear. Click on the line of the requisition that was created, then press ctrl and click line again to highlight in blue. Make sure Action is set to Create Set Document type to Standard PO Set Grouping to Default Click on Automatic
21
A New Document window will appear. Click Create. ** Note the document number. Click O.K. The Purchase Order will now appear. Approve the Purchase Order Nav: Purchasing/Purchase Orders/Purchase Orders **Note that you will not have to navigate here if you are continuing from section above. Enter a Description. Click the Shipments button. Click the Distributions button. **Note the destination type, requestor, and deliver-to location. Click the Outside Processing button. ** Note the reference to the job, sequence, department, and quantity. Go back to the Purchase Orders main form. Click Approve. Click O.K. in the Approve Document form. Your Purchase Order should now be approved. The Supplier Portal for Outside Processing If you have Oracle Supplier Management Portal installed on your system, you can provide your outside processing suppliers with access to all of their outside processing purchase orders. You must set up an Oracle Applications user ID for the supplier, which gives them access to the specific purchase orders that you want them to view. Once their user ID is set up, all the supplier needs is a browser, the user ID, and the Internet address or URL for Oracle Self-Service Web Applications. Setup of the Supplier User ID Change responsibility to System Administrator Navigation: Security/User/Define Enter Username, description and password Go to the Supplier field and select a supplier with Advanced Network Devices In the Responsibility section select Supplier Services (by Supplier) and Supplier Registration.
Log onto the Supplier Portal 1. View Outside Processing Orders Connect to the URL for your Oracle Self-Service Web Applications home page. Select the responsibility Supplier Services (by Supplier) Select View Outside Processing Orders Select Item Number and enter XX-PAINT-SURFB in the contains field. Click Search
22
2. Outside Processing Workbench From the Supplier Services (by Supplier) Main menu select Outside Processing Workbench Select Item Number and enter XX-PAINT-SURFB in the contains field. Click Search
Receiving the items back to the Shopfloor 23
Nav: Purchasing/Receiving/Receipts Enter the PO# in the Purchase Order field of the Find Expected Receipts form. Go to the Receipts form and click the checkbox to the left of the line item. Select Destination Type -> Shop Floor Save.
** Note the receipt number in the Receipt Header form. Purchasing will now create a Pending Move Transaction in WIP_MOVE_TXN_INTERFACE to move the surfboards from the Queue of the OSP step to the To Move. Once the WIP Move transaction has completed, a Completion transaction will be automatically triggered to move the assemblies into Inventory. ** Note that the quantity will not be moved to the queue of the next step since the OSP step is the last operation in the routing. The quantity will be moved to the To Move step of the OSP operation and then completed into Inventory. Verifying that the WIP Move Transaction has been processed. Nav: WIP/Move Transactions/Pending Move Transactions Select a date range of today. Click Find.
A record should show up for XX-SURFBOARD. When the receipt was committed Purchasing triggered a WIP Move transaction by inserting a record into the WIP_MOVE_TXN_INTERFACE table. This record is waiting to be processed by the Move Transaction Interface manager.** ** Note that you will not see the record in the interface table if you are processing move transactions in ON-LINE processing mode. Check the setting of the profile option TP:WIP MOVE TRANSACTION.
24
Next, a completion transaction will be automatically triggered since the OSP step is the last operation on the routing. A record will be inserted into the MTL_MATERIAL_TRANSACTIONS_TEMP table. Once the record has been processed, it will get inserted into MTL_MATERIAL_TRANSACTIONS and will be purged from MTL_MATERIAL_TRANSACTIONS. You can verify completion of the assemblies by navigating to WIP/Discrete/View Discrete Jobs/Query up the job XX-SURFBOARD/Select the Job History tab.
You have now completed the entire lifecycle of Outside Processing!!! An overview depicting the major steps involved in the Outside Processing lifecycle has been provided below.
25
Outside Processing Overview
Major Steps to Setting Up OSP 1. Create Items 2. Define Resources 3. Define Departments 4. Create BOM 5. Create Routing 6. Create Discrete Job 8. Setup Employees 9. Define Sourcing Rules 10. Move Transaction 11. Run Req. Import 12. Autocreate PO 13. Perform Receipt
Perform Outside Processing Supplier
PO Release
Receipt
7. Perform Misc. Trxn. 14. Verify Move Trxn.
Autorequisition
Dock Inventory
Receive Material Subinv. A Finished Goods
BOM
Ship Assemblies
Receive Assemblies
Release Discrete Job Qty = 10
WIP
Issue/Backflush Material
Op 10 Queue Run To Move Op 20 Queue Run To Move
Cost $5 $10 Usage Rate 1 2
Completion Transaction
PO Receipt PO Move Charge Type
Surfboard
Routing
Surfboard Op 10 Dept. Assy OSP Resource Labor RD-OSP
Board
Rudder
Op 20
26
Existing Bugs 1750502 - THE RESOURCE_RATE FIELD IN THE WCTI TABLE IS NULL FOR OSP TRANSACTIONS 1207135 - E11I 36328 FOR OSP REQUISITION IMPORT REQUEST FAILS 1156431 - POXPOEPO: OUTSIDE PROCESSING INFO NOT SAVING WHEN JOB EXCEEDS 15 CHARACTERS 1146348 - POXPOEPO: OUTSIDE PROCESSING INFO NOT SAVING WHEN JOB EXCEEDS 15 CHARACTERS 1122364 - POXPOEPO: OSP TYPE LOV FOR JOB IS TOO SHORT 1095676 - OSP UOM CONVERSION NOT DONE ON UNIT COST 1021887 - ALTHOUGH REQUISITIONS ARE INITIALLY CREATED FOR OUTSIDE PROCESSING WIP JOBS, REQUISITIONS ARE NOT CREATED WHEN THE WIP JOB QUANTITY IS INCREASED. 997696 - CURRENCY TRANSACTION VALUE DOES NOT POPULATE TO WIP 995326 - OSP : RECEIPT OF QTYS GREATER THAN IN THE QUEUE OF OSP OPERATION 993323 - OUTSIDE PROCESSING REQUISITION NOT CREATED WHEN WIP JOB QUANTITY IS INCREASED 955534 - UI & FUNCTIONALITY = RECEIVING RETURNS FORM. CANT TAB KEY THROUGH TO ORDER INFORMATION & OUTSIDE PROCESSING. 918701 - REQ IMPORT IS NOT SOURCING FROM WIP REQUISTIONS 913629 - REJECTING PO WITH OUTSIDE-PROCESS ITEM (FROM NOTIFICATION) DOES NOT UNRESERVE 903921 - CURRENCY CONVERSION DATES ARE WRONG 867480 - IN BOM,ROUTING,RES CHARGE TYPE=PO MOVE WILL NOT ALLOW YOU TO ENABLE OSP IF SAVED 862574 - RCVTXERT ERRORS FRM-40105 APP-14142 ON OUTSIDE PROCESSING TYPE 858437 - WIP OUTSIDE PROCESSING IS NOT BEING POSTED TO THE JOB 856335 - OSP MOVE TRANSACTION ERRORS IN INTERFACE WITH APP-988, ORA-2108 IN WITVEVA 820859/851832 - RCVTXERT ERRORS FRM-40105 APP-14142 ON OUTSIDE PROCESSING TYPE 819188 - OUTSIDE PROCESSING UOM CONVERSION NOT DONE ON UNIT COST 785173 - OSP SUPPLIER NOT DEFAULTING WHEN REQS CREATED 774578 - ROUNDING PROBLEM WITH OUTSIDE PROCESSING HAVING 30+ DECIMAL POINTS 27
Oracle Manufacturing Applications Outside Processing Setup and Troubleshooting June 2000 Author: Ramiro del Dago Copyright Oracle Corporation 2000 All Rights Reserverd Printed in the U.S.A. This document is provided for informational pruposes only and the information herein is subject to change without notice. Please report any errors herein to Oracle Corporation. Oracle Corporation does not provide any warranties covering and specifically disclaims any liability in connection with this document. Oracle is a registered trademark and Oracle Software Powers The Internet, Oracle Applications, Oracle Work in Process, Oracle Inventory, Oracle Bill of Materials, Oracle Purchasing and Oracle Workflow are trademarks of Oracle Corporation.
Oracle Corporation World Headquarters 500 Oracle Parkway Redwood Shores, CA 94065 U.S.A. Worldwide Inquiries: 650.506.7000 Fax 650.506.7200 Copyright Oracle Corporation 2000 All Rights Reserved
28
You might also like
- A Guide To Standard CostingDocument32 pagesA Guide To Standard CostingConrad Rodricks100% (1)
- BOM-Bill Resource CreationDocument4 pagesBOM-Bill Resource Creationpiks_ban83No ratings yet
- Back-to-Back Setup White Paper R11 PDFDocument18 pagesBack-to-Back Setup White Paper R11 PDFRahul JainNo ratings yet
- Oracle Process Manufacturing With Comparison To Discrete ExampleDocument51 pagesOracle Process Manufacturing With Comparison To Discrete ExamplesubhashramNo ratings yet
- OPM Costing11i & R12 The Concepts and Setups For Standard Costs in Oracle Process ManufacturingDocument8 pagesOPM Costing11i & R12 The Concepts and Setups For Standard Costs in Oracle Process ManufacturingMohmed BadawyNo ratings yet
- Internal Sales Order Setup in R12Document19 pagesInternal Sales Order Setup in R12Shrey BansalNo ratings yet
- Oracle Financials Open Interfaces Manual: Release 11Document95 pagesOracle Financials Open Interfaces Manual: Release 11annu-agi100% (3)
- Oracle R12 BOM-WIP - SyllabusDocument5 pagesOracle R12 BOM-WIP - SyllabusNidhi SaxenaNo ratings yet
- SCM WRT Oracle AppsDocument6 pagesSCM WRT Oracle AppsRabindra P.SinghNo ratings yet
- Using External Data Integration Services R12Document89 pagesUsing External Data Integration Services R12Felipe GutiérrezNo ratings yet
- Col19 Cloud Costing Comparison and Setup v1Document60 pagesCol19 Cloud Costing Comparison and Setup v1tpiazzardi100% (1)
- OPM All > System Admin > System Setup > Convergence Migration SetupDocument17 pagesOPM All > System Admin > System Setup > Convergence Migration Setupsand_reddyNo ratings yet
- R11 MSCA Setup Flow (Including Profile)Document58 pagesR11 MSCA Setup Flow (Including Profile)Babu ChalamalasettiNo ratings yet
- R12 Period Close ProcessDocument19 pagesR12 Period Close ProcessPritesh MoganeNo ratings yet
- Business Process Flow in Oracle Applications PDFDocument262 pagesBusiness Process Flow in Oracle Applications PDFAnil SNo ratings yet
- Change Order and New Item Request White Paper For Workflow Management Release 13Document33 pagesChange Order and New Item Request White Paper For Workflow Management Release 13ranvijayNo ratings yet
- Costing For Oracle Process ManufacturingDocument23 pagesCosting For Oracle Process ManufacturingAhmed100% (1)
- eAM Project ManufacturingDocument22 pageseAM Project ManufacturingPramodh KumarNo ratings yet
- Oracle WIP Jobs Pending Resource Transactions, Pending Transactions in WIP - COST - TXN - INTERFACE Table - OracleAppsDNADocument7 pagesOracle WIP Jobs Pending Resource Transactions, Pending Transactions in WIP - COST - TXN - INTERFACE Table - OracleAppsDNAKonda ReddyNo ratings yet
- Project CostingDocument30 pagesProject CostingPauloNo ratings yet
- Oracle Inventory and Costing Cloud EbookDocument11 pagesOracle Inventory and Costing Cloud Ebooksingh_indrajeetkumarNo ratings yet
- Discrete and Process Manufacturing Setups in Fusion Manufacturing PDFDocument29 pagesDiscrete and Process Manufacturing Setups in Fusion Manufacturing PDFRahul JainNo ratings yet
- Allete Oracle Isupplier Portal Training GuideDocument44 pagesAllete Oracle Isupplier Portal Training GuideahosainyNo ratings yet
- Install Base Open InterfaceDocument15 pagesInstall Base Open InterfaceSutirtha SinhaNo ratings yet
- Cost Accounting As You Want It EBS R12 Cost Accounting With SLADocument53 pagesCost Accounting As You Want It EBS R12 Cost Accounting With SLAHimanshu MadanNo ratings yet
- Cost Management ManualDocument17 pagesCost Management ManualjinfaherNo ratings yet
- Inter - Org & Shipping NetworksDocument7 pagesInter - Org & Shipping NetworksMohandossNo ratings yet
- Internal Order in Multi Org SetupDocument10 pagesInternal Order in Multi Org SetupAl Busaidi100% (1)
- Oracle Depot Repair - WIP Repair JobsDocument33 pagesOracle Depot Repair - WIP Repair Jobsmitul pandit100% (1)
- Fusionv1 SetUpProcurement DefinePurchasingConfiguration TOIDocument50 pagesFusionv1 SetUpProcurement DefinePurchasingConfiguration TOISenthilkumar100% (1)
- Iprocurement Requisitioner Training Student GuideDocument146 pagesIprocurement Requisitioner Training Student GuideRamesh PoshalaNo ratings yet
- Service Contract - Install BaseDocument10 pagesService Contract - Install Baseshivamba_chinnu_3332100% (1)
- Oracle Fusion - MFG OMDocument25 pagesOracle Fusion - MFG OMSrinivasa Rao AsuruNo ratings yet
- TAB Whitepaper R9Document45 pagesTAB Whitepaper R9Nilanjan RoyNo ratings yet
- Quality Inspection Management Implementation - R19A - Student Guide PDFDocument97 pagesQuality Inspection Management Implementation - R19A - Student Guide PDFNeha9_scribd100% (1)
- Oracle Fusion - Introduction PPT (Compatibility Mode)Document86 pagesOracle Fusion - Introduction PPT (Compatibility Mode)Murali ChallaNo ratings yet
- How To Cloud IntegrationDocument3 pagesHow To Cloud IntegrationBala SubramanyamNo ratings yet
- White Paper-Simplifying Oracle Retail Data ConversionDocument6 pagesWhite Paper-Simplifying Oracle Retail Data ConversionSuman RamineniNo ratings yet
- Documents - MX - Business Flows in Oracle CRM ServiceDocument15 pagesDocuments - MX - Business Flows in Oracle CRM ServiceashibekNo ratings yet
- Organization Structure in Oracle Apps:, Set of BooksDocument6 pagesOrganization Structure in Oracle Apps:, Set of BooksMahesh Anantrao Sangareddikar100% (1)
- Oracle R12 Inventory Menu and Responsibilities MasterDocument6 pagesOracle R12 Inventory Menu and Responsibilities Mastertbrdfrd0% (1)
- Oracle AIM Methodology Project Phases & ProcessesDocument3 pagesOracle AIM Methodology Project Phases & ProcessestsurendarNo ratings yet
- Oracle - Oracle Supply Chain Planning - Overview and Product Strategy (EcoCollateral - 20160126 - VCP - Overview - and - Strategy - HLCZ)Document41 pagesOracle - Oracle Supply Chain Planning - Overview and Product Strategy (EcoCollateral - 20160126 - VCP - Overview - and - Strategy - HLCZ)jhlarav100% (1)
- Accounting Events: Accounting Events 422990027.doc Effective Mm/dd/yy Page 1 of 17 Rev 1Document17 pagesAccounting Events: Accounting Events 422990027.doc Effective Mm/dd/yy Page 1 of 17 Rev 1SureshNo ratings yet
- Iprocurement Interview Questions in OracleDocument2 pagesIprocurement Interview Questions in OracleMahmoud Ibrahim Elatafawy100% (1)
- WIP Create A Discrete Job TrainingDocument17 pagesWIP Create A Discrete Job TrainingSureshAvaldarNo ratings yet
- Evosys Fixed Scope Offering For Oracle Fusion Project Cloud Service DatasheetsDocument8 pagesEvosys Fixed Scope Offering For Oracle Fusion Project Cloud Service Datasheetscarlos salcidoNo ratings yet
- The Business Analyst's Guide to Oracle Hyperion Interactive Reporting 11From EverandThe Business Analyst's Guide to Oracle Hyperion Interactive Reporting 11Rating: 5 out of 5 stars5/5 (1)
- Oracle Fusion Applications The Ultimate Step-By-Step GuideFrom EverandOracle Fusion Applications The Ultimate Step-By-Step GuideNo ratings yet
- Oracle Fusion Complete Self-Assessment GuideFrom EverandOracle Fusion Complete Self-Assessment GuideRating: 4 out of 5 stars4/5 (1)
- Oracle E-Business Suite 12 Financials CookbookFrom EverandOracle E-Business Suite 12 Financials CookbookRating: 3 out of 5 stars3/5 (3)
- Oracle E-Business Suite R12 Integration and OA Framework Development and Extension CookbookFrom EverandOracle E-Business Suite R12 Integration and OA Framework Development and Extension CookbookNo ratings yet
- Resume NiteshDocument3 pagesResume NiteshNitesh SharmaNo ratings yet
- ProfileDocument5 pagesProfileprasannaNo ratings yet
- Corruption in Rollback With Clusterwide Global Transactions in RACDocument2 pagesCorruption in Rollback With Clusterwide Global Transactions in RACGanesh JNo ratings yet
- HP ArcSight SmartConnectors Supported ProductsDocument3 pagesHP ArcSight SmartConnectors Supported ProductssalamsalarNo ratings yet
- Ellipse Supported PlatformsDocument48 pagesEllipse Supported PlatformsRendy AjisokoNo ratings yet
- PeopleSoft Campus Solutions 9.2 Application FundamentalsDocument760 pagesPeopleSoft Campus Solutions 9.2 Application Fundamentalsjlopez_303No ratings yet
- PeopleSoft FSCM ExpensesDocument682 pagesPeopleSoft FSCM ExpensesSai RamNo ratings yet
- Receiving User GuideDocument76 pagesReceiving User GuideKamal MeshramNo ratings yet
- Aavya Saxena 9 BDocument12 pagesAavya Saxena 9 BDev MishraNo ratings yet
- Administration Guide PDFDocument104 pagesAdministration Guide PDFFábio MamedeNo ratings yet
- HRMS and BEN 11i and R12 Tuning and Health CheckDocument75 pagesHRMS and BEN 11i and R12 Tuning and Health CheckvijayshankarsvsNo ratings yet
- Clusterware Administration and Deployment GuideDocument887 pagesClusterware Administration and Deployment GuideRahulNo ratings yet
- Oracle IVP Software Test Intern July 2013Document3 pagesOracle IVP Software Test Intern July 2013Kanani FongNo ratings yet
- Oracle Gender Pay Disparity LawsuitDocument13 pagesOracle Gender Pay Disparity LawsuitMegan DickeyNo ratings yet
- Resume of Abhi ChaturvediDocument8 pagesResume of Abhi ChaturvediAbhinav Abhi ChaturvediNo ratings yet
- Chapter 5 IT InfraDocument35 pagesChapter 5 IT InfraGabriel RoxasNo ratings yet
- People Soft Bundle Release Note 9 Bundle2Document32 pagesPeople Soft Bundle Release Note 9 Bundle2rajiv_xguysNo ratings yet
- Iexpenses Overview 1Document48 pagesIexpenses Overview 1rcp.generalNo ratings yet
- Administering Fast FormulasDocument110 pagesAdministering Fast FormulasAbdallah FayezNo ratings yet
- Technical Upgrade Best Practices For Oracle e Business Suite 122Document52 pagesTechnical Upgrade Best Practices For Oracle e Business Suite 122yimerNo ratings yet
- S1.1 Laudon Mis17 PPT Ch05 2Document48 pagesS1.1 Laudon Mis17 PPT Ch05 2devilryder31No ratings yet
- Understanding Access Control in Oracle Learning 1.2Document51 pagesUnderstanding Access Control in Oracle Learning 1.2Raza SyedNo ratings yet
- Ravikant ManiDocument9 pagesRavikant ManiDave JonesNo ratings yet
- Demantra BasicsDocument65 pagesDemantra BasicsashishpleaNo ratings yet
- Oracle Daily Business IntelligenceDocument5 pagesOracle Daily Business Intelligenceziaulhaq31No ratings yet
- Oracle Concepts - Pfile and SpfileDocument5 pagesOracle Concepts - Pfile and SpfilePraveen GuptaNo ratings yet
- Supplier Management Implementation GuideDocument198 pagesSupplier Management Implementation GuideIndra StpNo ratings yet
- HP Sitescope: Failover GuideDocument52 pagesHP Sitescope: Failover GuideelieNo ratings yet
- ASCP User Guide 11iDocument450 pagesASCP User Guide 11iRajesh RavulapalliNo ratings yet
- DSS 7XX UxDocument90 pagesDSS 7XX UxJonathan Argel Maldonado JuarezNo ratings yet