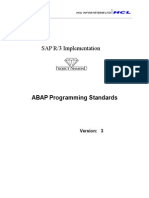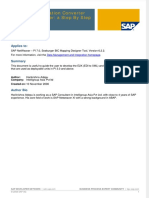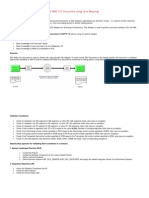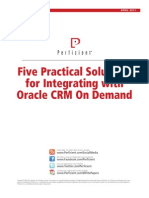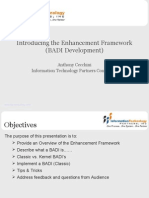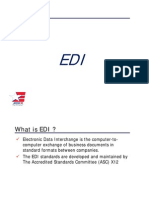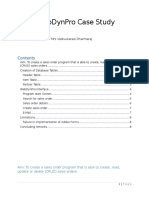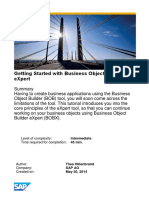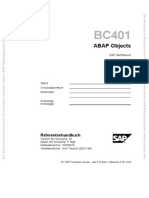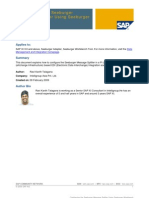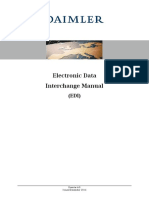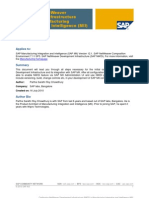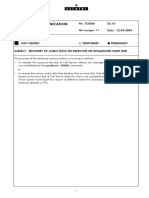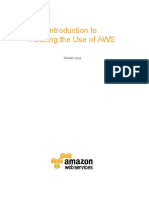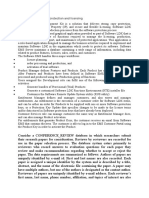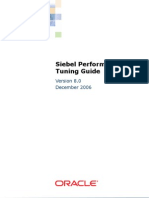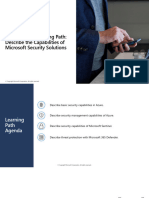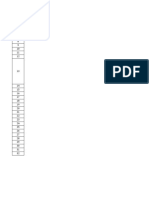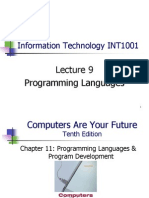Professional Documents
Culture Documents
Launch BICMD, create workspaces and projects
Uploaded by
Karri Sethu Kumar ReddyOriginal Description:
Original Title
Copyright
Available Formats
Share this document
Did you find this document useful?
Is this content inappropriate?
Report this DocumentCopyright:
Available Formats
Launch BICMD, create workspaces and projects
Uploaded by
Karri Sethu Kumar ReddyCopyright:
Available Formats
After launching BICMD for the first time, you can either choose to use the default workspace
located in <BICMD Root>/User/bicmd or you can create a new workspace.
When creating a new workspace you can choose the path.
Select the new workspace name from the dropdown list and click OK.
A fresh version of BICMD will only contain the Global_Procedures tree. In order to perform any mapping work, you will have to create projects.
Projects are used to house and organize message structures and mappings. You can create projects by right-clicking anywhere in the project explorer window and selecting New-Project.
Give the new project a name and a description (optional). Click OK.
By default, any newly created project will contain trees for each message standard type supported by BICMD. The more commonly used formats are ANSI_X12, EDIFACT, INHOUSE (fixed length flat files), CSV, XML, and SQL.
To import message structures, right-click anywhere in the project and select import.
Message structures will either be single XML files in a proprietary BICMD format, or zip files that contain the XML and a folder containing element codelists like the example above.
The import results in a new message structure being displayed in the ANSI_X12 message structure tree. The default naming convention for ANSI structures in <message>_<version>.
You can also import Idoc message structures which are generated from SAP using the Seeburger transport transaction /n/seeag/idocstruct. This transport has to be installed in the development SAP environment.
Idoc message structures are single XML files with no codelists. The default naming convention is <Idoc type>_<Idoc release>_<language code>.
It is not uncommon for an autocorrection dialogue to open as a result of importing Idoc message structure. Just choose Commit autocorrection to proceed. Choosing Cancel will result in the message structure not being imported.
Idoc message structures will appear in the INHOUSE message structure tree.
Once you have the appropriate message structures imported for source and destination, you are now ready to create a new mapping. Right-click on the Mapping tree and choose New-Mapping.
Choose the source and destination message structures from the dropdown lists. This will result in a default map naming convention of <source message type>_<source message name>_to_<destination message type>_<destination message name>.
You can alter the default mapping name or just add a prefix or suffix to indicate the trading partner the mapping is intended for. Leave the Programming language option as BIC_BASIC_V2. You can optionally fill out Company, Department, and User fields as well. Click OK.
The result will be a new map under the Mapping tree of the project. Note that the source and destination message structures are indicated under the map name. You are now able to perform mapping instructions in the new map and test the map using the self-contained BICMD test environment to compile and run sample data through for conversion tests.
Once you are ready to load your mapping to the BIS server, right-click anywhere in the project explorer window and choose Repository-Create repository connection to establish a connection to the BIS server mapping repository.
Type the hostname or IP address of the BIS server, leaving the port and logical system values as the defaults (10000 and 000 respectively) and click OK.
Type in your BIS username and password and click OK.
You will receive a message like the one above if you entered in the server information correctly and the BIS server is running and available. Click OK.
After establishing the server repository connection, you can now export the contents of your project to the server. Right-click on your project name and choose RepositoryExport to Repository.
Choose your repository connection from the dropdown list and click Browse.
Click New folder to create a new repository project on the server.
Type in the name of the new project folder and click OK.
Select the new project folder name and click OK.
Type in a mandatory comment and click OK.
Choose the BICMD project objects that you want to export to the server and click OK. Note that you cannot export mappings without their dependent message structures.
Once the export is complete, the names of your BICMD project and any items that you exported will be red and will have a repository version indicated to the right in parentheses. The red color indicates that the objects are in read-only mode.
In order to gain exclusive write access on repository objects, you have to check them out by right-clicking on the object and choosing Repository-Check Out.
In the case of a map check out, BICMD will offer to check out the associated message structures as well. It is only necessary to check the message structures out if you intend to alter them. Otherwise, just click OK without selecting them.
You will receive a success message like the one above, but only if the object is not already checked out by someone else. Click OK.
Checked-out objects will be green in color to indicate write access.
If you open a checked-out object, make changes and save those changes, the font of the object name will appear in italics.
After you have made all of the changes you need to make, check the object back in by right-clicking on the object and selecting Repository-Check In.
Enter a mandatory check in comment and click OK.
A dialogue like the one above will indicate that the object was successfully checked in and that a new version number was assigned.
The object will once again appear in red and will display a new version number in parentheses.
In order for a mapping to be accessible in the BIS converter runtime environment, you must activate (compile) the mapping source code by right-clicking on the map and choosing Repository-Activate.
Confirm that the map name is selected, enter a mandatory activation comment and click OK.
You will receive the dialogue above if the activation is successful. Click OK.
Next go to the BIS server frontend and select Mapping Management under the Converter tree of the Configuration tab.
From the file menu choose New.
Select the map from the available activated mappings in the repository folder and click deploy.
Enter a mandatory deploy comment and click Continue.
Your mapping will then appear in the mapping management and is ready to be used in the BIS process solution.
Once Projects and maps are loaded to the server repository, additional BICMD clients can download the objects from the server by creating a repository connection and then right-click anywhere in the project explorer window and choose Repository-Import from repository.
Choose your server connection from the dropdown list and click Browse.
Choose the repository project you wish to import and click OK.
Click OK
You can either choose an existing BICMD project to import into or you can create a new project. Note that in this example, the TEST project in BICMD is already linked to the server and all objects are read only, so an import into that project would fail. Click New.
Type a new project name to link with the server project and click OK.
Click OK.
The new project will be created and linked with the server project.
You might also like
- ABAP Programming Standards Document Ver 3343411325851709Document87 pagesABAP Programming Standards Document Ver 3343411325851709Roman VolynetsNo ratings yet
- Log Configuration for SEEBURGER AdaptersDocument13 pagesLog Configuration for SEEBURGER AdapterskemoT1990TMNo ratings yet
- Dokumen - Tips - Bic Mapping in Seeburger PDFDocument10 pagesDokumen - Tips - Bic Mapping in Seeburger PDFAshish Sinha100% (1)
- (Is) Step by Step Guide To Validate EDI ANSI X12 Document Using Java MappingDocument16 pages(Is) Step by Step Guide To Validate EDI ANSI X12 Document Using Java MappingPiedone64No ratings yet
- SEEBURGER Business Integration Converter Adapter For SAP Exchange InfrastructureDocument12 pagesSEEBURGER Business Integration Converter Adapter For SAP Exchange InfrastructureSuresh ReddyNo ratings yet
- Adobe Document Services - QuickStart GuideDocument26 pagesAdobe Document Services - QuickStart GuideLessandro SouzaNo ratings yet
- Five Practical Solutions For Integrating With Oracle CRM On DemandDocument15 pagesFive Practical Solutions For Integrating With Oracle CRM On DemandvicpitiNo ratings yet
- Steps To Create Process - Control in GENTRAN - DIRECTORDocument8 pagesSteps To Create Process - Control in GENTRAN - DIRECTORMakesh ElangovanNo ratings yet
- Integrate Distributed SAP Apps with ALEDocument60 pagesIntegrate Distributed SAP Apps with ALESUSMITA100% (1)
- Sap R/3 Idoc Cookbook For Edi and InterfacesDocument230 pagesSap R/3 Idoc Cookbook For Edi and InterfacespindigantiNo ratings yet
- Do's and Don'Ts With SAP Business Process ManagementDocument23 pagesDo's and Don'Ts With SAP Business Process ManagementMohamed ShanabNo ratings yet
- Guidance Notes - Load and Execute ACE ABAPs For SAP 4.7 and HigherDocument23 pagesGuidance Notes - Load and Execute ACE ABAPs For SAP 4.7 and HigherLo Mejor MedellinNo ratings yet
- Recadv EdiDocument35 pagesRecadv EdiPerminov SergeyNo ratings yet
- Abap NotesDocument151 pagesAbap NotesRavi Kedia100% (1)
- How To Install SAPLinkDocument6 pagesHow To Install SAPLinkYani LieNo ratings yet
- Approve Purchase Orders App Setup GuideDocument4 pagesApprove Purchase Orders App Setup Guideshridharkumbhar6877No ratings yet
- SAP GUI Installation in Linux MintDocument2 pagesSAP GUI Installation in Linux Mintrajeshec830% (1)
- SAP Classification - How To Create A New Class Type in SAP - (Klasseart)Document4 pagesSAP Classification - How To Create A New Class Type in SAP - (Klasseart)edmondo77No ratings yet
- Adobe Document Service CONFIG GUIDEDocument10 pagesAdobe Document Service CONFIG GUIDESudarshan DavidRajamNo ratings yet
- TOSCA FLUID Product PresentationDocument12 pagesTOSCA FLUID Product PresentationLuis Paladines BravoNo ratings yet
- IDOC Testing: You Can Test The Idoc Using Idoc Test Tool. Just Follow The Steps AboveDocument3 pagesIDOC Testing: You Can Test The Idoc Using Idoc Test Tool. Just Follow The Steps AboveaximeNo ratings yet
- ADS Configuration in Netweaver 7.4Document11 pagesADS Configuration in Netweaver 7.4Devender RajuNo ratings yet
- SAP ERP CONNECTING WebSphere Adapters and IIBDocument34 pagesSAP ERP CONNECTING WebSphere Adapters and IIBf5598No ratings yet
- How Install Offline / Local SAP Web IDEDocument4 pagesHow Install Offline / Local SAP Web IDEsureshNo ratings yet
- Enhancement Framework Badi DevelopmentDocument27 pagesEnhancement Framework Badi DevelopmentJyotsana SharmaNo ratings yet
- Shared MemoryDocument20 pagesShared Memoryf5598100% (1)
- Difference Between Call Transaction and Session Method in BDCDocument5 pagesDifference Between Call Transaction and Session Method in BDCDileep KumarNo ratings yet
- Customization Wizard X: Acrobat® Family of Products Modification Date: 5/10/11Document56 pagesCustomization Wizard X: Acrobat® Family of Products Modification Date: 5/10/11steakboyNo ratings yet
- Edi EdiDocument12 pagesEdi EdigururajsanshiNo ratings yet
- Using BAPI in LSMWDocument15 pagesUsing BAPI in LSMWPrakash GNo ratings yet
- Managers' Guide: BPM ToolsDocument10 pagesManagers' Guide: BPM ToolsArun KumarNo ratings yet
- Ofbiz DebuggingDocument4 pagesOfbiz DebuggingKui MangusNo ratings yet
- JDE Event Rule FlowDocument23 pagesJDE Event Rule FlowKaryn Lodise0% (1)
- ABAP WebDynPro Case StudyDocument9 pagesABAP WebDynPro Case StudyVinod DurairajNo ratings yet
- Getting Started With BOBXDocument31 pagesGetting Started With BOBXParmeshNo ratings yet
- Intro ANSI X12 Technical Specifications Manual PDFDocument31 pagesIntro ANSI X12 Technical Specifications Manual PDFvijaya36fNo ratings yet
- Introduction to EDI BasicsDocument95 pagesIntroduction to EDI BasicsSREEDHARNo ratings yet
- BC401 DE Col92 FV Inst A4 PDFDocument545 pagesBC401 DE Col92 FV Inst A4 PDFvictor_3030No ratings yet
- Beginners Guide To EcattDocument103 pagesBeginners Guide To Ecattlalitha27No ratings yet
- How To Create LSMW With Bapi Method To Create Purchase OrderDocument22 pagesHow To Create LSMW With Bapi Method To Create Purchase OrderSaumya DwivediNo ratings yet
- SplitterDocument8 pagesSplitterMahesh Uma100% (1)
- Concur Connector For SAP - Tech Requirements - v1.2Document11 pagesConcur Connector For SAP - Tech Requirements - v1.2Mahesh ChittemNo ratings yet
- Integration of Invoice Details in AdobeDocument12 pagesIntegration of Invoice Details in AdobexzmangeshNo ratings yet
- Sap Data Archive StepDocument7 pagesSap Data Archive Stepnaren6299No ratings yet
- AS2 Certificate Handling - How To in SAP PIDocument21 pagesAS2 Certificate Handling - How To in SAP PIMahesh Uma100% (1)
- Daimler EDI ManualDocument119 pagesDaimler EDI ManualLuis SousaNo ratings yet
- Answer Posted By: I Also Faced This Question!!Document32 pagesAnswer Posted By: I Also Faced This Question!!rajuNo ratings yet
- Archive Link SpecificationDocument12 pagesArchive Link SpecificationJoe ReedNo ratings yet
- EV Functions Vs EPM FunctionsDocument2 pagesEV Functions Vs EPM FunctionsAlejandra Mikaela Murillo Volz100% (1)
- Sap Abap ProgrammingDocument3 pagesSap Abap ProgrammingDSunte WilsonNo ratings yet
- How To Deploy JDE - Ini, JAS - Ini and JDBJ - Ini Changes To A Webdev Client With A Full Package DeployDocument2 pagesHow To Deploy JDE - Ini, JAS - Ini and JDBJ - Ini Changes To A Webdev Client With A Full Package DeploymukeshsrivatavaNo ratings yet
- B2B Integration Using Sap Netweaver Pi: Sam Raju, Claus WallacherDocument54 pagesB2B Integration Using Sap Netweaver Pi: Sam Raju, Claus Wallacherroughnext_scribdNo ratings yet
- Spau and SPDDDocument2 pagesSpau and SPDDRakesh RaiNo ratings yet
- Enable DIF For EquipmentDocument20 pagesEnable DIF For EquipmentMahesh PidshettiNo ratings yet
- eCATT TutorialDocument27 pageseCATT Tutorialkumaran_kadsNo ratings yet
- Configuring NetWeaver Development Infrastructure (NWDI) in Manufacturing Integration and Intelligence (MII)Document46 pagesConfiguring NetWeaver Development Infrastructure (NWDI) in Manufacturing Integration and Intelligence (MII)Harikishan ThotaNo ratings yet
- ODI 12c - Mapping - Table To Flat FileDocument31 pagesODI 12c - Mapping - Table To Flat Filerambabuetlinfo149No ratings yet
- Microsoft Virtual Labs: Biztalk Server 2009: Working With SchemasDocument16 pagesMicrosoft Virtual Labs: Biztalk Server 2009: Working With SchemasbirrozNo ratings yet
- Recover Client Data from Defective Server Hard DiskDocument12 pagesRecover Client Data from Defective Server Hard DiskHumberto Ochoa MendezNo ratings yet
- AWS Auditing Security Checklist PDFDocument28 pagesAWS Auditing Security Checklist PDFnandaanujNo ratings yet
- Jasperreports Server Mobile Guide - 6Document22 pagesJasperreports Server Mobile Guide - 6Rizal Rohman NakcDpNo ratings yet
- Case Study On OOADDocument2 pagesCase Study On OOADShyam KaranthNo ratings yet
- Atm System PDFDocument19 pagesAtm System PDFmani100% (1)
- Siebel Performance Tuning GuideDocument254 pagesSiebel Performance Tuning GuiderodrigofdiasNo ratings yet
- 1st Assignment AnswerDocument5 pages1st Assignment AnswerAnonymous ASgM6xNo ratings yet
- SDS Template 2020Document8 pagesSDS Template 2020Sumi SukuthampiNo ratings yet
- SIEM Pro ConsDocument58 pagesSIEM Pro Conssagar gautam0% (1)
- Howto SelectMultipleRecordsinaBlockusinganRGDocument12 pagesHowto SelectMultipleRecordsinaBlockusinganRGevalthNo ratings yet
- 5 - Business Process Management (BPM) 101Document46 pages5 - Business Process Management (BPM) 101SARANo ratings yet
- SC 900T00A ENU PowerPoint - 03Document33 pagesSC 900T00A ENU PowerPoint - 03antoni budimanNo ratings yet
- Test Plan SCIS Software Testing Strategy Tables ContentsDocument23 pagesTest Plan SCIS Software Testing Strategy Tables Contentsbalj balhNo ratings yet
- Webpack essentials for beginnersDocument3 pagesWebpack essentials for beginnersravi ramaNo ratings yet
- SOCDocument3 pagesSOCNETRICH IT Solutions100% (1)
- BSc CBCS Syllabus Computer Science 2018Document31 pagesBSc CBCS Syllabus Computer Science 2018Anon writNo ratings yet
- Hunting Viruses (ျမန္မာလုိ စာအုပ္)Document20 pagesHunting Viruses (ျမန္မာလုိ စာအုပ္)ဆိုင္မြန္စာၾကည့္ဆိုဒ္No ratings yet
- Instal Guide Freepbx Redhat6Document15 pagesInstal Guide Freepbx Redhat6Anta MasimmoNo ratings yet
- Synopsis Ayush KumarDocument31 pagesSynopsis Ayush Kumarayush paswanNo ratings yet
- Definitions: Programming LanguageDocument10 pagesDefinitions: Programming LanguageSyed Fahad ALiNo ratings yet
- Impact of Internet On B2B MarketingDocument9 pagesImpact of Internet On B2B MarketingNaveen SharmaNo ratings yet
- SampleDocument145 pagesSampleMazango100% (1)
- Information Technology INT1001: Programming LanguagesDocument30 pagesInformation Technology INT1001: Programming LanguagesromariobartleyNo ratings yet
- Swift FeesDocument2 pagesSwift FeesPedro Taveras100% (4)
- Snmpv1 Communication and Functional Models: by Dr. Angelito F. Argete 2 Sem 2019-2020Document43 pagesSnmpv1 Communication and Functional Models: by Dr. Angelito F. Argete 2 Sem 2019-2020Behailu DemissieNo ratings yet
- No Controls Tested-90-DAY Active Directory: Audit / Assurance ObjectiveDocument73 pagesNo Controls Tested-90-DAY Active Directory: Audit / Assurance ObjectiveAneal LiverpoolNo ratings yet
- Azure Migration Guide For Windows ServerDocument14 pagesAzure Migration Guide For Windows Servermandrew_1No ratings yet
- OFSAAI Oracle Wallet Manual Configuration GuideDocument20 pagesOFSAAI Oracle Wallet Manual Configuration Guidefelipealv_161505No ratings yet
- Project ReportDocument40 pagesProject ReportArindam DasNo ratings yet
- Toad For Oracle Installation Guide 2018 R2Document18 pagesToad For Oracle Installation Guide 2018 R2GabinoNo ratings yet