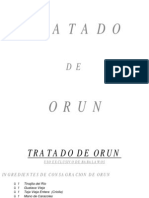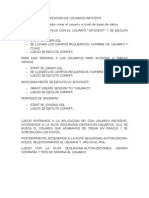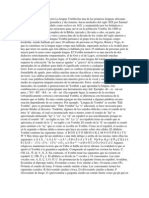Professional Documents
Culture Documents
Excel XP Primera Parte 3161 Completo
Uploaded by
Guillermo Ladino BarriosOriginal Title
Copyright
Available Formats
Share this document
Did you find this document useful?
Is this content inappropriate?
Report this DocumentCopyright:
Available Formats
Excel XP Primera Parte 3161 Completo
Uploaded by
Guillermo Ladino BarriosCopyright:
Available Formats
mailxmail - Cursos para compartir lo que sabes
Curso de Excel XP (primera parte)
Autor: Xavi Llunell
mailxmail - Cursos para compartir lo que sabes
Presentacin del curso
Excel XP, incluido en el paquete de ofimtica Office de Microsoft, es el programa ms utilizado por las empresas de todo el mundo. Con l podemos crear y modificar hojas de clculo, as como realizar grficas muy completas. mailxmail te ofrece un curso completo de Excel XP, dividido en dos partes, en el que encontrars la respuesta a la mayora de las preguntas que puedan surgirte sobre su funcionamiento. Con este servicio, queremos garantizarte el aprendizaje y la desenvoltura en el manejo de la aplicacin sin que tengas la necesidad de moverte de casa. Nota importante: No te olvides de cursar la segunda parte de este curso: Curso de Excel XP (segunda parte)
mailxmail - Cursos para compartir lo que sabes
1. Introduccin
ste es el primer e-mail que conforma la primera parte del curso de Excel, que consta de 16 e-mails. En esta primera leccin vamos a familiarizarnos con el entorno de Excel. Veremos las partes de la pantalla, mens, introduccin de datos, operaciones bsicas, entre otras cosase.
Una hoja de clculo es un programa que permite realizar clculos aritmticos, estadsticos, financieros, etc., con una serie de datos previamente introducidos. Excel es el mximo exponente de las hojas de clculo existentes en el mercado actual. Con Excel podemos generar presupuestos, grficos estadsticos, facturas, anlisis de bolsa, ventas, inventarios, etc. Excel incorpora cantidad de funciones que nos facilitar el clculo de operaciones complejas.
La pantalla principal.- La pantalla principal de trabajo de Excel es muy similar a la de cualquier otra aplicacin Windows. Sobre todo es casi idntica a la de cualquier otro programa del paquete de Microsoft Office.
En la parte derecha est el denominado Panel de tareas con las tareas ms comunes (abrir documentos recientes, libro en blanco) Este men puede desactivarse pulsando el botn de cerrar o desde el men Ver - Panel de tareas.
Los mens de Excel.- Los mens de Excel contienen acciones muy comunes en la mayora de aplicaciones Windows. Las acciones ms importantes, a grandes rasgos, son las siguientes: - Men Archivo: podemos abrir, guardar, imprimir, etc. Excel XP incorpora una nueva caracterstica en este men que es la posibilidad de guardar el archivo en
mailxmail - Cursos para compartir lo que sabes
formato HTML. - Men Edicin: permite la mayora de acciones conocidas como copiar, pegar, buscar, reemplazar, etc. - Men Ver: sirve para cambiar el aspecto de la ventana. Una caracterstica especial de este men es la posibilidad de ver los saltos de pgina previos a una impresin. - Men Insertar: permite insertar celdas, hojas, saltos de pgina, grficos o funciones. - Men Formato: para cambiar el aspecto de las celdas, tipos de letra, etc. - Men Herramientas: revisin ortogrfica, auditoria, o realizar macros. - Men Datos: til para gestionar bases de datos, listas, o esquemas resumidos. - Men Ventana: permite organizar las ventanas abiertas en cascada, mosaico, etc. - Men Ayuda: informacin sobre aprendizaje y uso de Excel.
Conceptos bsicos.- Antes de comenzar con nuestra primera hoja, vamos a ver algunos conceptos fundamentales de Excel: - Hoja: se denomina as a la zona donde estamos trabajando. Cada hoja tiene un nombre identificativo que podemos cambiar. Los nombres de las hojas se pueden observar en la zona inferior de la pantalla. Estos nombres se pueden cambiar. -Celda: cuadro individual que forma parte de la hoja. En las celdas introduciremos los datos. - Columna: se nombran de la A a la Z y estn dispuestas en vertical. Despus de la columna Z, nos encontramos con la columna AA,AB,AC... y as hasta la AZ. Seguidamente, comenzara la BA, BB.. y as hasta la ltima columna que es la IV. - Fila: dispuestas en horizontal, se numeran desde la 1 hasta la 16.384 que es la ltima. - Libro de trabajo: conjunto de hojas. Un libro puede tener varias hojas. Al grabarlo, se crea un fichero con la extensin XLS con todas las hojas que tuviese el libro. - Rango: grupo de celdas adyacentes, es decir, que se tocan. Un rango de celdas por ejemplo que va desde la A1 hasta la A5 se reflejara con el siguiente nombre: A1:A5
El nombre de un rango siempre har referencia a la primera y a la ltima celda seleccionadas.
Observa en la siguiente pgina algunos ejemplos de rangos:
mailxmail - Cursos para compartir lo que sabes
Rango A1:A5
Rango B1:C4
mailxmail - Cursos para compartir lo que sabes
2. Desplazamiento por la hoja
Continuamos explicndole las operaciones bsicas del Excel.
Desplazamiento por la hoja.- De momento, vamos a echar un vistazo a la forma de trabajar con Excel. Por ello, no te preocupes si de momento no entiendes algunos de los conceptos que veremos a continuacin.
Para desplazarte a travs de las celdas de Excel puedes utilizar alguno de estos mtodos:
-Con las teclas de movimiento del cursor del teclado -Con un click en una celda especfica -Con la funcin Ir a....del men Edicin (o bien la tecla F5)
1.Abre el men Edicin y escoge la opcin Ir a... 2.En la casilla Referencia, escribe por ejemplo G230 y acepta.
3.Ahora el cursor ha saltado a la celda G230. Para volver a la celda inicial A 1 existe una combinacin comn en muchos programas de Windows: 4.Pulsa la combinacin Ctrl+Inicio
Seleccin de celdas.- Para seleccionar celdas simplemente debemos situar el cursor en medio de una celda, pulsar el botn izquierdo del ratn y, sin soltarlo, "arrastrar" hacia alguna direccin. Es exactamente igual que cuando seleccionas un texto en cualquier aplicacin Windows.
mailxmail - Cursos para compartir lo que sabes
1.Selecciona un grupo de celdas(rango A1:B6)
2.Para quitar la seleccin tan solo debemos pulsa un click en cualquier otra celda o bien pulsar una tecla de desplazamiento del teclado. 3.Prueba t mismo a seleccionar varios tipos de rangos.
Tenemos la referencia perfecta de la celda donde nos encontramos. Podemos ver que, en cualquier celda que estemos situados, se iluminan la letra de la columna y el nmero de la fila
Escribir texto.- La escritura del texto en Excel es sumamente sencilla. Tan slo hemos de situarnos en la celda requerida y escribir directamente el texto. Una vez escrito, podemos aceptarlo pulsando la tecla Intro o bien en la barra de frmulas pulsar el botn Introducir
1.Sitate en la celda A 1 y escribe el siguiente texto: Ventas 2.Observa que al comenzar a escribir, aparece automticamente el texto en la barra de frmulas as como los botones se ven activados.
3.Ahora podemos aceptar el texto utilizando una de las siguientes formas: -Pulsando Intro -Pulsando alguna tecla de desplazamiento del teclado -Pulsando el botn Introducir de la barra de frmulas
4.Si queremos cancelar la entrada de datos podemos: -Pulsar el botn Cancelar de la barra de herramientas -Pulsar la tecla Esc
5.Acepta la entrada
mailxmail - Cursos para compartir lo que sabes
Modificar y borrar el texto.- Para modificar el texto de una celda podemos:
-Situar el cursor en la celda y escribir directamente el nuevo texto. -Situar el cursor en la celda y pulsar click en la barra de frmulas. -Pulsar doble click en la celda del texto -Situar el cursor en la celda y pulsar la tecla F2
Para borrar el texto de una celda podemos: -Situar el cursor en la celda y pulsar la tecla Supr -Ir a Edicin - Borrar -Pulsar el botn derecho y escoger la opcin Eliminar
De todas formas, siempre es recomendable optar por la solucin ms rpida (en este caso, la tecla Supr)
mailxmail - Cursos para compartir lo que sabes
3. Un ejercicio prctico
Veamos a continuacin un ejercicios prctico para potenciar lo aprendido en las dos lecciones anteriores.
1.Escribe la siguiente lista de datos:
Observa que el contenido de las celdas A 2 y A 6 sobrepasan el ancho de la columna. No te preocupes por ello. En estas primeras prcticas seguramente vers alguna opcin algo avanzada y que no entenders demasiado. No te preocupes por ello, pues ahora slo se trata de familiarizarse con el modo de trabajo de Excel.
Operaciones con hojas de Excel.- Un libro de trabajo consta de varias hojas. Inicialmente, Excel XP nos permite trabajar con tres hojas cuyas etiquetas podemos observar en la parte inferior de la hoja en la que estamos trabajando. No obstante, podemos insertar hojas, copiarlas, moverlas, borrarlas, seleccionarlas...
Cambiar el nombre a una hoja.-
1.Pulsa dobre click sobre la etiqueta de la Hoja1 y cuando est seleccionada, escribe directamente: Listado (Intro para finalizar).
Otro sistema para cambiar el nombre ser desde Formato - Hoja - Cambiar nombre, o bien desde el men contextual (botn derecho del ratn).
Copiar una hoja.-
2.Manteniendo la tecla de CONTROL pulsada, arrastra la pestaa de la hoja Listado una posicin hacia su derecha. La hoja mostrar un 2 entre parntesis:
Otro sistema sera desde Edicin - Mover o copiar hoja donde veramos un cuadro
mailxmail - Cursos para compartir lo que sabes
de dilogo en el que se selecciona el libro de trabajo y el lugar donde queremos colocar la hoja.
Mover una hoja.3.Arrastra directamente (sin mantener la tecla de CONTROL pulsada), la hoja Listado Listado hacia otra posicin.
Insertar una hoja.-
4.Selecciona con un click la hoja Listado 5.Abre el men Insertar y escoge la opcin Hoja La hoja nueva se inserta adaptando una numeracin correlativa:
Tambin podramos insertarla con el botn derecho del mouse.
Eliminar una hoja.-
6.Selecciona cualquier hoja y pulsa el botn derecho del ratn . Escoge la opcin Eliminar Eliminar. Acepta el mensaje de Excel. Tambin podramos eliminarla desde la opcin Edicin - Eliminar hoja.
Introduccin de datos y tipos de datos.- Ya hemos visto cmo escribir datos en las celdas. Vamos a ver ahora qu tipo de datos acepta Excel: -Valores constantes. Todo tipo de datos que escribamos directamente ya sea texto o nmeros. Este valor no cambia a no ser que lo modifiquemos o borremos. -Frmulas. Un valor especial que hace referencia a celdas, nombres, datos, etc, y que producen un resultado. Las frmulas comienzan siempre con el signo de igual ( = ). Si modificamos el valor de una celda a la que la frmula est haciendo referencia, el resultado de la frmula vara automticamente.
Introduccin de valores numricos.- Excel posee para los valores numricos el formato general, es decir, que podemos escribir un nmero como 200000 sin separadores de miles (el punto) y Excel lo dejar tal y como lo hemos escrito.
Tambin podemos utilizar signos como: -El punto (.) para separar los millares
10
mailxmail - Cursos para compartir lo que sabes
-La coma (,) para expresar decimales -El signo menos ( - ) para indicar cantidades negativas. stas se pueden indicar tambin entre parntesis. -El signo del porcentaje (%) Otras consideraciones importantes a la hora de introducir valores numricos son: -Las fracciones debemos introducirlas de forma especial ya que, por ejemplo, 4/3 Excel lo tomar como una fecha y colocar en la celda el cuatro de marzo (4-mar). En su lugar introduciremos 1 1/3 -Si el valor no cabe en la celda, se visualizarn los signos ######. Debemos cambiar el ancho de la columna (como veremos ms adelante) para poder visualizar todas las cifras. -Si deseamos introducir un nmero y que Excel lo tome como un texto, debemos anteponer al nmero el signo del apstrofe ('). Ejemplo: 1.996 Ventas anuales.
11
mailxmail - Cursos para compartir lo que sabes
4. Los valores del texto
Introduccin de valores de texto.- Un texto es cualquier conjunto de caracteres que Excel no considera como un nmero. Podemos introducir directamente los caracteres en la celda.
-Un texto puede invadir la celda y celdas de su derecha, y ste se visualizar por completo siempre que las celdas estn vacas. Si no lo estn, el texto ser recortado en la celda.
-Los textos pueden ajustarse (centrados, alineados, retornos automticos, etc.)
Introduccin de fechas y horas.- Las fechas se almacenan internamente como nmeros de serie que Excel cuenta desde el da 1 de Enero de 1990 y que transforma en caracteres legibles en pantalla. El usuario puede introducir las fechas de varias formas: 23/07/98, 23-Marzo-98, 23-mar-1998, etc.
Las horas pueden representarse en formatos de 12 24 horas. Por ejemplo: 2:10 pm , 14:10
TRUCO: Pulsando las determinadas teclas aparece en la celda la fecha y la hora: - Pulsando Ctrl+Maysc; aparecer la fecha actual -Pulsando Ctrl+Maysc+: ; aparecer la hora actual
Copiar y mover celdas.- Para copiar o mover celdas podemos recurrir a las conocidas opciones de Copiar, Cortar y Pegar o bien utilizar el sistema de arrastrado.
1.Escribe un texto corto en cualquier celda 2.Accede a la opcin Edicin - Copiar, o bien, al botn Copiar la celda aparecen puntos parpadeantes siguiendo el contorno. . Observa que en
3.Pulsa un click en cualquier otra celda. 4.Accede a Edicin - Pegar o pulsa el botn Pegar Observa que la zona
12
mailxmail - Cursos para compartir lo que sabes
parpadeante contina activa. 5.Pulsa la tecla Esc. Si en vez de la opcin Copiar hubisemos utilizado la opcin Cortar, el dato de la celda origen hubiese desaparecido, es decir, se hubiera movido.
Otro mtodo para copiar es el siguiente: 6.Sita el puntero del ratn en un borde de la celda a copiar, pulsa la tecla de CONTROL CONTROL y sin soltarla, arrastra la celda a otra posicin. Suelta despus. Con este mtodo, si no pulsaramos la tecla de control, la celda se movera. Asimismo, podemos copiar o mover un rango de celdas seleccionado con los mismos mtodos.
Dar nombres a las celdas.- Es posible asignar un nombre a una celda o a un rango. De esta forma podremos:
-Desplazarnos a esa celda o rango ms fcilmente -Utilizar los nombres en una frmula -Identificar mejor los rangos (por ejemplo: Ventas) Para dar un nombre a una celda haremos lo siguiente:
1.Sita el cursor en la celda A 1 y pulsa un click en la casilla de los Nombres de celdas:
2.A continuacin escribe por ejemplo: Primera y pulsa Intro. La celda ha recibido un nombre. 3.Sita el cursor en cualquier otra celda. 4.Abre la lista de nombres y escoge Primera
El cursor salta a la celda con ese nombre; en nuestro caso, a la celda A 1. Asimismo, si seleccionamos un rango entero de celdas, podemos tambin asignarle un nombre y utilizarlo para desplazarnos a l.
13
mailxmail - Cursos para compartir lo que sabes
Guardar el trabajo.- Una vez hayamos terminado las hojas con las que trabajemos, hemos de guardarlo en disco. El mtodo es igual que en cualquier programa de Windows (Archivo - Guadar). Cuando guardamos un libro, se estn guardando todas las hojas con las que estemos trabajando en aquel momento. Excel guarda sus archivos en formato XLS aunque podemos guardarlo en otros formatos de hojas de clculo. 1.Accede a Archivo - Guardar o bien pulsa el botn Guardar Aparecer la tpica pantalla de Windows, desde donde podemos guardar el archivo.
Para las prcticas del curso te recomendamos que crees una carpeta especial para guardar los archivos.
Las aplicaciones y programas de Office XP permiten tambin colocar una contrasea en nuestros archivos. Pulsando Herramientas y luego el botn Opciones podemos proteger el archivos contra apertura o bien contra escritura.
Es importante crear siempre una copia de seguridad de los archivos que se consideren importantes. Nunca te fes de tener slo una copia del archivo o archivos, aunque sea en el disco duro.
Tambin es importante sealar que si has utilizado en tu hoja alguna caracterstica que no exista en versiones anteriores de Excel, se perdern si el libro se abre con alguna de las versiones ms antiguas (Excel 7, Excel 5...).
14
mailxmail - Cursos para compartir lo que sabes
5. El tratamiento de los datos
En las prximas lecciones profundizaremos en el estudio de los tipos de datos as como, la realizacin de nuevos ejemplos y ejercicios.
Copiar datos.- Ya vimos en la primera leccin cmo podamos copiar celdas con las tpicas opciones de Copiar - Cortar y Pegar. Veamos cmo copiar celdas de otra forma.
Cuando el cursor est situado en una celda o estamos seleccionando un rango, el puntero del ratn puede adquirir varias formas segn donde est situado. Por ejemplo, si lo situamos (sin pulsar click) sobre la seleccin, el puntero del ratn adquiere una forma de cruz blanca. Esta forma significa que estamos en modo seleccin normal.
Cuando sitas el puntero del ratn en la esquina inferior derecha de la celda o de la seleccin (sobre un punto negro) el puntero del ratn adquiere una forma de cruz negra. Esta forma indica que estamos en modo copiar o modo llenado. Si arrastramos la celda pulsando el botn izquierdo, realizaremos un llenado de celdas.
Si situamos el puntero del ratn sobre el cuadro de llenado, ste adquirir una forma de cruz negra. En la ilustracin mostramos esta forma en rojo para que destaque mejor:
Si arrastramos hacia abajo o hacia un lado, el contenido de las celdas se copiar:
Arrastrar...
...y soltar
Observa los siguientes pasos:
1.Escribe "carne" en la celda A 1. 2.Situamos el puntero sobre el cuadro de llenado:
15
mailxmail - Cursos para compartir lo que sabes
2.Situamos el puntero sobre el cuadro de llenado:
3.Arrastramos hacia abajo:
4.Soltamos el ratn y el contenido de la celda se copia:
Para quitar la seleccin en negro, simplemente pulsaremos un click fuera de la misma, en cualquier celda de la hoja.
Creacin de series.- Excel permite crear series de datos a partir del valor inicial de la primera celda o celdas. Simplemente tenemos que utilizar el cuadro de llenado y Excel crear una serie automtica.
1.Copia los siguientes datos: 2.Selecciona el rango:
3.Arrastra el cuadro de llenado unas cuantas celdas hacia abajo:
4.Suelta el botn del ratn:
16
mailxmail - Cursos para compartir lo que sabes
Observa cmo Excel ha creado una serie automtica de los datos que hemos preparado. De esta forma, podemos ahorrarnos tiempo y trabajo en formar listas de datos numeradas, meses, das, etc.
Si no nos interesa que realice una serie automtica sino que, simplemente copie los mismos valores que las celdas iniciales, arrastraremos el cuadro de llenado pulsando al mismo tiempo la tecla de Control.
Otra forma de crear series es arrastrar el cuadro de llenado pero con el botn derecho del ratn. Al soltar el botn, Excel mostrar un men con varias opciones. Esta opcin ya se comporta de forma automtica en Excel XP apareciendo un pequeo cuadro desplegable desde el cual podemos realizar las mismas opciones.
Copiar celdas: copia el mismo contenido de las celdas Rellenar serie: rellena automticamente una serie de datos. Rellenar formatos slo: rellena slo los formatos de celda tales como negrita, subrayado.
Rellenar das/semana/meses: rellena automticamente con los valores de los das de la semana o los meses. Normalmente, estas opciones se utilizaran si slo hubisemos escrito la primera fila.
1.Escribe en cualquier celda el nmero 1 . 2.Arrastra hacia abajo cuatro o cinco celdas el cuadro de llenado con el botn derecho del ratn y escoge la opcin Series... 3.Escribe en la casilla inferior Incremento el nmero 5 y activa la casilla Tendencia Geomtrica.
17
mailxmail - Cursos para compartir lo que sabes
4.Acepta el cuadro. 5.Excel ha creado una tendencia geomtrica a partir del valor inicial.
En el siguiente ejemplo y partiendo del valor 1 , la columna A tiene una serie del tipo Geomtric Geomtrica con un incremento de 5. La columna B tiene una serie del tipo Lineal con un incremento de 5 La columna C tiene una serie del tipo Lineal con un incremento de 1
6. Prueba sin miedo a crear series lineales, geomtricas, tendencias y compara y estudia los resultados.
18
mailxmail - Cursos para compartir lo que sabes
6. Copiar y mover celdas
Otra forma de copiar o mover celdas sera situando el puntero del ratn en el mismo borde de la seleccin. Observa la forma que adopta:
Arrastrando de esta forma la seleccin, moveremos las celdas a otra ubicacin. Si lo arrastramos manteniendo pulsada la tecla de Control, lo que haremos ser copiar las celdas.
Pegado especial.- Esta orden se encuentra ubicada en el men Edicin y nos permite realizar pegados ms especficos que con la orden Pegar habitual. Por ejemplo, imaginemos que tenemos una serie de celdas donde hay frmulas que han dado un resultado. Es posible que queramos copiar y pegar el resultado en otra parte de la hoja. Si realizamos una accin de Copiar y Pegar normal y corriente, lo que se pegar ser la frmula. En cambio, con la orden Pegado especial podemos hacer que slo se peguen los valores de los resultados, pero no las frmulas.
Existen, por supuesto otras posibilidades de pegado especial. Vamos a ver un ejemplo:
1.Escribe varios valores en varias celdas. Seleccinalos y pulsa el botn Copiar. Por ejemplo:
2.Accede a Edicin - Pegado especial... 3.Del men que aparece escoge la opcin Operacin - Sumar y acepta. Observemos que el contenido del portapapeles se ha sumado a las celdas de la hoja. En este caso, hemos doblado las cantidades que haba en las hojas.
Las opciones de este men son: -Todo: pega todos los atributos del portapapeles. Es como el pegado normal. -Frmulas: pega slo las frmulas de la celda origen. -Valores: pega slo los valores de la celda origen. -Formatos: no se pegarn nmeros ni frmulas. Slo el formato (negrita, cursiva, etc.) de las celdas originales. -Comentarios: slo se copian los comentarios de las celdas -Validacin: se pegan las reglas de validacin de entrada de datos. -Todo excepto bordes: pega valores, formatos y frmulas pero no bordes.
19
mailxmail - Cursos para compartir lo que sabes
En la seccin de Operacin se muestran varias operaciones que pueden realizarse en el rea de pegado como hemos visto en la prctica anterior. -Saltar blancos: si est activada, la informacin que se pega no se pegar en las celdas en blanco. -Transponer: para transponer una seleccin de celdas. Esta opcin cambia la posicin de las filas por columnas. -Pegar vnculos: establece un vnculo con la fuente de datos. Si los datos originales cambian, tambin cambiarn los datos pegados.
1.Escribe un rango de datos como el ejemplo:
2.Seleccinalo y pulsa en el botn Copiar 3.Selecciona ahora el rango de celdas B1: F1
4.Accede a Edicin - Pegado especial 5.Activa la casilla Transponer y acepta.
Hemos seleccionado cinco celdas hacia la derecha porque de lo contrario no funcionara la accin de transponer. Es decir, que hemos de seleccionar para la zona del pegado especial el mismo nmero de celdas que el rango original.
Insertar y eliminar filas y columnas.- Al insertar filas o columnas en Excel, las celdas se desplazan para dejar sitio a las nuevas celdas. Es muy fcil insertar una fila o una columna:
Imaginemos que tenemos una lista cualquiera de datos y queremos insertar una fila nueva entre la fila 2 y la fila 3.
1.Pulsa un click a la izquierda de la fila, en el nmero de fila. Debe seleccionarse la misma:
20
mailxmail - Cursos para compartir lo que sabes
2.Accede a Insertar - Filas o bien pulsa el botn derecho del mouse sobre el nmero de fila y escoge Insertar.
3.Se habr insertado una nueva fila.
De la misma forma podramos borrar una fila completa. (Seleccionndola y accediendo a Edicin - Eliminar).
Al igual que las filas, tambin podemos insertar y eliminar columnas. 1.Se selecciona la letra de la columna 2.Se accede a Insertar - Columnas si se quieren insertar 3.Se accede a Edicin - Eliminar si se quieren eliminar
21
mailxmail - Cursos para compartir lo que sabes
7. Buscar y reemplazar datos
Al igual que otros programas de Windows, con Excel es posible buscar algn dato en el libro de trabajo desde Edicin - Buscar. Desde esta pantalla podemos buscar simplemente un dato o bien buscar un dato y reemplazarlo por otro automticamente.
En esta ltima pantalla podemos Reemplazar todas las entradas "Ventas" que aparezcan en el documento. El botn Opciones accede a un completo men desde el cual podremos reemplazar, no solamente, un dato sino buscarlo por filas o columnas, o reemplazar un formato (negrita, subrayado, color) por otro.
Seleccin de celdas no-adyacentes.- Si lo que deseas es seleccionar un rango de celdas que no estn juntas, debers hacerlo pulsando al mismo tiempo que seleccionas, la tecla de Control.
Llenar datos en un rango.- Una de las formas de escribir en cada una de las celdas de un rango, en vez de la forma habitual, es:
22
mailxmail - Cursos para compartir lo que sabes
1.Seleccionar el rango 2.Escribir el dato de la primera celda 3.Pulsar Intro 4.Escribir el dato de la segunda celda... 5...y as hasta el final del rango
Borrar todos los datos de la hoja.- Una opcin rpida para borrar todos los datos de una hoja sera cerrando el libro sin grabarlo y creando uno nuevo, pero es posible que tengamos datos en otras hojas del libro que no queramos desperdiciar. Tambin podramos eliminar la hoja, pero un buen sistema sera el siguiente: 1.Pulsa en el cuadro de la esquina superior derecha (encima de los rtulos de las filas y a la izquierda de los rtulos de las columnas). Vers que toda la hoja queda seleccionada.
2.Pulsa la tecla Supr del teclado. 3.Pulsa un click en cualquier parte de la hoja para quitar la seleccin.
La totalidad de los datos se han borrado. Inmovilizar paneles.- En hojas muy extensas puede ocurrir que tengamos una o varias filas o columnas con rtulos de nombres y que al desplazar la hoja y debido a su longitud, perdamos de vista esos rtulos que nos pueden servir como referencia. Observa el ejemplo:
Imagnate que en vez de 4 columnas de datos, son 200 columnas. Al estar el cursor situado cerca de la columna A, tenemos como referencia de los datos a los nombres de dicha columna, pero si desplazamos la pantalla hacia la izquierda, perderamos la referencia de los nombres.
23
mailxmail - Cursos para compartir lo que sabes
Para que no ocurra esto tendramos que:
1.Situar el cursor en la celda B2. Esta celda contiene por encima los rtulos de los meses y a su izquierda contiene los rtulos de las personas.
2.Acceder a Ventana - Inmovilizar paneles
Veremos unas lneas negras que significan la divisin que hemos hecho. Lo que haya por encima y a la izquierda de esas lneas ser lo que quede inmovilizado.
Ahora, podramos desplazarnos hacia la derecha y siempre veramos la columna izquierda que nos servira como referencia. De la misma forma, si nos desplazamos hacia abajo, veremos la fila de los meses inmovilizada.
Para anular la inmovilizacin de los paneles, deberamos acceder a Ventana Movilizar paneles y las lneas de inmovilizacin desapareceran, quedando la hoja como estaba antes.
Divisin en ventanas.- En libros extensos es posible crear una o varias ventanas del mismo libro y trabajar en una u otra. Para ello, debemos acceder a:
24
mailxmail - Cursos para compartir lo que sabes
1 .Ventana - Nueva ventana
Con esta orden se habr creado una nueva ventana del mismo libro. Si al principio te cuesta controlar qu ventana ests viendo, puedes organizrtelas con Ventana Organizar y escoger entre mosaico o cascada. Es importante observar el nombre de la ventana en la barra azul del ttulo; aparece junto a dos puntos y el nmero de ventana. En la siguiente imagen, se muestran dos ventanas de un mismo libro, donde la ventana de la izquierda es la activa (azul).
Si escribimos algo en una de las dos ventanas, veremos cmo la otra se va escribiendo exactamente lo mismo. Para pasar de una ventana a otra pulsaremos un click, y para cerrar una de las dos ventanas, simplemente pulsaremos el botn de cerrar teniendo en cuenta que el cierre de la ltima ventana supone el cierre del libro.
Portapapeles mltiple.- Es posible el uso de varios datos almacenados en el portapapeles, de forma que podamos recuperar uno de ellos cuando nos interese.
1.Prueba a escribir un par de rangos de datos. Selecciona uno de ellos y pulsa el botn Copiar. 2.Accede a Ver - Barras de herramientas - Portapapeles.
Debera visualizarse la paleta con unos contenedores que simbolizan las veces que hemos utilizado la orden de Copiar.
Si ahora sitas el cursor en cualquier celda de la pantalla y pulsas sobre el primer contenedor, se pegar en la celda seleccionada.
25
mailxmail - Cursos para compartir lo que sabes
8. Las frmulas
En esta leccin comenzaremos a estudiar la parte ms importante de Excel, las frmulas con mltiples ejemplos prcticos.
La sintaxis de una frmula.Una frmula es una expresin que introducimos en una celda y que relaciona valores y frmulas de otras celdas para producir un resultado. Una frmula comienza siempre con el signo igual ( = ) y puede contener textos, nmeros, referencias de celdas, etc.
En la celda que contiene una frmula se visualiza siempre el resultado de la misma y la frmula en s se visualiza en la barra de frmulas.
La frmula combina diferentes operadores para realizar los clculos. Estos operadores son: Artimticos:
-Suma + -Resta -Multiplicacin * -Divisin / -Porcentaje % -Exponente ^
De comparacin: -Igual = -Distinto < > -Mayor > -Menor < -Mayor o igual > = -Menor o igual < =
26
mailxmail - Cursos para compartir lo que sabes
De texto:
-Contatenacin & Este ltimo operador sirve bsicamente para unir cadenas de texto y producir un nuevo valor a partir de esa unin. P.Ejemplo: Zorro&Rojo = ZorroRojo
Ejemplos de frmulas seran: = 1 2 + 5 Suma los valores numricos 12 y 5 = C 1 + C 5 Suma el contenido de las celdas C1 y C5 = ( C 1 + C 5 ) - A 2 Suma el contenido de las celdas C1 y C5 y el resultado lo resta de A 2. =Ventas-Gastos Resta dos rangos de celdas llamados Ventas y Gastos = 2 ^ 3 Eleva al cubo el nmero 2
Prioridad en las frmulas.- Es muy importante sealar que en una frmula, la introduccin de algunos de los diferentes operadores tiene prioridad sobre otros. Observa el orden de prioridad de los operadores. 1.Porcentaje 2.Exponente 3.Multiplicacin y divisin 4.Suma y resta 5.Unin de texto 6.Comparacin
As, si introducimos la frmula: = 1 0 + 2 * 1 0 producir un resultado de 3 0, pues primero se realiza la operacin de multiplicacin de 2 * 10 y finalmente se le suma el primer 10. = (10 + 2) * 10 producir un resultado de 1 2 0, pues en este caso se producir en primer lugar la multiplicacin del interior del parntesis multiplicando su resultado por el ltimo 10.
Mensajes de error.- En algn momento puede producirse el hecho de que nos equivoquemos en la realizacin de una frmula y que sta intente realizar clculos con datos errneos. Por ejemplo, podemos intentar = C 1 + C 2 habiendo un texto en C1 y un nmero en C2, por lo que Excel devolver un mensaje de error. Observa los siguientes mensajes de error y su causa: #DIV/0! Se est intentando dividir un nmero entre 0 # N / A Valor no disponible #NOMBRE? Se ha utilizado un nombre que Excel no reconoce #NULO! Interseccin no vlida de dos reas #NUM! Nmero utilizado de forma incorrecta #REF! Referencia no vlida a una celda #VALOR! Operando o argumento errneo # # # # # # # Columna demasiado estrecha para ver los datos
27
mailxmail - Cursos para compartir lo que sabes
9. Primera prctica con frmulas
En este captulo veremos la primera prctica con frmulas.
1.Copia los siguientes datos:
2.Sita el cursor en la celda B7 3.Escribe la siguiente frmula: =B3+B4+B5 4.Pulsa Intro
Automticamente, aparecer el resultado de la frmula. Cuando trabajamos con frmulas, Excel calcula siempre el contenido de la frmula que estamos utilizando. En este caso, podramos introducir la frmula. = 1 0 0 0 0 0 + 5 0 0 0 0 + 2 5 0 0 0 pero siempre dara el mismo resultado porque lo que hacemos es calcular una suma con nmeros fijos. Por eso utilizaremos los nombres de las celdas. La ventaja ser que si posteriormente cambiamos algn dato de las celdas, la frmula se recalculara automticamente y volvera a darnos el resultado actualizado.
A continuacin podramos introducir la misma frmula bajo la columna de los nmeros de los gastos, pero lo que haremos ser utilizar la potente funcin de copia de Excel.
5.Sita el cursor en la celda B7 y pulsa el botn Copiar de la barra de herramientas (o bien la opcin Edicin - Copiar).
6.Sita el cursor en la celda E7 y pulsa el botn Pegar de la barra de herramientas (o bien la opcin Edicin - Pegar).
La frmula se ha copiado, pero Excel ha actualizado las celdas de la frmula a la columna donde se encuentra el cursor actualmente.
28
mailxmail - Cursos para compartir lo que sabes
7.Sita el cursor en la celda A 9 y escribe el siguiente texto: BENEFICIOS:
8.Sita el cursor en la celda A 1 0 y escribe la siguiente frmula: = B 7 - E 7 9.Pulsa Intro y vers que el resultado es negativo, es decir, los gastos han sido superiores a los ingresos.
10.Graba la hoja. Puedes darle el nombre que desees. 11.Accede a Archivo - Cerrar 12.Accede a Archivo - Nuevo y acepta el nuevo libro de trabajo 13.Copia la siguiente hoja
14.Sita el cursor en la celda B6 y escribe la frmula: =B2+B3+B4
(A partir de ahora supondremos que has pulsado Intro para validar la frmula)
15.Vuelve a situarte en B6 16.Sita el cursor del ratn en la esquina inferior derecha de la celda, de forma que sin pulsar nada, aparezca una cruz negra. Cuando la veas, pulsa click y sin soltar el ratn, "arrastra" hacia la derecha hasta la celda D 6 Si ha funcionado correctamente, la frmula de la celda inicial se habr copiado en las dos celdas de al lado, dando como resultado, la suma de cada columna.
Para quitar la seleccin de color negro, puedes pulsar un click en cualquier parte de la hoja.
Referencias.- Cuando copiamos frmulas de la forma que acabamos de ver, el
29
mailxmail - Cursos para compartir lo que sabes
contenido de la frmula se actualiza a medida que copiamos en horizontal o en vertical. Si te sitas en las celdas C6 y D 6 y miras en la barra de frmulas, observars que cada celda contiene la frmula de su columna correcta. La referencia indica la posicin de la celda contenida en la frmula. Observa la siguiente hoja:
En este caso, en la primera frmula de la celda B6 hemos sumado la columna B, pero tambin hemos incluido en la frmula la celda F1 de forma que sume el contenido de esta celda en la suma de la columna. En la primera celda no pasa nada, pero si volvemos a copiar la frmula en las celdas de al lado, observaremos en la celda C6 lo siguiente: = C 2 + C 3 + C 4 + G 2. Es decir, Excel ha copiado la frmula, pero tambin ha desplazado la referencia de la celda F2 y ahora la ha convertido en G2. No hace falta mencionar que en G2 no hay ningn dato. Excel ha tomado las referencias de la primera celda como posiciones relativas y las ha copiado hacia su derecha. En nuestro ejemplo, no nos interesa que la celda F2 se modifique a medida que copiamos la frmula. Para que no ocurra esto, debemos convertir la celda F2 en referencia absoluta, es decir, que aunque copiemos la frmula en otras posiciones, la referencia a la celda F2 no cambie nunca.
Celdas relativas: indican la posicin de la celda como desplazamiento a partir de la cual se est introduciendo la frmula. Si las celdas referenciadas cambian de ubicacin, Excel ajusta las referencias para adaptarlas a la nueva posicin.
Celdas absolutas: indican posiciones que no cambian. Una celda se convierte en absoluta aadiendo antes y despus de la letra de la columna el signo dlar ($). Por ejemplo: $B$6
Celdas mixtas: combina los dos tipos de referencia anteriores. Por ejemplo: $B6, A$7...
Podemos convertir una celda en absoluta posicionando el cursor al lado del nombre de la columna y pulsando la tecla F4. Esto aade automticamente el signo dlar a la columna y la convierte en absoluta.
Siguiendo con nuestro ejemplo, si modificamos la frmula de la primera celda como sigue: =B2+B3+B4+$F$2 y la volvemos a copiar hacia la derecha, observaremos
30
mailxmail - Cursos para compartir lo que sabes
que Excel ha actualizado las columnas a las nuevas posiciones de las frmulas (relativas), pero la celda F2 no cambia en la copia (absoluta).
Practica con la siguiente hoja. Las celdas que contienen las frmulas son de color rojo. Debers realizar las indicaciones que se adjuntan:
31
mailxmail - Cursos para compartir lo que sabes
10. Las funciones
Una funcin es una frmula ya escrita y preparada para realizar clculos y simplificar el uso de frmulas extensas. Las funciones tienen un nombre propio y existen multitud de funciones. Imagnate sumar un rango de 200 celdas con una frmula del tipo =A1+A2+A3+A4...
Existen funciones que realizan complejos clculos financieros, estadsticos, matemticos, etc, y que permiten ahorrar trabajo y tiempo en la escritura de una frmula.
Sintaxis de una funcin.- Las funciones deben mantener unas reglas de sintaxis tal y como se indica en el siguiente ejemplo: =SUMA(A1:A200;100)
En el ejemplo, se sumar todo el rango A1:A200 y aparte el nmero 100. Es decir, que dentro de los parntesis que forman el contenido de la funcin, hay dos argumentos a sumar.
La funcin Autosuma.- Es quiz la funcin ms utilizada en una hoja de clculo. Por ello, Excel proporciona un botn exclusivo para la funcin Autosuma en la barra de herramientas.
Para utilizar una funcin, podemos escribirla manualmente o bien utilizar el Asistente para funciones que veremos posteriormente y que nos ir guiando paso a paso en la construccin de la funcin.
1.Escribe en una hoja nueva unos cuantos nmeros y despus coloca el cursor bajo esa misma lista:
2.Pulsa el botn Autosuma situado en la barra de herramientas estndar:
Observa que Excel detecta lo que queremos sumar y lo marca con puntos suspensivos intermitentes. Ahora podemos aceptar pulsando Intro o bien
32
mailxmail - Cursos para compartir lo que sabes
suspensivos intermitentes. Ahora podemos aceptar pulsando Intro o bien seleccionar con el mouse la zona que queremos sumar. 3. Pulsa Intro.
Otra forma de hacerlo es la siguiente: 4. Borra el contenido de la celda que contiene la frmula.
5. Selecciona toda el rea numrica, la ltima celda incluida:
6. Pulsa el botn Autosuma. En este caso, marcamos directamente el rango que queremos sumar, por lo que Excel lo suma directamente. Con el cursor situado en la celda que contiene la frmula, observa la barra de frmulas.
La funcin tiene entre parntesis la celda inicial del rango a sumar y la celda final separadas por dos puntos. Desde aqu podemos modificar manualmente el rango.
La funcin promedio.- Otra interesante funcin es la llamada =PROMEDIO(). Funciona exactamente igual que la suma, pero no existe ningn botn; por lo que debemos introducirla manualmente. Cuando introducimos una funcin mediante el teclado, podemos escribirla por completo o hacer lo siguiente:
1.Borra el contenido de la ltima frmula 2.Escribe lo siguiente: =PROMEDIO( 3.Selecciona con el mouse el rango de nmeros. Fjate como la frmula va tomando dicho rango y se va escribiendo sola. 4.Cierra el parntesis escribindolo a mano. 5.El resultado obtenido es la media de los datos numricos.
El asistente para funciones.- Existen muchos tipos de funciones; matemticas, estadsticas, de fecha, cientficas, etc, alguna de las cuales contiene una sintaxis bastante ms difcil que la autosuma, por ejemplo. Existen funciones que realizan complejos clculos y que tan slo nos piden unos datos especficos.
33
mailxmail - Cursos para compartir lo que sabes
Si no recordamos la sintaxis de una funcin, podemos hacerlo con el Asistente de funciones el cual, nos guiar paso a paso hasta obtener el resultado buscado.
1.Borra el contenido de la ltima frmula y sita el cursor en ella. 2.Pulsa el botn Pegar funcin de la barra de herramientas estndar 3.Pulsa a la izquierda la opcin Estadsticas. 4.Sube la lista deslizable de la ventana derecha hasta encontrar la funcin PROMEDIO y pulsa un click sobre ella. 5.Observa la lnea de estado de la ventana; nos explica para qu sirve esa funcin. Acepta. 6.Ahora nos pide qu celdas o rango de celdas queremos utilizar para saber el resultado del promedio de datos. Podemos pulsar click en las celdas que nos interesen, escribirlas a mano o bien seleccionar un rango de datos de la hoja. Selecciona el rango adecuado y acepta.
34
mailxmail - Cursos para compartir lo que sabes
11. Otras funciones MAX, MIN
En esta unidada didctica veremos otras funciones MAX, MIN
1.Haz una sencilla hoja de clculo como la que sigue:
2.Sita el cursor en D 4 y escribe la frmula: =B4*C4. Cpiala hacia abajo. 3.Escribe al lado de la hoja las nuevas celdas de texto:
4.Escribe las frmulas de las celdas:
Celda Frmula > F3=SUMA(D4:D9) F4=PROMEDIO(D4:D9) F5=MAX(D4:D9) F6=MIN(D4:D9) F7=CONTAR(D4:D9) 5. Selecciona el rango de los resultados y convirtelo en formato moneda.
Como habrs imaginado, hemos obtenido el valor mximo, mnimo y adems hemos contado el nmero de elementos numricos que aparecen en el rango D4:D9.
35
mailxmail - Cursos para compartir lo que sabes
Sugerir una funcin.- En ocasiones, podemos conocer el clculo que queremos realizar, pero no si existe alguna funcin que Excel nos pueda aportar para obtener el resultado.
En este caso, podemos hacer que sea el propio Excel el que nos sugiera una funcin a utilizar. Cuando ocurra esto, podemos pulsar el botn Pegar funcin y seguidamente pulsar el botn de ayuda que aparece en la parte inferior del cuadro de dilogo. Aparecer el asistente de Excel
Pulsando el botn Ayuda con esta caracterstica podemos escribir una descripcin de lo que queremos hacer y posiblemente Excel nos ayude. Por ejemplo:
1.Pulsa dicho botn y escribe en la casilla que aparece: Desviacin tpica. Excel nos muestra una lista de funciones recomendadas para obtener los resultados que buscamos.
Funciones anidadas.- Se llaman as aquellas funciones que actan como argumento de otra funcin, es decir, que se encuentran dentro de otra funcin. En el proceso de clculo, Excel realiza primero el clculo de la funcin interior y despus, el resultado de la funcin exterior teniendo ya en cuenta el resultado que se ha obtenido con la funcin interior.
Por ejemplo, la funcin: =RAIZ(POTENCIA(20;3))
Primero calcular el resultado de la funcin interior, o sea, de la potencia, cuyo resultado es 8.000 y luego se calcular el resultado de la exterior, teniendo en cuenta ya este resultado.
36
mailxmail - Cursos para compartir lo que sabes
La funcin =SI().- Una de las funciones ms potentes que se utilizan en Excel es la funcin =SI(). Esta funcin tiene la siguiente estructura: =SI (condicin;verdadero;falso).
Donde condicin es una condicin que se tiene que cumplir. Si sta se cumple, se ejecutar verdadero, o en caso contrario, se ejecutar falso.Por ejemplo: =SI(A3>B12;"Correcto";"Incorrecto") Si la celda A 3 es mayor que la celda B12, aparecer la palabra Correcto. En caso contrario, aparecer la palabra Incorrecto. =SI(A1="Bajo mnimos";"Quiebra";"Normal") Si la celda A 1 contiene la palabra Bajo mnimos, en la celda actual aparecer la palabra Quiebra. En caso contrario, aparecer la palabra Normal. =SI(O(A1=B1;C1=D1);"Bien";"Mal")
Aqu ha de cumplirse una de las dos condiciones. Ntese la utilizacin del operador O O.
37
mailxmail - Cursos para compartir lo que sabes
12. El formato de las celdas
La hojas que hemos ido creando hasta el momento nos han servido para comenzar a introducirnos en el modo de trabajo de Excel, pero su aspecto esttico deja bastante que desear.
Podemos dar a nuestra hoja un aspecto bastante ms llamativo y hasta fcil de manejar utilizando diferentes formatos de letras, colores, fondos, etc.
Existen varios botones en la barra de herramientas que permiten cambiar algunas de las caractersticas mencionadas:
No obstante, existe un men bastante completo desde donde podemos escoger o hasta modificar alguna caracterstica del formato de las celdas.
1.Accede a la opcin Formato - Celdas :
38
mailxmail - Cursos para compartir lo que sabes
Desde aqu, podemos elegir los formatos para los nmeros, alineacin, tipo de letra o colores.
Para colocar un formato a un grupo de celdas, stas deberan estar seleccionadas previamente. Cuando colocamos un formato cualquiera, por ejemplo formato Moneda, Bordes exteriores y color de letra azul, al salir del cuadro de dilogo podemos escribir y los datos aparecern ya con el formato escogido.
2.Accede a las pestaas superiores Alineacin, Fuente, Bordes, Tramas y Proteger para familiarizarte con su contenido. Finalmente, sal del cuadro de dilogo.
Autoformato.- Otra forma de establecer un formato para las celdas de una hoja que ya contenga datos, es con la opcin llamada Autoformato. Esta opcin nos lleva a un men desde donde podemos elegir entre varios modelos preestablecidos.
39
mailxmail - Cursos para compartir lo que sabes
Alineacin de los datos.- Para alinear los datos de una celda tenemos los botones de la barra de herramientas:
Observa el efecto de cada una de ellas en una celda:
En la cuarta fila, para centrar en varias columnas hemos seleccionado previamente el rango B4:D4 y despus hemos pulsado en el botn Combinar y centrar. Este ltimo ejemplo se utiliza, sobre todo, para ajustar el texto cuando ste sobrepasa la anchura de una columna.
Desde el cuadro que hemos visto anteriormente (Formato - Celdas) podemos tambin utilizar un tipo de alineacin ms especfica.
40
mailxmail - Cursos para compartir lo que sabes
NOTA: como pensamos que esta leccin no tiene demasiada dificultad, no ofrecemos de momento prcticas paso a paso. T mismo puedes ir practicando lo que se est estudiando. Escribe algo en alguna celda o celdas y pruebas a cambiar su formato, alineacin, etc.
Tipos y fuentes de letra.- Aparte de los botones tpicos de la barra de herramientas (negrita, subrayado, cursiva, fuente...) ya hemos visto que existe un cuadro de dilogo bastante ms completo desde el cual podemos cambiar el aspecto de una celda o rango.
Fuente de letra Tamao
Men Formato - Celdas
Bordes, rellenos y color de letra.- Podemos establecer bordes para las celdas o rangos. Es importante no confundir los bordes desde las opciones que vamos a ver con los bordes de referencia que vemos normalmente en Excel. stos ltimos son, por defecto, de color gris y nos sirven para tener la referencia de las celdas. Podemos incluso ocultarlas o elegir a la hora de la impresin entre imprimirlas o no.
41
mailxmail - Cursos para compartir lo que sabes
Podemos incluso ocultarlas o elegir a la hora de la impresin entre imprimirlas o no. En cambio, los bordes aadidos son, por defecto, negros y forman parte de los datos de la hoja a la hora de visualizarlos o imprimirlos.
Paleta desplegable de bordes----------
Cuadro de dilogo de bordes
Podemos seleccionar el lado a marcar con un borde, el grosor, el color, si es horizontal, vertical o diagonal, etc.
Paletas de relleno de color y color de letra
Cuando introducimos nmeros en una hoja de clculo, el formato de las celdas es el General, es decir, nmeros sin ceros separadores de miles, ni formato monetario, y alineados a la derecha. Podemos darle a las celdas numricas formatos ms descriptivos y hasta ms complejos y personalizados.
Para ello, tenemos una pequea barra de herramientas con los formatos ms utilizados, y tambin el cuadro de dilogo Formato -Celdas.
42
mailxmail - Cursos para compartir lo que sabes
Sita el cursor sobre cada uno de ellos. Su significado es fcil.
Desde el men de Formato - Celdas tambin podemos cambiar el formato de los nmeros accediendo a un completo men con numerosos formatos preestablecidos.
43
mailxmail - Cursos para compartir lo que sabes
13. Las listas
Las listas es una de las opciones que ms se utiliza en Excel. Permiten almacenar datos en forma de columnas a modo de base de datos para posteriormente realizar clculos, consultar datos, realizar sub-totales, etc.
Normalmente, una lista contiene las cabeceras de los datos en la primera fila. Estas cabeceras son los ttulos de los campos. Un campo es un dato individual con un nombre propio.
Algunas normas a tener en cuenta en la creacin de listas son: -El tamao mximo de una lista es el mismo que la hoja completa -Dejar un espacio por encima y por debajo de forma que la lista quede aislada del resto de la hoja. -Los ttulos de los campos deben situarse en la primera fila. -No hay que dejar espacios en blanco al principio del nombre de un campo porque afectar a operaciones posteriores. -Se recomienda asignar formatos distintos a las cabeceras de columna y a los datos. -A ser posible, dejar una nica lista en la hoja.
Las operaciones ms comunes con listas son: -Utilizarla para imprimir listados. -Ordenarla por un campo en concreto. -Crear una ficha llamada "formulario" para trabajar con la lista. -Filtrar datos, es decir, obtener datos de la lista segn unas condiciones especficas. -Crear informes de resumen de sub-totales de datos.
Crear una ficha de formulario.- Vamos a ver cmo se crea una ficha de formulario.
1.Debes crear en Excel la hoja de datos con los datos que ya te habamos proporcionado anteriormente. 2.Selecciona todo el rango de datos (A1:B6) 3.Accede a Datos - Formulario. Te aparecer automticamente la ficha:
44
mailxmail - Cursos para compartir lo que sabes
La forma de utilizar esta ficha es sumamente sencilla: -Para desplazarte por los registros debes pulsar las flechas de la lista. -Observa en la parte superior derecha: muestra el nmero de registro (fila) donde estamos situados. -Para crear uno nuevo, puedes pulsar el botn Nuevo. -Para filtrar datos, debes pulsar el botn Criterios.
4.Pulsa el botn Criterios. 5.Pulsa click en el campo Ciudad y escribe: Manacor. 6.Pulsa el botn Buscar siguiente. 7.Observa que ha aparecido el cuarto registro (4 de 5) Si volvieramos a pulsar el mismo botn, aparecera el siguiente registro que cumpliese la condicin especificada.
Ordenar una lista de datos.- Puede ocurrir que en ciertos momentos nos interese una misma lista impresa y ordenada por diferentes campos (fechas, nombres, precios, etc). Para ordenar una lista, Excel dispone de dos opciones: Ordenacin rpida: Excel ordena rpidamente a travs de un campo mediante el botn Orden ascendente u Orden descencente situados en la barra de herramientas. Ordenacin por prioridades de campo: Excel permite ordenar tambin por varios campos. Imaginemos que en una misma lista ordenada por ciudades, existen tres registros de Valencia. Aparte podemos ordenar por Apellidos, o cualquier otro campo. En total, hasta tres campos.
1.Cierra la ventana de Formulario si es que contina abierta.
45
mailxmail - Cursos para compartir lo que sabes
1.Cierra la ventana de Formulario si es que contina abierta. 2.Sita el cursor en cualquier celda de la columna C (columna de Ciudad). 3.Pulsa el botn Orden ascendente de la barra de herramientas. Observa que excepto las cabeceras de columna, el resto de datos se ha ordenado alfabticamente por el campo Ciudad.
Podemos efectuar la misma ordenacin pero en orden descendente a travs del botn
4.Accede a Datos - Ordenar y te aparecer un cuadro de dilogo:
Desde aqu podemos establecer los tres criterios de ordenacin que comentbamos anteriormente. En la imagen se aprecia que por prioridad, queremos la ordenacin a travs del campo Provincia, y dentro de cada provincia que se repita, Excel ordenar tambin por el campo Ciudad.
5.Comprubalo t mismo introduciendo varios criterios de ordenacin.
46
mailxmail - Cursos para compartir lo que sabes
14. Validacin de los datos
Imagina que existe una celda que tendr siempre un dato elegido de entre una lista. En vez de escribir manualmente ese dato, podemos crear una lista desplegable, restringir entradas, limitar el nmero de caracteres de la celda, mostrar mensajes de ayuda, etc.
1.Sita el cursor en la celda D 2. 2.Accede a Datos - Validacin y te aparecer el siguiente cuadro:
En la lista desplegable Configuracin podemos elegir qu valores sern vlidos para la celda activa. Desplgala y observa las distintas posibilidades de la misma. 3.Elige finalmente la opcin Lista. Te aparecer una casilla de texto; escribe lo siguiente (separado por punto y coma): Barcelona;Bilbao;Valencia;Gerona;Lrida;Madrid Barcelona;Bilbao;Valencia;Gerona;Lrida;Madrid
4.Acepta el cuadro de dilogo. Observars que ha aparecido una flecha tpica de las listas desplegables:
5.Prueba a desplegarla y observa su contenido:
47
mailxmail - Cursos para compartir lo que sabes
Desde aqu podemos elegir un valor ms cmodamente. Ahora slo falta aplicar la misma lista al resto de las celdas: 6.Con el cursor situado en la celda de la lista que acabamos de crear, pulsa la combinacin de teclas Ctrl + C(copiar al portapapeles). 7.Selecciona el resto del rango (D3:D6) 8.Pulsa Ctrl + V (pegar del portapapeles) 9.Pulsa Esc para finalizar la seleccin.
Funciones especiales de bsqueda.- Vamos a ver algunas funciones interesantes que podemos aplicar a las listas de datos.
BUSCARV: compara el valor de la bsqueda con la primera columna de la lista y nos devuelve un valor asociado en la misma fila.
BUSVARH: compara el valor de la bsqueda con la primera fila de la lista y nos devuelve un valor asociado en la misma columna.
COINCIDIR: compara el valor de bsqueda con el contenido de cierta columna que se le pasa como parmetro y devuelve el ndice del registro de la lista.
INDICE: a partir del ndice de la lista, nos proporciona el dato del campo o columna que se le pasa como parmetro.
Veamos algunos ejemplos en la prctica:
1.Aade las siguientes celdas a la hoja y ordnalas por apellido.
48
mailxmail - Cursos para compartir lo que sabes
2.Sita el cursor en A 9 y escribe: Prez Snchez (puedes usar las opciones de Copiar y Pegar).
3.Sita el cursor en la celda B9.
4.Escribe la siguiente frmula:
=BUSCARV(A9;A2:D6;2)
5.Pulsa la tecla Intro.
Observa que ha aparecido el nombre de la lista que corresponde con los apellidos escritos. Esta frmula busca un valor (A9) en un rango de celdas (A2:D6) y nos devuelve el valor que encuentra dos posicin a su derecha (contndose ella), es decir, el nombre.
Es una funcin que trabaja perfectamente para localizar datos en una lista extensa y devolvernos un dato concreto de la misma fila.
Si ahora pruebas a escribir otros apellidos que existan en la lista, comprobars que la frmula funciona y se actualiza.
NOTA: si la lista no est ordenada alfabticamente, hay que aadir el parmetro FALSO en esta funcin. Por ejemplo: =BUSCARV(A9;A2:D6;2;FALSO) porque de lo contrario, no funcionara correctamente.
Filtros de datos.- Otra posibilidad para trabajar con listas son los llamados Filtros. Estos actan en forma de lista desplegable y nos permite filtrar o elegir datos segn unas condiciones especficas.
49
mailxmail - Cursos para compartir lo que sabes
1.Selecciona el rango de la lista A1:D6 2.Accede a Datos - Filtro - Autofiltro y pulsa un click en cualquier parte de la lista para quitar la seleccin.
Observa que han aparecido las tpicas flechas correspondientes a las listas desplegables comunes en Windows. 3.Abre la lista correspondiente al campo Ciudad y selecciona Bilbao
4.Vuelve a abrir la misma lista y selecciona la opcin Todas. 5.Abre la lista del campo Provincia y elige la opcin Personalizar... 6.Prepara el cuadro de dilogo de la siguiente forma:
7 .Acepta. Observa que han aparecido las provincias cuya inicial comience a partir de la letra M. 8.Vuelve a mostrar todas las provincias.
En campos numricos, podramos por ejemplo ejecutar una consulta que nos mostrar los valores ms altos, valores a partir de un nmero determinado, etc.
50
mailxmail - Cursos para compartir lo que sabes
15. Euroconversin
Esta utilidad permite convertir listas de nmeros que tenemos previamente en formato moneda al equivalente en euros. Tras la inclusin de esta moneda en varios pases europeos, se hace obligado convertir algunas listas que tenamos preparadas (como listas de precios de artculos), al equivalente a la moneda nica europea.
Supongamos que tenemos la siguiente lista de artculos y su valor en peseta espaola: (puedes escribir y probar t tambin el ejemplo).
El equivalente del Euro en Peseta espaola es el siguiente: 1 Euro = 166,386 Pts
Podramos situarnos en la celda D 2 y escribir la frmula: = C 2 / 1 6 6 , 3 8 6 dejando dos decimales en el resultado, pero vamos a hacerlo con la utilidad de conversin de Euros:
1.Accede a Herramientas - Euro Conversin. Te aparecer una ventana de la que debes elegir las siguientes caractersticas:
El resultado es el siguiente:
51
mailxmail - Cursos para compartir lo que sabes
El nico problema de esta opcin es que no guarda ninguna frmula en la nueva columna, por lo que si aadimos nuevas filas, tendremos que volver a utilizar esta opcin. Bsicamente, se utilizar en los casos en los que tengamos listas de precios en pesetas de antiguas hojas y queramos actualizar su equivalente al euro.
En el caso de gestionar una lista con artculos de forma que tengamos que aadir, borrar, modificar precios, deberamos crear una frmula normal y corriente como ya sabemos.
Introduccin a los grficos en Excel.- Excel ofrece la posibilidad de trabajar con grficos en sus hojas de clculo que nos proporcionarn una visin ms clara y grfica del contenido de las tablas de datos. Un grfico en Excel es la representacin grfica de un conjunto de datos de una hoja de clculo. Podemos crear diferentes tipos de grficos (barras, columnas, lneas, etc) dependiendo de la informacin visual que queramos conseguir. Los datos utilizados en su creacin, pueden variar y el grfico se actualizar automticamente.
Estas son las caractersticas de alguno de los grficos ms utilizados:
Grfico de reas
Representan la evolucin de las series a lo largo del tiempo. Muestran el volumen de
52
mailxmail - Cursos para compartir lo que sabes
cada serie y el total acumulado de las mismas.
Grfico de barras
Comparan las series. El eje X se representa verticalmente y el eje Y horizontalmente. Las barras apiladas (ejemplo) representan la relacin de cada punto con el total.
Grfico de columnas
Representa las series en barras verticales y permite compararlas y analizar las diferencias de valores entre los puntos a travs del tiempo. Es un grfico ideal para observar los datos en un momento de tiempo dado.
Grfico de lneas
53
mailxmail - Cursos para compartir lo que sabes
Estudia las tendencias de los valores a lo largo de un perodo de tiempo, resaltando la velocidad del cambio.
Grfico burstil
Especial para representar datos burstiles. Si se desean representar los valores burstiles de apertura, mximo, mnimo y cierre, se tienen que seleccionar 4 filas o columnas de datos correspondientes a dichos valores. Es un grfico ideal para estudiar las fluctuaciones que realizan.
Grfico circular o de sectores
54
mailxmail - Cursos para compartir lo que sabes
Representa una sola serie de datos que son analizados y cuyo valor se expresa en porcentaje. Se utilizan tambin para resaltar algn valor concreto.
Grfico de anillos
Similar al de sectores, no se limita a una sola serie sino que puede representar tantas como deseemos. Las series son los anillos y, los colores, representan cada categora.
Grfico de radar
55
mailxmail - Cursos para compartir lo que sabes
Cada categora forma un eje y cada eje sale del punto central. Si existen varias series, todos sus puntos se unirn con una lnea. No se podrn intercambiar los valores del orden una vez creado.
Grfico XY (grfico de dispersin)
Trabajan con dos ejes de valores. Se selecciona la primera columna del rango para los valores de eje X y la segunda para los del eje Y. Se usan para analizar tendencias de los valores a travs del tiempo, y sus posibles relaciones entre series.
Grfico de superficie (3-D)
56
mailxmail - Cursos para compartir lo que sabes
Nos sirve para trabajar con grandes cantidades de datos y su combinacin. Inicia mediante colores, las zonas con valores ms parecidos.
57
mailxmail - Cursos para compartir lo que sabes
16. Crear y modificar un grfico
ste es el ltimo captulo de la primera parte del curso de Excel. Nota importante: es necesario que mande esta prctica a los tutores para que la puedan corregir y le den acceso a la segunda parte del curso. Si no lo hace, nadie podr verificar si ha asimilado los contenidos de la primera parte y tampoco podr continuar el curso. El archivo que debe descargarse no contiene ningn tipo de virus. En este e-mail te enseamos a modificar las grficas.
1.Crea una hoja como la que sigue a continuacin. La celda A 6 la hemos dejado en blanco para que veas cmo trabaja Excel con valores vacos.
2.Selecciona el rango A1:D6 3.Accede a Insertar - Grfico
Aparece un asistente para la creacin del grfico. En este primer paso podemos elegir el tipo de grfico que queramos.
4.Pulsa el botn Siguiente
Aqu se nos muestra el rango de datos que hemos seleccionado previamente. Podemos cambiarlo o dejar el que ya est seleccionado. Si pulsas en las casillas Filas y Columnas los datos del grfico se transponen para mostrar, en el eje de las X, los rtulos de la primera fila o la primera columna. Deja la opcin Columnas activada.
La pestaa superior Serie nos muestra las series que estn seleccionadas en este momento y que corresponden a los meses. Las series nos muestran los colores correspondientes a cada mes porque hemos seleccionado tres columnas. La representacin de las series se llama Leyenda.
5.Pulsa el botn Siguiente.
58
mailxmail - Cursos para compartir lo que sabes
Aqu podemos modificar varias opciones como ttulos, leyenda, etc. 6.Escribe en la casilla Ttulo del grfico el texto: VENTAS TOTALES. Si esperas unos segundos, aparecer la simulacin en la ventana de la derecha. 7.Escribe como ttulo del eje de las X el texto: AGENTES. 8.Escribe como ttulo del eje de las Y el texto: Ventas en miles. La pestaa superior Ejes nos permite activar y desactivar la visualizacin de los ejes. Puedes activar o desactivar las distintas opciones para comprobar el resultado en la ventana de simulacin. La pestaa Lneas de divisin permite activar o desactivar las lneas horizontales o verticales de divisin. Prueba tambin a activar o desactivar las distintas opciones. La pestaa Leyenda permite activar, desactivar y modificar la posicin de la leyenda. La pestaa Rtulos de datos permite varios modelos de visualizacin de los rtulos de datos. La pestaa Tabla de datos, si est activada, nos muestra en miniatura la tabla origen de los datos del grfico.
9.Pulsa el botn Siguiente.
Finalmente, podemos optar por crear el grfico en la misma hoja, el cual se podr modificar como si de un objeto cualquiera se tratara (mover, cambiar el tamao, modificar el contenido...) o bien, crear el grfico en una hoja completamente nueva, lo cual aadira una hoja slo para mostrar el grfico.
10.Deja la opcin Como objeto en... seleccionada y pulsa el botn Terminar.
El grfico aparece en la misma hoja de trabajo. Ahora podemos estirar su tamao desde uno de los nodos de control, moverlo arrastrando desde el interior del grfico, etc. Si pulsamos un click fuera del grfico en cualquier parte de la pantalla de trabajo, se observa que la marca negra de seleccin desaparece. Si volvemos a pulsar un click en el interior del grfico, vuelve a aparecer. Para modificar cualquier parte del grfico podemos pulsar doble click. Por ejemplo, si pulsamos doble click sobre el fondo gris del grfico, aparecer un cuadro de dilogo desde el cual podemos cambiar los colores del mismo. Puedes tambin pulsar un click sobre alguno de los tres ttulos que hemos colocado (ttulo principal, eje X y eje Y) y observars que puedes modificar dicho ttulo. Si el grfico est seleccionado (marcado en negro) puedes abrir algn men y
59
mailxmail - Cursos para compartir lo que sabes
Si el grfico est seleccionado (marcado en negro) puedes abrir algn men y observars que algunas opciones han cambiado. Estas afectan al grfico. Si se desea borrar un grfico, slo hay que tenerlo seleccionado y pulsar la tecla Supr del teclado. A veces, en vez de modificar los datos de un grfico es mejor y ms rpido crearlo de nuevo.
11.Borra el grfico actual y crea el siguiente:
Observa que hemos desactivado la opcin Leyenda. Al ser un grfico tridimensional, se crea un nuevo eje llamado Eje Z que muestra las series en dicho eje, por lo que la leyenda no es necesaria.
12.Aada a la hoja la siguiente columna, con frmula incluida:
Ahora vamos a crear un grfico con los nombres de los agentes y los totales en forma de columnas. No es necesario, en este caso, seleccionar todo el rango de datos porque slo nos interesa la ltima columna como datos de la serie.
13.Selecciona la primera columna.
60
mailxmail - Cursos para compartir lo que sabes
14.Manteniendo la tecla Control pulsada y sin soltarla, selecciona la columna de los totales.
15.Selecciona el modelo Columnas 3D y sigue los pasos del asistente hasta la finalizacin de la creacin del grfico. Recuerda que has de desactivar en este caso la Leyenda.
16.Cambia los colores del fondo y de las barras pulsando doble click sobre ellos.
17.Con el grfico seleccionado, abre el men Grfico
Las opciones de este men son las siguientes:
-Tipo de grfico: podemos cambiar al estilo del grfico. -Datos de origen: para cambiar el rango del origen de los datos. -Opciones de grfico: podemos modificar los ttulos, leyenda, etc. -Ubicacin: para crearlo en una hoja nueva o dejarlo en la actual. -Agregar datos/lnea de tendencia: para aadir nuevos datos pertenecientes a nuevas columnas o filas. -Vista 3D: permite cambiar la visualizacin en tres dimensiones.
61
mailxmail - Cursos para compartir lo que sabes
18.Accede a Vista 3D
Ahora podemos cambiar la elevacin del grfico, la rotacin, perspectiva, etc.
19.Prepralo como ves en la imagen y acepta.
Dependiendo de los cambios introducidos en el cuadro de dilogo, tendremos que modificar el tamao del grfico porque quizs no se vea demasiado bien.
Nota importante: Encontrars la segunda parte de este curso en el siguiente enlace.
62
mailxmail - Cursos para compartir lo que sabes
17. Cmo atender a un perro accidentado - Cmo actuar
Es habitual que los perros sufran accidentes, sobre todo cuando son cachorros juguetones e inquietos que recorren todas las instancias del hogar y en muchas ocasiones se escapan de la atencin de sus dueos. Aunque segn van creciendo se vuelven ms tranquilos, lo cierto es que los perros no son conscientes de los muchos peligros a los que estn expuestos, por lo que los dueos son los responsables de vigilar y educar al perro para que no haya percances graves. No obstante, en muchas ocasiones, los accidentes son inevitables, por lo que es necesario conocer una serie de consejos para llevar a cabo correctamente los primeros auxilios.
Cmo actuar.- La mejor medida a tomar cuando el perro se accidenta es acudir inmediatamente al veterinario, para que ste proporcione los cuidados adecuados. Sin embargo, en algunas ocasiones es necesario que el amo ejerza algunas medidas de primeros auxilios, por la dimensin de la herida o porque el centro veterinario se encuentre lejos del lugar del accidente. Lo primero que hay que hacer es retirar al animal del lugar del percance e intentar tranquilizarle reduciendo las molestias que haya sufrido.
En el caso de que el perro haya perdido la consciencia es aconsejable colocarle un bozal, ya que puede recuperarla repentinamente y volverse violente debido al dolor. Asimismo, cuando el perro queda inconsciente es conveniente colocar su cuello de forma recta, abrir su boca y sacarle la lengua con cuidado, para que no se asfixie. En el caso de que el animal haya sufrido una quemadura no es conveniente vendar la herida. Asimismo, si tiene hemorragia, es posible aplicar un torniquete, atando fuertemente una cuerda en la zona cercana a la herida. Una vez que se hayan realizado los primeros auxilios, el perro ha de ser transportado hasta el centro veterinario. Para ello, es necesario tener cuidado con el fin de no empeorar ms las lesiones. Si el centro sanitario se encuentra cerca y el perro es grande, se puede transportar sobre los hombros, rodeando el cuello. Otra posibilidad es colocarlo sobre una manta y unir las cuatro esquinas formando una
63
mailxmail - Cursos para compartir lo que sabes
especie de camilla. Si el perro accidentado es de raza pequea, se aconseja colocar una mano debajo del trax y la otra emplearla en sujetar la cabeza firmemente.
64
mailxmail - Cursos para compartir lo que sabes
18. Cmo atender a un perro accidentado - Evaluar el estado general
Inmediatamente despus de haberse producido el accidente, es posible conocer el estado en el que se encuentra el perro mediante la realizacin de algunas comprobaciones. Un mtodo para evaluar los daos que ha sufrido el perro es conocer el ritmo de su respiracin observando su pecho. Lo frecuente es que este ritmo se encuentre ms acelerado de lo normal (de 20 a 30 respiraciones por minuto) debido al susto. Si se observa que la inspiracin es corta y la espiracin forzada es posible que el diafragma se encuentre daado. Para medir el pulso de los perros hay que centrarse en las extremidades traseras, presionando firmemente el pecho, detrs de la paletilla, con el fin de notar los latidos del animal. Las pulsaciones normales de un perro grande por minuto son de 50 a 90, mientras que las razas pequeas pueden alcanzar las 150 pulsaciones por minuto.
Cuidado del perro accidentado.- Una vez que se haya llevado al perro al veterinario y ste haya curado sus heridas, es necesario mantener una serie de precauciones para que stas no empeoren. Es muy frecuente colocar en las heridas de los perros vendajes con el fin de evitar el contagio y absorber los flujos, adems de ser el mejor medio para evitar que el animal se lama y rasque la zona herida. Hay que ser cuidadoso al vendar o cambiar los vendajes, limpiando y desinfectando siempre la herida previamente con yodo o antispticos. Asimismo, hay que vigilar al animal de forma continua, ya que su intencin ser deshacerse de la venda. Cuando las heridas se encuentren en la cola hay que intentar inmovilizar al perro para evitar los choques de sta. Accidentes ms comunes.- Un perro se puede accidentar de mltiples maneras, pero lo cierto es que algunos casos son los ms comunes. Por ello, hay situaciones ante las que cabe extremar las precauciones con el fin de evitar que se produzcan situaciones no deseadas. As, es frecuente que los perros sufran sofocos en lugares cerrados y calurosos, como un coche. Consiste en una respiracin rpida y dificultosa ante la cual hay que reducir inmediatamente la temperatura corporal de su cuerpo, por ejemplo, mediante la aplicacin de agua fra.
65
mailxmail - Cursos para compartir lo que sabes
En el caso de que el accidente se haya producido por un choque, lo ms comn es que el perro presente respiracin poco profunda, que tenga los ojos brillantes y las pupilas dilatadas. Si hace fro, hay que cubrir al perro para darle calor hasta llegar al centro veterinario en el que, probablemente, tengan que administrarle sangre.
Por ltimo, es frecuente que los perros sufran envenenamientos al ingerir productos no adecuados. Si se sabe cual ha sido la fuente del veneno se deben leer las indicaciones que aparezcan en recipiente del producto. Tambin es conveniente provocar el vmito al animal y llamar inmediatamente a un experto veterinario capaz de desintoxicar al perro.
66
mailxmail - Cursos para compartir lo que sabes
19. Consejos para llevar al perro en el coche - Antes de salir
Aunque los perros sean animales muy dciles, no estn preparados para viajar en coche. Por ello, es necesario tomar una serie de medidas que hagan el viaje un poco ms agradable tanto para el animal como para el resto de los ocupantes. Hay que saber que, segn la normativa vigente, el perro debe ir en un espacio separado del conductor que se delimita con una estructura metlica plegable y adaptable a todo tipo de vehculos. La Direccin General de Trfico prohibe que los animales estn sueltos en el coche o que vayan en el asiento delantero porque pueden representar un peligro para la conduccin.
Antes de salir.- Si es la primera vez que se realiza un viaje con el animal de compaa, lo que se puede hacer minutos antes de partir al lugar de destino es acostumbrar al perro al coche en parado, entrar en el vehculo y permanecer un rato dentro para luego ponerlo en marcha y realizar recorridos muy cortos. Puede ser que el perro ladre sin motivo aparente. Lo que ocurre es que para l el coche no es el que se desplaza: cree que son las cosas las que se mueven y trata de perseguirlas intilmente.
Tambin hay que tener en cuenta la posibilidad de que el perro se maree. Si la mascota es propensa a ello es una buena solucin darle una pastilla antimareo una hora antes de salir de viaje, aunque la mejor medida que se puede llevar a cabo es evitar que coma antes del desplazamiento. Pero, ante cualquier eventualidad, lo ms conveniente es colocar una toalla o cualquier trozo de tela en la parte posterior del vehculo con tal de que no se manche la tapicera.
Colocacin de la mascota.- Si se trata de un animal grande, se debe llevar atado, situarlo en el lado opuesto al del conductor y separarlo de los ocupantes por medio de una rejilla o armazn extensible que se puede adquirir en cualquier tienda especializada.
67
mailxmail - Cursos para compartir lo que sabes
En caso de que la mascota sea un perro de pequeo tamao, se debe poner en el asiento trasero del coche, dentro de una caja, cesta o bolsa especial para animales, que puede adquirirse en cualquier tienda de animales. Es una buena forma de mantenerlo quieto y evitar que se maree. En ningn caso se ha de poner en el maletero del coche. Si hay una mala combustin, los gases desprendidos por el motor pueden ser mortales para la mascota. Tampoco es una buena solucin abrirle un poco la puerta del portaequipajes, porque la gran mayora padecen claustrofobia y lo pasan muy mal. Otra razn para no dejarlo en el maletero es porque los perros no transpiran por la piel, como los humanos, por lo que la regulacin trmica debe hacerse por los pulmones y el ritmo respiratorio puede pasar de 30 a ms de 200 movimientos por minuto, lo que puede ser extremadamente peligroso para su integridad fsica.
68
mailxmail - Cursos para compartir lo que sabes
20. Consejos para llevar al perro en el coche Precauciones
Hay que evitar que saque la cabeza por la ventanilla, ya que puede contraer enfermedades como otitis o conjuntivitis. Tambin se procurar que no pase a la parte delantera del coche despistando al conductor, dado que se puede provocar una situacin peligrosa que le haga perder el control del vehculo. Si viaja slo el conductor y la mascota, aquel no se debe girar a comprobar cmo lleva el viaje el perro para evitar, as, bajar la guardia y la posibilidad de provocar un accidente.
Si el viaje se hace largo se puede parar en un rea de servicio para que el perro estire un poco las patas y beba algo de agua. Adems, cuando haya retenciones o caravanas, es mejor que la persona encargada del perro se baje del coche y lo lleve a dar un pequeo paseo para que le d el aire, ya que las altas temperaturas y la inmovilidad pueden provocarle una insolacin. Cuando las personas que van en el coche necesiten parar durante el viaje para comer, la mascota podr permanecer dentro del vehculo, a la sombra y con las ventanillas parcialmente bajadas para que pueda respirar. En este sentido, cabe decir que no se debe dejar al animal dentro del coche durante los meses de verano, ni siquiera a la sombra, a riesgo de que pueda sufrir un shock trmico, causndole, incluso, la muerte.
69
mailxmail - Cursos para compartir lo que sabes
21. Diez consejos antes de comprar un perro
Antes de comprar una mascota, que le har compaa aproximadamente durante 12 aos, debe tener en cuenta las siguientes 10 recomendaciones: Primero: analice sus posibilidades econmicas, no slo para comprar el perro, sino tambin para mantenerlo.
Segundo: tenga en cuenta las dimensiones de su vivienda. Dependiendo de ella deber ser la raza de perro que escoja. Por ejemplo, no espere que un Pastor Alemn viva cmodo en un pequeo estudio. Tercero: cunto dinero gana mensualmente? Haga cuentas e investigue cunto puede gastar en su perro; para determinar si cuenta con el presupuesto necesario. Cuarto: sus ocupaciones diarias, le dejan algo de tiempo para dedicrselo a su perro? Recuerde que algunas razas requieren ms tiempo que otras para hacer el ejercicio necesario para su constitucin. Adems, ningn perro es feliz estando solo da y noche.
Quinto: compruebe que ni usted ni ningn miembro de su familia sean alrgicos al perro que va a llevar a casa. Aunque una mascota es una experiencia inigualable, no debe convertirse en un problema de salud. Sexto: recuerde que su mascota canina no siempre gozar de la misma excelente salud con la que ha llegado a casa, por lo que ser necesario un chequeo del veterinario al menos dos veces al ao. Sptimo: no reciba un cachorro con menos de dos meses de edad, pues antes de este tiempo, necesitar del alimento de su madre y de los anticuerpos que ella le proporciona para compensar su an dbil sistema inmunitario. Octavo: pregunte por las vacunas que le han sido aplicadas al cachorro al momento de la entrega y encrguese de hacerle aplicar aquellas que le hacen falta. El veterinario le asesorar.
70
mailxmail - Cursos para compartir lo que sabes
Noveno: acuda a un criador serio y responsable, pues es la nica persona capaz de responderle por la buena ascendencia del cachorro y por su estado general. D cimo: recuerde que no lleva a casa un mueco de peluche, sino un ser vivo que requiere de su cuidado minuciosamente para que logre convertirse en un adulto sano y equilibrado. Tenga en cuenta que el tiempo y su nueva mascota compensarn con creces todos sus esfuerzos
71
mailxmail - Cursos para compartir lo que sabes
22. El acuerdo de Schengen
El Acuerdo de Schengen es el acuerdo firmado el 14 de junio de 1985 en Schengen entre Alemania, Blgica, Francia, Luxemburgo y los Pases Bajos, destinado a suprimir progresivamente los controles en las fronteras comunes. Con l, se instaura un rgimen de libre circulacin para todas las naciones de los Estados signatarios, de los otros Estados de la Comunidad o de terceros pases. Estos cinco Estados firmaron el Convenio de Schengen el 19 de junio de 1990, en el que se definen las condiciones y garantas de aplicacin de la libre circulacin. A la lista de pases signatarios se han ido sumando Italia (1990), Espaa y Portugal (1991), Grecia (1992), Austria (1995), Suecia, Finlandia y Dinamarca (1996). Tambin son partes de este Convenio Islandia y Noruega. El Acuerdo, el Convenio y las declaraciones y decisiones aprobados por el Comit Ejecutivo del Espacio de Schengen forman lo que se denomina el acervo de Schengen. Con el Tratado de Amsterdam se decidi incorporar dicho acervo a partir del 1 de mayo de 1999 a la Unin Europea dado que representa uno de los principales objetivos del mercado nico, a saber, el establecimiento de la libre circulacin de las personas. Por otra parte, el 18 de mayo de 1999 la Unin Europea firm un acuerdo con Islandia y Noruega, estados no comunitarios por parte de Schengen, por el que los asociaba a la aplicacin y desarrollo del acervo de Schengen regulando de este modo su participacin en el Espacio de Libre Circulacin instaurado en la Unin Europea. Para los Estados miembros que lo deseen, siempre existe la posibilidad de establecer una ms estrecha cooperacin entre un nmero limitado de Estados miembros.
72
mailxmail - Cursos para compartir lo que sabes
23. La Unin y el ciudadano
Adems de desarrollar el concepto de ciudadana europea, el Tratado recoge diversas medidas que tratan de poner al ciudadano comn en el centro de las preocupaciones de la Unin: -Se introducen medidas que fomentan la intervencin comunitaria en la lucha contra el desempleo, el respeto del medio ambiente y la proteccin de los consumidores. -Se garantiza el derecho de todos los ciudadanos a acceder a los documentos de las instituciones de la UE y a comunicarse con ella en cualquiera de las doce lenguas oficiales de la Unin (espaol, portugus, francs, italiano, ingls, irlands o galico, neerlands, alemn, dans, sueco, finlands y griego). Poltica exterior comn.-La dramtica ruptura de Yugoslavia y la vuelta de la guerra a nuestro continente ha mostrado la urgente necesidad de que la Unin se halle en condiciones de actuar y prevenir, y no solamente reaccionar ante los acontecimientos exteriores. La crisis yugoslava puso, de nuevo, en evidencia la debilidad de los estados europeos cuando reaccionan de manera dispersa ante una crisis internacional. El principal problema de la Poltica Exterior y de Seguridad Comn (PESC) puesta en marcha por el Tratado de Maastricht es la evidentemente desproporcin que hay entre unos objetivos ambiciosos y los medios escasos con los que cuenta la Unin para llevarlos a cabo.
Javier Solana La principal novedad que introduce el tratado es la creacin de lo que los periodistas han denominado el Sr. PESC. Javier Solana, antiguo ministro espaol y ex-secretario general de la OTAN, ha sido en 1999 el primer europeo designado para este puesto. El Alto Representante para la PESC, que tiene tambin el cargo de Secretario General del Consejo de la UE, es el encargado de asistir al Consejo en las cuestiones que correspondan a la PESC y de contribuir a la formulacin de una poltica exterior comunitaria. Su principal funcin es la de personificar en un cargo concreto la an naciente poltica exterior y de seguridad de la Unin. Solana tambin ha sido nombrado en 1999 Secretario General de la Unin Europea Occidental (UEO). La UEO es una organizacin de cooperacin para la defensa y la seguridad, fundada en 1948. Est constituida por 28 pases, que se acogen a cuatro tipos de estatuto diferentes: Estados miembros, miembros asociados, observadores y pases asociados. Los pases que gozan del estatuto de Estado miembro son los de la Unin Europea (excepto Austria, Dinamarca, Finlandia, Irlanda y Suecia, que
73
mailxmail - Cursos para compartir lo que sabes
disponen de estatuto de observador). En el terreno de la defensa el tratado simplemente plantea, como objetivos a largo plazo, la adopcin de una poltica de defensa comn y la futura integracin de la Unin Europea Occidental (UEO) en la Unin Europea. La creacin del denominado Euroejrcito en 1992 fue un tmido paso hacia una poltica de defensa comn.
74
mailxmail - Cursos para compartir lo que sabes
24. Las reformas de las instituciones comunitarias
En la perspectiva de la an pendiente reforma institucional, totalmente necesaria ante la ampliacin de la UE a los pases de Europa central y oriental, el tratado de Amsterdam ha ampliado las competencias del Parlamento europeo, ha introducido algunas reformas en el funcionamiento de la Comisin y el Consejo de la UE y ha reforzado las funciones del Tribunal de Cuentas, as como, del Comit Econmico y Social y del Comit de las Regiones. Un hecho clave es que se ha abierto la posibilidad de lo que se ha denominado "cooperacin reforzada" entre algunos estados miembros. Es decir, la posibilidad de que un grupo de pases que quieran ir ms lejos de lo previsto en los Tratados y en la integracin en diversos aspectos, puedan hacerlo en el marco de la Unin Europea. Se trata, en definitiva, de que el ritmo de la integracin no lo marquen los pases ms reacios a la integracin, y que aquellos estados deseosos de ceder ms competencias a la Unin puedan caminar ms rpidamente en el camino de la unidad. Los periodistas han denominado a la Europa que surgira de la aplicacin de estas "cooperaciones reforzadas" de muy diversas maneras: Europa "a la carta", Europa "de distintas velocidades", o la Europa "de geometra variable". La conciencia de la insuficiencia de las reformas institucionales acordadas hizo que en el mismo tratado se acordara la convocatoria de una Conferencia intergubernamental (CIG); para hacer una revisin general de las instituciones de la Comunidad, antes de que la Unin llegara a tener ms de veinte miembros. Apunte.- El concepto de Conferencia Intergubernamental (CIG) designa una negociacin entre los Gobiernos de los Estados miembros fuera del marco y de los procedimientos institucionales de la Unin, cuyos resultados permitan modificar los Tratados. Tiene una importancia principal en la integracin europea donde los cambios en la estructura institucional y jurdica - o ms simplemente en el contenido de los Tratados - siempre fueron fruto de otras conferencias intergubernamentales (ej.: Acta nica Europea y Tratado de la Unin Europea).
75
mailxmail - Cursos para compartir lo que sabes
25. La Agenda 2000
La Comisin present en Bruselas el 9 de julio de 1997 la llamada "Agenda 2000". En este documento se recogen las perspectivas de evolucin de la Unin Europea y de sus polticas cara al siglo XXI, los problemas derivados de la ampliacin hacia el centro y el este de Europa, y, por ltimo, el marco financiero. Apunte.- La Agenda 2000 es un programa de accin que fue aprobado por la Comisin Europea el 15 de julio de 1997. En ese documento se abordan todas las cuestiones que se le plantearn a la Unin Europea a principios del siglo XXI, se adjuntan los dictmenes de la Comisin sobre las candidaturas de adhesin. La Agenda 2000 se divide en tres captulos: -En el primero se aborda la cuestin del funcionamiento interno de la Unin Europea, a saber, la reforma de la poltica agrcola comn y del sistema de cohesin econmica y social (Fondos estructurales y de cohesin). -En el segundo se propone intensificar la estrategia de preadhesin integrando en ella dos nuevos aspectos: la asociacin para la adhesin y la amplia participacin de los pases candidatos en los programas comunitarios. E-l tercer capitulo constituye un estudio del impacto de la ampliacin en las polticas de la Unin Europea. En 1998 la Comisin Europea concret esas prioridades en una veintena de propuestas legislativas. Dichas medidas, que cubren el perodo 2000-2006, abarcan cuatro mbitos estrechamente vinculados: -la reforma de la poltica agrcola comn. -la reforma de la poltica estructural. -los instrumentos de preadhesin. -el marco financiero.
76
mailxmail - Cursos para compartir lo que sabes
26. Los problemas pendientes
Estos son los principales problemas que ha tenido que hacer frente la Unin Europea hasta el ao 2000: 1.Reforma de los Fondos estructurales, que han quedado centrados en tres objetivos: regiones por debajo del 75% de la renta media de la UE, regiones que se enfrentan con perentorias necesidades de reestructuracin econmica y social, y otro tipo de regiones no cubiertas en los dos objetivos anteriores y donde se deben modernizar sus sistemas de enseanza, formacin y empleo. El primer tipo se lleva 2/3 del total presupuestado. Los Fondos de Cohesin se mantienen de forma similar, centrndose en los estados cuyo PNB per cpita es inferior al 90%. El gran problema que se plantea para un futuro es la reforma de estos fondos con el futuro ingreso de los pases del centro y este de Europa, bastante menos desarrollados que los que actualmente se benefician de los fondos. 2.Reforma de la PAC, que sigue absorbiendo un enorme porcentaje del total del presupuesto comunitario. Esta reforma se est encontrando, lgicamente, con la oposicin de los campesinos afectados. Un caso reciente ha sido el caso del sector del aceite en Espaa. 3.La financiacin del presupuesto comunitario es otro de los temas de debate. Algunos de los pases ricos, como Alemania, se quejan de la desproporcin entre lo que aportan a la Comunidad (en torno al 28,2% del total) y lo que reciben va Fondos Estructurales y PAC (aproximadamente el 12,8% del total de las transferencias). Evidentemente, los pases menos rico se niegan a un reequilibrio de las aportaciones. 4.La culminacin de la Unin Monetaria y Econmica en el 2002. Tras su lanzamiento el 1 de enero de 1999, el Euro se ha visto sometido a una importante devaluacin (casi de un 25% en el verano del 2000) respecto al dlar. La fortaleza de la economa norteamericana es la razn principal de esta evolucin, que es vista con preocupacin en las capitales europeas y en el Banco Central Europeo (BCE).
El Euro naci el 1 de enero de 1999 Grecia, tras cumplir los "criterios de convergencia", ha sido admitida para ingresar en la "zona Euro", lo que har en el 2001. En Gran Bretaa continua un agitado debate sobre la conveniencia de abandonar la libra por la moneda nica europea. Aunque el actual gobierno laborista, liderado por Tony Blair, es favorable a la adopcin del euro, las encuestas siguen mostrando al pueblo britnico como el ms "euroescptico" y ajeno al proceso de integracin europea. Sin olvidar otros temas de gran importancia como la accin comunitaria en la lucha
77
mailxmail - Cursos para compartir lo que sabes
Sin olvidar otros temas de gran importancia como la accin comunitaria en la lucha contra el desempleo o la armonizacin fiscal, sin lugar a dudas, el gran desafo al que se enfrenta la Unin Europea va a ser su ampliacin hacia los antiguos pases comunistas de la Europa central y oriental.
78
mailxmail - Cursos para compartir lo que sabes
27. La quinta ampliacin de la Unin Europea
El ao 1989 trajo una transformacin radical de nuestro continente. La cada de los sistemas comunistas, la disgregacin de la Unin Sovitica, la aparicin de nuevos estados o la guerra en Yugoslavia transformaron radicalmente el centro y el oriente de Europa. La adhesin a la Comunidad Econmica Europea (Unin Europea desde 1992) fue vista desde un principio por los nuevos pases como el mejor medio para solventar sus dos principales problemas: 1.El asentamiento de sistemas democrticos, basados en el respeto de los derechos humanos. 2.La transicin de un sistema comunista planificado a una economa de mercado. Esta transicin, nunca antes realizada en la historia, se tena que dar en medio de una profundsima crisis econmica. El otro gran problema al que se enfrentaban estos pases era el de la seguridad en un contexto de inestabilidad (disgregacin de la URSS, ruptura violenta de Yugoslavia...). Los nuevos gobiernos democrticos vieron a la OTAN, la alianza militar occidental liderada por EE.UU., como la mejor garanta para su seguridad. Pese a las protestas y desconfianza de Rusia, la heredera de la URSS, en 1999, Hungra, Polonia y la Repblica Checa pasaron a formar parte de esta asociacin. La historia volva a pesar en las grandes decisiones polticas europeas. Los pases de Europa central y oriental utilizaron todo tipo de presiones sobre EE.UU. para unirse a la OTAN y sobre las potencias europeas, especialmente Alemania, para iniciar el proceso de adhesin a la UE, y todo ello fundamentalmente por razones de seguridad: librarse definitivamente de la influencia rusa.
79
mailxmail - Cursos para compartir lo que sabes
28. La posible adhesin de Malta, Chipre y Turqua
Es evidente que la ampliacin hacia los Pases de la Europa Central y Oriental (PECO), Chipre, Malta y Turqua representa para la Unin Europea un empeo histrico y una enorme oportunidad. La adhesin de nuevos Estados miembros incrementar el peso especfico y la influencia de la Unin en la escena internacional.
La Unin Europea y la ampliacin al centro y este de Europa El tema de la ampliacin dominar la poltica europea de los prximos aos. Los pases de la Europa central y oriental, as como Chipre, Malta y Turqua, tienen situaciones econmicas y polticas muy diferentes; lo que coloca a la Unin Europea ante retos institucionales y polticos sin precedentes. La primera necesidad que se plantea a la UE es la de la reforma de unas instituciones que no pueden ser vlidas para la nueva Unin que vendr tras la adhesin. Esta reforma plantea importantes desencuentros entre los estados miembros: la composicin de la Comisin, el voto ponderado de cada pas, los poderes del Parlamento. Se ha convocado una Conferencia Intergubernamental (CIG) que debera culminar en una cumbre en Niza a fines del 2000. Si la CIG resulta un xito, lo que no est claro en el verano del 2000, en Niza se debera aprobar una reforma institucional (nmero de comisarios, reponderacin de los votos del Consejo, eliminacin del veto y desarrollo de las "cooperaciones reforzadas") de la Unin Europea.
80
mailxmail - Cursos para compartir lo que sabes
29. Los posibles problemas de la adhesin
El gran problema de fondo es el atraso y las dificultades econmicas de estos pases, lo que hace que pese a los enormes esfuerzos emprendidos por los PECO, su integracin en la Unin ser una tarea extremadamente delicada; ya que repercutir en los diversos fondos y polticas (Fondos Estructurales y de Cohesin, PAC) que actualmente conforman la poltica de la Unin. Ya desde 1989, la UE aprob un programa de ayuda financiera (programa PHARE) y; desde 1991, se comenzaron a firmar los primeros acuerdos de asociacin, denominados Acuerdos Europeos con los pases aspirantes a la adhesin. El Consejo Europeo de Copenhague de 1993 calific de legtimas las aspiraciones de los PECO a integrarse en la Unin Europea. Europa no puede entenderse sin estos pases. Es destacable como all no se habla de "acceder" a la UE, sino de "volver a Europa" tras el perodo comunista. En este Consejo se acordaron unos criterios de adhesin que los aspirantes deban cumplir: 1.Existencia de instituciones estables que garanticen la democracia, la primaca del Derecho, el respeto de las minoras y su proteccin (criterio poltico). 2.Contar con una economa de mercado viable y con la capacidad de hacer frente a la presin de la competencia y a las fuerzas de mercado en el interior de la Unin Europea (criterio econmico). 3.Capacidad de asumir las obligaciones que se derivan de la adhesin y, en concreto, la de suscribir los objetivos de la Unin poltica, econmica y monetaria (criterio de la asimilacin del acervo comunitario). En el Consejo de Madrid de 1995 comenzaron a aflorar problemas de fondo: Cmo iba a afectar la ampliacin en las polticas comunitarias: PAC, Fondos estructurales y de cohesin, financiacin de la Comunidad? Cul sera su repercusin para los pases miembros que ms se benefician de esos fondos y polticas, como es el caso de Espaa? La Agenda 2000, aprobada en 1997, fue, en parte, la propuesta de reformas que se dio a estos interrogantes. En otro orden de cosas, en los pases ms ricos de la Unin se empez a temer que, con la libre circulacin de personas, tras la adhesin de los PECO se produjera una verdadera avalancha de inmigrantes. Este miedo ha propiciado la fortaleza de partidos xenfobos de extrema derecha como el partido de Haider en Austria.
81
mailxmail - Cursos para compartir lo que sabes
30. Ms solicitudes de adhesin
En 1997, la Comisin Europea, en la denominada Agenda 2000, public sus dictmenes sobre las solicitudes de adhesin de Bulgaria, Eslovaquia, Eslovenia, Estonia, Hungra, Letonia, Lituania, Polonia, la Repblica Checa y Rumania. Estos dictmenes se elaboraron partiendo de los criterios de Copenhague. La Comisin propuso una primera tanda de ampliacin que incluye a cinco pases: Eslovenia, Estonia, Hungra, Polonia y la Repblica Checa. Las negociaciones con Chipre se iniciarn seis meses despus de finalizar la Conferencia intergubernamental. La situacin de los dems pases deba volverse a examinar cada ao. Este dictamen, lgicamente, provoc una gran polmica en los pases excluidos de este grupo de "pases avanzados". Ante las dificultades econmicas de todos estos pases, especialmente en el terreno industrial y medioambiental, la Agenda 2000 estableci ayudas financieras, concretadas posteriormente en el Consejo Europeo de Berln de 1999, en apoyo al proceso de preadhesin de los pases candidatos. La ayuda de preadhesin que se conceder a los pases candidatos de la Europa central y oriental a partir del ao 2000 se cifrar en principio en 21 millardos de euros para el periodo entre los aos 2000 y 2006 y; constar de tres grandes captulos, a saber: 1.Programa PHARE: 10,5 millardos de ecus (1,5 millardos de euros al ao). Desde 1997 se ha centrado sobre las dos prioridades esenciales vinculadas a la adopcin del acervo comunitario: la capacidad institucional y administrativa de los pases candidatos (30% del presupuesto) y la financiacin de las inversiones en infraestructuras (70%) una ayuda al desarrollo agrario. 2.El denominado Instrumento Agrcola de Preadhesin (SAPARD), de 3,5 millardos de euros (500 millones de euros al ao). 3.Una ayuda denominada Instrumento Estructural de Preadhesin centrada en infraestructuras, especialmente en los mbitos del transporte y del medio ambiente. Adems, esta ayuda har posible que los pases en cuestin se familiaricen con las modalidades de puesta en prctica de los Fondos estructurales y de cohesin. En 1998 se establecieron con los PECO, aspirantes a la adhesin, las denominadas Asociaciones para la Adhesin cuyo objetivo es coordinar las ayudas entregadas y fijar las prioridades para la adaptacin a la legislacin comunitaria. Chipre sigue un modelo distinto. Ese mismo ao se iniciaron las negociaciones de adhesin con Chipre, Eslovenia, Estonia, Hungra, Polonia y la Repblica Checa. Por ltimo, debemos comentar el caso de Turqua, Malta y Chipre. Para este ltimo pas, la adhesin a la CEE es un antiguo anhelo, ya que solicit la adhesin en 1987. Pese a que la Unin ha reconocido que es un pas que tiene derecho a la adhesin, el proceso no ha avanzado debido a las insuficiencias de este pas en el respeto a los
82
mailxmail - Cursos para compartir lo que sabes
derechos humanos y el estado de derecho. En Turqua, donde muchos achacan la actitud de la UE a prejuicios "anti-islmicos", se han lamentado amargamente de la ausencia de progresos. El proceso de adhesin de Malta se halla tambin ms retrasado, tras decidir el gobierno malts dejar en suspenso su candidatura en 1996. En 1998, volvi a solicitar la adhesin. El proceso de adhesin de Chipre no podr avanzar de la misma manera que el resto hasta que no se solucione el problema de la particin de la isla en dos zonas (griega y turca) tras una intervencin militar turca.
83
mailxmail - Cursos para compartir lo que sabes
31. La situacin previa a la cumbre de Niza
La Conferencia Intergubernamental de los pases miembros de la Unin tena como principal desafo poner las bases de una Unin ampliada hacia el este. A los doce pases del este y el Mediterrneo que ya haban iniciado negociaciones (Chipre, la Repblica Checa, Estonia, Hungra, Polonia y Eslovenia, en una primera tanda; Bulgaria, Letonia, Lituania, Malta, Rumania y Eslovaquia, en un segundo grupo) , haba que aadir a Turqua. La candidatura de este pas euroasitico y musulmn fue oficialmente admitido en el Consejo Europeo de Helsinki en diciembre de 1999; aunque las negociaciones se pospusieron hasta que el gobierno de Ankara no cumpliera los criterios polticos de acceso en todo lo referido a la proteccin de minoras y respeto de los derechos humanos. El problema kurdo, evidentemente, estaba en la mente de los negociadores europeos. En esta perspectiva y en un ambiente de no demasiado optimismo, la agenda de la cumbre de Niza tena estos puntos principales: -Para evitar que la futura Unin de 27 28 miembros quedara bloqueada era necesario reducir drsticamente el nmero de decisiones que necesitan la unanimidad de todos los miembros. La Comisin propona que el sistema de mayora cualificada se convirtiera en la norma general. -La reduccin del nmero de comisarios, necesidad impuesta por la ampliacin. -La reponderacin del voto de cada pas. La ampliacin y la necesidad de tener en cuenta el peso demogrfico de los pases, esencialmente el de Alemania, imponan esta reforma. -La "proclamacin" de la Carta de Derechos Fundamentales de la Unin Europea .
Firma de la Carta de Derechos Fundamentales
84
mailxmail - Cursos para compartir lo que sabes
32. Desacuerdos en la cumbre de Niza
El debate previo a la cumbre de Niza haca prever que durante la cumbre se iban a producir diversos choques: 1.Alemania tratara de conseguir ms votos en el Consejo de Ministros de la UE. Francia, pese a tener 59 millones de habitantes frente a los 82 de Alemania, se negaba a romper el equilibrio de poder en el que se haba sustentado la Unin desde sus orgenes. Algo similar pretenda Holanda (15 millones de habitantes) frente a Blgica (10 millones). El gobierno de Bruselas se negaba en rotundo a perder el equilibrio de poder con su vecino del norte. 2.La obligada reduccin del nmero de comisarios implicaba, segn los "pases grandes", Alemania, Francia, Reino Unido, Italia y Espaa, el que los "pases pequeos" se quedaran sin un comisario fijo en la Comisin. Estos pases se negaban en rotundo a esta posibilidad. 3.La Comisin intentaba reducir el poder del Consejo. Se afirmaba que haba que acabar con "la cultura del veto". Los Gobiernos nacionales, representados en el Consejo, se negaban a perder su poder de veto en los grandes asuntos como fiscalidad, inmigracin, cohesin, seguridad social...
85
mailxmail - Cursos para compartir lo que sabes
33. Aportaciones del tratado de Niza (I)
Los observadores han sealado casi unnimemente que en el arduo debate que tuvo lugar en la cumbre de Niza entre los representantes de los pases miembros se prim el inters nacional y falt una visin realmente europea que superara las ambiciones concretas de cada nacin. No obstante, tras muchos tiras y aflojas, se mantuvo la tradicin de la Unin: finalmente se lleg a un acuerdo. Para los ms optimistas, es la nica manera realista de ir avanzando. Para los ms pesimistas, el impulso europeo est cediendo fuerza. Sea como fuere, estos son los principales acuerdos recogidos en el Tratado de Niza, por el que el Tratado de la Unin Europea, los Tratados constitutivos de las Comunidades Europeas y algunas otras normas de la Unin han sido reformadas: 1.La agria polmica entre pases "grandes" y "pequeos", concretada en el contexto ibrico en la pugna entre Espaa y Portugal, por el reparto de votos en el Consejo fue el elemento que engendr ms tensiones en la cumbre. Finalmente, se acord una nueva ponderacin de votos para los pases actualmente miembros y para los futuros socios. Esta nueva distribucin entrar en vigor a partir del 1 de enero del 2005 en el caso de los miembros actuales y para los nuevos pases cuando ingresen en la Unin. El nuevo sistema otorga 29 votos a los "cuatro grandes", Alemania, Francia, Reino Unido e Italia. Se mantiene la paridad entre Francia y Alemania pese al desequilibrio demogrfico entre ambos pases. Espaa obtuvo 27 votos, igual que Polonia cuando ingrese. Los dems pases obtienen votos progresivamente menores hasta alcanzar los 3 votos que obtiene Malta. 2.Se establece un sistema complicado de mayoras y minoras que permiten tres vas distintas para bloquear cualquier decisin del Consejo: a)Cuando la Unin tenga 27 miembros, el total de votos en el Consejo ser de 345. Se fija el umbral de la mayora cualificada en 255 y se establece una minora de bloqueo en 88 votos. Esto significa que tres pases "grandes" y uno "pequeo" podrn siempre bloquear cualquier decisin. b)Nunca se podr aprobar una propuesta por mayora cualificada cuando haya una mayora simple de Estados que se oponga. c)Por ltimo, se establece lo que se ha denominado "clusula de verificacin demogrfica": para conseguir una mayora se necesita que los estados que apoyen la propuesta renan, al menos, el 62% del total de la poblacin de la Unin. Esta es la compleja frmula hallada para dar mayor peso a Alemania, el pas ms poblado de la Unin con 82 millones de habitantes. El gobierno de Berln, con el apoyo de otros dos pases "grandes", podr bloquear cualquier decisin. Los dems "grandes" necesitan el concurso de los cuatro pases "grandes" para ejercer el bloqueo. En la prxima unidad didctica le explicaremos otras normas que se han reformado en la Unin Europea.
86
mailxmail - Cursos para compartir lo que sabes
34. Aportaciones del Tratado de Niza (II)
Continuamos hablando de normas que se han reformado en la Unin Europea a partir del Tratado de Niza. 4.El Parlamento Europeo se compondr de 732 escaos, en lugar de los 626 actuales. Alemania contar con 99 diputados, 72 los otros "grandes", y Espaa y Polonia tendrn 50. Los escaos en el Parlamento han servido para compensar las disparidades en el reparto de votos en el Consejo. 5.En el 2005, los pases que actualmente tienen dos comisarios (Alemania, Francia, Reino Unido, Italia y Espaa) pasarn a tener uno. Cuando la Unin tenga 27 miembros, se tendr que decidir "por unanimidad" el nmero definitivo de comisarios, que deber ser inferior a 27. Se disear un un sistema de rotacin "igualitaria", de manera que la composicin de la Comisin refleje de forma satisfactoria, el peso demogrfico de los miembros y las diversas zonas geogrficas europeas. En este tema, uno de los grandes terrenos de batalla entre "grandes" y "pequeos", no se ha podido alcanzar una solucin definitiva aunque se han diseado las grandes lneas del futuro acuerdo. 6.Se refuerzan los poderes del Presidente de la Comisin que, en adelante, ser designado por mayora cualificada, no por unanimidad como ahora y; cuyo nombramiento deber ser sometido a la aprobacin del Parlamento Europeo. 7.Aumenta el nmero de temas, unos cuarenta, esencialmente de carcter tcnico, en los que las decisiones se toman por mayora cualificada. Sin embargo, en aspectos "sensibles" para diversos pases se mantiene el derecho de veto. Es el caso de los asuntos sociales y de cohesin para Espaa, los asuntos de fiscalidad para el Reino Unido, el tema de asilo e inmigracin en el caso alemn, o las cuestiones de libertad comercial en el terreno cultural y audiovisual para Francia. 8.Se abre la posibilidad de que algunos pases decidan ir ms deprisa en asuntos relacionados con la integracin. Es lo que se ha venido a denominar la "Europa de dos velocidades". Sin embargo, se ponen lmites a esta capacidad: a) Al menos deben ser 8 pases miembros los que opten por iniciar una "cooperacin reforzada". b) Quedan excluidas de este mecanismo las polticas comunitarias, las cuestiones relacionadas con el Tratado de Schengen, lo que afecte negativamente al mercado interior y los asuntos de defensa y fabricacin de armamento.
87
mailxmail - Cursos para compartir lo que sabes
35. El rechazo al Tratado de Niza
Estos son, entre otros, los principales acuerdos de la Cumbre de Niza. A instancias de Alemania, los quince pases miembros han acordado convocar una nueva conferencia para el ao 2004 en la que se tratara de ir ms all de lo conseguido en Niza. Aspectos como delimitar de forma precisa las competencias de la Unin y de los estados miembros, abordar el estatuto legal de la Carta de Derechos Fundamentales proclamada por los Quince al inicio de la cumbre de Niza, el papel de los Parlamentos nacionales en la construccin europea o la simplificacin y clarificacin de la compleja maraa legislativa en que se han convertido los Tratados son los principales objetivos de esa nueva cumbre. En 26 de febrero del 2001, los lderes europeos, reunidos de nuevo en la capital de la Costa Azul, procedieron a la firma del Tratado de Niza. El presidente francs, Jacques Chirac, y presidente en ejercicio de la Unin Europea durante ese semestre, el primer ministro sueco Goran Persson, hicieron declaraciones en las que insistieron en negar la afirmacin de que "el espritu europeo no sopl en Niza". Para ambos, el tratado es suficiente y realista y abre el paso a la incorporacin de nuevos pases a partir del 2002. El ministro de asuntos exteriores alemn, Joscka Fischer, ha puesto de nuevo en el tapete el asunto de fondo: la necesidad de elaborar una Constitucin Europea que sistematice, clarifique e impulse el proceso de integracin. Los problemas de la ratificacin.- El alejamiento existente entre la dinmica institucional hacia una mayor unidad europea y la opinin popular ha vuelto a ponerse de manifiesto y, en este caso, de forma sorpresiva. Pese a la campaa en favor de todos los partidos polticos importantes, los irlandeses rechazaron en referndum ratificar el Tratado de Niza en junio del 2001. Con una escasa participacin electoral, el 53.87% de los irlandeses rechazaron el Tratado de Niza. El resultado de este referndum abre interrogantes sobre el proceso de ampliacin, aunque el gobierno de Dubln se apresur a prometer una renegociacin y en un segundo referndum que podra abrir paso a clusulas excepcionales para Irlanda. El xito de la campaa en contra desarrollada por los Verdes y varios grupos de izquierdas y Organizaciones No Gubernamentales ha vuelto a demostrar la creciente desconfianza de los ciudadanos europeos por el dficit democrtico de la UE.
88
You might also like
- Rogacion de Cabeza Con PargoDocument31 pagesRogacion de Cabeza Con PargoManuel Rodriguez100% (1)
- Manual de Santero PDFDocument103 pagesManual de Santero PDFManuel RodriguezNo ratings yet
- Rogacion de Cabeza Con PargoDocument11 pagesRogacion de Cabeza Con PargoEngelberth Jose Martinez100% (11)
- Tratado de OrunDocument12 pagesTratado de Orunjtriasg84% (38)
- Clases de Diloggun (Leriate)Document10 pagesClases de Diloggun (Leriate)api-2697545498% (44)
- Creacion de Usuarios InfocentDocument1 pageCreacion de Usuarios InfocentManuel RodriguezNo ratings yet
- Comida y Addimu para Los Santos-Marcelo MadanDocument35 pagesComida y Addimu para Los Santos-Marcelo MadanTaller Art Ire100% (25)
- Neveras y electrodomésticos: especificaciones y preciosDocument33 pagesNeveras y electrodomésticos: especificaciones y precioscyberradeon100% (4)
- Datacard GoGreenFirmwareDocument6 pagesDatacard GoGreenFirmwareManuel RodriguezNo ratings yet
- Boletin Agronotas #49Document3 pagesBoletin Agronotas #49Manuel RodriguezNo ratings yet
- Adivinacion de Ifa William Bascom EspanolDocument384 pagesAdivinacion de Ifa William Bascom Espanolalberto100% (1)
- AFOLABI A. para EstudiarDocument353 pagesAFOLABI A. para Estudiarawo_osameji50% (2)
- Calendario 2015Document14 pagesCalendario 2015ClaudiaGarcíaNo ratings yet
- Boletín Agronota N° 54Document5 pagesBoletín Agronota N° 54Manuel RodriguezNo ratings yet
- Iyami OsoorongaDocument54 pagesIyami OsoorongaManuel RodriguezNo ratings yet
- 256 OddunDocument490 pages256 OddunObbara1990No ratings yet
- Ebo de Defensa Contra Las AjeDocument2 pagesEbo de Defensa Contra Las AjeManuel RodriguezNo ratings yet
- Convención Colectiva de la Construcción 2010-2012Document42 pagesConvención Colectiva de la Construcción 2010-2012Kendry HernandezNo ratings yet
- Manual Uso GLPIDocument6 pagesManual Uso GLPIManuel RodriguezNo ratings yet
- Antibioticos TopicosDocument14 pagesAntibioticos TopicoscanovegaNo ratings yet
- Tratado Botanico de OsainDocument202 pagesTratado Botanico de Osainogunola90% (40)
- Lenguaje YorubaDocument16 pagesLenguaje YorubaManuel RodriguezNo ratings yet
- Agropatria en El Plan de La PatriaDocument7 pagesAgropatria en El Plan de La PatriaManuel RodriguezNo ratings yet
- Manual InformaticoDocument49 pagesManual InformaticoJulio CancinosNo ratings yet
- Lenguaje PDFDocument179 pagesLenguaje PDFManuel Rodriguez100% (1)
- Tratado Del DiloggunDocument708 pagesTratado Del DiloggunManuel Rodriguez100% (2)
- Nutricion BasicaDocument1 pageNutricion BasicaHumberto LabradorNo ratings yet
- 5 Cómo Trabajar Con Cables Eléctricos I RegaloDocument9 pages5 Cómo Trabajar Con Cables Eléctricos I RegaloManuel RodriguezNo ratings yet
- Ika MeyiDocument195 pagesIka MeyiGiovanny Rafael Navas MinielliNo ratings yet