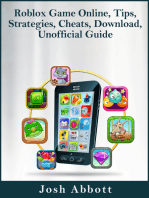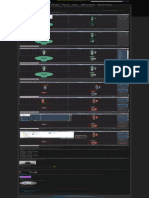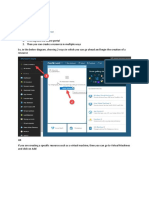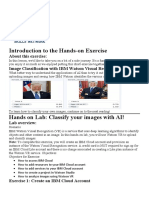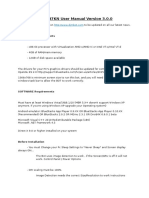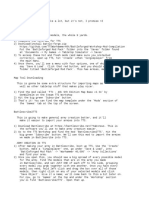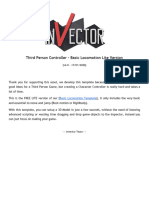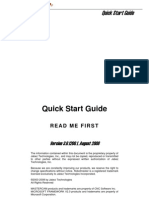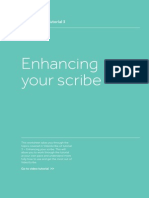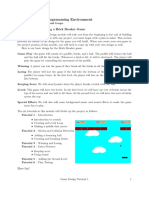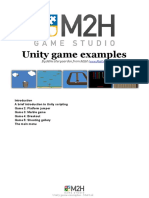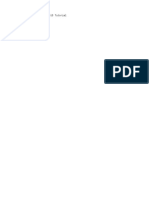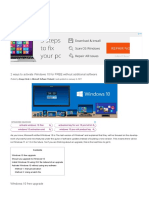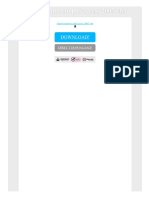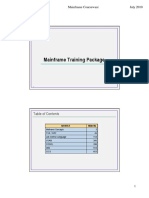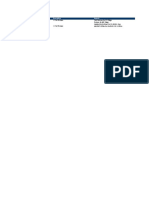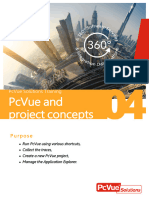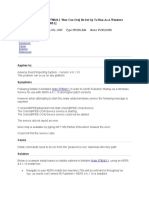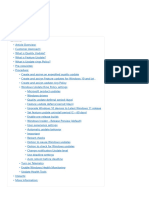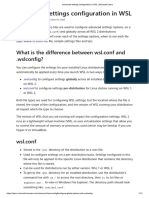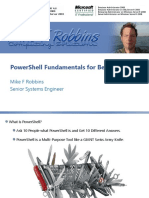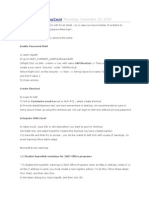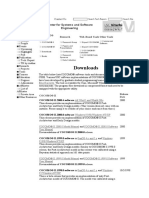Professional Documents
Culture Documents
Ibot Tool Tutorial
Uploaded by
Bill PoweryOriginal Description:
Original Title
Copyright
Available Formats
Share this document
Did you find this document useful?
Is this content inappropriate?
Report this DocumentCopyright:
Available Formats
Ibot Tool Tutorial
Uploaded by
Bill PoweryCopyright:
Available Formats
iBot Tool Tutorial
Hello, thank you for using iBot Tool. This tutorial will help you to use iBot Tool, with all its functionalities. First of all, how to launch an iBot. 1. Select your login server. (0-5) If you get a net error, just select another login server. 2. Select your server. (Xian etc.) 3. Enter your login ID, your password and your character name (Case sensitive!) 4. Select the options, auto (re)login, Clientless and AutoStartBot (When logged in the bot will start automatically..). Note: if you dont select Auto (re)Login you have to press connect by yourself, if you select it, the bot will automatically connect you, though 5. When you press Launch iBot, the bot will be launched and your settings will be saved. The next time you start iBot, you can select your config and just press Launch iBot. (As you can see in this example, I can select xXTraXx (character name).
How to get Additional Information: 1. Press with your right mouse button on a character frame and select a character.
How to config iBot Tool: If you press Settings in the menu bar, you have several options, you can go to the Autobuffer configuration, you can enable balloon tips and you can config some GM options. Also its necessary to set your silkroad folder, this is pretty easy, just press Options and select Set silkroad folder. A dialog will pop up. Go to the folder where you installed silkroad en select the SRO_CLIENT.exe and press open. How to register the necessary OCX files for iBot Go to Options and press Register OCX files. This will register the OCX files and will give a message box when its finished. How to get the right vcredist for iBot (Runtime files) Go to Options and press Download vcredist. iBot Tool will check which operating system you use and it will download the right vcredist. You only have to install it, which is pretty easy. Note: This is a Microsoft file How to setup the AutoBuffer One of the most advanced features of iBot Tool is the AutoBuffer, its pretty easy to use. 1. Go to Settings and press Config AutoBuffer. 2. Add some players you want to buff. (In this example: Player1, Player2, Player3) 3. Then click on a player you added and click on a buff you want to cast.
4. Modify the delay you want. For this example I set it on 50 seconds. This means that the AutoBuffer (tries) to cast that buff every 50 seconds. I set it on 50 seconds for because Im sure now, that the target players will get the buff as soon as possible if they died(they dont have a buff for maximal 50 seconds) or if they went to town. 5. Press add, to assign the buff to the selected player 6. If you want to use a resurrect skill, press on the checkbox and select your resurrect skill. 7. If you are done with assigning the right buffs to the right players, you can save this config, so you dont have to do it over again the next time you start iBot Tool. Click on the save button. 8. If you already made a config, just press Load and select your config 9. Apply to: Select the buffer(A cleric in this example) 10. Press Apply to bind this config to the selected buffer
How to use the WalkScriptCreator Another advanced tool of iBot Tool is the WalkScriptCreator. Here you can create your own walkscript just by pressing on the silkroad map. If you click with your left mouse button on the map you add a waypoint. By pressing right mouse button, you get some options. Add coordinate to LureScriptCreator Teleport Add statue of justice Set train area o Note: You have to set your range in the right corner (Default: 50) With the inject button you can inject some codes, like kill (to kill the horse), wait (to wait for character packets, after a teleport), delay(x ms) etc. If youre done with your walkscript, press Create and the script will be written.
Another function of the walkscript creator is to load scripts. If you create a script iBot Tool saves this script also in an iWSC file. You can load such a file if you go to Options and press load script. Just select the right script and you can edit it. (These files are stored in the iWSC files folder.
How to use the LureScriptCreator With the LureScriptCreator you can make some lurescripts (for warriors). 1. Add the coordinates of your center point (the middle of your party) 2. Add the coordinates of the first lure point 3. Add the coordinates of the second lure point 4. Eventually you can add more lure points (up to 5) 5. Eventually you can cast some skills (I dont recommend to use skills like vital increase and Recovery Division with the iBot Buffer, you can better set them here in the LureScriptCreator, because the character will stuck at weapon switching) 6. Here you can set the delay in milliseconds (1000ms = 1 second). This means how long the character has to stay in the center. 7. Press Create Script As you see you made a lurescript, you have to use this script like a trainscript (walkscript). How to use Lurescripts and Trainscripts at the same time 1. Select the Trainscript (Be sure that you dont save the scripts in a subfolder!) 2. Select the Lurescript 3. Select the character you want to use 4. Press Apply
You might also like
- Unity game examples - M2H.nlDocument15 pagesUnity game examples - M2H.nlArdelean Marian Eugen100% (1)
- Python Programming Reference Guide: A Comprehensive Guide for Beginners to Master the Basics of Python Programming Language with Practical Coding & Learning TipsFrom EverandPython Programming Reference Guide: A Comprehensive Guide for Beginners to Master the Basics of Python Programming Language with Practical Coding & Learning TipsNo ratings yet
- Roblox Game Online, Tips, Strategies, Cheats, Download, Unofficial GuideFrom EverandRoblox Game Online, Tips, Strategies, Cheats, Download, Unofficial GuideNo ratings yet
- LDAP Connector ScenariosDocument1 pageLDAP Connector ScenariospradeepmscNo ratings yet
- Fundamentos de Matematicas para Bachillerato.Document845 pagesFundamentos de Matematicas para Bachillerato.Dyllan BastidasNo ratings yet
- Nimation and Igging Ools: A E J U TDocument25 pagesNimation and Igging Ools: A E J U ThenryNo ratings yet
- MTmini - Getting Started v1Document10 pagesMTmini - Getting Started v1harshal23No ratings yet
- Kali 3Document10 pagesKali 3michal hanaNo ratings yet
- Animated Shocks SpringsDocument1 pageAnimated Shocks Springsoficina.binottoNo ratings yet
- Chap01 - Jupyter NotebookDocument8 pagesChap01 - Jupyter NotebookAquiles AlonzoNo ratings yet
- Lab Exercises: Creating Your First ResourceDocument25 pagesLab Exercises: Creating Your First ResourcegirishguptNo ratings yet
- Mod 4 Part 1Document19 pagesMod 4 Part 1Shaji GeorgeNo ratings yet
- Inventory System Guide: D O C U M E N T A T I O NDocument8 pagesInventory System Guide: D O C U M E N T A T I O NAlejandro ValdésNo ratings yet
- Introduction To Autocad: The InterfaceDocument25 pagesIntroduction To Autocad: The Interfaceshubhu11No ratings yet
- Cooja IntroDocument4 pagesCooja IntroMr. RobotNo ratings yet
- Manual Djmbot7kn enDocument17 pagesManual Djmbot7kn enmamamamaNo ratings yet
- MMO Starter Kit 1.4 Documentation GuideDocument20 pagesMMO Starter Kit 1.4 Documentation GuideBrka LivadicNo ratings yet
- Equator Training Course Workbook BASIC RP 3 Ver 3Document115 pagesEquator Training Course Workbook BASIC RP 3 Ver 3JuanNo ratings yet
- Manual DJMBotLin2Rev 2.0.0 enDocument33 pagesManual DJMBotLin2Rev 2.0.0 enModesto ArreolaNo ratings yet
- Guide For Cultivation From CopeDocument3 pagesGuide For Cultivation From Copehaomer246 gamingNo ratings yet
- Lab Manual 3&4Document14 pagesLab Manual 3&4Abdul Rehman FaisalNo ratings yet
- HOW TO DOWNLOAD 40K MODS & IMPORT ARMIESDocument2 pagesHOW TO DOWNLOAD 40K MODS & IMPORT ARMIESgerryNo ratings yet
- Documentation BasicLocomotion LITEDocument5 pagesDocumentation BasicLocomotion LITE888khan7No ratings yet
- CM72L1eL - M5 - A0 Create and Run A Sequence R.1.3 - 20200623 PDFDocument12 pagesCM72L1eL - M5 - A0 Create and Run A Sequence R.1.3 - 20200623 PDFAriel Padilla RiosNo ratings yet
- SBot SetupDocument22 pagesSBot Setupdigital64No ratings yet
- Beginners Guide To RobotCDocument17 pagesBeginners Guide To RobotCUmmu SolahNo ratings yet
- Lab 1 - Basic Model Building: EEE3454 Augmented and Virtual Reality EngineeringDocument24 pagesLab 1 - Basic Model Building: EEE3454 Augmented and Virtual Reality EngineeringMan Him ChanNo ratings yet
- Robotmaster - Quick StartDocument16 pagesRobotmaster - Quick Start*mile*No ratings yet
- Autoweightv0 060Document5 pagesAutoweightv0 060robert2030adNo ratings yet
- ROBOTC Training GuideDocument37 pagesROBOTC Training Guidelobitozima_60No ratings yet
- CLO X Mixamo - A Basic Guide ?? ? - How Can We Help YouDocument21 pagesCLO X Mixamo - A Basic Guide ?? ? - How Can We Help YouLesedi MolelekiNo ratings yet
- GGE Empire Four Kingdoms - How To AutomateDocument13 pagesGGE Empire Four Kingdoms - How To AutomatetreckingNo ratings yet
- 7xwruldo: You Will Need About Minutes To Complete This TutorialDocument62 pages7xwruldo: You Will Need About Minutes To Complete This Tutorialniteen12350% (2)
- VideoScribe v2 Core Tutorial - Enhance Your Scribe With Effects, FontsDocument11 pagesVideoScribe v2 Core Tutorial - Enhance Your Scribe With Effects, Fonts1980houseNo ratings yet
- NI Tutorial 14133 enDocument7 pagesNI Tutorial 14133 ensonti110% (1)
- GamedesignDocument34 pagesGamedesignS BOSENo ratings yet
- SQL Ledger InstalationDocument35 pagesSQL Ledger Instalationjohn irsyamNo ratings yet
- Tracker Help PDFDocument127 pagesTracker Help PDFddddNo ratings yet
- OpenFX TutorialsDocument59 pagesOpenFX Tutorialsrmm99rmm99No ratings yet
- User ManualDocument13 pagesUser ManualAnurag AnandNo ratings yet
- EPSON RC+ 5.4.3 Release NotesDocument7 pagesEPSON RC+ 5.4.3 Release NotesMartin HuertaNo ratings yet
- Report Designer Installation and Object BasicsDocument39 pagesReport Designer Installation and Object Basicseuelvis1045No ratings yet
- Robotmaster Quick Start X4Document16 pagesRobotmaster Quick Start X4vuanh810No ratings yet
- 1、 Driver installationDocument8 pages1、 Driver installationGeorge ChiricaNo ratings yet
- Arduino Setup Guide For Otto RobotsDocument35 pagesArduino Setup Guide For Otto RobotstoptenacademyNo ratings yet
- How Can I Customize A New Windows XP Installation?: Get Rid of The Tour PromptDocument25 pagesHow Can I Customize A New Windows XP Installation?: Get Rid of The Tour Promptlucky_4u15No ratings yet
- 1 Developer Documentation For The Python API: 1.1 Modeling and AnimationDocument11 pages1 Developer Documentation For The Python API: 1.1 Modeling and AnimationFrancisco MaiaNo ratings yet
- Oscar Editor US Manual X-718BK X-738K X-748KDocument10 pagesOscar Editor US Manual X-718BK X-738K X-748Knilatac83No ratings yet
- Tracker HelpDocument111 pagesTracker HelpAlecRockyNo ratings yet
- Learn Animation BasicsDocument37 pagesLearn Animation BasicsAlex ChenNo ratings yet
- UnityGameExamples by M2HDocument15 pagesUnityGameExamples by M2HayushNo ratings yet
- Unity Game Examples: by Mike Hergaarden From M2HDocument15 pagesUnity Game Examples: by Mike Hergaarden From M2HEliseo CanaviriNo ratings yet
- Informatica Cloud Services On-Demand Training Module 2 Lab ExercisesDocument6 pagesInformatica Cloud Services On-Demand Training Module 2 Lab ExercisesNagesh KhandareNo ratings yet
- UTM Installation and UTM AssignmentDocument37 pagesUTM Installation and UTM Assignmentdibash sigdelNo ratings yet
- AfterEffects TutorialCC2015 With LogoDocument17 pagesAfterEffects TutorialCC2015 With LogoyunisariatiNo ratings yet
- Referencia Material TutorialDocument4 pagesReferencia Material TutorialWILFREDO OSPITIA GONZALEZNo ratings yet
- Egz Mod GuideDocument9 pagesEgz Mod GuideΔημήτρης ΓαλαξίαςNo ratings yet
- Oscar Editor Us Manual Xl-720h Xl-747h Xl-750h Xl-760hDocument10 pagesOscar Editor Us Manual Xl-720h Xl-747h Xl-750h Xl-760hArsalan AwanNo ratings yet
- Creation of Odata Services For BeginnersDocument10 pagesCreation of Odata Services For BeginnersE-learningNo ratings yet
- Tracker Quick Cheat SheetDocument3 pagesTracker Quick Cheat Sheetsterling griffinNo ratings yet
- Create Roaming Profile For Domain Users Part 2Document7 pagesCreate Roaming Profile For Domain Users Part 2Makalamangi BrownNo ratings yet
- Implement Failover Clustering for Hyper-V VMsDocument9 pagesImplement Failover Clustering for Hyper-V VMslucasNo ratings yet
- INLINE 5 Adapter Reflash InstructionsDocument6 pagesINLINE 5 Adapter Reflash InstructionsAngel Amaya AsencioNo ratings yet
- Install ListDocument7 pagesInstall ListSter RncNo ratings yet
- Open Source Rover: Software Instructions: Authors: Michael Cox, Eric Junkins, Olivia LofaroDocument10 pagesOpen Source Rover: Software Instructions: Authors: Michael Cox, Eric Junkins, Olivia Lofaroksh.sahNo ratings yet
- LogcatDocument3,379 pagesLogcatronnel mauzarNo ratings yet
- 2 FREE ways to activate Windows 10 without extra softwareDocument11 pages2 FREE ways to activate Windows 10 without extra softwareSandip SahuNo ratings yet
- Export Report To PDF Access 2007 VbaDocument2 pagesExport Report To PDF Access 2007 VbaScottNo ratings yet
- caQtDM: A Qt-Based Display ManagerDocument14 pagescaQtDM: A Qt-Based Display ManagerCheick Ahmed DiawaraNo ratings yet
- Usb GameDocument5 pagesUsb GameAdonay CesarNo ratings yet
- How To Solve An Expired Key (KEYEXPIRED) With AptDocument11 pagesHow To Solve An Expired Key (KEYEXPIRED) With AptRanjeet KumarNo ratings yet
- Mainframe 2013 PDFDocument407 pagesMainframe 2013 PDFNeena AmbroseNo ratings yet
- ReleaseNote - FileList of X541UJ - WIN10 - 64 - V2.00 - LiteDocument2 pagesReleaseNote - FileList of X541UJ - WIN10 - 64 - V2.00 - LiteAlexandru George RomanNo ratings yet
- How To Resolve QuickBooks Error 1920 - Database Manager Failed To StartDocument9 pagesHow To Resolve QuickBooks Error 1920 - Database Manager Failed To StartAdamWilmarNo ratings yet
- Module 04 - PcVue and Project ConceptsDocument20 pagesModule 04 - PcVue and Project ConceptsPhong TrầnNo ratings yet
- Ubuntu Install GuideDocument17 pagesUbuntu Install GuidesmdeepajpNo ratings yet
- Install and Activate MS Office 2016 Professional Plus (64 bitDocument2 pagesInstall and Activate MS Office 2016 Professional Plus (64 bitRahul Jaiswal100% (1)
- Deleting Read Receipts Via MFCMAPI 64 Bit & 32 Bit.Document6 pagesDeleting Read Receipts Via MFCMAPI 64 Bit & 32 Bit.Pete PompesNo ratings yet
- How to set up Oc4j as a Windows service for AERS 4.6.1.10Document3 pagesHow to set up Oc4j as a Windows service for AERS 4.6.1.10yarrmanNo ratings yet
- Create Windows Update Ring Policy, Feature Update, Quality Update - OverviewDocument11 pagesCreate Windows Update Ring Policy, Feature Update, Quality Update - Overviewssab89595No ratings yet
- Advanced Settings Configuration in WSL - Microsoft LearnDocument12 pagesAdvanced Settings Configuration in WSL - Microsoft LearnEdward SC WeiNo ratings yet
- PowerShell Fundamentals For BeginnersDocument13 pagesPowerShell Fundamentals For BeginnersGabeNo ratings yet
- Access SAP GUI Using ExcelDocument3 pagesAccess SAP GUI Using ExcelShajahan KhansabNo ratings yet
- Bootloader UnlockingDocument3 pagesBootloader UnlockingUgbm Ugbm GNo ratings yet
- Configuring Print Services on Windows Server 2012 R2Document7 pagesConfiguring Print Services on Windows Server 2012 R2AjayNo ratings yet
- Stereochemistry by D. Nasipuri Complete PDFDocument561 pagesStereochemistry by D. Nasipuri Complete PDFRitoban DasNo ratings yet
- Licencias NOD32 2021Document2 pagesLicencias NOD32 2021jimpalas25% (8)
- Downloads: Center For Systems and Software EngineeringDocument2 pagesDownloads: Center For Systems and Software EngineeringanuarNo ratings yet