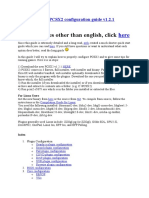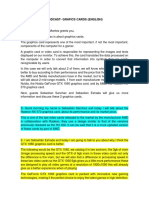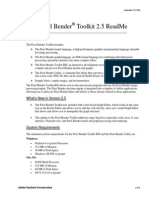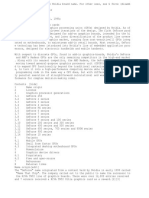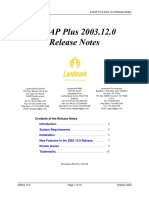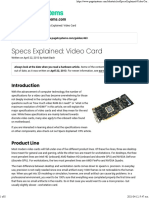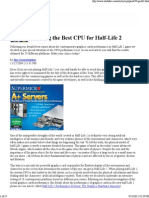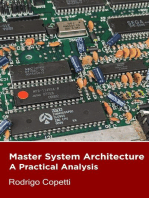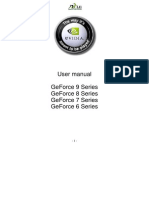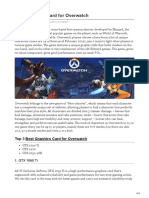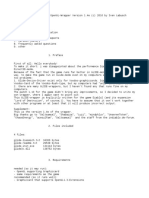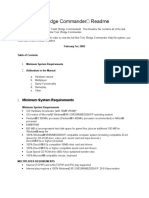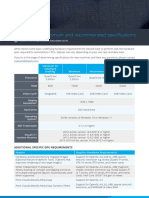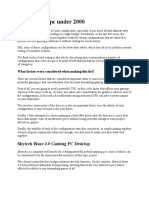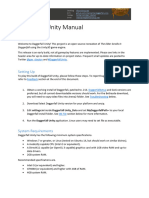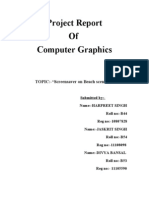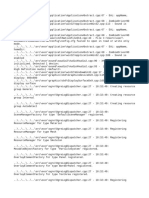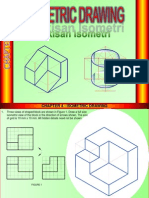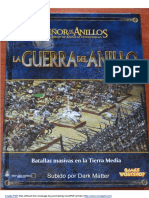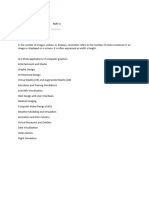Professional Documents
Culture Documents
Guide to Custom Shaders for Pete's OpenGL2 Plugin
Uploaded by
Diogo Araujo da CostaOriginal Description:
Original Title
Copyright
Available Formats
Share this document
Did you find this document useful?
Is this content inappropriate?
Report this DocumentCopyright:
Available Formats
Guide to Custom Shaders for Pete's OpenGL2 Plugin
Uploaded by
Diogo Araujo da CostaCopyright:
Available Formats
Links and Guide to Custom Shader for Pete's OpenGL2 PLugin First of all, what are Shaders?
Well for a simplified term, its a graphics hardware feature that enables more complex special effects to be implemented into games by developers, a succesor to the old Hardware Transform and Lighting that were present during the days of Direct X 7 GeForce 2 series and Radeon 7xxx series. But this is OpenGL you say, well lets just say that OpenGL also use the similar feature with some minor differences. For a more technical terms regarding shaders, you may wanna look at this or this In this case for Pete's OpenGL2 graphics plugin, the shaders acts as a "post filter" effect wherein it mostly modifies the stuff you see on screen after its already rendered by the PlayStation itself (such as sprites and polygons). That means you can't modify individual effects since you would have to modify the game itself. Note before using the shaders: These custom shaders, depending on its function, requires a DirectX 9 Fragment(Pixel) and Vertex Shader 2.0 capable card mostly found on newer graphics cards. Make sure they have the recent drivers for them to support newer shader features/extensions needed for ARB/GLSLANG.(Click ATi or NVIDIA for driver updates for Windows XP) For AMD ATi Radeon 9500 cards and above For NVIDIA GeForce FX 5200 and above
other card manufacturers might also be supported provided that they can do DirectX 9 Shader Model 2.0, but this is not guaranteed.Also, Pete noted that its better if your card has at least 8 rendering pipelines to get a good speed in higher settings, although it will still work with cards with lesser pipelines. Cards such as the GeForce FX 5200 and 5600 may suffer in terms of performance when shaders are used. At least a GeForce FX 5900 series/ GeForce 6/7 series or Radeon 9600XT and above/Radeon X and X1K series is recommended to play most options enabled as well as shader level/internal X and Y resolution set at very high. If your not sure if your card support shaders, you may wanna check kenmasters' thread regarding checking OpenGL shader capabilities of your card (afaik, if you were able to test OpenGL 1.4/1.5/2.0 tests then your fine). Note:GeForce FX cards might be inferior to their Radeon Counterparts in terms of performance though, as they are weak in high level shaders. Also integrated DX9 cards such as the Radeon X300 and GeForce 6100 and above may also support the shaders but it may give poor performance. LINKS
Most of the custom shader links are available at Pete's Website along with Guest's Shader Collection Guest's Shader Collection: Contains many custom shader files including both Cartoon Shader and StoryBook Shaders, included is a readme on what the shaders or what effect they produce. Guest's Shader Pack 2.2+ can be downloaded in his site here. ShadX's Natural Vision Shader (Modded by SimoneT): This one is originally done by ShadX and was modded by SimonT for better speed.The shader intensifies colors/makes them more vibrant than normal as well as gives an anti-aliased look. This custom shader is better suited for cards which support 4096x4096 rendering resolutions (Very high X/Y internal resolution) such as GeForce FX cards and above and Radeon X1300 and above. (although higher end cards is recommended for more consistent speed)
SimoneT's Bump Map Shader: as stated, produces a nice bump effect/glass look on PlayStation games. Note that in some situations it will look weird and some it will look awesome depending on the game. Steps in using the custom shaders: 1.After downloading the shaders, unpack or unzip them if they are compressed, and place them on the Shaders folder in ePSXe (or any other folder) 2. Start Pete's OpenGL2 configuration, check the Shader effect option and select click the button provided in the pic. Point to the location on where you placed the shaders(the unziped/unpacked ones) .Note that some shader such as the stroybook shader needs an additional file that must be placed along with the main shader files.
3. After selecting the location, select if the shader is in GLSlang format(gpuPeteOGL2.vp and gpuPeteOGL2.fp) or in ARB format(gpuPeteOGL2.slv and gpuPeteOGL2.slf)
4. Select the shader intensity level, the intensity level will depend on the shader, example having a Level 4 (Max) level for cartoon shader will give a thicker black boders on polygons while lesser levels is thinner.
5. After setting up the other options such as resolution and filters, click OK and your good to go. If you folks have any other additional info, corrections and shader links please Inform me through PM's or posts . SAMPLES These screenshots are taken on my PC Specs: AMD AthlonXP 2500+ @ 1.95Ghz 1024MB DDR400 Ram nVidia GeForce 6600GT 128MB GDDR3 Omega Boost ShadX's Natural Vision Shader (modded by SimoneT)
You might also like
- Configure 3D-Analyze to play old gamesDocument4 pagesConfigure 3D-Analyze to play old gamesChandra IrawanNo ratings yet
- Official English PCSX2 Configuration Guide v1.2.1Document27 pagesOfficial English PCSX2 Configuration Guide v1.2.1Muhammad Avicinna DipayanaNo ratings yet
- PCSX2NetPlastation 2 Emulator GuideDocument14 pagesPCSX2NetPlastation 2 Emulator GuideaarifinNo ratings yet
- Magic Bullet Suite v2.1 Read MeDocument4 pagesMagic Bullet Suite v2.1 Read MeNedeliov NicolaeNo ratings yet
- PCSX2 - Frequently Asked Questions: About The PCSX2 ProjectDocument7 pagesPCSX2 - Frequently Asked Questions: About The PCSX2 ProjectJaneNo ratings yet
- Jedi Knight Remastered Configuration GuideDocument7 pagesJedi Knight Remastered Configuration GuideIan LardoNo ratings yet
- JuanvcitrDocument3 pagesJuanvcitrJuanci RodriguezNo ratings yet
- Pete Ogl Readme 1 76Document7 pagesPete Ogl Readme 1 76ankjatiNo ratings yet
- ENB Series in DetailDocument17 pagesENB Series in DetailAditya SetiawanNo ratings yet
- ReadmeDocument5 pagesReadmeAnirudh KesharwaniNo ratings yet
- Pete d3d Readme 1 75Document6 pagesPete d3d Readme 1 75api-3823786No ratings yet
- Podcast-Grafics Cards (English) IntroducciónDocument3 pagesPodcast-Grafics Cards (English) IntroducciónJaider Manuel MontesNo ratings yet
- AMD Radeon™ HD 6570 4x Mini DP Edition - HD-657X-2LF4 PDFDocument7 pagesAMD Radeon™ HD 6570 4x Mini DP Edition - HD-657X-2LF4 PDFMatheus Cauã PjlNo ratings yet
- Readme enDocument6 pagesReadme enBarış Alp GülmenNo ratings yet
- Pete Ogl2 Version 2 07Document14 pagesPete Ogl2 Version 2 07Radazz KiolNo ratings yet
- ePSXe enDocument19 pagesePSXe enade_tryNo ratings yet
- Pixel Bender Toolkit Read MeDocument4 pagesPixel Bender Toolkit Read MeKathleen MontgomeryNo ratings yet
- NVIDIA System Information 11-27-2016 16-30-1688Document10 pagesNVIDIA System Information 11-27-2016 16-30-1688Sai Ruthwick MadasNo ratings yet
- Daggerfall Unity Manual: WelcomeDocument6 pagesDaggerfall Unity Manual: Welcome1qaz hiNo ratings yet
- Daggerfall Unity ManualDocument6 pagesDaggerfall Unity ManualJORDA BOTELHO MATIASNo ratings yet
- Optimize PSX Shaders for OGL2 PluginDocument4 pagesOptimize PSX Shaders for OGL2 PluginDaniel Augusto GuimarãesNo ratings yet
- ATI FireGL X3-256 Specs - TechPowerUp GPU DatabaseDocument3 pagesATI FireGL X3-256 Specs - TechPowerUp GPU DatabaseMohammad Bin UsmanNo ratings yet
- Z 2003 Rel NotesDocument15 pagesZ 2003 Rel Notesahmed_497959294No ratings yet
- Just Cause 2: README FileDocument7 pagesJust Cause 2: README FilehafizhNo ratings yet
- 3D Window PC-RF Manual 4-20-11Document8 pages3D Window PC-RF Manual 4-20-11Monkey DLuffyyyNo ratings yet
- Specs Explained Video CardDocument8 pagesSpecs Explained Video Cardpoptot000No ratings yet
- Daggerfall Unity ManualDocument7 pagesDaggerfall Unity ManualWill CrumNo ratings yet
- ePSXe enDocument27 pagesePSXe enRobertaCastroMatheusLinharesNo ratings yet
- Choosing The Best CPU For Half-Life 2: Ilya GavrichenkovDocument19 pagesChoosing The Best CPU For Half-Life 2: Ilya GavrichenkovMelody CottonNo ratings yet
- Pete Ogl2 Readme 2 09Document6 pagesPete Ogl2 Readme 2 09Daniel PerlasNo ratings yet
- Master System Architecture: Architecture of Consoles: A Practical Analysis, #15From EverandMaster System Architecture: Architecture of Consoles: A Practical Analysis, #15No ratings yet
- My Collection of Short Anime ReviewsDocument20 pagesMy Collection of Short Anime ReviewsDehaooooNo ratings yet
- Geforce Manual EnglishDocument38 pagesGeforce Manual EnglishjohnNo ratings yet
- ePSXe enDocument24 pagesePSXe enLyon ZhunaulaNo ratings yet
- Gpu (Cuda, Opengl) Features in After Effects Cs6Document4 pagesGpu (Cuda, Opengl) Features in After Effects Cs6Colleen PhillipsNo ratings yet
- Mimum Requ SuppoDocument5 pagesMimum Requ SuppoMygNo ratings yet
- Best Graphics Card For OverwatchDocument3 pagesBest Graphics Card For OverwatchMuhammad NabeelNo ratings yet
- Nec pc-9800Document7 pagesNec pc-9800Patryk MarczewskiNo ratings yet
- Stage Lighting Technician EbookDocument100 pagesStage Lighting Technician EbookDuke Moita100% (1)
- Glide ReadmeDocument13 pagesGlide ReadmeHectorieNo ratings yet
- Requirements 3dxpert 2021Document6 pagesRequirements 3dxpert 2021Jimmy AnticonaNo ratings yet
- Igi2 Spdemo ReadmeDocument4 pagesIgi2 Spdemo ReadmeShahid SohailNo ratings yet
- Star Trek Â: Bridge Commanderâ Readme: Minimum System RequirementsDocument5 pagesStar Trek Â: Bridge Commanderâ Readme: Minimum System RequirementsShookaNo ratings yet
- Deswik - Suite Minimum and Recommended Specs 1Document2 pagesDeswik - Suite Minimum and Recommended Specs 1Omar HelalNo ratings yet
- Gl32ogl ReadmeDocument9 pagesGl32ogl ReadmeJacobNo ratings yet
- MSI GE65 Raider (Intel® 9th Gen) (GeForce® GTX 1660 Ti)Document4 pagesMSI GE65 Raider (Intel® 9th Gen) (GeForce® GTX 1660 Ti)Daniel CamposNo ratings yet
- Best Gaming Pcs Under 2000Document13 pagesBest Gaming Pcs Under 2000Mijodrag StankovicNo ratings yet
- RUSE Beta ManualDocument27 pagesRUSE Beta ManualSaulo ValleyNo ratings yet
- Manual Magic Looks 2Document120 pagesManual Magic Looks 2Roberto GiglioNo ratings yet
- What is hardware acceleration and when should you use itDocument4 pagesWhat is hardware acceleration and when should you use itanupNo ratings yet
- Daggerfall Unity 0.1.1 ManualDocument7 pagesDaggerfall Unity 0.1.1 Manuallucas vNo ratings yet
- Catalyst 98 Release NotesDocument8 pagesCatalyst 98 Release NotescyberalexNo ratings yet
- Improve Dark Souls graphics and performance with DSfixDocument2 pagesImprove Dark Souls graphics and performance with DSfixamarNo ratings yet
- Knoll Light Factory ManualDocument59 pagesKnoll Light Factory ManualNatalie WilliamsNo ratings yet
- Difference between GeForce and Quadro graphics cardsDocument3 pagesDifference between GeForce and Quadro graphics cardsДима ЖеворченковNo ratings yet
- What's The Difference Between GeForce and Quadro Graphics CardsDocument3 pagesWhat's The Difference Between GeForce and Quadro Graphics CardsДима ЖеворченковNo ratings yet
- How To Buy The Right Graphics Card: A GPU Guide For 2021: TrendingDocument18 pagesHow To Buy The Right Graphics Card: A GPU Guide For 2021: Trendingpoptot000No ratings yet
- Mega Drive Architecture: Architecture of Consoles: A Practical Analysis, #3From EverandMega Drive Architecture: Architecture of Consoles: A Practical Analysis, #3No ratings yet
- Dreamcast Architecture: Architecture of Consoles: A Practical Analysis, #9From EverandDreamcast Architecture: Architecture of Consoles: A Practical Analysis, #9No ratings yet
- Binary Images: Pixels Intensity ValuesDocument28 pagesBinary Images: Pixels Intensity ValuesnarundbaNo ratings yet
- Jewellery Production Standardsv1Document20 pagesJewellery Production Standardsv1isaul ocampoNo ratings yet
- Rain Water HarvestingDocument3 pagesRain Water HarvestingTejuNo ratings yet
- Osirix As A ResourceDocument23 pagesOsirix As A ResourceradRounds Radiology Network100% (3)
- Z. Bechtold - Zbiór Zadań Z Mechaniki PłynówDocument237 pagesZ. Bechtold - Zbiór Zadań Z Mechaniki PłynówFranek BerezaNo ratings yet
- Quiz 2 ECE551Document2 pagesQuiz 2 ECE551Iman NadzirahNo ratings yet
- Creating The Illusion of Depth and DimensionDocument11 pagesCreating The Illusion of Depth and DimensionkensicoNo ratings yet
- Beach ProjectDocument10 pagesBeach ProjectHarpreet SinghNo ratings yet
- Exor LogsDocument14 pagesExor LogsMazen Al-AttasNo ratings yet
- Metashape Changelog 1 7 4Document50 pagesMetashape Changelog 1 7 4USAHA KAWAN BERSAMANo ratings yet
- Isometric Drawing Guide with 13 Block ExamplesDocument14 pagesIsometric Drawing Guide with 13 Block ExamplesCik Sue100% (2)
- Create PDFs without watermark - novaPDF printerDocument195 pagesCreate PDFs without watermark - novaPDF printerRafa JimenezNo ratings yet
- CG 2023 SolutionDocument20 pagesCG 2023 SolutionSachin SharmaNo ratings yet
- Ciro Sannino - Photography and Rendering With VRay 2013Document239 pagesCiro Sannino - Photography and Rendering With VRay 2013Calvin Wong, Jr.100% (1)
- Nebulosity User ManualDocument87 pagesNebulosity User ManualManduCerianoNo ratings yet
- Turntoolbox For 3D Studio Max and Autodesk Viz ManualDocument28 pagesTurntoolbox For 3D Studio Max and Autodesk Viz ManualmadhuranjanNo ratings yet
- Lou's Pseudo 3d Page (Backup)Document18 pagesLou's Pseudo 3d Page (Backup)Raúl Pastor ClementeNo ratings yet
- Yafaray User GuideDocument108 pagesYafaray User GuideKy TranNo ratings yet
- Autodesk Crispin ShoemakerDocument2 pagesAutodesk Crispin ShoemakerAlexander Olivares Rodriguez20% (5)
- Histogram Generation Using The HSV Color Space ForDocument4 pagesHistogram Generation Using The HSV Color Space ForBudi PurnomoNo ratings yet
- Computer Graphics Notes-WatermarkDocument55 pagesComputer Graphics Notes-WatermarkEr. Ramji TripathiNo ratings yet
- Digital Image Processing - Lecture NotesDocument32 pagesDigital Image Processing - Lecture NotesJerrin Thomas Panachakel0% (1)
- Geforce 7300Document2 pagesGeforce 7300Nicolás BailoneNo ratings yet
- Tutorial ExerciseDocument9 pagesTutorial ExerciseElias TakuraNo ratings yet
- Oultine CS 575 Computer Graphics Fall 2010Document7 pagesOultine CS 575 Computer Graphics Fall 2010Umair MüslimNo ratings yet
- Archmodels Vol 178Document20 pagesArchmodels Vol 178arq979No ratings yet
- EBEIS Rainbow Sprectrum. Color Code Analysis On Critical ItemsDocument2 pagesEBEIS Rainbow Sprectrum. Color Code Analysis On Critical ItemsKIRK ANDREW ABELLANOSANo ratings yet
- WOWvx 3ds Max Plugin Leaflet 13779Document2 pagesWOWvx 3ds Max Plugin Leaflet 13779Marcelo BottaNo ratings yet
- Modeling Joan of Arc by Michel RogerDocument591 pagesModeling Joan of Arc by Michel RogerCuchillo111No ratings yet
- Graphic Design Solved MCQs (Set-3)Document5 pagesGraphic Design Solved MCQs (Set-3)Zaeema AlhootiNo ratings yet