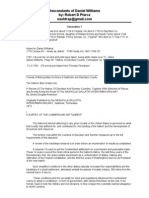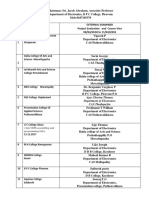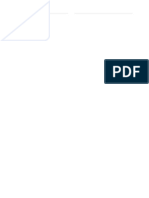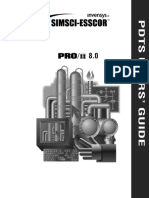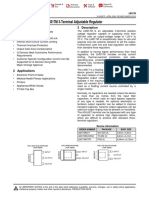Professional Documents
Culture Documents
Manual Melodynestudio 3 2 English
Uploaded by
Tom FernandesOriginal Description:
Original Title
Copyright
Available Formats
Share this document
Did you find this document useful?
Is this content inappropriate?
Report this DocumentCopyright:
Available Formats
Manual Melodynestudio 3 2 English
Uploaded by
Tom FernandesCopyright:
Available Formats
studio
user manual version 3.2
Celemony Software GmbH, 2010
Melodyne studio user manual version 3.2 This printed documentation refers to Melodyne studio 3.2. Please check your program folder for updated documentations in pdf format. In addition, the latest documentation can always be downloaded from www.celemony.com. Author: Uwe G. Hoenig, Peter Neubcker Translation: Ewan Whyte
Celemony Software GmbH Valleystr. 25, 81371 Mnchen, Germany www.celemony.com Support: support@celemony.com The manual and the software described therein are supplied under formal licence. They may be used and copied only under the conditions of this licensing agreement. The data contained in the manual only serves for information purposes and may be changed without prior announcement. The information contained in the manual does not constitute a legal obligation of Celemony Software GmbH. Celemony is not responsible for any eventual faulty or inaccurate information contained in the manual. The manual and any parts thereof must not be reproduced or transmitted without the prior and explicit permission of Celemony Software GmbH. Melodyne, Celemony and DNA Direct Note Access are registered trademarks of Celemony Software GmbH. All other trademarks are the property of their respective owners. Apple, Mac and Mac OS are trademarks of Apple Inc., registered in the United States and other countries. Windows is a registered trademark of Microsoft Corporation in the United States and other countries. Intel is a registered trademark of Intel Corporation in the United States and other countries. AMD is a registered trademark of Advanced Micro Devices, Inc. Pro Tools and RTAS are registered trademarks of Avid Technology, Inc. or its subsidiaries in the United States and/or other countries. ReWire is a trademark of Propellerhead Software AB. Celemony Software GmbH, 2010 All rights reserved
Melodyne studio user manual
Hello and a warm welcome to Melodyne!
Many thanks for purchasing Melodyne and welcome to the program. Melodyne offers a new, musical and intuitive way of working with audio data that were confident youll enjoy. This user manual explains the individual functions of Melodyne as well as the underlying concept. Please take the time to read it through carefully. You will find the latest news, interesting tips and tricks and useful FAQs on our web site, www.celemony.com along with background reports from the development department, tutorials and practical examples. Its well worth a visit! Our software is constantly being further developed and improved. Please always make sure that you are working with the latest version of Melodyne. (The Updates function in the Help menu checks via Internet to see whether or not a later version exists). You can always find the latest version in the myCelemony area of our website: www.celemony.com/mycelemony. If you have any questions concerning Melodyne, first please read the relevant pages in this handbook and consult our FAQ pages to see whether weve already answered the same question there: www.celemony.com/faq. If any questions remain, please contact support@celemony.com and we will be happy to help you further. We hope you enjoy working with Melodyne! All at Celemony
Melodyne studio user manual
Content
Content
What is Melodyne? ...................................................................... 7 01
01-01 01-02 01-03
01-04 01-05
01-06 01-07 01-08
01-09 01-10 01-11
Installation and activation ...................................... 10 Installation .................................................................................. 10 Activation and myCelemony .......................................................... 11 Online or Offline Activation ........................................................... 13 Online Activation .................................................................. 13 Offline Activation ................................................................. 14 Temporary Activation .................................................................... 15 iLok Activation ............................................................................. 16 Requesting the transfer of your iLok license online .................. 16 Requesting an iLok license transfer offline ............................. 17 Transferring the license from your iLok account to your dongle .. 18 Activating an MSL title ................................................................. 18 Activating a Liquid sound bank from Ueberschall ........................... 20 Deactivation ................................................................................ 21 Online Deactivation .............................................................. 21 Offline Deactivation .............................................................. 21 No Internet? ................................................................................ 22 Background Information on Activation ............................................ 23 Choice of audio drivers ................................................................. 25 General................................................................................ 26 Loading and editing audio the Main tool and Macros ................................... 39
Analysis and note blobs ................................................................ 39 Editing pitch ............................................................................... 40 Automatic pitch correction ............................................................ 43 Pitch Snap .................................................................................. 45 Any tempo you like ....................................................................... 47 Editing timing.............................................................................. 49
Melodyne studio user manual
02 03
03-01 03-02 03-03 03-04 03-05 03-06
Content
03-07 03-08 03-09 03-10 03-11 03-12
Note separators............................................................................ 52 Lengthening and moving notes ..................................................... 53 The behavior of contiguous notes and note segments ....................... 55 Automatic timing correction .......................................................... 56 Creative re-quantization: an example .............................................. 58 Copying and pasting notes ........................................................... 60
04
04-01 04-02 04-03 04-04 04-05 04-06
Other tools ........................................................................ 62 Tools for editing pitch................................................................... 62 The Edit Formant tool ................................................................... 66 The Amplitude Tool ..................................................................... 68 The tools for editing the position and length of notes ....................... 70 Note separation tool ..................................................................... 73 The Revert and Revert and reset Position commands ....................... 75 Other editing functions and options................ 76 The Melody Manager .................................................................... 76 Working with the Melodyne Sound Library and Ueberschall Liquid sound banks .......................................................... 79 Arrangements in the Melody Manager ..................................... 80 Compound notes .......................................................................... 80 The Analysis of audio by Melodyne................................................. 82 Melodynes playback algorithms .................................................... 92 Defining the Tone Scale and Tuning .............................................. 97 MIDI Out options ....................................................................... 101 Saving audio.............................................................................. 107 Variable Tempo Editing mode ...................................................... 110 Tempo-tapping function.............................................................. 112 Working with multiple tracks ............................. 114 Importing audio files .................................................................. 116 Real-time parameters ................................................................. 118 Navigating with markers ............................................................. 120 Arranging by copying and pasting ................................................ 121 MIDI In options.......................................................................... 128 Recording with Melodyne ............................................................ 130 The Mixer .................................................................................. 132
05
05-01
05-02 05-03 05-04 05-05 05-06 05-07 05-08 05-09
06
06-01 06-02 06-03 06-04 06-05 06-06 06-07
Melodyne studio user manual
Content
07
07-01 07-02 07-03 07-04 07-05 07-06 07-07
Integration and global functions ...................... 137 Melodyne Bridge ........................................................................ 137 ReWire ...................................................................................... 143 Synchronization via MIDI Clock and MTC ..................................... 145 The function Spot to Pro Tools................................................... 146 Remote control using a MIDI controller ........................................ 149 Preferences ............................................................................... 152 Audio file management ............................................................... 159 The MDD Editor ........................................................... 160 The tools in the MDD Editor ........................................................ 161 The Main multi-function tool ....................................................... 161 Correcting the pitch ................................................................... 162 Correcting the note separations ................................................... 162 The Define Score Time tool ......................................................... 164 The Define Beat Assignment tool ................................................. 166 The Define Pitch Assignment tool ................................................ 167 Assignment to tone scales ........................................................... 168 Define Pitch Transition ............................................................... 171
08
08-01 08-02 08-03 08-04 08-05 08-06 08-07 08-08 08-09
Keyboard Shortcuts .................................................................................. 173 Index ........................................................................................ 174
Melodyne studio user manual
What is Melodyne?
What is Melodyne? By and large, Melodyne behaves like an audio sequencer or digital audio workstation (DAW): you record audio files or load them from the hard disk, arrange them into tracks, edit them, save the edited project to your hard disk and can then export individual edited tracks or the main L/R mix of the entire arrangement in the form of an audio file to your hard disk. But despite these superficial similarities, Melodyne is very different from such applications, the reason being this: Melodyne analyses the audio files you record or load in order to identify key aspects of their musical content. In other words, instead of simply displaying the audio data in an editing window like conventional sequencer or editor, Melodyne actually investigates the musical significance of that data. The upshot, in the case of monophonic audio material, is that Melodyne is capable of recognizing the notes that have been played or sung, pinpointing the beginning and end of each note, classifying the nature of the transitions between individual notes, assessing the rhythmic relationship between notes, and much else besides: to Melodyne, a vocal track is not simply a succession of digital sampling values but real music, the aspects of which it recognizes, is capable of quantifying and if the word isnt too fanciful can be said to understand. A unique process of analysis and the programs consequent ability to appreciate the musical aspects of the material form the foundation upon which an elaborate structure of editing functions (themselves unique) has been erected. You can, for example, correct the pitch of out-of-tune notes whether sung or played with a single mouse-click; transpose a melody or instrumental solo into a different key or register without depriving it of its natural sound character; copy the melody and only the melody
Melodyne studio user manual
What is Melodyne?
of one audio recording to another; increase the intensity of the vibrato applied to individual syllables, whilst removing altogether any unwanted wavering of pitch; adjust the volume of individual notes; increase the playback speed of the recording (without altering the pitch) or reduce it to a standstill, if you like; lengthen individual notes to give them their correct note values or alter the tempo of entire passages; refashion creatively the rhythmic pattern of recordings and exploit a wealth of possibilities that go way beyond mere slicing for the creation of new loops With Melodyne Studio, it is even possible to edit polyphonic material in an extraordinarily flexible and fascinating way. You can do all this and more with Melodyne quickly, easily, in a way that imposes astonishingly modest demands on the resources of your system and (most importantly) achieve results for the unique sound quality of which Melodyne is world famous. Tip: for your first experiments with Melodyne, we recommend the interactive Experience Tour, which you can open from the programs Help menu. In the Experience Tour, we give you a quick roundup of the most important of Melodynes functions. Its interactive, too, so you can participate and try everything out for yourself. To help you hit the ground running, Melodyne comes with an integrated reverb effect and a small but pleasant sounding software synthesizer called Podolski with which you can try out the Audio-to-MIDI functions of Melodyne straight away without further installation. Podolski was kindly provided by Urs Heckmann (www.u-he.com). Other synthesizers and effects can be used as well, of course. Please read this introduction through at least once to familiarize yourself with Melodyne; it would be decidedly annoying (would it not?) to realize too late, when the production was already in the can, that there was an easier or better way of doing something than the one you used, and that you could have obtained better results with far less effort had you known about it.
Melodyne studio user manual
What is Melodyne?
Try whatever comes to mind; experiment as much as you like; no harm can come of it: Melodyne has a multi-level Undo function that allows you to backtrack if the changes you make dont turn out the way you want. Besides which, none of the changes made in the course of editing has the slightest impact upon the original file on your hard disk. We begin this Introduction with some quick tips on Installation before getting down to the nitty-gritty: the key functions of the program. We hope you will enjoy working with Melodyne and that it will help you to attain your musical objectives.
Melodyne studio user manual
01 Installation and activation
01 Installation and activation
01-01 Installation
To install Melodyne, launch the installation program, which either you will find on your Melodyne CD or you will have downloaded from the Celemony web site (it may be necessary to unpack the installation program with a double-click). Simply follow the onscreen instructions for the installation. Once the installation program has stored the files on the hard disk, you can launch Melodyne with a double-click. The Melodyne installation program offers you a number of options because Melodyne works with various different plug-in interfaces. Not all the possible components form part of the standard installation. In addition to Melodyne itself and ReWire support, the Melodyne Bridge plug-ins for the VST, RTAS and AU interfaces (the last-named only on the Mac) form part of the standard installation. Support for DXi (PC only) does not form part of the standard installation; please activate this option by hand if you need it. Prior to the installation, the installation program checks to see what components are already installed. You could, for example, install Melodyne on its own and run it at first without plug-in support. The desired plug-ins or other options can be added in the course of a second installation without damaging the original installation or the activation. Under Windows, a de-installation program is available, which you can use to uninstall the components you do not need. To do this, proceed as follows: 1. from the Start menu, open the Control Panel; 2. double-click on Add or Remove Programs; 3. from the list of installed programs, choose Melodyne and click Remove. For further information about installation and the files that are stored in the course of it, consult our FAQ at www.celemony.com/faq. Note: Melodyne is continuously being improved. During online activation, a check is made to see whether a later version is available than the version installed. Afterwards, please check from time to time to see whether a newer version is available than the one currently installed on your computer. One easy way to do this is by choosing Check for Updates in the Help menu. Alternatively, you can do this by visiting www.celemony.com/mycelemony. Via Melodynes Help menu or the Celemony web site, you can also contact Support or consult our FAQ. If the computer you use for music is not connected to the Internet, heres how to discover whether or not an update is available for your Melodyne:
10
Melodyne studio user manual
01-02 Activation and myCelemony
- find which version of Melodyne you are using; this is displayed at start-up but can also be discovered by selecting the About item in the menu; - visit the download area of the Celemony web site and check to see whether a newer version is available; all the current versions are listed there; if there is a newer version, log in to your myCelemony account (see below) and download the relevant installation program.
01-02 Activation and myCelemony
Before you can use Melodyne on your computer, you must register at myCelemony as a user and activate Melodyne. This procedure usually only takes a few minutes and need only be performed once. Registering means opening a user account in the myCelemony section of the Celemony web site. This happens in conjunction with the activation of Melodyne (see below). You can then access this account from any computer hooked up to the Internet by entering your user name and password (www.celemony.com/ mycelemony). Your myCelemony account consists of a customer profile and a hierarchically arranged product display. There you can: - see all the Celemony products you have activated as well as their activation status; - download the latest installation programs for your products as well as the corresponding updates; - in some cases, download other Celemony products at a favourable price or else free of charge; - choose which type of Celemony newsletter you wish to receive and edit your other user data.
An activation assistant integrated into Melodyne guides you through all the necessary steps for registration and activation.
Melodyne studio user manual
11
01 Installation and activation
Activation is the process of authorizing the use of your copy of Melodyne on a particular computer. You have to activate Melodyne before you can use it for any length of time. We distinguish three ways of activating Melodyne: - online activation, whereby Melodyne establishes a direct link with the myCelemony server and therefore requires your music computer to be hooked up to the Internet; - offline activation, which is done by exporting and importing small files, and only requires you to have access to the Internet from a computer (office, Internet caf, ); - iLok, which involves the use of an iLok copy protection dongle from Pace and requires you to own an iLok dongle and be capable of accessing the Internet from any computer (office, Internet caf,). An activation assistant integrated into Melodyne offers you all the above-mentioned options and guides you through all the necessary steps for registration and activation. The assistant runs automatically the first time you launch Melodyne and can be opened later through the License entry in the Window menu. When you first launch Melodyne after the installation, you see the Welcome page of the assistant:
Choose whether you wish to activate the program or transfer a license to your iLok dongle. Next, click Continue. If you already have an iLok with a valid Melodyne license, insert the iLok dongle in a free USB port on your computer to use Melodyne. As soon as Melodyne finds a valid license on the iLok, the assistant informs you of this. You can then close the window and work with Melodyne.
12
Melodyne studio user manual
01-03 Online or Offline Activation
01-03 Online or Offline Activation
This makes it possible to activate Melodyne on a particular computer. A single Melodyne serial number can be activated on a maximum of two computers at the same time. After selecting this option, click Continue. The assistant will then display the activation page, where you must first enter your serial number. You will find this either in the printed Melodyne User Manual or in the e-mail that confirmed your purchase from our Web Shop. Now choose whether you wish to perform the activation online or offline or else activate Melodyne temporarily to start off with (see below). When you have made your choice, click Continue.
Online Activation
If you have not yet registered your Melodyne serial number, the assistant will launch your web browser, find the myCelemony web site and open the customer profile page. On the Mac, you will be asked in the course of the activation to enter the administrator password for your computer; under Windows, you must log on to an administrator account in order to activate Melodyne. This is necessary so that Melodyne can store the license file from myCelemony in the root area of your computer. Note: If you already have a myCelemony account, you do not have to open a second one (and should avoid doing so, in the interests of clarity). Instead click the link on the customer profile page that takes you to the Login page for myCelemony, where you can then log in by entering your user name and password. This will ensure that your new Melodyne is registered in your existing myCelemony account. On the myCelemony customer profile page, enter the requisite data and confirm by clicking Continue Activation. On the confirmation page that follows, you will be requested by myCelemony to return to the activation assistant within Melodyne where you should click Continue. Melodyne will then download the activation data from the myCelemony server and conclude the activation process. If you have already registered Melodyne and wish to conduct a second or new activation (for your laptop, for example, or after changing your hard disk), after entering your serial number, select Activate Online and click Continue. Melodyne will then communicate automatically with the myCelemony server and conduct the activation itself.
Melodyne studio user manual
13
01 Installation and activation
Offline Activation
Offline activation involves 3 steps: 1. exporting an activation request file from the activation assistant 2. transferring this file to a computer that is capable of connecting to the Internet and uploading the file to myCelemony 3. downloading the activation file and dragging it to the activation assistant and dropping it. If you have opted for offline activation, the Export request file page will appear:
Export the file by drag n drop to your hard disk and transfer it (for example, using a USB flash drive) to a computer with Internet access. The request file is a small HTML file with a local web page that should open your browser when you double-click on it. If it fails to do so, open the file manually from your browser (the relevant command should be called Open Page or something similar). On the local web page displayed, you will see a button. Click on this to establish the connection with myCelemony and transfer the data required for the activation. Then enter the necessary data in the customer profile of your new myCelemony account and confirm your entries by clicking Continue Activation. If you already have a myCelemony account, you do not need to open a new one and doing so will only cause confusion. Instead, click the link on the Customer Profile page that takes you to the Log In page, and then log in using your existing user name and password. Your new Melodyne will then be registered to your existing myCelemony account.
14
Melodyne studio user manual
01-04 Temporary Activation
As soon as the data has been transferred to the myCelemony server and processed, myCelemony will offer you the activation file to download. Clicking the link will commence the download. Where exactly the downloaded file is stored on your computer depends upon your browser settings. Please check these, if you cannot find the file after downloading it. Take this file to your music computer and launch Melodyne. When the activation assistant appears, simply drag n drop the activation file into its window. You will be asked again for the administrator password of your computer, whereupon the assistants status page will appear to confirm that the activation has been successful.
Once you see this page, you know the process of activation has been concluded. You can now close the assistant and work with Melodyne without restriction.
01-04 Temporary Activation
If you cannot decide right away which form of activation to use, Melodyne allows you time to think about it: after the first installation, you can use the software for ten days after entering the serial number, which makes it possible to begin work immediately. Temporary activation is only possible after the first installation of Melodyne on a computer. After selecting this option, click Continue. The assistant will then inform you that Melodyne has been activated for a period of ten days. You can now close the assistant and use Melodyne. We recommend, however, that you undertake the definitive activation as soon as possible. Otherwise, the temporary activation period is liable to expire at precisely the wrong moment
Melodyne studio user manual
15
01 Installation and activation
01-05 iLok Activation
You can also activate Melodyne using an iLok USB copy-protection dongle manufactured by Pace (www.pace.com). When this solution is chosen, your Melodyne license is transferred to an iLok dongle, making it possible to use the software on a variety of computers provided, obviously, Melodyne has been installed on each of them and you insert the dongle into a USB port each time you wish to run it. This allows you, in effect, to carry your copy of Melodyne about with you if you work regularly in a number of different studios. One iLok is capable of storing many different licenses, including those of other manufacturers, so you do not need a different dongle for each item of software you have chosen to activate in this way. To use the iLok activation system, you need: - an iLok copy protection dongle (which you can purchase from your local music store; Celemony does not sell iLok dongles); - to open an iLok account at www.ilock.com (unless you already have one); - to transfer your Melodyne license to your iLok account (this is done via the myCelemony website, which the assistant will open for you; - to transfer your Melodyne license from your iLok account to your iLok dongle (this is done at www.ilok.com, where you will find the necessary instructions). Note: if you opt for iLok activation, you will no longer be entitled to a computerspecific activation from Celemony. When, from the activation assistants welcome page, you select iLok activation and click on the Continue button, a new page opens in the assistant for requesting an iLok license. First enter your serial number. You will find this either in the printed Melodyne User Manual or in the e-mail that was sent to you confirming your purchase from our Web Shop. You can transfer your license to your iLok account either online from your music computer or offline from another computer with Internet access. Choose the desired option and click Continue.
Requesting the transfer of your iLok license online
Melodyne will launch your Internet browser, open the myCelemony web site and connect you with the customer profile page. Note: If you already have a myCelemony account, you do not need to open a second one and doing so will only cause confusion. Instead click the corresponding link on the customer profile page in order to reach the login page of myCelemony. Now log in using your user name and password. This will ensure that your new Melodyne is registered in your existing myCelemony account.
16
Melodyne studio user manual
01-05 iLok Activation
On the myCelemony customer profile page, enter the necessary data and confirm your entries by clicking Continue Activation. This will take you to a page on which you must enter the name of your iLok account (iLok User ID). Make sure you enter this correctly (the name is case-sensitive) otherwise the license transfer will fail. Now click the Transfer button. The myCelemony server will connect to the server of www.ilok.com to check whether an account with the name you have entered really does exist. If so, it will transfer your Melodyne license to this account. Once the transfer has been initiated, you can close the myCelemony page.
Requesting an iLok license transfer offline
The offline transfer of a license involves two additional steps: 1. exporting a request file from the activation assistant; 2. transferring this file to a computer that is capable of connecting to the Internet and uploading the data to myCelemony. When you opt for an offline activation, the first page to appear is the one for exporting the request file.Export the request file by drag n drop to your hard disk and transport the file (for example, using a USB flash drive) to a computer that does have access to the Internet. The request file is a small HTML file with a local web page that should open your browser automatically when you double-click on it. If this fails to happen, open the file manually using the browsers Open Page command, or something similar. On the local web page that is displayed, you will see a button. Click this in order to establish the connection with myCelemony and transfer the data needed for the activation. Note: If you already have a myCelemony account, you do not need to open another account (and to do so with merely cause confusion). Instead click the link on the Customer Profile page that takes you to the Log In page, and log in using your user name and password. On the Customer Profile page of myCelemony, enter the requisite data and confirm you entry with a click on Continue Activation. This will take you to a page where you must enter the name of your iLok account (iLok User ID). Take care to enter this correctly (it is case-sensitive) otherwise the license transfer will fail. Then click on the Transfer key. The myCelemony server will then connect to the server at www.iLok.com to see firstly whether or not an account with the given name exists, and, if so, to transfer the license to it. Once this transfer is complete, you can close the myCelemony web site.
Melodyne studio user manual
17
01 Installation and activation
Transferring the license from your iLok account to your dongle
Navigate to the iLok web site (www.ilok.com) and log in. Your Melodyne license should by now be on your account. Following the instructions given on the iLok site, transfer the license to your iLok dongle. Once the transfer has been completed, you can close your browser. From now on, simply by inserting the dongle into a spare USB port, you will be able to activate Melodyne on any computer you like provided of course that it meets Melodynes system requirements and that Melodyne (the actual program) has first been installed on it. If not, you must install the application in the normal way; the iLok only holds the license, not the program itself! Note that if you are using Melodyne on several different computers, your preferences (audio driver selection, keyboard shortcuts, program behaviour etc.) on each computer will be independent. In other words, they are stored on the computer itself not the iLok dongle. If youve assigned a whole series of keyboard shortcuts to various functions on one computer and wish to transfer them to another, you can do this by copying the Preferences file, which you will find at the following location, to the same location on the target computer: Mac: /[your user name]/Library/Preferences/Melodyne Preferences Windows XP: C:\Program Files\Celemony\Melodyne 3.x\Melodyne.pref Windows Vista: C:\Users\[your user name]\AppData\Roaming\Celemony Software GmbH\Melodyne.pref
01-06 Activating an MSL title
The activation assistant is also used to activate the sound banks of the Melodyne Sound Library (MSL) from Celemony. To activate your MSL, please proceed as follows. From the Window menu, select License to open the activation assistant. You will see the status page confirming that Melodyne has been successfully activated. Click the Activate Sound Bank button. The sound bank activation page appears from which you can choose whether you wish to activate an MSL or a Liquid sound bank (see below). Select the option for MSL and click Continue. The MSL activation page will appear. Here you must first enter the serial number of your MSL title. You will find this in the User Manual of your MSL. Now choose whether you wish to activate the MSL title online or offline. The rest of the procedure is similar to the one you used to activate Melodyne itself, so read the passage above marked Online Activation or Offline Activation as appropriate.
18
Melodyne studio user manual
01-06 Activating an MSL title
An MSL activation applies to all the products registered on your myCelemony account that are capable of reading MSL sound banks. That is why it makes sense to use a single myCelemony account to register all your Celemony products. The same applies to offline registration. You cannot, and should not try to, open a new myCelemony account for an MSL title. The MSL should be registered to the same account as your copy of Melodyne. Once the activation is successful, the activated MSL title will be displayed on the status page of the activation assistant:
Double-clicking the entry for an activated sound bank has two possible effects: - if Melodyne does not yet know where the sound bank is stored, a file select box opens, which you can use to localize the sound bank; - if Melodyne already knows where the sound bank is stored, double-clicking opens the Melody Manager window from which you can access the sound banks samples.
Melodyne studio user manual
19
01 Installation and activation
01-07 Activating a Liquid sound bank from Ueberschall
The activation assistant is also used to activate the sound banks of the Liquid series from Ueberschall. The activation in this case has nothing to do with myCelemony but is handled by Ueberschall itself. To activate your Liquid sound bank, please proceed as follows. From the Window menu, select License to open the activation assistant. You will see the status page confirming that Melodyne has been successfully activated. Click the Activate Sound Bank button. From the page that appears, you can choose whether you wish to activate an MSL or a Liquid sound bank. Select the option for Liquid and click Continue. The Liquid activation page appears: - click the Add button to select and register a Liquid sound bank; - copy the challenge code displayed; - click the Web Page button to access the Ueberschall web site. From there, navigate to the User Area and click the link for the activation of a Liquid sound bank: - enter your challenge code to obtain the response code for your computer; - copy the response code into the corresponding field on the assistant page displayed above. The activation is now complete and you can close the assistant. Double-clicking the entry for an activated sound bank has two possible effects: - if Melodyne does not yet know where the sound bank is stored, a file select box opens, which you can use to localize the sound bank; - if Melodyne already knows where the sound bank is stored, double-clicking opens the Melody Manager window from which you can access the sound banks samples.
20
Melodyne studio user manual
01-08 Deactivation
01-08 Deactivation
If you are selling your computer or no longer wish to use it for making music, you should deactivate Melodyne. (Obviously this is only possible if Melodyne has been activated on the computer, not if you are using an iLok to activate it.). Once you have deactivated Melodyne, your myCelemony account can be credited with a new activation. Deactivation is performed using the activation assistant. Please note that you will not be able to launch Melodyne again after the deactivation! You can, however, get started again with a deactivated computer by activating Melodyne a second time on it. This assumes that another activation is available on your myCelemony account
Online Deactivation
In the case of online deactivation, a new activation is automatically credited to your myCelemony account. From the Window menu, select License to open the activation assistant. You will see the status page confirming that Melodyne has been successfully activated. Click the Deactivate Melodyne button. The deactivation page appears. Select there the online deactivation option and click Continue. Now you must enter the administrator password for your computer and confirm a security question. After a short pause, a dialog box will inform you that the deactivation has been successful. When you close this dialog box, you will automatically quit Melodyne. Your myCelemony account will also automatically be credited with one activation.
Offline Deactivation
When you select offline deactivation, you must upload the data from a small HTML credit file from any computer connected to the Internet to myCelemony; only then can your myCelemony account be credited with an activation credit, so please do not forget this important step. From the Window menu, select License to open the activation assistant. You will see the status page confirming that Melodyne has been successfully activated. Click the Deactivate Melodyne button. The deactivation page appears. Select there the offline deactivation option and click Continue. First you must enter the administrator password for your computer and confirm a security question. The page for the export of the credit file will then appear:
Melodyne studio user manual
21
01 Installation and activation
The assistant page shown here allows you, for example, to drag the credit file directly to a USB flash drive, which you can then take to a computer that does offer Internet access. At the same time as the Export credit page appears, the file is placed on the desktop of your computer. It is not absolutely necessary to use the drag n drop option, so dont worry if you have accidentally closed the assistant window. You will in any case find the credit file you need on the desktop of your computer. To upload the data and obtain an activation credit, proceed as follows: - transfer the credit file to a computer that has access to the Internet; - double-click the credit file; this is a small HTLM file with a local web page that should open your browser when you double-click on it; if it fails to do so, open the file manually from your browser (the relevant command should be called Open Page or something of that kind). On the local web page displayed, you will see a button. Click this in order to establish a connection with myCelemony and upload the data. Once the data has been transferred to the server, you will be credited with one activation. You will see it indicated beside the relevant product entry in the overview.
01-09 No Internet?
If you have no access to the Internet, you can request an activation by post from Celemony. Proceed as described above under Offline Activation and export the request file for the activation. Burn the file onto a CD and sent us the CD. You will then receive back from us an activation file on CD, which you will then be able to import exactly as though you had downloaded it from myCelemony. Please do not forget to send us your address! Our address is: Celemony Software GmbH Valleystrasse 25 81371 Munich Germany
22
Melodyne studio user manual
01-10 Background Information on Activation
01-10 Background Information on Activation
Celemony has taken pains to make the activation process as simple and as transparent as possible for users. In the following section, we would like to answer some of the questions you might perhaps want to put to us.
What does Celemony do with the personal data I had to enter in order to open an account at myCelemony?
Your data is treated as confidential and is not passed on to any third party. It is used by Celemony for the management of your myCelemony account as well as making it possible for us to send you, if you wish, an e-mail newsletter that takes your nationality into account.
What data is transferred to my myCelemony server in the course of activation?
The data exchanged is the same regardless of whether you opt for online or offline activation. The following data is transferred to the myCelemony server in the course of activation: - the edition of Melodyne to which the activation relates (i.e. essential, uno, plugin or studio) - the version number of the software (so that the server can keep you informed about updates) - an automatically generated computer serial number which serves as a fingerprint to identify your computer (formerly known as a User ID; depending upon the equipment of the computer, there could be several of these) - the name of your computer; this is displayed by myCelemony to make it easier for you to keep track. The files described above are transferred automatically in the case of online registration. In the case of offline activation, this is included in the request file to be uploaded to the myCelemony web page. This is a simple HTML file, the contents of which can be inspected in any text editor. The contents of the HTML file are transferred to myCelemony as soon as you establish a connection with the server using the button in the browser.
What data does the myCelemony server send back for the activation?
myCelemony sends an encoded file back. You receive an activation code that allows your Melodyne software to run without restriction on your computer. The contents of this file too can in the case of offline registration be opened and inspected in a text editor. Since it is encoded, however, it contains nothing you can read.
Melodyne studio user manual
23
01 Installation and activation
How long and under what circumstances does the activation on a given computer remain valid?
The activation for a particular computer is based upon its fingerprint, which is generated for the computer at the time of the activation request and transferred to the myCelemony server. As long as this fingerprint does not change, the activation for your software will also remain effective. The fingerprint and activation are therefore unaffected when: - you update the operating system or install a new one; - change hardware components such as your hard disk or monitor (with the exception of your network card); - update your Melodyne software (provided it is a free update); - reinstall your Melodyne software.
What needs to be borne in mind for a successful iLok activation?
If you are using, or wish to use, an iLok from Pace for the activation of Melodyne, you need to be aware above all of the following points:- once you have opted for iLok activation, you can no longer request any computerspecific activations from myCelemony. Your iLok, in other words, becomes the exclusive key affording you access to Melodyne. - Celemony can accept no liability in the case of loss or damage for a license that has been transferred to an iLok. Please make sure that your iLok is suitably insured. You will find information about this, too, at www.ilok.com. If you have any further questions concerning activation, please consult our FAQ at www.celemony.com (which you can also access from inside the program using the Help menu). If you have any problems with the activation, consult our support at registration@celemony.com. Please contact us if you purchased your Melodyne second hand, so that we can change the registration for you.
24
Melodyne studio user manual
01-11 Choice of audio drivers
01-11 Choice of audio drivers
Under Mac OS X, Melodyne automatically uses the Core Audio drivers and the integrated audio hardware of the Mac. If you have connected other audio hardware to the computer, you can select it using the Preferences dialog Under Windows,, a small window appears from which you can select a driver. The default is DirectX, since this audio interface is present in most PCs. DirectX drivers, however, are seldom optimised for delay-free audio playback. If you have other audio hardware available that is equipped with ASIO drivers, we recommend that you use this rather than your DirectX device. If problems occur, check to see whether a buffer size smaller than the default functions with your system (if the buffer size is too small, the result may be little clicks or playback interruptions). Smaller buffers mean less latency and audibly increase the speed at which Melodyne responds to your actions at the controls. You will find more information about these setting options in the section dealing with Preferences.
Melodyne studio user manual
25
02 General
Time Ruler The time in bars and beats or seconds
Notation The Stave icon toggles the Notation display on and off
Track Title Fields Track title fields with solo, mute and record switches
Track Display The arrangement area showing Melodynes tracks
Transport Melodynes transport controls, including Cycle, Key Signature, Tempo, Click Volume and Autostretch controls
26
Melodyne studio user manual
Overview Arrangement
Quantization Grid Switch and Selector Activates or deactivates Quantization Grid; selects quantization factor / grid size
Zoom Buttons Increase / decrease the vertical (y axis) and horizontal (x axis) resolution of the display
Zoom/Scroll Bars With the scroll bars, you can zoom and move forwards or backwards in time.
Melodyne studio user manual
27
02 General
Time Ruler The time in bars and beats or seconds Locator left
Editor Display The Edit pane of a Melodyne uno window plotting Time (x axis) against Pitch (y axis)
The Tools Melodynes tool box Notation The Stave icon toggles the Notation display on and off Blob With monophonic audio material, Melodyne is capable of identifying and displaying the individual notes constituting the melody for the pitch, refer to the lefthand margin
Note Ruler When Scale Snap mode is activated, click on the tonic to identify the tonality and the [Shift] key to toggle between major and minor modes Pitch Snap The menu for enabling and disabling the Pitch Snap function
28
Melodyne studio user manual
Overview Editor
Play mode Plays selected, visible or the whole Arrangement
Track select select from the list box which tracks to display in the Editor Locator right
Quantization Grid Switch Activates or de-activates the quantization grid
Quantization Grid Selector List box from which to select quantization factor / grid size
Zoom Buttons Increase / decrease the vertical (y axis) and horizontal (x axis) resolution of the display Zoom/Scroll Bars With the scroll bars, you can zoom and move forwards or backwards in time.
Melodyne studio user manual
29
02 General
File menu Commands for the creation, loading and/ or saving of arrangements, audio files and MIDI files as well as for opening the Melody Manager file browser and inserting and removing tracks
Edit menu Melodynes multi-level Undo function, the standard Copy, Cut and Paste commands, numerous selection- and Melodyne-specific commands as well as access to the Correct Pitch and Quantize Time macros
Definition menu Commands for the performance, correction and editing of Melodynes audio detection as well as for the interpretation of its results
30
Melodyne studio user manual
Overview menus
View menu A variety of options relating to the layout of the Editor and Arrangement window as well as the showing and hiding of the play-algorithm- and audio-to-MIDI-inspectors
Navigation menu Commands for the creation and deletion of markers and navigating with their aid
MIDI menu Various options for the transposition and editing of blobs using incoming MIDI notes as well as commands for opening the MIDI preferences dialogs and audio-to-MIDI inspector
Window menu Commands for opening the Editor, Mixer and Arrangement window along with a number of Melodynes other windows
Help menu Commands for opening the manual and going online to check for updates and access the FAQ and support pages on the Celemony web site
Melodyne studio user manual
31
02 General
Main tool At the beginning of a note: alter position (if the Alt key is held: without snapping)
In the middle of a note: alter pitch (if the Alt key is held: in steps of a cent instead of a semitone)
At the end of a note: alter length (if the Alt key is held: without snapping)
Above / below a note: create a note separation (where none exists); otherwise, delete (double-click) or move one. If the Alt key is held, segments can be created or reunited; the latter presupposes, of course, that they once belonged together. Pitch tool At the beginning or middle or a note: double-click quantize pitch to the nearest suitable semitone (blue frame)
At the end of a note: control the pitch transition to the next note. Double-click: transistion on or off
Sub-tools (for pitch modulation i.e. vibrato or drift: These tools are not context-sensitive: double-clicking on a note removes the vibrato or drift altogether or restores it.
Formant tool At the beginning or middle of a note: alter formants (bear in mind that this is only possible if the melodic playback algorithm has been selected). Double-click: restore formant beams to their original positions
At the end of a note: control formant transition to the next note
32
Melodyne studio user manual
Overview tools
At the beginning and middle of a note: alter amplitude. Double click: mute or else unmute notes (toggle)
Amplitude tool At the end of a note: control amplitude transition to next note
At the beginning or middle of a note: alter position of note (if the Alt key is held: without snapping). Double-click: quantize to the next suitable time unit (silhouette in the blue frame)
Time tool At the end of a note: alter length (if the Alt key is held: without snapping)
Sub-tool: tool to govern the starting speed of notes
Note separation tool Above / below a note: create a note separation (where none exists); otherwise, delete (double-click) or move one. If the Alt key is held, segments can be created or reunited; the latter presupposes, of course, that they once belonged together.
Melodyne studio user manual
33
02 General
02 General
Before we begin to examine the editing possibilities of Melodyne, we would like briefly to discuss the structure of the program as well as making a few preliminary remarks concerning the user interface and file handling. Keyboard shortcuts: Melodyne is available for both the PC and the Mac, and the keyboard shortcuts for both versions are essentially the same. However, where in this manual, you see the word [Command] (i.e. in square brackets), Mac users should understand this to mean the Apple key and PC users the Ctrl key. There are no other complications; [Alt] means the Alt key and [Shift] the Shift key on both platforms. The ideal material for working with Melodyne is monophonic (in the sense of comprising a single unaccompanied melodic line rather than containing chords). The human voice, obviously, is monophonic, as are all members of the woodwind and brass families. It is with this type of material that Melodyne offers you the widest range of editing options. Percussion instruments of all kinds, drum loops and speech also constitute suitable material; Melodyne automatically inserts breaks between hits and syllables, which therefore retain their character even after the material has been stretched or compressed. You are therefore not confined to melodies but can edit rhythmic or noise-like material - though not with quite the same degree of freedom as you can melodic material. Users of Melodyne studio can also edit material in which multiple notes sound simultaneously, which (for the sake of brevity) we will call polyphonic, such as guitar and piano recordings. Not only can the program be used to stretch, compress or transpose such material but the results exhibit the unique excellence (in terms of sound quality) for which Melodyne is famous. Melodyne studio can even be used to edit tracks on which several musicians are playing simultaneously
34
Melodyne studio user manual
02 General
and even complete mixes - no matter how complex the arrangement. This offers you the ultimate in freedom when arranging or editing audio. With Melodyne studio, you can open and edit audio files in the following formats: WAV, AIFF, SND or Sound Designer II (the latter only on the Mac) 8- to 32-bit resolution sampling rates of 22.05, 44.1, 48, 88.2, 96 or192 kHz mono or stereo Melodyne offers two main windows: the Arrange window, in which the tracks are displayed in a manner similar to that of an audio sequencer, and the Editor, which opens automatically when you load a single audio file and which is reserved for the functions that make Melodyne unique. To open the Arrange window, pull down the Window menu and select Show Arrangement. [Whenever, incidentally, you have to make a sequence of selections, whether from menus or dialog boxes, for brevity, we will write the names of the items to be selected in italics, linking successive items with the symbol >. The procedure for opening the Editor, for example, is: Window > Show Editor.]
This is how audio is displayed in Melodyne
Note that all audio editing in Melodyne is performed in real time and nondestructively. The standard file type when saving is an arrangement (as is the case with most sequencers) the suffix being .mar. When you are editing a single audio file (as if working with a sample editor) and want to save the edited version as a new audio file, select Save Audio from the File menu. (If you are still working on an audio file but want to save it with a view to opening it again later to continue work, you can of course save the individual file initially as an arrangement and only later export it). For more information on Melodynes export options, see section 05-07 Saving Audio.
Melodyne studio user manual
35
02 General
In the main display, notes are represented by blobs the vertical extent of which is indicative of their amplitude at each instant; as a result, each blob displays the amplitude envelope of the note to which it refers (i.e. the way the volume changes over time). The average pitch of the note over the course of its duration (where this has been identified) can be discovered by referring to the Note ruler in the left hand margin as is intuitively obvious, the higher the vertical position on the screen, the higher the pitch whilst the precise pitch at any one point in time is indicated by the thin continuous line (the Pitch Curve) threaded through the blobs. In addition to the blobs, Melodyne is capable of displaying notes on a stave in the conventional manner: select View > Show Score Notes. or click the stave icon in the top left-hand corner of the Editor or Arrange window (to the left of the Bar/Time Ruler) to toggle the display on and off.
Notes can also be displayed in conventional notation
After selecting one or multiple blobs, you can delete them (using the delete key, [DEL] or [BACKSPACE] on the Mac), or else cut or copy them with a view to pasting them into the same or some other document (you will find all three commands in the Edit menu). The first of a sequence of notes inserted in this way will appear at the current cursor position (the cursor being the vertical red line that moves from left to right across the screen as the audio plays back) with the others following at the expected intervals. The copying of blobs from one document to another is realized intelligently: if the key snap function is activated in the recipient document, the new notes will adapt to the selected tonality and mode; if the Autostretch box in the Transport Bar is checked, the blobs will be stretched or squeezed to suit the selected tempo; if in the original there are minor deviations from the set tempo a note falls, for example, a semiquaver (16th note) before the beat in 4/4 time these will be respected when the notes are copied to a different document, provided the quantization factor in both documents is the same (i.e. 1/4). If, on the other hand, you want the note in question to fall on the beat, change the quantization factor (to the right of the Bar/Time Ruler) to 1/16 in the receiving document prior to pasting. You can, of course, always correct the position of a pasted note manually just like that of any other note.
36
Melodyne studio user manual
02 General
Melodynes transport controls doubtless have a familiar look to them, being identical to those offered by conventional sequencing applications (not to mention cassette and video recorders!). You can also use the space bar ([Space]) of your computer keyboard to pause or resume playback of the entire audio file as well as [Alt]+[Space], if only part of the file has been selected, to play back that part only. It is also possible to step through the audio recording on the selected track or of the Editor in either direction hopping from blob to blob as though they were stepping stones using the left and right arrows ([<-] and [->]) of your computer keyboard auditioning (i.e. listening to) each blob as it is selected. In the Transport panel, in addition to the Start, Stop, Fast Forward and Rewind buttons, you will see a Record button (you can record directly with Melodyne) and a Cycle button, which, when depressed, causes Melodyne to loop between the left and right locators like a conventional sequencer. When depressed (i.e. in their down position), the transport buttons are gray; when released, white. You can position the left and right cycle locators by clicking and dragging in the lower (darker gray) deck of the Bar/Time ruler: either click at the start of the desired loop and drag the mouse to the right (to mark the end) or click at the end of the desired loop and drag the mouse pointer to the right (to mark the beginning).
Melodynes Bar / Time ruler showing the left and right locators and the cursor
If no blobs are selected, double-clicking anywhere in the lower deck of the ruler will cause the left and right locators to move to the beginning and end of the recording - or rather (to be more precise) to the grid lines just to the left of the beginning, and right of the end, of it. If blobs are selected, the locators will move to the beginning and end of the selected notes (without snapping if the Alt key is held). The locators otherwise always snap to the nearest grid lines, though they can be moved to intermediate positions if the Alt key is held. By dragging the gray 1 marker, you can realign the ruler with the audio data: the ruler will move, in other words, whilst the audio data stays put.
Melodyne studio user manual
37
03 Loading and editing audio
To position the cursor, click in the upper part of the ruler; to commence playback from the new cursor position, press the space bar. To combine both operations, double-click in the upper part of the ruler, and playback will commence immediately from the new cursor position. By clicking in the top part of the ruler and dragging the mouse to the left or right, you can scrub through the arrangement or the file in the Editor in order to scrutinize different parts of it, freezing the playback on a single cycle of the waveform if you wish so that the music comes to a complete standstill an impressive example of the power of Melodynes Local Sound Synthesis! Where only part of the audio file is displayed in the Editor or Arrangement window, you can see what lies to the right or left of the area displayed, or above or below it, by holding the [Command] key and dragging the display in the desired direction using the hand that appears in place of the mouse pointer. If you hold down the [Alt] key at the same time, the hand becomes a magnifying glass, and functions as a zoom tool. Melodynes zoom tool, however, works differently to those of other programs: to zoom the display horizontally and vertically at the same time, drag the pointer diagonally towards the top left (to zoom out) or bottom right (to zoom in) of the Editor to zoom either horizontally or vertically (but not both), drag the pointer sideways (left to zoom out; right to zoom in) or vertically (upwards to zoom out; downwards to zoom in) Melodyne also offers you horizontal and vertical scroll bars, which can also be used to alter the display resolution: drag the middle of the sliders to scroll the display and the sides of the sliders to zoom in or out. You will see in the slider a miniaturized representation of the pitches or note positions; material that lies outside the pitch range at the selected zoom resolution (or that would do if you scrolled there) is grayed out.
The vertical and horizontal Zoom / Scroll sliders
Drag the centre of the slider to move the display window and the sides to increase or decrease the display resolution
38
Melodyne studio user manual
03-01 Analysis and note blobs
03 Loading and editing audio the Main tool and Macros
We would now like to show you the basic functions of Melodyne, so you need at this point to load an audio file; please use the file vocal.wav, which you will find in the Audio Files sub-folder of the Manual folder. You can, of course, choose some other file if you prefer, but make sure it is one with a single melodic line, such as an unaccompanied solo on a monophonic instrument such as a saxophone or flute or something of that nature, as it is upon this type of material that Melodynes editing functions can most usefully be demonstrated.
Open an audio file with Open or Import Audio File
03-01 Analysis and note blobs
Once you have selected a file from the Open dialog and clicked OK, Melodyne will open and analyze the file. This analysis is a background process that is essential to the unique editing functions offered by Melodyne; loading a small file into a fast computer, you may scarcely be aware that it is taking place, but if the necessary processing requires more time, a progress bar (a rectangle that is
Melodyne studio user manual
39
03 Loading and editing audio
gradually filled, from left to right, with the system highlight color as the operation proceeds) will appear to give you some idea of how long the process can be expected to take. Melodyne stores the analysis data in a separate analysis file in the same folder as the source file and with the same name (except that the filename extension is .mdd); this obviates the need for Melodyne to analyze the file a second time when you reload it the next day. Melodyne creates an analysis file for each new audio file you load. (For more detailed information about MDD files and their editing for the purposes of analysis correction, see section 05-03 The Analysis and playback of audio by Melodyne) Once the process of analysis is complete, the Editor opens, replete with Melodynes famous blobs displaying the exact pitch center and amplitude envelope of each note. You can now begin editing the file. If the material loaded is purely melodic, the blobs will be displayed in the Editor at various heights depending upon their pitch, which you can read from the Note ruler in the lefthand margin. If, on the other hand, the material has been identified as noise/ percussive or polyphonic, the blobs will be displayed at the same height, in the same way as notes of the same pitch are displayed. To load additional files into the same arrangement, select File > Import Audio File (the Arrangement window opens with the imported file now displayed on the next free track). Incidentally, any time you wish to open the arrangement window from the editor, either select Window > Show Arrangement or use the shortcut: [Command]+[Shift]+[A].
03-02 Editing pitch
Move the mouse pointer in the Editor to the center of one of the blobs. You will notice that the appearance of the pointer changes as it transforms into the Edit Pitch tool: click on a blob and drag it to the rectangle above; when you release the mouse button, you will find that you have raised the pitch of the note one semitone, as effortlessly as if the note were MIDI and you were using a sequencer. Using this drag n drop method, you can transpose notes upwards or downwards by any number of semitones. Melodynes scrub mode is activated as you are moving the note, which means that if you move the tool to the right or left as you are dragging a note, you can hear the waveform at the points through which
40
Melodyne studio user manual
03-02 Editing pitch
In the left hand margin, you can see the names of the notes
it passes. [If you find this distracting, select Edit > Preferences > Other and uncheck Monitor Note Pitch on Editing.] You arent, of course, obliged to move notes one at a time: you can select an entire phrase and transpose it upwards or downwards in the same way by rubberbanding multiple notes or holding the Shift key as you select them. When you then move one of the blobs, all the others follow the movement.
If you click in the center of a blob, you can drag it any number of semitones up or down
Tip: when you have loaded a really long file, the blobs may be too small to be easily manipulated; in this case, click on the horizontal and vertical zoom icons in the bottom right-hand corner of the screen to increase the display resolution. Another way of zooming the display is to hold the [Command] and [ALT] keys and drag the pointer which has now taken on the aspect of a magnifying glass upwards (to decrease the vertical resolution), downwards (to increase the vertical resolution), to the left (to decrease the horizontal resolution) or to the right (to increase the horizontal resolution). When you transpose a note or series of notes over some interval larger than a semitone a fifth, say you will notice that the characteristic timbre of the source, be it a voice or instrument, is preserved: instead of the dreaded Chipmunk or Darth Vader effects of conventional transposition tools, you get something that sounds remarkably similar to the same voice singing, or the same instrument playing, in a different register.
Melodyne studio user manual
41
03 Loading and editing audio
If you are familiar with the acoustic principles at work here, you will have guessed why this is so: when it transposes the sound of a voice or instrument, Melodyne leaves the formants (its acoustic fingerprint, if you like) where they are, thereby obtaining a far more realistic effect than conventional pitch shifters, which simply increase or decrease the frequency of the entire waveform, moving the formants into the bargain. Note: it can happen on rare occasions that the sound characteristics of a recording prevent Melodyne correctly identifying the intended pitch of a note, usually confusing it with the same note an octave higher or lower. You cannot hear the error, of course; Melodyne hasnt changed the sound of your audio yet in any way. We are talking simply about the way it is displayed. In such cases, there is an easy way of ensuring that Melodyne identifies and displays the note correctly in future; but we will come to it later. Melodynes blobs indicate the exact pitch of each note. Not the intended pitch but the actual pitch. This means that if notes are not precisely in tune, as if often the case when the sound source is the human voice or one of those instruments (such as the violin) that are not always easy to play precisely in tune, you will notice that the blobs are often some way from the dead center of the shaded horizontal lanes that calibrate the display. If, for example, instead of a G, you sing or play a note halfway in pitch between G and G#, that is precisely where Melodyne will display it: on the line between G and G#.
This note cant seem to decide whether its an A# or a B
If you want to correct the pitch of such a note manually (and here, we are talking about changing the sound of the note, not simply the way it is displayed), you have to hold the [Alt] key and drag it to the center of the desired lane (G). This is Melodynes manual fine-tuning function, which allows you to move notes through intervals smaller than a tone (called microtrones or fractional tones). If you were
42
Melodyne studio user manual
03-03 Automatic pitch correction
to do the same thing without holding the [Alt] key, the note would move through an entire semitone, which in this case is obviously no good; (instead of being on the borderline between G and G#, it would end up on the border between G and Gb!). So, to recap: if the note is in tune but just happens to be the wrong note, such as when you play an F instead of an E on the piano, all you do is click and drag with the Edit Pitch tool. If, on the other hand, the note is out of tune (i.e. it falls between two notes), you must hold the [Alt] key and drag it carefully to the center of the desired lane. This is how you correct wrong, or out of tune, notes manually using Melodyne. Easy, isnt it? But dont go away, because its about to get even easier
03-03 Automatic pitch correction
Melodyne can correct pitch automatically! You can, for example, correct the intonation of an entire track in seconds; causing every note that was slightly out of tune to snap to the correct pitch, or, if you prefer, closer to the correct pitch. Heres how: commence playback (so that you can hear what happens), click somewhere in the background of the Editor (to deselect all notes) and choose Edit > Correct Pitch.
The Correct Pitch dialog opens, displaying two slider controls (or trackbars)
Melodyne studio user manual
43
03 Loading and editing audio
The upper trackbar is used to specify the extent to which the pitch center of errant notes in the case of a note to which vibrato has been applied, this would be the axis about which the oscillation occurs should be moved closer to what is assumed to be the intended pitch. The default setting (100%), you will observe, leaves all blobs bang in the center of their various lanes, whilst more moderate settings improve the intonation without imposing what might seem an overly mechanical perfection. Move the slider and experiment until you find the balance that feels most satisfying musically. Melodyne makes an important distinction between vibrato, which is usually intentional, and drift, which is not. When a string player or classical guitarist, for example, shakes his left wrist whilst playing, he does so in order to impart vibrato (a rapid fluctuation in the pitch of the note that gives the sound greater fullness and vibrancy). When Melodyne corrects the pitch of out-of-tune notes, therefore, it is careful to do so without removing the vibrato, which is an important element of musical expression. When singers drift out of tune on long notes, on the other hand, this is seldom intentional but usually the result of poor breathing technique or inattention. For this reason, Melodyne offers you the possibility of correcting any unintentional drifting from the correct pitch without removing the vibrato. (You can, of course, remove the vibrato too, if you wish, or tone it down, but we will deal with that later.) Pitch drift covers the case not only of singers (or instrumentalists) gradually going sharp or flat on long notes but also of performers with a tendency to err in both directions in the course of a single note. How is this different from vibrato?, you might ask. The answer is that vibrato is rapid good orchestral violinists favor a rate of around 6 or 7 Hz and cyclical, whereas the type of aimless wandering Melodynes Correct Pitch Drift function is designed to eliminate is far slower and irregular in terms of frequency and amplitude.
With the 100% setting, the axis of each blob lies perfectly in the centre of the lane
44
Melodyne studio user manual
03-04 Key Snap
The two pitch correction parameters, Correct Pitch Center and Correct Pitch Drift, are completely independent: i.e. you can set a different intensity (from 0-100%) for each parameter. If and when you are satisfied with the results, exit with OK; if, on the other hand, you would prefer to leave things as they were before you opened the Correct Pitch dialog, exit with Cancel. Note: if no notes are selected at the time you open the Correct Pitch dialog, Melodyne understands you to mean correct the pitch of all the notes otherwise your action in opening the dialog would be pointless; if, on the other hand, one or more notes are selected, they and only they will be affected by whatever changes you make. This applies to the Editor and the Arrangement window. As well as selecting notes by rubber-banding them (as described above), you can use the Select submenu to select only the notes between the two locators (Edit > Select > Select Notes between Locators), only those notes not currently selected ( > Invert Selection) or only notes of the same pitch as the note selected ( > Select Same Notes), and so on.
03-04 Pitch Snap
Now that you know how notes can be moved semitone-wise manually as well as fine-tuned or (if you prefer) corrected in pitch automatically and freed from unwanted pitch drift, we would like to show you a practical help function for the editing of pitch: the Pitch Snap function. Look for a moment at the left hand side of the editing area or (to be precise) the lower edge of the window. The snapping of note blobs in the editor to the nearest semitone can be disabled in the same way that you can disable snapping to the vertical (time) grid lines. There is, therefore, a menu at the bottom left of the note ruler offering the options No Pitch Snap, Note Snap and Scale Snap.
The menu for enabling and disabling the Pitch Snap function
The Scale Snap function is now active and the Note ruler can be used to select the tonality and the mode
Melodyne studio user manual
45
03 Loading and editing audio
When you activate the Scale Snap function, the vertical list of notes in the lefthand margin (which we call the Note ruler) lights up to indicate that the function is active and Melodyne displays the key identified in the course of its analysis. If the key is F# minor, we describe F# as the tonality and minor as the mode; to select the key of F# minor, click F# (to select the tonality); then [Shift]-click to select the mode you will notice that repeatedly [Shift]-clicking toggles between the major and minor modes. The difference would be important, say, in the case of a note closer to A# than to B: in F# minor, it would snap to the B; in F# major, to the A#. Besides being useful for the correction of wayward intonation, the Key Snap function can be used to change the mode of a melody from major to minor or minor to major as well as for the generation of harmonies: to double the melody at the third or tenth, for example a harmonic technique known as the thickened line you would simply make a copy of the part, activate the key snap function (remembering to set the correct key) and then drag the new part up a third. Without the Key Snap function, this wouldnt work properly, as you would either have major thirds the whole time or minor thirds the whole time, whereas the musical effect you are aiming for requires the superposition of major thirds on certain degrees of the scale [in the major: the tonic, subdominant and dominant] and minor thirds on the rest. Note: It is possible to select other modes besides the major and minor as well as define modes of your own (see Section 05-04). Now that you have mastered the basic pitch editing functions of Melodyne, it should be pointed out that these only work as described for monophonic audio material (were talking here about the number of parts not the number of speakers); with monophonic material, there are no chords, so if more than one performer is involved, they are by definition singing or playing in unison. The problem with material composed of two or more parts is that Melodyne has no way of isolating the individual notes that make up each chord, in the case of homophonic material, or, in the case polyphonic material, of assigning notes correctly to the various parts; so the set of functions available for editing the pitch are rather more limited. Before we move on to consider Melodynes other tools for the editing of pitch, we will briefly introduce you to a number of other fundamental and no less fascinating functions: this time for editing the tempo and timing of audio recordings.
46
Melodyne studio user manual
03-05 Any tempo you like
03-05 Any tempo you like
We turn now to the general playback tempo of the audio file: in Melodyne, this is variable a fact that will hardly astound you in the light of what you have seen already. The sound quality that Melodyne is able to achieve whilst implementing the most extreme degrees of time-compression and stretching does, however, astound even hard-bitten audio professionals and further vindicates the technological approach adopted by Celemony. In the Transport Window (which you can open from the Window menu or else using the shortcut [Shift]+[Command]+[T]), you will find Melodynes tempo parameter.
In the course of its analysis of the recording, Melodyne seeks to identify not only the pitch of each note but also the rhythm and tempo of the music; when the analysis and loading of the first audio file is complete, Melodynes tempo parameter will very often be correct; in the event, however, that further adjustments are needed, they are easily made.
The tempo displayed here is incorrect
As you can see from the Bar/Time ruler, Melodyne has not interpreted the rhythm of the loop correctly, and as a result it appears to extend over two and a half bars instead of only two. Never mind; in Melodyne such things are fixed easily and intuitively. First make sure that Autostretch checkbox is not selected in the Transport Bar.
Melodyne studio user manual
47
03 Loading and editing audio
Now click on the Tempo box and drag the pointer in the vertical plane; you will notice that the calibration of the Bar/Time ruler as well as the chequered pattern of the background display in the Editor expands and contracts depending upon whether you drag the mouse upwards or downwards. The 1 marker serves as a point of reference. What we need to do in this case is alter the tempo so that the grid lines will match the audio data.
Now the bar/time ruler indicates the true length of the loop
What we have just done, it should be noted, has nothing whatever to do with time-stretching: we havent yet changed the tempo of the loop; all we have done is correct Melodynes reading of the tempo, so that the display now matches the data. Having performed that task (which, as we have remarked, is seldom necessary, as Melodyne usually gets the tempo right automatically), we can proceed, if we wish, to the actual business of time-stretching. To switch to timestretching mode, check the Autostretch box.
The Autostretch box
Now, as you increase or decrease the indicated tempo, the extent and position of the notes moves along with the grid and you can hear the playback tempo changing. This makes it possible to use Melodyne as a simple tool for modifying the tempo (and therefore the length) of samples and loops: just load the file; stretch or contract it to arrive at the desired tempo (or length) and export the edited version using the Save Audio command; the tempo of the saved file will be the tempo displayed in the Tempo pane at the moment the file was saved.
48
Melodyne studio user manual
03-06 Editing timing
If you alter the tempo whilst the Autostretch box is checked, the tempo of the audio itself will be altered. If, on the other hand, the Autostretch box is cleared, the only effect will be upon the alignment of the background display. If you paste blobs from another document whilst the Autostretch box is checked, their tempo will be adjusted to that of the current arrangement. The same applies to already detected audio files inserted by drag n drop. New files loaded into the arrangement with Import Audio file initially have their original tempo.
03-06 Editing timing
Melodyne allows you to adjust not only the overall tempo but also the timing (i.e. the position and length) of individual notes. Since Melodyne allows you to modify the pitch of individual notes, it must obviously know where one note ends and the next begins. If the Arrow tool is selected in Melodynes Editor or Always Show Note Separations is checked in the View menu, this information is displayed in the form of thin vertical lines. You may have noticed when you were editing the pitch of notes that the appearance of the Main tool (an arrow in most areas of the screen) changes as it approaches and passes over a blob: in the center of a note, it takes the form of the Edit Pitch tool, whereas when you move it to the beginning or end of a note, it changes shape again to become the Edit Time tool. By clicking with this tool at the beginning of a note and dragging the pointer to the right or left, you can move the beginning of that note, with the result that as the note is lengthened, the one that precedes it is shortened, and by the same amount. One use for this type of function, obviously, is tidying up the timing of sloppy performances; hesitation attributable to memory lapses or defective technique can be removed from recordings simply by lengthening or shortening notes as appropriate.
Melodyne studio user manual
49
03 Loading and editing audio
The thin vertical lines indicate the boundaries between notes
We move the beginning of a note to the left...
... or to the right; the lengths of the two notes are complementary: shorten the one and you lengthen the other
Being able to stretch and squeeze notes at will has creative implications as well: you can make either minor or radical changes to the rhythm simply by cutting and deleting here, compressing there, and filling the resulting gaps by pasting from the clipboard or stretching the notes on either side. With commands like Cut, Copy, Delete and Paste in the Edit menu, and the standard shortcuts used by word processors, Melodyne makes audio files as easy to edit as text. As you will doubtless have noticed in the course of your own experiments, the default behavior of the program is to quantize note lengths: in other words, the Edit Time tool normally increases or decreases note lengths in a series of discrete steps rather than continuously. The minimum amount by which you can increase or decrease the length of a note depends inter alia upon the display resolution: a quarter of the distance between the grid lines if the resolution is reasonably high; less if the display is more cramped. Since the grid lines are generally spaced at crotchet (quarter-note) intervals, this means you can normally only increase or decrease the length of notes by so many semiquavers (sixteenth notes) at a time;
50
Melodyne studio user manual
03-06 Editing timing
if you need still higher sensitivity, you can reduce the quantize factor (increasing the density of the mesh) or override the quantization altogether by holding down the [Alt] key in the normal way. With a switch in the upper right-hand corner of the editing area, you can change or deactivate the grid. You can also deactivate the grid temporarily by holding the Alt key.
Clicking on this button toggles the quantization on and off
To change the quantization factor (as indicated by the mesh of the grid), click and hold (or drag) this button to open the Quantization list box
To change the quantization factor (as indicated by the mesh of the grid), click and hold (or drag) this button to open the Quantization list box Note that what is happening here is that the quantization factor is determining the amount you can add to, or subtract from, the length of a note; this is not the same thing as saying that note endings must coincide with, or lie a specific distance from, grid lines. If the blobs are adrift from the grid lines to begin with, they will remain adrift, unless and until you decide to fine-tune their position by [Alt]dragging them to the appropriate grid line. Note: the grid is zoom dependent, in the sense that as you zoom the display outwards, a point may be reached at which it is no longer possible to display the quantization factor selected. If you zoom right, the effective grid could have up to four times the resolution of the grid displayed.
Melodyne studio user manual
51
03 Loading and editing audio
03-07 Note separators
When you move the Arrow tool to a note separation, it changes shape to become the Note Separation tool. You can use this to move the boundary between notes freely to the right or left; by freely, I mean independently of the current quantization factor; the boundary does not, in other words, snap to the nearest grid line. The Arrow also becomes the Note Separation tool, when you place it just above or below a note; if you now double-click, the note will be split at that point and a new note separator created. This in itself will make no difference to the sound, but allows you, for example, to change the pitch of the first part of the note (the part to the left of the newly created separator) without changing that of the second part, or vice versa. Suppose, for example, you wish to introduce an chappe or a cambiata (or any other ornament for that matter) that isnt contained in the original performance.
The note to be split
Now split the note (well say its a minim) with the Note Separation tool to create two crotchets (quarter notes). The note that follows is a major second lower, so the melodic tendency is downward.
The original minim has been split into two crotchets
Now you can drag the second half in the middle with the Edit Pitch tool and transpose it independently of the first.
52
Melodyne studio user manual
03-08 Lengthening and moving notes
Here we have introduced an chappe
Note: when you create a division within a note, Melodyne calculates the average pitch of each of the two parts separately and then tries to select the most appropriate split point. This may cause the newly created separator to appear slightly to the right or left of the point at which you clicked. You can, however, override the split point chosen by dragging the separator to the exact position you want. If you double-click an existing note separator, it will disappear. If you hold the [Alt] key and move the pointer to a note separator, it will become the Segment Separation tool; in this case, if you double-click on the note separator, it will become a segment separator, which is denoted by a pair of square brackets placed back to back. What is a segment separator? you are probably asking. Good question. Unfortunately, we cant answer it quite yet, because there are one or two other things that have to be explained first. Note: whenever you select the Arrow tool, the note separators will be displayed (even if Always Show Note Separations is unchecked in the View menu).
03-08 Lengthening and moving notes
So far, we have been dealing with contiguous notes, and we have seen that since by default neither gaps nor overlapping are permitted, the end of one note and the start of the next are by definition the same thing: if you shorten the first note (bringing the note ending forward in time), you automatically bring the start of the following note forward in time by the same distance (and to the same place), and since the ending of the second note remains unchanged, its length (obviously) is increased.
Melodyne studio user manual
53
03 Loading and editing audio
For notes that stand in isolation, on the other hand, different rules apply: if you drag the start of an isolated note to the left, the note simply moves, rather than stretching.
Dragging the start of an isolated note or one with no immediate successor moves it without altering its length
Dragging the end of a note stretches or compresses it. As it changes from moving notes to resizing them, the appearance of the mouse pointer also changes
Pause for a moment to practice moving and resizing notes; if there are no isolated notes in your file, delete a few notes to give yourself more room in which to work. For the time being switch off the quantization. Once the use of the tools has become second nature, move on to the next paragraph. If you select two or more adjacent notes, they behave as one: if you drag the start of the group, the entire group moves; if you drag the end of the group to the right, all members of the group are stretched. Note: When stretching a note inside the selection all the selected notes that lie before the note you have taken hold of are to a certain extent grouped together and stretched proportionately. Also the selection behind the note taken hold of is treated as a connected group in the same way and proportionately compressed. (The behavior described applies when you take hold of the back of the note; if, in other words, the Stretch Notes tool is active. If you take hold of the front of the
54
Melodyne studio user manual
03-09
The behavior of contiguous notes and note segments
note, the entire group is moved in the same way, regardless of which note you take hold of). If the Bar Snap function is active, the position of the note boundary taken hold of is quantized.
03-09 The behavior of contiguous notes and note segments
As we have mentioned, and as you have doubtless observed in the course of your own experiments, contiguous notes in Melodyne remain contiguous: no gap is created when you shorten a note; instead, the following note begins earlier and is lengthened to take up the slack. In this way, the legato effect is maintained; but there is another reason for this that will become clearer if you look again at the Pitch Curve that Melodyne displays after analyzing monophonic material.
Contiguous notes in Melodyne uno are not treated as independent entities; the nature of the transitions between them are always respected
With the human voice and most instruments other than keyboard and percussion instruments, the start of a note is dependent upon what went before: the note at the beginning of each phrase is liable to have a sharper and cleaner attack than the notes that follow, which tend to melt into each other often with a more or less pronounced portamento (a gliding from note to note) between them. Depending upon the nature of the audio file you have loaded, this may be obvious from a glance at the Pitch Curve. To Melodyne, no note is an island entire unto itself unless it really is isolated to begin with; otherwise, as you move and resize notes in Melodyne, care is taken to ensure that the transitions retain their true musical character. Most of the time, this is what you want: to be able to tidy up the rhythm of a performance without a gap appearing whenever a note needs to be shortened; but there may be contexts in which you really would prefer to modify the ending or
Melodyne studio user manual
55
03 Loading and editing audio
beginning of a note without this affecting the notes around it; in other words, to be able to treat each note as an independent entity. This is where the Segment Separation tool, to which we alluded earlier, comes into its own. Segment separation works like this: If you double-click with the Segment Separation tool or the Note Separation tools whilst holding the Alt key on an existing note separation, you turn it into a segment separation, the symbol for which is a square bracket that is slightly thicker than a normal note separator. The result is to detach the note in question from those on either side, allowing you to move it without this affecting them. Double-clicking on a segment separator changes it back into a normal note separator. But take care: this is only possible in places where the adjacent note(sections) were touching before the segment separation. If this was not the case previously, the segment separator between them cannot be removed. You can create segments in another way: select a blob (or several); then cut and paste it into the same place. This will also sever its connection with the adjacent blobs and create a new segment. You can now move the blob(s) without dragging the adjacent blobs at the same time.
Segment separations between notes
03-10 Automatic timing correction
As with the correction of pitch, Melodyne offers the possibility of correcting timing errors automatically; this means that, instead of laboriously correcting each note in turn, you can just leave it to the program to make musically intelligent adjustments to the timing of all or selected notes. If you have read the sections above dealing with adjusting the length and position of notes, you will probably have guessed what this involves: the beginnings of notes snap to the nearest grid line, whereupon Melodyne makes whatever further adjustments are necessary to preserve the naturalness in terms of pitch, timbre and volume of the transitions between them.
56
Melodyne studio user manual
03-10 Automatic timing correction
Try out the function now. Select a few notes the timing of which needs improving or click in the background of the Editor to cancel the current selection and choose Edit > Quantize Time
The Quantize Time dialog opens, displaying the Select Groove Reference group in the upper pane and the Quantize Intensity slider (with its default setting of 80%).
You could, if you wanted, exit immediately with OK, effectively correcting all the timing irregularities in the file or selection with two mouse-clicks, but for the time being experiment with different settings and try to develop a sense of the musical implications. If you watch the blobs as you move the Quantize Timing slider, you will notice that the extent to which they move, stretch or contract in order to conform more closely to the grid lines is dependent upon the position of the slider. Now lets turn our attention to the top pane of the Quantize Time dialog; beneath the words Select Groove Reference, is a row of push buttons. As you can see, the default option is None, in which case Melodyne makes an intelligent guess (based upon its prior analysis of the audio material) as to where each note is supposed to begin and how long it is supposed to last; usually, you will find, it gets it spot-on and most of the notes end up in their intended places and with the correct note values, but occasionally you will need to correct one or two notes by hand, using the Edit Time tool. If, on the other hand, you prefer to set the quantization factor (the fineness of the mesh) by hand, click the appropriate push button; you will observe the effects at once: grid lines appear at the intervals you have specified and the beginnings and ends of all selected notes adjust accordingly. In addition, it is also possible to synchro-quantize tracks by selecting from the list box on the right of the panel, the track you wish to serve as a model. Experiment awhile with the quantization functions, as the musical implications of the various options are more easily understood by listening.
Melodyne studio user manual
57
03 Loading and editing audio
If you have ever used a MIDI sequencer, you will doubtless have done much the same thing with MIDI data; but here, there is one important difference: Melodyne quantizes intelligently, not mechanically, so you are not obliged to set the quantization factor to the smallest note value of the piece; the fact that you have set the quantization factor to 1/4 T does not mean that smaller note values will automatically be rounded up and that all note beginnings and endings will snap to the nearest grid line (or move whatever percentage of the way is stipulated by the Quantize Timing slider); instead Melodyne tries to interpret the underlying rhythm and rhythmic emphasis; this is something far more sophisticated and tolerant of musical expression than the Procrustean bed inflicted on it by conventional quantization algorithms.
03-11 Creative re-quantization: an example
Melodynes Quantize Time functions are further proof of the musical intelligence of the program. They offer not only powerful editing functions for the swift correction of timing problems but also a wealth of creative possibilities. To give you an idea of just some of them, we will show how the rhythm of a tabla loop can be radically transformed with a few mouse-clicks. At this point, please load the file tablaloop.wav, which you will find in the Audio Files subfolder of the folder Manual. You will see the following twobar loop displayed in the Editor. The original tempo is 104 BPM.
Begin playback of the tabla loop and open the Quantize Time dialog from the Edit menu. Click the 1/8 push button in the Groove Reference group and set the Quantize Timing control to 100% (not that this makes much difference here, as the performance is reasonably tight to begin with).
58
Melodyne studio user manual
03-11 Creative re-quantization: an example
Now push the 1/16 T (semiquaver triplets) button and the tabla loop will begin to swing, though in a somewhat stilted fashion at first: move the Quantize Timing slider to somewhere between 30% and 60% for a pleasantly understated swing.
Another interesting perspective is offered by the setting 1/4 T (crotchet triplets) with the Quantize Timing slider moved all the way to the right (100%)
now the rhythmic emphasis is transformed and the entire feel of the loop changes. Now lets see what happens when we change the time signature. Exit the Quantize Time window with Cancel to return to the original rhythm. Change the time signature to 5/4, make sure the Autostretch check box is cleared (we dont want to change the playback speed) and alter the tempo definition from 104 to 130 BPM.
Melodyne studio user manual
59
03 Loading and editing audio
Now the background of the Editor shows the loop extending over two bars of five beats each. The notes, naturally, do not correspond with the grid. Now open the Quantize Time dialog; push the 1/4 button in the Select Groove Reference group box and move the Quantize Intensity slider all the way to the right (100%).
Finally, the loop really is in 5/4 time and the notes coincide with the grid lines.
03-12 Copying and pasting notes
Selected notes can be copied and pasted. You can only copy part of a melody to a place within a melody where there is enough space. If you wish to insert notes into the middle of a continuous melody, you have to make room for it by splitting the melody (using the Note Separation tool) and moving the following notes out of the way. Only then can you insert the new notes. This is not the case if you are replacing notes directly. If, for example, you copy a note, select a second note that is in fact shorter, and then click paste, the pasted note simply shrinks to fit the hole left by the note it is replacing. The same applies when replacing one series of notes with another. If quantization is inactive, the first note will be pasted at the cursor position and the others will follow at the same intervals as in the passage from which they have been copied. Otherwise, the exact position to which notes are pasted depends not only upon the position of the cursor but also upon the quantization factor, which is indicated by the blue box at the right-hand end of the Bar/Time ruler. If, for example, Bar (1/1) is selected, notes will be pasted to the same positions in the bar in which the cursor is currently located, as they occupied in the bar from which they were copied.
60
Melodyne studio user manual
03-12 Copying and pasting notes
Note: you can learn more about copying and pasting notes and the effect of the Autostretch function in this context from 06-04 Arranging by copying and pasting. When a melody has been put together by copying and pasting more than once, it will consist of the same number of segments (see the section on note separation and segments above). You can move the beginning and end of the segment boundaries, if there is enough room respectively before the beginning and after the end of the segment. If you extend the boundaries of the segment in this way, part of the recording will be audible that was previously defined as not belonging to the note. This is useful, for example, when you have copied and pasted a vocal line but not the intake of breath that preceded it, but decide, after all, that youd like the intake of breath to be heard prior to the pasted line as well. In such cases, you just drag to the left the segment boundary at the start of the pasted line until the intake of breath becomes visible (and therefore audible).
Melodyne studio user manual
61
04 Other tools
04 Other tools
In the preceding chapters, we encountered Melodynes Main tool, the aspect of which, you will remember, depends upon its position relative to the nearest blob. Positioned in the middle of a note, it becomes the Edit Pitch tool; positioned at the beginning or end, it becomes the Edit Time tool; positioned above or beneath a blob or else above the note separator between blobs, it becomes the Note Separation tool. With this multi-function tool alone, you have what is obviously a very powerful set of editing options; but these are by no means all that Melodyne has to offer. In this chapter, we will be looking at the other tools, which offer additional ways of editing audio data. These are also accessed by right-clicking (or Ctrl-clicking on the Mac).
04-01 Tools for editing pitch
The first tool in the series should have a familiar enough look to it: its the Edit Pitch tool we met earlier. There, however, it was a context-sensitive form of the Main tool: it appeared as you moved the arrow over the center of a note and disappeared just as rapidly when you moved it away. But whereas the Main tool may be more useful if you are planning to edit the timing as well as the pitch of a note, the dedicated Edit Pitch tool offers a wider range of functions for correcting intonation problems.
62
Melodyne studio user manual
04-01 Tools for editing pitch
When this tool is active, at the semitone nearest to each blob, you will see a blue box containing an outline of the same blob. This ghost blob indicates where the real blob would be if the note to which it refers were perfectly in tune. To correct the tuning of a note, simply double-click on the blob with the Edit Pitch tool and it will snap to the position indicated by the outline (i.e. the ghost blob). To quantize the pitch of multiple notes in this way, select them and double-click any note in the selection. As with the Main tool, Melodynes scrub mode is activated as you are moving the note, which means that if you move the tool to the right or left as you are dragging a note, you can hear the waveform at the points through which it passes. [If you find this distracting, select Edit > Preferences > Other and uncheck Monitor Note Pitch on Editing.] Next to the toolbar, you will see a read-out of the exact pitch (to the nearest cent) and frequency of the selected note: you can see, for example, that your A (a) is 14 cents (hundreds of a semitone) flat and oscillating at 436 Hz instead of the 440 required by concert pitch.
The name of the note and the number of cents (if any) adrift of concert pitch are displayed in text boxes, allowing you to type in the desired values; you may find this easier than fiddling around with the mouse. When the Edit Pitch tool is active, there is another easy way of generating a thickened line, (i.e. a second part moving (almost) parallel to the first at some interval such as a third, sixth or tenth) or with further editing harmony parts that move independently (e.g. in contrary or oblique motion to the melody) . Simply select the notes to which you wish to add harmonies, and hold [Shift]+[Alt] as you drag them upwards or downwards the required number of semitones. What happens when you do this is that the selected notes are copied to a parallel track and then transposed by the desired amount. When you do this, slight pitch and timing variations are introduced to make it sound like two people singing in harmony, rather than a copy, and to prevent comb filter effects. If, however, you would prefer an exact copy (as you might if you were copying percussive material)
Melodyne studio user manual
63
04 Other tools
select Edit > Paste Special > Copy and Paste Selection to a Parallel Track (or drag the notes with [Shift]+[Alt] in the Arrangement window). When this procedure is used, no random pitch or timing variations are introduced. When the Tone Scale snap function is active, you can a create a thickened line that alternates between major or minor intervals as necessary to conform with the selected key. As you move the Edit Pitch tool to the end of a note, its shape changes and it becomes the Pitch Transitions tool. When singing or playing the violin in particular, musicians often glide from one note to the next. This is called portamento. Melodyne indicates a portamento transition by means of a blue line linking the two notes affected. If this transition is deactivated, the pitch curve from this note to the next is cut through and is not adjusted when adjacent notes are transposed. If ever, for creative reasons or after altering the pitch of a note, you wish to introduce a portamento, double-click the end of the first of the two notes or activate with the first note manually the Transition checkbox and drag the blue line that appears linking them upwards (for a slower portamento) or downwards (for a faster one). Transitions between the adjacent notes of an entire selection can be created and edited simultaneously in the same way; first make the selection, then create and/or edit the transition between any pair and similar transitions will appear throughout the selection. If you click and hold the Edit Pitch tool, two sub-tools appear beneath it, these being the Pitch Modulation and Pitch Drift tools.
The Pitch Modulation tool can be used to augment or diminish the amount of vibrato applied to the selected note or notes. The amplitude of the vibrato applied to this note, for example,
64
Melodyne studio user manual
04-01 Tools for editing pitch
... can be reduced to nothing with a simple drag of the mouse. If you carry on dragging in a downward direction, you can even phase-reverse the vibrato. To increase the amplitude of the vibrato of a selection, click on any note within it and drag the pointer upwards. The Pitch Modulation tool provides an interesting way of modifying one crucial aspect of the musical expression of a performance; not only can you tone down the vibrato throughout the entire track (or wherever it descends into a tasteless warble), but you can also add it in areas where a performance perhaps lacks lustre or seems thin. Double-clicking a note using the Pitch Modulation tool toggles between the original vibrato and no vibrato. You can read the existing vibrato intensity from the box next to the tool bar or enter a new value if you wish. The second tool down is the Pitch Drift tool. Pitch drift, you will remember, is the term reserved for divagations in pitch other than vibrato, the difference being primarily that vibrato is faster. The Pitch Drift tool works like the same parameter in the Correct Pitch panel with the added possibility of increasing or reversing the pitch drift. This makes it a more powerful tool for redrawing the pitch envelope of a note. Double-clicking a note using the Pitch Drift tool toggles between the original drift and no drift. You can read the existing drift intensity from the box next to the tool bar or enter a new value if you wish. Note: Whenever you select one of the Pitch tools from the toolbar, the pitch curve will be superimposed on the note blobs, even though you may have unchecked Always Show Pitch Curve in the View menu. The context-sensitive Pitch Transitions tool is also available with the tools for Pitch Drift and Vibrato. Tip: It can happen as a result of drift or vibrato editing, the cutting up of notes and transposition of the parts that discontinuities appear in the Pitch Curve, introducing a harshness or jerkiness to the transitions. That may be the effect you intend, but in the event that it is not, you can use the Pitch Transition tool to
Melodyne studio user manual
65
04 Other tools
smooth the transitions. What this does is to introduce a portamento (the intensity of which you can control) between adjacent notes.
In the Edit > Edit Pitch cascading submenu, you will find a number of other functions. The majority, you will observe, are designed to help you reverse whatever changes you have just made to the selected notes, by allowing you to reset the pitch center, pitch modulation, pitch drift or pitch transition to their original state; they are more flexible, however, than the Undo tool because they allow you, for example, to reverse the first of a series of four editing steps without reversing the second, third and fourth. You could, for example, by selecting Edit > Edit Pitch > Reset Pitch Modulation to Original, restore the original vibrato of the recording without sacrificing whatever other editing you may have done subsequently. Reset all Pitch-related Changes to Original can be used when needed to reset the pitch, modulation and drift in one go to the original, saving you having to use the corresponding individual commands. The command at the bottom of the Edit > Edit Pitch submenu, Add Random Offset to Pitch Center, is of a different kind: this can be used to create a choruslike effect; by copying the same part several times and adding random offsets to the notes of each file (except the first), you can simulate the effect of several musicians singing or playing in unison.
04-02 The Edit Formant tool
The next tool in the toolbar is dedicated to the editing of formants. Formants are groups of emphasized harmonics arising, in the case of the human voice, from
66
Melodyne studio user manual
04-02 The Edit Formant tool
resonances in the vocal column; they are the same whatever the pitch of the fundamental. Crude transposition tools, such as samplers, when they transpose the fundamental, transpose the formants along with it, creating in the case of a transposition upwards an unnatural timbre, as though the speaker or singer had just inhaled helium; this is known as the Chipmunk effect and the converse (produced by transposing formants downwards), as the Darth Vader effect. No disrespect to either gentleman, but something better than this is called for in a musical context. That is why Melodyne, as a rule, leaves the formants in place when transposing audio files, yielding considerably more natural results. You may wish on occasion, however, to make minor or (for special effects) even major adjustments to the formant structure manually, and this is where the Edit Formant tool comes in. When you select the Edit Formant tool, a horizontal beam appears in the middle of each blob. If you drag the beam upwards, you transpose the formants upwards, giving the voice a more feminine sound; do the same to a musical instrument and it is equivalent to giving it a smaller resonating chamber, turning a guitar into a ukulele or a viola into a violin. Transposing the formants downwards is equivalent to giving an instrument a more voluminous resonating chamber. Again, you can apply the same changes to all, or only selected, notes and type in the desired value in cents for the latter, if you prefer that to using the mouse. If you wish to restore the original formants of a note, simply double-click on it with the Edit Formant tool. The Edit Formant tool is context sensitive: when you hold it over the last part of a note, it governs formant transitions. This tool works in much the same way as the tool for pitch transitions. With the formants, transitions are created automatically whenever you shift the formants of a note. Here, too, the blue lines appear representing a transition. As with the pitch transition tool, by dragging the mouse pointer upwards or downwards (level with the end of a note), you can set the speed of the formant transition to the next note, with the blue line between the two notes becoming correspondingly shallower or steeper.
Melodyne studio user manual
67
04 Other tools
The Edit > Edit Formant cascading submenu offers two options, Reset Formants to Original and Reset Formant Transition to Default that are useful because they are independent of the normal Undo function.
04-03 The Amplitude Tool
Dynamics, obviously, play a vital part in musical expression, so Melodyne offers powerful functions to help you edit this aspect of a performance. They are implemented with the help of the Amplitude tool.
If you click on a note with the Amplitude tool and drag upwards, it becomes louder; downwards, softer; the amount of change in decibels being indicated in each case in the Inspector area.
68
Melodyne studio user manual
04-03 The Amplitude Tool
Dragging upwards increases the amplitude of the note
whilst dragging downwards has the opposite effect
As usual: one note, selected notes, or all notes, can be edited with a single movement of the mouse, or else, if preferred, by entering the desired value in the edit box near the Toolbar. As with pitch and formants, you can edit the amplitude transition between notes to introduce subtle variations into the dynamics of a performance. When, after dragging to alter the amplitude of a note, you later move the Amplitude tool to the latter part of the note, blue lines appear indicating the steepness of the amplitude transition to the next note. This, too, can be modified by dragging the lines in the normal way. When you double-click with the Amplitude tool on one or a selection of blobs, the note or notes in question are temporarily muted and their blobs replaced by a straight line. Double-clicking a second time, unmutes the notes in question.
The selected notes have been muted here with a double click ... but it is still possible to select and edit them
Melodyne studio user manual
69
04 Other tools
The Edit > Edit Amplitude cascading submenu contains the items you would expect: commands for resetting the amplitude to the original, the amplitude transitions to the default and the mute state of the selected notes.
04-04 The tools for editing the position and length of notes
The next tool in the toolbar is the Move Notes tool. This works in exactly the same way as the Main tool when positioned at the beginning or end of a note.
In this case, however, outlines in little blue frames indicate the positions that Melodynes analysis has identified as the ideal rhythmic positions for the blobs and that are represented by the notation. The blue frames also indicate the target positions for quantization that can be carried out using the Quantize Time macro. Important: these positions will only make sense if the tempo has been correctly
70
Melodyne studio user manual
04-04
The tools for editing the position and length of notes
identified and the grid properly aligned (how to adjust the tempo to the material and realign the background where necessary is explained in 03-05 Any Tempo you Like and 05-07 Variable Tempo Editing mode). The following experiment will help you to understand the blue frames. Select the Time tool and make the notation visible. From the Quantization drop-down menu to the right of the Bar/Time ruler select a smaller or triplet quantization factor. Then select all notes and choose Edit > Define Arrangement Tempo > Reassign Notes to Beats. This will cause the blue frames to jump to new positions in line with the newly selected quantization factor. The little blue frames and the notation jump to new positions representing the new target positions for quantization.
The little blue frames represent the target positions of the notes for quantization
These positions of the notes can be changed by dragging a note and moving it in a horizontal direction the exact distance being dependent upon the current quantization factor; the notes in this case are always moved by the current quantization factor (the horizontal difference between gridlines), not onto the grid. Double-clicking on a note, or selecting multiple notes and double-clicking any one of them, will cause the selected note or notes to snap to the nearest grid line and be stretched or compressed if necessary. If you click the Move Notes tool in the toolbar and hold the mouse button, you can select the Edit Time Handle sub-tool from the drop-down menu. This tool can be used to speed up or slow down the attack of individual notes. When the tool is active, small blue levers appear within the blobs.
If you drag the blue point at the end of the lever upwards, you give the note a faster attack; if you drag it downwards, it has the opposite effect. If you stretch the lever itself, you increase the range upon which this
Melodyne studio user manual
71
04 Other tools
time alteration takes effect. If you alter the global playback tempo, this happens automatically, so that plucking or breath noise as well as consonants in vocal parts retain their character despite tempo changes. Another way of altering the attack is to enter a new attack speed in the box beside the toolbar; whereby 100% represents the fastest, and -100% the slowest, possible attack. From the Edit > Edit Notes Time cascading submenu, you can reset the various Time parameters of selected notes to their original values.
Reset Relative Time Course to Original re-establishes the original time relationship between notes, leaving their total length unchanged in the event that the area has been stretched or compressed Reset Time Course and Duration to Original restores both the position and the length, though the original length of notes that have been compressed can only be restored if enough space exists behind them to allow them to expand without invading the space occupied by another note. Reset Note Time Handles to Original to the original, whatever changes were made with the tool in question are undone and the original values are restored.
72
Melodyne studio user manual
04-05 Note separation tool
Add Random Offset to Time Course is the companion to Add Random Offset to Pitch Center (which we met in the Edit > Edit Pitch cascading submenu; both serve the same purpose: to introduce minor variations to one or multiple copies of a part, so that when these are played back together, the effect is of a choir (or chorus) rather than a single voice, or of two or more instruments playing in unison (like the first violins in an orchestra, for example), rather than a single violin.
04-05 Note separation tool
Has the same function as the Note separation tool in the context-sensitive Main tool.
You can use this to move the boundary between notes freely to the right or left; by freely, I mean independently of the current quantization factor. If you doubleclick, the note will be split at that point and a new note separator created. If you double-click an existing note separator (without holding the [Alt] key), it will disappear. If you hold the [Alt] key and move the pointer to a note separator, it will become the Segment Separation tool; in this case, if you double-click on the note separator, it will become a segment separator. The Segment separation toll is also available as a sub-tool of the Note separation tool. In the Edit > Edit Note Separations cascading submenu, you will find the following commands: Separate Note as Trill reinterprets a note containing a strong vibrato as being in fact a trill and accordingly what was displayed previously as a single note
Melodyne studio user manual
73
04 Other tools
is broken down into a succession of individual notes alternating in pitch and capable of being edited individually. Without more, however, the command has no influence upon the sound. The command Separate Note as Slide is designed to separate notes created, for example, when a guitarist or bass player slides the finger stopping the string up or down the string in other words, it breaks a rising or descending glissando into a series of discrete semitone steps. Where the potential for a glissando exists, a continuous rising or falling pitch curve is displayed which, with fretted instruments, may take on a step-like appearance; for it to be recognized as such by Melodyne, a slide must cover at least three semitones, with the first and last notes defining the range of the slide. The note range that you wish to treat and separate as a slide should initially be separated from any preceding or following main note and consist of only one note. Select this slide note followed by the command Separate Note as Slide. The slide will then be broken down into its constituent notes. If the option Preferences > Other > Make Group on Trill or Slide Separation is checked, the resulting scale tones are automatically defined as a note group (compound note).
74
Melodyne studio user manual
04-06 The Revert and Revert and reset Position commands
The Separate Selected Notes to Beats command This command in the Edit Note Separations sub-menu of the Edit menu separates the selected notes in equal notes; the size of the notes is entered using the current grid setting (top right of the window).
The Separate Selected Notes to Beats command
04-06 The Revert and Revert and reset Position commands
These two commands in the Revert to Audio files sub-menu of the Edit menu are used to undo all editing of pitch, formants, amplitude etc. of a segment, restoring it in other words to its original (unedited) state.
Whilst the first of the two commands does not restore the segment to its original position in the arrangement (in the event that this has been changed), the second returns the segment to the exact position in which it was originally recorded (or else the position defined as its original position in the MDD file). In this way, if you wish, you can restore the original time relationship with other recorded tracks.
Melodyne studio user manual
75
05 Other editing functions and options
05 Other editing functions and options
05-01 The Melody Manager
The Melody Manager is a file browser optimized for audio files. It allows you to navigate swiftly through your library and is at the same time a very useful arranging tool. Unlike the standard Open File dialog, the Melody Manager is capable of displaying the musical contents of your audio files, allowing you to audition and select parts of individual files and drag them to the desired position in your arrangement. Open the Melody Manager from the File menu.
76
Melodyne studio user manual
05-01 The Melody Manager
At the top left, you will see all the hard disks, partitions and CDs that are available. When you click on one of them, in the next column to the right, you will see the audio files or sub folders, through which you can then navigate further. The lower area on the left is where you store your Favorites by dragging them from the tree on the right. This will allow you to access them more rapidly. The audio files in a folder are represented by a Play button. When you click on this, you can listen to the file. You can also see the contents of the file, dragging the edges of the window, if need be, so that you can see more of it. Using the second list box from the right, you can select between various display modes for the audio files. You can display
only the title
only the waveform
only the notes
the notes and the waveform
Melodyne blobs
If an audio file has not yet been analyzed, only the waveform can be displayed. Whatever display mode you have selected, as the file plays back, a pointer indicates the playback position. You can select parts of the melody with the mouse. When notes are displayed, your selection is always set on the note borders, and you will also hear exactly the notes selected. For easy arranging, you can drag selections or even the entire melody into your Melodyne arrangement, with or without tempo adjustment (depending upon whether or not Autostretch is activated) and scale adjustment, when the Scale Snap function is activated.
Melodyne studio user manual
77
05 Other editing functions and options
To play back the current audio file, either click the play button beside its name or double click (Stop with a single click) anywhere in the display. When you use a double click, playback begins from where you clicked, unless you have made a selection, in which case playback will start from the beginning of the selection provided you double click somewhere within it. The next list box is used to select the playback mode. Plain plays only the currently active audio file. Cycle causes the selected audio file to loop, which is useful if you want to hear how a drum loop sounds when looped. Sequence plays back all the audio files in the current folder in sequence. Note the volume control to the right of the list box. The Path drop-down menu in the top left allows you to return quickly to a particular folder in the current tree. The Action drop-down offers a selection of commands relating to the currently selected file. These are: Open in New Arrangement (works like the Open command in the Main menu) Add to the Current Arrangement (adds the selected file to a new track in the current arrangement at position O without tempo adjustment works like Import audio file in the main menu) Open in the MDD editor (use this to edit the results of the analysis if this is necessary) Update MDD file (if it was created with an older version of Melodyne) Batch Detection (triggers the analysis of the entire folder including any subfolders) Rescan Directory (causes Melody Manager to update its display of the file structure in the light of changes made using Finder/Explorer) Unregister Archives (relates to the use of Liquid Sound banks - see below)
78
Melodyne studio user manual
05-01 The Melody Manager
Working with the Melodyne Sound Library and Ueberschall Liquid sound banks
With Melodyne studio, you can integrate titles from the Melodyne Sound Library (MSL) as well as Liquid sound banks from Ueberschall into your work. These libraries offer you high-quality phrases tailor-made for use with Melodyne; they are extremely flexible and easy to manipulate, and you can insert them into your own arrangements. First copy the library files from the CD/DVD to your hard disk. The procedure for activating MSL tiles and Liquid sound banks is described in Chapter 1. Once you have activated a Melodyne Sound Library or a Liquid sound bank, double-clicking on its entry on the status page of the activation assistant has one of two possible effects: - if Melodyne does not know where the sound bank is stored, a file select box will open allowing you to locate it; - if Melodyne does already know the location of the sound bank, double-clicking opens the Melody Manager window through which you can access the samples in the sound bank. From the Melody Manager window, you can work with the material in the normal way, dragging phrases, segments or even individual notes into your arrangements. Note: certain Melodyne Sound Library titles also offer multi-voice material such as vocal or wind ensembles. The multiple voices here are achieved through the combination of individual ones, so you retain access at all times to the harmonies
A sound bank in the Melody Manager
Melodyne studio user manual
79
05 Other editing functions and options
and their course. In the Melody Manager, you will find the samples for such ensembles in sub-folders. You will also always find there an arrangement that you can audition directly in the Melody Manager as though it were a sample, in order to hear all the voices in context and with it the entire ensemble. You can only at that time import the contained samples individually either by selecting them in the Melody Manager and dragging them one by one into your arrangement or by loading the audition arrangement parallel to your own and copying the samples from one arrangement to the other. Files from a Melodyne Sound Library or Liquid sound bank are marked in the Audio window and cannot be moved or copied into the audio file folder of an arrangement. If you wish to transfer an arrangement that uses files from a Melodyne Sound Library or Liquid sound bank to another computer, the relevant library or sound bank must also be available and activated there (though it does not matter where on the second computer the requisite library file is stored).
Arrangements in the Melody Manager
The Melody Manager displays not only samples but also Melodyne arrangements. An arrangement is represented by a miniaturized image of the Arrangement window and Mixer. Using the Playback switch, you can now audition (i.e. listen to without loading) arrangements along with all the tracks they contain just as though they were samples. A double-click on the title bar opens the selected arrangement in Melodyne. When you are looking for sounds, this new option allows you to audition a number of arrangements swiftly and easily, loading the ones that interest you, and copying the sounds you want into the current arrangement.
A Melodyne arrangement in the Melody Manager
05-02 Compound notes
A useful aid when editing and handling notes is the ability to form a succession of single notes into a compound note. This is particularly useful with ornaments as well as notes created using the commands Separate Note as Trill or Separate Note as Slide in the Edit > Edit Note Separations submenu. The advantage is that
80
Melodyne studio user manual
05-02 Compound notes
you can perform the same action on all of the notes of which a compound note consists simultaneously. If later you need to edit the notes singly, simply deselect the Use Compound Notes option (rather than de-compounding the note itself).
These notes, which were created using the Separate Note as Trill command, have been formed into a compound note to facilitate editing, but you can still access the notes individually.
Important: Please note that only adjacent notes (such as those in the example above) can be fused to form a compound note. Compound notes are displayed in the notation as a single note, running from the beginning of the first of the notes of which it is composed to the end of the last. The pitch displayed is that of the note defined as the compound main note. Editing functions always affect all the notes of which the compound note is composed. The options relating to compound notes are to be found in the Edit Note Separations submenu of the Edit menu. To enter compound mode, check the option Use Compound Notes in this submenu; it is only in compound mode that compound notes are displayed and treated as such, in which case: only the compound note, not the individual notes of which it composed, is displayed in the staff (or score) beneath the Bar/Time ruler; selecting any of the individual notes of which the compound note is composed is equivalent to selecting all of them; when stepping through the audio data using the Left and Right arrows, selecting the compound note triggers the playback of the entire group of notes of which it is composed. The second command Compound / De-Compound Notes is used to create a compound note from a succession of selected notes or undo such an action subsequently. There is no limit to the number of compound notes that can be created.
Melodyne studio user manual
81
05 Other editing functions and options
The command Set Compound Main Note determines the pitch assigned to a compound note, which is not necessarily that of the longest note of which it is composed. If to wish to designate some other note as the main compound note, you need first to select it individually, which is not easily done if Use Compound Notes is checked, since selecting any one of the notes of which a compound note is composed will select the entire group. There are two ways to get round this: either by rubber-banding the note you wish to designate as the compound main note or by unchecking Use Compound Notes and then selecting it in the normal way. The command Show Compound Main Note limits the selection to the main note of a compound note. With certain tools, because they are concerned with the definition of individual notes, it would make no sense for all the constituents of a compound note to be selected automatically whenever the compound note was selected, so compound mode is temporarily disabled when such tools (which include the tools for note separation and pitch definition) are active. When editing pitch in the Editor, on the other hand, compound mode remains active.
05-03 The Analysis of audio by Melodyne
As we said at the outset, for Melodyne to be able to render audio malleable and offer such powerful editing functions, it must first analyze and interpret the file loaded or recorded. This process, which is called detection, is usually carried out automatically and results in the creation of a file containing the results of the analysis and having the same filename as the original but with an additional suffix: .mdd. Detection is a complex process through which Melodyne obtains all kinds of information about the file under analysis, including its tempo, the positions at which each note or drum stroke begins and ends, and in the case of one-part material, the pitch of each note as well as the prevailing tonality and mode (i.e. the key). Based on the information thus obtained, Melodyne takes a number of key decisions, the most important being whether to treat the material as melodic (i.e. containing only one part), homo- or polyphonic (i.e. containing two or more parts, regardless of whether or not these are rhythmically independent) or percussive (i.e. consisting primarily of unpitched material). This decision determines how the blobs will be displayed in the Arrange window and Editor as well as how the
82
Melodyne studio user manual
05-03 The Analysis of audio by Melodyne
material will be played back using Melodynes Local Sound Synthesis (LSS). Unless the material is melodic, for example, there is no point in displaying a pitch curve. Whether the material is characterized as melodic or percussive also determines whether the frequency is taken into account in determining where one sonic event ends and the next begins or only the amplitude, how transients should be handled during playback and whether or not the pitch of the blobs should be displayed in the staff. In short, the conclusions drawn by Melodyne in the course of the analysis play an important role in determining how your audio material is presented and which functions are and not available when you come to edit it; and although the process is fully automatic, you can if you wish intervene in various ways on the rare occasions where the material is such that optimal results cannot be obtained without such intervention. These include: The ability to change the default parameters governing the analysis and trigger the process manually (as was the standard procedure with earlier version of the program); you might wish to do this if the material is in some way intractable or if you are batch-processing a whole set of recordings of the same singer and want to ensure consistent results. The parameters in question are accessed from the Detection page of the Preferences dialog, where you are also offered the option of saving the newly modified parameter set for later use. The significance of each of the individual parameters will be explained later in this section. Using the Definition menu, you can also force Melodyne to adopt a particular interpretation or treat the material differently as melodic, for example, rather than percussive and trigger a fresh analysis based upon the new parameters. You have full control, in other words, over the way Melodyne displays and handles your audio material. Melodynes automatic detection copes with very diverse material and works as a rule very reliably without requiring any intervention by the user. Occasionally, however, there is material with which Melodyne interprets individual notes an octave too high or too low. As soon as you edit such a falsely detected note in the Editor, unwanted sonic artifacts can appear. For this reason, Melodyne offers a Correction Mode in which you can correct the automatic detection if necessary. You reach this mode from the Editor of Melodyne, to which you return seamlessly after a successful correction; thereafter no further artifacts appear. You will learn more about this Correction Mode further down.
Melodyne studio user manual
83
05 Other editing functions and options
Melodyne allows you not only to correct possible discrepancies in the detection but also to edit in a detailed and diverse way Melodynes detection results. (Remember: the file created by Melodyne with the detection results has the file ending *.mdd). This editing takes place in the MDD Editor and is as a rule not necessary in everyday work with Melodyne. It is, however, of importance if you wish to perfect a file for repeated use in Melodyne, for example for the building of a sample library optimized for Melodyne. Then, in addition to the possible correction of detection errors, it will also be of interest to examine the rhythmic interpretation of the material and the detected scale. For such tasks, which have nothing to do with the arrangement currently being edited but with the audio file itself (or to be more precise: its MDD file), Melodyne provides the MDD Editor, to which a separate chapter is devoted As well as being able to influence manually the otherwise automatic process of analysis, correct detection errors in the Correction mode offered by the normal editor, and edit and perfect an audio file using the more powerful functions of the MDD editor, which is independent of the current arrangement, you can select for each separate segment whether or not Melodynes Local Sound Synthesis should control the playback of the audio material and, if so, whether the algorithm for melodic material or that for polyphonic and percussive material should be employed of which, more later. The introduction over, we would like to go into each of these areas in greater detail, beginning with the detection parameters. Detection parameters Melodyne 3 adapts automatically to the material at hand: there is generally no need to modify any of the defaults; simply load the file and Melodyne itself will decide whether it is melodic or polyphonic/percussive and act accordingly. It may be, however, that in certain situations (for example, when batch-processing multiple recordings by the same singer) more consistent results can be obtained through the use of detection templates, which you can create, save and reload for subsequent use. This involves overriding the default, Auto-detect, and entering, storing and reloading new parameters.
84
Melodyne studio user manual
05-03 The Analysis of audio by Melodyne
The Detection parameters in the Preferences dialog
To create a new parameter set, select Add from the Options list box at the top right of the dialog. A window opens offering various options, which become the currently selected options as soon as you close the window. The following options are available: Highest Note / Lowest Note: this determines the range to which Melodyne will confine its search for notes (fundamentals). If you know the highest and lowest notes of a melody, entering them here obviates the risk of Melodyne confusing the first harmonic with the fundamental or confusing a note with the note an octave lower because (say) the singer had a frog in his throat at that instant, but, as weve said, such errors are rare, so this is seldom necessary. If there is crosstalk on the recording, such as the (faint) sound of the bass spilling into the flute microphone, you can ensure that Melodyne concentrates on the flute and disregards the grumbling of the bass in the background (and any stray squeaks) by entering here the lowest and highest notes the flute is capable of producing. Separation Sensitivity determines whether more or fewer segments of the audio file are detected as separate notes. This parameter is also available after the detection in Correction mode and in the MDD editor, allowing you to adjust the note separation without having to re-detect the entire file. Silence Note Limit: this determines the level beneath which the audio is deemed to be silent; if the threshold is so low that the audio level never falls below it
Melodyne studio user manual
85
05 Other editing functions and options
(due perhaps to the self-noise of the microphone), each note will be deemed to last until the next note sounds, even where, to the listener, it may appear to have ended, and no rests will appear in the score. This parameter can also be modified in Correction mode (from the normal editor) as well as using the MDD editor and allows you to adjust note boundaries without triggering a fresh analysis of the entire file. For tempo recognition, there are four options: 1. Automatic Detection (the default) 2. Given Tempo (you enter the tempo manually in the box provided) 3. From Name at Digit (in fact, Melodyne will take the tempo from the first string of digits following n, so if the tempo is 160 BPM and the filename git_160_ clean.wav, you can just enter 1. It is only where the first digit in the filename relates to something other than the tempo (e.g. 003_git_160_clean.wav) that you need to tell Melodyne to skip the 003 and begin reading at char 9. 4. From File Duration (the tempo is derived from the length of the file) In the lower part of the window, there are a number of parameters which, whilst they have no influence upon the process of analysis itself, do affect the way the audio material is handled at the editing stage and during playback: Notation: tonal / rhythmic. This determines whether the notes will all be displayed on the same line in the score (like a snare drum part, for example) or like a normal melody, where the position of each note depends upon its pitch. This parameter, too, is accessible from the Definition menu, so you can change your selection after the analysis is complete. Portamento: Treat notes separately / Track portamento: In the course of its own analysis of the audio data, Melodyne always takes account of any portamentos (sliding from one note to another), but after dragging either or both notes to a different pitch in the course of your own editing, you may feel that a portamento is no longer appropriate. This parameter determines the global default: whether the notes should in such cases be separated or the portamento retained, though you can, of course, override it in individual cases using the Note Transitions tool in the Editor.
86
Melodyne studio user manual
05-03 The Analysis of audio by Melodyne
Play Algorithm: here, too, you are simply setting the default. The playback algorithm can be changed at any time (the options are described below) without requiring a fresh analysis of the audio file. Separation: these options determine the basis upon which Melodyne decides whether to interpret a sonic event as a single note or as two or more individual notes. In the case of melodic material, a change of pitch is taken as indicative of a change of note, but in the case of polyphonic and percussive material this is largely ignored. Instead, the presence of a fresh attack is determinative. Note that even if you leave the defaults unaltered in the Detection panel of the Preferences dialog, the program will still behave differently from the way it behaves when automatic detection is selected; for example, if under Separation you select Percussive, Melodyne will observe the criteria chosen whether the material is really percussive in nature or not. Custom detection parameters should only be used in rare cases, such as when you are processing a set of audio files of the same type for a sound library and know exactly which settings are most appropriate. Under other circumstances, Melodyne will almost certainly do a better job if left to its own devices. For this reason, if any custom detection parameters are active when you next launch Melodyne, you will be asked to confirm that you still wish to use them. This is to prevent you carrying on for weeks using non-standard settings (and in all probability obtaining inferior results) without realizing it. Reset or repeat detection The Definition menu allows you the option of resetting or repeating the detection with fresh parameters, as well as offering a shortcut to the Detection page of the Preferences dialog, the contents of which we have just been describing.
The Definition menu
Melodyne studio user manual
87
05 Other editing functions and options
Using the Reset Detection to commands, you can tell Melodyne to treat a recording as melodic, for example, when its own analysis of the material may have concluded that it was polyphonic, or rhythmic where its own analysis may have concluded that it was melodic. As a result, Melodyne adopts a whole swathe of different parameters or options relating to things such as the type of note separation, the type of notation, the interpretation of note transitions, the choice of playback algorithm and the parameters thereof which is obviously far faster than altering the same parameters or options manually one by one. The Reset Detection to commands are therefore macros that impose new settings for the interpretation of the analysis results and the playback algorithm with a definite purpose and in a single go. The command Redetect Audio File triggers a fresh analysis of the material based upon the current settings, the default being automatic detection. If, for example, you wish to see what happens if you change one of the detection parameters, select Detection > Select Definition > Select Detection Parameter Set, make the desired changes, and select Definition > Redetect Audio File for them to take effect. NB: the commands in the Definition menu that we have just discussed are also available from context menus in correction mode (see below) and the MDD editor. Correcting the automatic detection Melodynes analysis (or detection) of an audio file when it is first loaded is the basis for all subsequent editing. It involves a determination as to whether the material is tonal, polyphonic (Melodyne studio only) or percussive, as to where each note ends and the next begins, and as to the pitch and amplitude of the signal at any point in time. Usually, the results are highly accurate, but with certain types of material, things can occasionally go wrong: It can happen that the fundamental does not sound with sufficient clarity, causing Melodyne to mistake the first harmonic for the fundamental itself (with the result that the note appears in the score as well as in the Editor an octave higher than you expect); the exact opposite can also happen: you have a frog in your throat, perhaps, and Melodyne thinks you were singing Middle C when you thought you were singing the C an octave above. Errors of intervals other than an octave, incidentally, are very rare. Sometimes notes are not cleanly separated i.e. two notes appear as a single note
88
Melodyne studio user manual
05-03 The Analysis of audio by Melodyne
Melodyne sometimes confuses tonal material with rhythmic and vice versa: one could think of certain passages of scat (jazz singers imitating instruments), where different people could have a legitimate difference of opinion as to whether it was tonal or rhythmic. The significance of the decision is this: when material is interpreted as rhythmic: all the notes are displayed at the same pitch; when it is transposed, the formants are also transposed; and no manual editing of formants is possible. Such errors can be corrected manually. For this purpose, Melodyne offers a special edit mode, which you enter by checking the option Correct Detection in the Definition menu and which causes the blobs to turn yellow and the pitch curve to appear in bold red.
The Editor in Correct Detection mode
In Correct Detection mode, the mouse pointer is again context sensitive: when you move it to the center of a blob, it becomes the Pitch Correction tool, though the effect of dragging a note here to a new location is not to alter its pitch (as would be the case in the normal Editor) but to trigger a fresh search at the new position; its a hint, in other words; the equivalent of saying: try looking here. If Melodyne is successful, the pitch curve will be redrawn to take account of the newly detected note. If, however, the redrawn pitch curve seems implausible, by doubleclicking the blob, you can trigger a fresh search at the designated location. In Correct Detection mode, the blobs do not necessarily move by an integral number of semitones, and the results of your editing are stored in the *.mdd file that accompanies the audio file, so your corrections are never lost; when the audio file is next loaded, notes will be displayed at their corrected locations. When you move the pointer to a position above or below (or to the beginning or
Melodyne studio user manual
89
05 Other editing functions and options
end of) a note, it changes to the Note Separation tool, which you can use to split (or move the boundaries between) notes as in the ordinary Editor. The difference between this and altering the note separations in the normal editor is that here the new separations go into the definition of the melody and are automatically stored in the .mdd file, as soon as you leave the mode for the correction of the detection, whilst the alteration of the separations in the normal Editor only relate to the melody in the current arrangement.
The Emphasize Pitch and Consider Roughness options can now be accessed through check boxes
Check Emphasize Pitch at Dragged Note Position for Detection whenever you feel that it is noise in the recording that is preventing Melodyne detecting a note you yourself can hear at the pitch to which you have dragged the corresponding blob and Consider Sound Roughness for Detection whenever Melodyne is placing blobs an octave too low, as sometimes happens when the singer has a cold or a gravelly, growling voice. Note that these options only affect the detection of those notes that you drag or double-click with the Correct Pitch tool in Correct Detection mode; they have no affect upon the detection of other notes. Increasing the value in the Separation field in the Inspector area in Correct Detection mode increases the likelihood (in cases of doubt) that Melodyne will divide a sonic event into two or more notes rather than a single longer one. The Silence parameter (still in the Inspector area in Correct Detection mode) determines the level beneath which the audio will be interpreted as silent; if the threshold selected is very low, each note will be deemed to last until the next note sounds, even where, to the listener, it may appear to have ended, and no rests will appear in the score. This parameter also influences note separation but has nothing to do with a noise gate or the Strip Silence function offered by other sequencers.
90
Melodyne studio user manual
05-03 The Analysis of audio by Melodyne
From the drop-down list on the right of the Inspector area, you can select whether the note separation should be based upon the assumption that the material is melodic, percussive or polyphonic or else opt to dispense with automatic note separation altogether. Experiment with these options if you are not satisfied with the results of the automatically selected system of note separation. The next group of commands (the Reset Detection set), which can also be accessed from the Definition menu, are useful if the detection errors go beyond the incorrect positioning of note boundaries; if, for example, a recording containing staccato pitched notes is wrongly interpreted as percussive, selecting Reset Detection to Melodic Mode remedies the error. This and the similar commands Reset Detection to Polyphonic Mode and Reset Detection to Percussive Mode allow you to determine manually how Melodyne interprets the material and influence the playback algorithm, the blob and note display, the type of note separation and the pitch connections between the notes. The command Redetect Audio File triggers a fresh analysis of the material based on the current parameters; if you wish to modify these beforehand, the command Select Detection Parameter Set opens the Detection page of the Preferences dialog so that you can make the necessary changes. These commands, too, are also available from the Definition menu. To leave Correct Detection mode, either uncheck the menu item Definition > Correct Detection or select any tool from the Toolbar. NB: When you correct the note separations in Correct Detection mode, your corrections are stored in the *.mdd (analysis) file and will therefore be displayed and acted upon when the audio file is next loaded. Secondly, you can only edit note separations in Correct Detection mode if the audio file is undamaged, in the sense that no copy and paste operations have been performed on it and no new segments created.
Melodyne studio user manual
91
05 Other editing functions and options
The Definition menu The Definition menu brings together those functions relating to editing the *.mdd files of audio files. You can use this menu, for example, to activate Correction mode from the Editor, to access the Reset and Redetect commands (see the description above) and open the MDD Editor in order to make far-reaching changes to an MDD file. You will also find two new commands: With Save MDD from current Edit State you can apply the current state of the editing to the *.mdd file of the audio file, which saves you switching to Correction Mode or opening the MDD Editor for small corrections. When this command is used, the current state of the melody in the Editor (note separations and tempo definition) is saved for the current audio file in its *.mdd file; alterations to the pitch and formants settings, however, are ignored. This command can only be used when the audio file in the Editor has not yet been broken into small pieces and rearranged using the copy and paste functions or distorted in terms of time. The Apply Arrangement Tempo and Tone Scale to all MDDs command does what you would expect and also makes these the standard settings for the audio files affected.
05-04 Melodynes playback algorithms
Local Sound Synthesis, a technology specially developed for Melodyne, makes it possible to treat pitch and tempo as wholly separate entities. You can, for example, bring the music to a halt without it falling silent as well as slowing down or speeding up the tempo without this having any effect upon the pitch or even creating unnatural artifacts. Furthermore, when notes are stretched or compressed, they retain their essential character, by which I mean that the starting transients that are characteristic of the instrument or singer in question remain unmodified; the acceleration or slowing down of the material is performed by stretching or compressing the sustain or steady state phase of notes, and as a result it really does sound as though the instrument or vocalist in question is simply performing the same piece at a different tempo. Melodyne offers a number of options and parameters that allow you to tailor Local Sound Synthesis to the musical context. These are displayed in a separate pane above the toolbar when you select View > Show Play Algorithm Parameters. The parameters displayed relate to the selected segment (for more on segments, see 03-09 The behavior of contiguous notes and note segments).
92
Melodyne studio user manual
05-04 Melodynes playback algorithms
Plain or Processed: This determines whether or not processing is applied to the sound during playback. When Melodyne completes its detection of the audio material, the parameter Processed is selected. If, however, you only wish to edit certain notes and would prefer the rest of the recording to be played back normally, you can divide the recording into a number of segments, selecting Processed for those you have edited and Plain for the rest.
The parameters for Plain
When Plain is selected, you have two further choices that become important if you have altered the tempo: if you select Original, the tempo changes will be ignored and the audio will play back exactly as recorded. If, on the other hand, you select Sampler, the pitch of the playback becomes tempo-dependent, as is the case with a sampler or a tape recorder when you alter the speed at which the tape passes the playback head. With the Sampler setting, variable pitch courses within single notes also result from a variable time course in the notes. The time course within the notes can be set with the Edit Time Handle tool in the Editor (see Editor tools). This allows you to create interesting effects above all with percussive material. The algorithm options in Melodyne studio Melodic or Poly/percussive: Melodic mode is the algorithm of choice for any monophonic material, like vocals, all members of the woodwind and brass families, solo guitar or bass lines, etc. Also speech ist best reproduced with the Melodic mode. The voices formants will be preserved on pitch changes and can also be altered at will. Poly/Percussive mode is the algorithm of choice for any other material, such as percussion, drums, noises, but also any sounds consisting of multiple voices, like guitar or piano chords, polyphonic voicings, choirs, and up to full mixes of arbitrary sources. The automatic detection will set this algorithm if it finds the material to be either polyphonic or percussive, but will adjust the other parameters (descibed below) slightly different depending upon the material being more percussive or more polyphonic.
Melodyne studio user manual
93
05 Other editing functions and options
Please note that the initial setting is just the best guess the program makes. You can always set the algorithm to different values if it fits the material better. For example, if you have a funky slap bass line, this can be considered somewhere half way between melodic and percussive, and if it is more important for your purpose to preserve a very clear attack on pitch changes, you would choose the Poly/percussive mode. Both Poly/Percussive mode and Melodic mode offer the following additional options and parameters. Crisp or Smooth: The terms Crisp and Smooth are used here to describe two varieties of internal sound processing, the precise nature of which depends upon whether Melodic or Poly/Percussive has been chosen. If in doubt, try both to see which works best. When the algorithm for melodic material has been selected, the option Crisp is usually the better choice, as it gives the sound greater presence and there is less loss; besides which, it makes more modest demands upon the capacity of the CPU, allowing you to play back a greater number of tracks simultaneously. There are, however, cases in which the Smooth algorithm delivers superior results; these include cases where extreme stretching is applied to a sound as well as well as those where there are sudden percussion-like changes or clicks within individual notes; the tendency is for the Crisp algorithm to render such irregularities even more obtrusive, whereas the Smooth algorithm applies a gentle airbrush. When the algorithm for polyphonic or percussive material is selected: the Smooth setting delivers cleaner and smoother results with held polyphonic sounds, such as sustained guitar chords; the Crisp setting is more useful with staccato sounds and gives percussive sounds greater incisiveness. If the analysis has revealed the material to be polyphonic, this parameter is generally set to Smooth, whereas for percussive material the Crisp parameter is generally preferred.
The parameters for Poly/Percussive mode in Melodyne studio
94
Melodyne studio user manual
05-04 Melodynes playback algorithms
Poly/Percussive mode also offers a parameter called Transients that determines the intensity of the attack phase of the notes in the audio file: move the slider to the left and the transients are less pronounced, making the sound softer; move the slider to the right and the sound becomes more percussive. The standard setting for material identified as percussive is all the way to the right, whilst for polyphonic material it is in the center. If ever the algorithm for polyphonic material fails to deliver the expected results, it is a good idea to begin by experimenting with this slider and checking the note separations. With the other algorithms, the note separations and with them the blobs represent only editing units and are of practically no acoustic relevance. However with the polyphonic algorithm, it is worth checking the note separations if you want to transpose or stretch an entire file, as the separations determine how the transients in the audio material will be handled. Add separations or move existing ones to better preserve the transients; remove them if they lead to unwanted muttering during long sustained chords. Melodyne studios Polyphonic algorithm offers an option for the preservation or editing of formants. This means you can modify the pitch of the formants of individual notes using the Formant tool just as you can with the Melodic algorithm. The Formant Tuning parameter determines the way formants are affected when the Polyphonic algorithm is used. With it, you can determine the degree of formant correction (range: left to middle) as well as its sound and character (range: middle to right). Or, to be more precise: if the slider is at the left-hand extreme, no formant correction takes place; i.e. when the fundamentals are transposed, the formants are transposed along with them. With the slider in this position, the load on the CPU is around 20% less than when formant correction is activated; as the slider is moved to the right, for the first third of the way there is a gradual increase in the degree of formant correction; the formants are no longer transposed to the same extent as the fundamentals; the central third of the range serves primarily to adapt the sound to the material. In the case of sensitive material an a cappella quartet, for example the sound of the formant correction can be adjusted. The balance lies between too little formant correction (further to the left) and the creation of false harmonic tones (further to the right). As a rule of thumb, when the pitch of the
Melodyne studio user manual
95
05 Other editing functions and options
dominant voice is higher, the position of the slider is further to the left; at lower pitches, the slider is somewhat further to the right; the right-hand third of the slider range is reserved more for effects. Here additional overtones are brought out. The effect could be anything from a slight change in the character of a grand piano, for example, to the radical transformation of a drum loop. A precondition for this is that a fairly strong formant adjustment (and/or transposition) is also effective, for example with the real-time parameters. Here, extreme intervention in the character of the sound is possible. In the case of newly detected polyphonic material, the Formant Tuning slider is by default in the middle position; in other words, the formant correction function is activated and set at a level that has been determined empirically to be suitable for most material.
The parameters for Melodic mode
Formant Correction, 0% - 100%: When you alter the pitch of notes, this parameter determines whether the formants should move en bloc with the fundamental - in which case there is no formant correction (0%) - or whether the formants should remain in place - in which case it is their relationship to the (transposed) fundamental that is being corrected. The standard setting is 100%, which means that the formant frequencies remain unchanged regardless of the pitch of the fundamental, as they do, for example, when you sing (or play on the violin) a high note followed by a low one - or vice versa. Obviously, unless have transposed at least one note of your audio file, the value assigned to this parameter is irrelevant. Transposing a note a fifth (say) with Formant Correction set to 0% is the same as transposing it a fifth with Formant Correction set to 100% and then moving the formants a fifth in the same direction, however in the former case, the formant bar will be superimposed on the note, whilst in the latter case, it will be displayed
96
Melodyne studio user manual
05-04 Melodynes playback algorithms
hovering a fifth above the note. In either case, dragging the bar upwards or downwards by a given interval will result in the formants being moved by the same interval from their current position. Period, 1 - 6: The normal value for this parameter is 1. Other values result in the algorithm behaving as though the recording had been detected with 2, 3 times the period (i.e. an octave, twelfth deeper). This can improve the sound of things like very high flute and string parts, particularly when elements of the octave below are present, as is often the case when flutes are overblown or when a vocalist has a particularly gravelly voice. It is worth experimenting with this parameter when dealing with problematic material. If the aim is realism, however, you are seldom going to need a value higher than 2 and even then, the Formant Correction parameter should be set to 0%. Period values greater than 2, or greater than 1 where formant correction is applied, lead to unnatural results and are only useful for the creation of special effects. If only the tempo of the recording has been altered and the Period parameter has been modified, the setting of the Formant Correction slider is ignored.
05-05 Defining the Tone Scale and Tuning
In Melodyne, you can work with any scale or tuning you like. The scale defines which tonal positions of a scale can be used. The tuning defines the exact pitch that the different tonal positions have relative to each other. It also defines the tuning pitch of the key note. Scales are used by Melodyne to define to which tonal snap-to positions notes can be moved by the pitch change tool in the Editor Window when Scale Snap is activated. Tuning is used by Melodyne to define the exact pitch of the individual tonal positions, if the intonation of notes is to be corrected. Scale and tuning are always defined for an entire arrangement. The panel to define and edit the scale can be opened from the menu Windows ->Tone Scale. The tone scale panel always first appears in the form in which it is displayed in the picture to the left. For most applications, the editing functions that are at your disposal here will be sufficient.
Melodyne studio user manual
97
05 Other editing functions and options
To the left, you will find the buttons for the selection of the key note of the scale, i. e the key - by clicking on a button the key note for the arrangement is defined. With a mouse click with the Shift key pressed you toggle between major and minor modes. To the right, you find text fields in which the frequency of each key of the scale is displayed. Here, you can enter the tuning of a reference note (in Hertz). All other fields will change according to the tuning chosen in a text field. Thus you cannot enter different frequencies for different notes of the scale here - the chosen tuning sets the relation between the tones. For example, if a piece has been recorded in a tuning with A=415 Hz, you should enter 415 into the text field defining A, and all other frequencies will change accordingly. At the bottom there is a text field which is labeled Offset - this field allows you to enter the deviation from standard tuning (A=440 Hz) in cents. If you enter a frequency in the note fields, this field will always also show the deviation from standard pitch in cents. At the top left of the Tone Scale window, there is a drop-down list from which you can select from a large number of different scale structures. These include not only the harmonic and melodic ascending forms of the minor mode but the church modes, major and minor pentatonic, whole tone and diminished scales as well as scale structures employed in the music of Asia and the Middle East.
98
Melodyne studio user manual
05-05 Defining the Tone Scale and Tuning
Editing Tone scales The Edit button opens the extended tone scale panel as displayed to the right. Here, you can define any tuning that you want to apply to the arrangement. (If you do not intend to work with historical, ethnic, or experimental tunings, you can skip the following sections.) For a better comprehension of working with tone scales, we must distinguish between relative and absolute tone positions. In Melodyne, the relative positions are called Do, Re, Mi..., the absolute positions are called C, D, E... (in most Latin countries, the names Do, Re, Mi... are used as having the same meaning as C, D, E... we will not do this here since we would lose the difference between relative and absolute positions. It would have been best to use the Hindu names Sa, Re, Ga..., as these only intend relative positions). This discrimination would be irrelevant for equal temperament, since in this (and only in this) temperament the intervals of all tonal positions are exactly equal to each other. This means that a C major scale on a piano, which is tuned in equal temperament, has the same intervals as an E major scale. All other tunings do not share this characteristic. The relative intervals (Do, Re, Mi...) are used at first as a construction plan to specify a tuning relative to the imagined key note or tonic (Do). The second step is to specify where this tonic is located in an absolute system, i.e. like on a piano key (C, D, E...).
Used Tonal Positions Proportions of the relative Tonal Positions Assign relative to absolute Absolute Tonal Positions Proportions of the absolute Tonal Positions
Melodyne studio user manual
99
05 Other editing functions and options
The buttons Used Tonal Positions define, which tonal positions (of 12 possibilities) appear in the scale. (These then become the positions that notes can snap to if Scale Snap is activated.) The text fields Proportions of the relative Tonal Positions define the actual tuning. The values are entered in cents. They always relate to the virtual tonic Do. (If the Editor Window is opened when you make these changes, you can see how the background of tonal positions changes relative to the other tonal positions.) This procedure defines the relative tuning. The buttons Assign relative to absolute specify which absolute tone is set to be the actual key note of the relative tuning. If you press a button for the assignment, you can see that the displayed cent value beside the absolute tone is set to 0. All other text fields now display values relative to that key note. This procedure defines the absolute tuning of each key. If you press the Absolute Tonal Positions buttons, you can see which tonal relations result for each tone by the respective assignments in the Proportions of the absolute Tonal Positions text fields. These buttons only have a display function and will not change the tuning. If you changed the values in the Proportions of the absolute Tonal Positions text fields, you would change the relative tonal positions at the same time; only that here, they would be changed from the point of view of absolute tonal positions. This is just an alternative to editing the Proportions of the relative Tonal Positions first. Now, the actual tuning definition is complete - we can still specify which absolute frequency the tuning is based on using Frequency of the Keys text fields. This process is comparable to tuning a piano as a whole higher or lower in pitch without changing the tonal intervals in relation to each other. Finally, you can specify with the Select Base Key buttons which key is supposed to be the base key for the used scale steps defined before by Used Tonal Positions. Saving, loading and using tuning system If you have defined a new scale or tuning system, you can give it a name by typing it into the text box provided (second from the top at the right) and Save it. When you do so, both the scale structure and the note currently defined as the key note
100
Melodyne studio user manual
05-06 MIDI Out options
will be saved along with any changes you have made to the tuning system. If when you wish to open the file during a later session or reselect it from the list box during the same session you are working in a different key and are only interested in loading the new tuning structure, check the Tuning only box before selecting the tuning system from the list box or loading it from the hard disk. Melodyne Tone Scale files have the ending *.mts. Whatever tone scale files you have created should be displayed automatically when you click the Open button at the bottom of the Tone Scale dialog. The panel to define tuning and scale is also available in the Melody Definition Window. There, however, you only define the tuning of a melody, not the tuning of the entire arrangement. If the melody is the first one loaded into an arrangement, the melody automatically determines the scale of the arrangement. You can of course still change the scale of the arrangement, at all times. The defining of a scale does not change the musical content of the recorded material contained in the arrangement - the scale only becomes effective when editing notes with the note- or scale snap option active. Importing Scala tuning systems You can also import tuning systems in scala format. Scala files have file ending *.scl. The Scala Home Page (http://www.xs4all.nl/~huygensf/scala/index.html ) offers a library of over 3000 scales in *.scl format, which you can import into Melodyne for your own use. Certain of these scales have more than 12 notes; these are not currently supported by Melodyne. With the others, the Scala format defines neither the scale degrees used nor their absolute pitch. For this reason, Melodyne uses the following system when importing them: if a Scala file contains exactly 12 notes, these are assigned to the existing 12 notes of the chromatic scale and the scale itself (the 7 degrees that are used) are set to the 7 tones of the major scale. If, on the other hand, a Scala file contains fewer than 12 degrees, these are assigned to the nearest degrees to them in the even-temperament scale and the other degrees left as multiples of a 100. At the same time, the notes defined by the file automatically become the scale degrees used.
05-06 MIDI Out options
You can use Melodyne as a flexible audio-to-MIDI converter and play back the detected (or edited) melodies using an external MIDI synthesizer or a software instrument loaded into Melodyne. Pitch bend and controller data are used to permit the continuous variation in pitch and amplitude of the audio to be
Melodyne studio user manual
101
05 Other editing functions and options
reproduced precisely by MIDI instruments. As an alternative to the realtime transmission of the MIDI data, Melodyne can export it as a file that you can then load into a variety of other MIDI programs for further editing. To activate the output of MIDI data, select View > Show Audio-to-MIDI Parameters or MIDI > Show Audio-to-MIDI Parameters and these will then be displayed beneath the Menu bar in the Editor or Arranger window. All the settings relate to the currently selected track.
The audio-to-MIDI parameters
When Realtime MIDI Send is checked in the rightmost pane of the Audio-to-MIDI parameter set, the list box below can be used to select the MIDI port to be used and the edit box to the right of it to determine the MIDI channel. If you have loaded software instruments into Melodynes mixer, the names of the instrument tracks of the mixer will also appear in the MIDI Ports list box. By clicking and dragging in the Velocity box on the left, you can vary the shape of the Note On velocity curve; it is also possible to determine the minimum and maximum values by dragging the horizontal lines located initially at the bottom and top of the rectangle. If you wish Pitch Bend messages to be included in the transmitted MIDI data, check the Pitch Bend box; the edit box directly below is used to determine the Pitch Bend Range in semitones and should correspond with the same parameter of the MIDI instrument being controlled. (Any difference in the settings will lead to either a reduction or an intensification of the effect). A problem that arises with MIDI when you have to use a Pitch Bend controller (or in this case: Pitch Bend messages) to realize a portamento between two notes is that the controller is inevitably out of position at the instant the first note ends, since in the course of the first note it moves further and further from the neutral position it needs to be in the instant the second note begins. Even when the messages are generated by software rather than a physical controller, the result is often a noticeable discontinuity.
102
Melodyne studio user manual
05-06 MIDI Out options
Melodyne therefore offers three different algorithms (Each Note, Central Note and Alternating Channel) for implementing passages in which the pitch glides smoothly rather than moving stepwise from note to note. If the default, Each Note, in which Note On and Note Off messages are sent for each blob in the display (i.e. each note) results in discontinuities of the type described which is often the case if the sound selected has an audible release phase the other two algorithms are designed to address the problem, either by sending the same Note On message each time throughout the portamento passage and implementing the variations in pitch within the passage using Pitch Bend data and nothing else (Central Note) in which case if the melody has a compass of an octave, the Pitch Bend range needs to be +/- 6 semitones and the Pitch Bend resolution of the MIDI tone generator receiving the messages needs to be high or else by distributing the notes alternately between two neighboring MIDI channels, which gives each of them time to recover and ensures that as each Note On message is sent, the Pitch Bend status of the channel sending it is neutral. If you use this third mode, make sure that the same sound program is selected on both channels and that the second channel is not being used for a different channel. If for example, you have assigned Channel 1 to a particular track, in Alternating Channel mode Channels 1 and 2 will now be used. Remember that Pitch Bend data invariably applies to an entire MIDI channel, so you will need at least one MIDI channel for each of the tracks of your arrangement from which you intend to generate pitch bend data. Not only the pitch but also the amplitude of the original melody can be used to modulate parameters such as the corner frequency of filters as well obviously as the volume itself, the result being a far more vibrant and realistic performance. To take advantage of this option, check the Envelope box and select, from the edit box below, the number of the MIDI controller you wish to be governed by the amplitude; the default is Controller 11 (Expression Pedal) but you can select Controller 7 (Volume) or indeed any other controller you like, if you wish the amplitude of the audio to govern the timbre of the sound generated by the MIDI instrument rather than simply its volume. The rectangular box to the right of the Envelope checkbox operates in the same way as the Velocity box described a few paragraphs back: to alter the shape of the curve, click within the box and drag the pointer upwards or downwards, and click and drag the upper and lower extent of the rectangle to define the range. Note that if both key velocity and Controller 7 are being used to control the volume of the receiving instrument, quiet notes are in danger of becoming inaudible unless either the velocity curve is programmed to ensure that only values at or near the top of the available range are sent or the
Melodyne studio user manual
103
05 Other editing functions and options
receiving instrument is programmed in such a way that velocity data is diverted from its usual task (controlling the volume) and is used instead to govern the tone color. The small rotary control to the right of the Envelope box governs the type of influence exercised by the envelope upon the beginning of each note. When the knob is turned fully anticlockwise, the original envelope of the melody determines the amplitude of the attack phase, which is generally realistic except that the attack of the receiving instrument can sometimes be lost. When the knob is rotated fully to the right, the sound of the receiving instrument dominates the attack. Not all MIDI instruments are capable of implementing gradual crescendos and generate what is known as zipper noise, where the change is heard as a succession of discrete steps rather than continuous change. Its a question of resolution, of course, since only analogue technology is capable of smooth transitions. You may therefore need to try various synthesizers (or synthesizer plug-ins) before you find one capable of delivering convincing results. Bear in mind that MIDI controller messages, like Pitch Bend data, apply to an entire MIDI channel, so again you will need at least one MIDI channel for each of the tracks of your arrangement from which you intend to generate MIDI controller data. Tip: if you are outputting a track to a MIDI instrument, you may wish to edit the audio in Melodyne first in order to obtain optimal MIDI results; depending upon which system you are using to implement portamento, for example, you might want to fuse adjacent notes or split single notes in two; you may also wish to optimize the amplitude transitions or the rhythm for the destination instrument; of course, if you intend to carry on using the audio file as an audio file as well, you should copy it to a separate track beforehand, which will give you two versions: one optimized for MIDI and the other for audio. If you are using Melodyne in order to edit MIDI in this way, it makes sense to copy the audio file onto an additional track and switch off the audio for the track upon which you are editing the melody as MIDI. In this way you can edit audio and MIDI completely independently from one another. Melodyne and plug-in instruments As well as external MIDI instruments, it is possible to load and use software instruments (in the form of VST or AudioUnit plug-ins). To do this, select Preferences > Plug-ins and activate the software instrument you plan to use; select, Window > Mixer > and from the Configure list box in the top right-hand corner of the mixer Instrument Tracks > Add Instrument Track; {a new channel,
104
Melodyne studio user manual
05-06 MIDI Out options
named Inst 1 appears at the right-hand extreme of the mixer}; click in the name field and give the instrument a more descriptive name; from the second list box from the top in the channel strip, select the desired instrument; {the user interface of the selected instrument opens allowing you to adjust the parameters as desired if, after closing this, you need to make further adjustments, click the same list box as before}; finally select MIDI > Show audio-to-MIDI parameters followed by the new mixer channel you have just created, which you will find displayed in the Port list box (below the word Real-time MIDI Send). Saving MIDI data If you wish to save the MIDI data, rather than using it to control (i.e. play) a MIDI instrument in real time, after setting the audio-to-MIDI parameters as described above, select File > Save Audio to MIDI.
The Save MIDI dialog
Depending upon what you plan to do next print out the score (in which case the notes need to be quantized but you dont need the Pitch Bend, Velocity Scaling and Controller data) or edit the file in a MIDI sequencer choose either Quantized for Notation or As Specified in Tracks from the Format list box in the Save MIDI dialog that opens. The options in the Range list box are for the most part self-explanatory. If you select Entire Arrangement, everything from the beginning of the first note of the arrangement to the end of the last will be saved.
Melodyne studio user manual
105
05 Other editing functions and options
If you select Between Locators, the length will be determined by the current position of the left and right locators. If you select As Reference Track, a new list box opens to the right of the Range box from which you are invited to select a reference track, the beginning and end of which will then serve the same purpose as the left and right markers in the previous option; in other words, MIDI data will be saved from all the active channels, but only where it coincides with the reference track. If you select From the Start of the Reference Track to the End of the Arrangement, the beginning of the range will be as per the previous option but tracks continuing beyond the end of the reference track will not in this case be truncated. If you select Individual Range for Each Track, each track will be saved with a separate starting point and length. If you select Individual File for Each Marker Region (see Navigating with Markers), the files will derive their names from the markers. This option is only available when you are saving MIDI data from a single (usually long) track. In the next line, you can stipulate whether the active tracks of the arrangement should be saved to a single file or whether each track should be assigned to a separate file. Depending upon your selection, either a single multichannel MIDI file or a separate MIDI file for each track will be created. It is possible to set the Velocity Scaling, Pitch Bend and Envelope curves independently for each track; if you wish this data to be saved along with the other MIDI messages, select As Specified in Tracks. The Channels radio buttons allow you to elect either to save all the active channels in a single MIDI file (to which you will be invited to supply a name in the normal way) or as so many individual files (in which case the name you enter will be assigned to the folder in which the files are stored and the files themselves will take their names from the tracks from which they are derived). Finally, using the check boxes at the bottom of the dialog, select the tracks from which you wish to save MIDI data and exit with Save As. By default all active unmuted tracks are selected but you are free to vary this selection.
106
Melodyne studio user manual
05-07 Saving audio
05-07 Saving audio
Usually, you will want to save your entire arrangement, which may be derived many different audio files; these, needless to say, will remain untouched, since Melodyne edits non-destructively, implementing in real time whatever changes you have made in the course of editing. An arrangement in Melodyne is therefore equivalent to a session or song in other sequencers and encapsulates an entire multi-track production in a single file. Sometimes if, say, you wish to export to a different sequencer vocal tracks edited, or vocal harmonies generated, using Melodyne you may prefer to save audio tracks individually. If so, select File > Save Audio. The Save Audio dialog that opens, you will note, bears a striking resemblance to the Save MIDI dialog we have just described.
The Save Audio dialog
From the list boxes in the first line, you can select the audio format, sampling rate, audio resolution (wordlength) and between interleaved and split stereo formats; an interleaved file contains both the left and right channels, whereas in split stereo format a separate file is assigned to each. Note that if you are using plug-ins in the mixer, you cannot select a sampling rate other than the one selected in the Preferences dialog. The options in the Range list box are for the most part self-explanatory. If you select Entire Arrangement, everything from the beginning of the first note of the arrangement to the end of the last will be saved. If you select Between Locators, the length will be determined by the current position of the left and right locators.
Melodyne studio user manual
107
05 Other editing functions and options
If you select As Reference Track, a new list box opens to the right of the Range box from which you are invited to select a reference track, the beginning and end of which will then serve the same function as the left and right markers in the previous option; in other words, data will be saved from all the active channels, but only where it coincides with the reference track. This is useful when you are working in another application and wish to export a passage for editing by Melodyne and then restore it to exactly the same slot. If you select From the Start of the Reference Track to the End of the Arrangement, the beginning of the range will be as per the previous option but tracks continuing beyond the end of the reference track will not in this case be truncated. If you select Individual Range for Each Track, each track will be exported with a separate starting point and length. This is useful when you are editing samples of different lengths within the same arrangement. If you select Individual Audio File for Each Marker Region (see Navigating with Markers), the files will derive their names from the markers. This option is only available when you are exporting audio data from a single (usually long) track. Melodynes Audio Export window also offers the option of exporting the audio material of a track blobwise; for each detected or manually produced note, Melodyne creates a separate audio file on the disk. Provided this is one-part melodic material and one extract defined as a note does not contain more than one pitch, a MIDI root key is automatically written to the files produced. This makes it possible to map the audio files automatically to the correct keys when they are used in a sampler. When exporting, give a name to the folder, and the names of the individual files will then consist of the name of that folder followed by a number (which is incremented with each successive file).
The option permitting the creation of an individual file for each note
108
Melodyne studio user manual
05-08 Variable Tempo Editing mode
The Channels radio buttons allow you to elect either to save all the active channels in a single audio file (to which you will be invited to supply a name) or as so many individual files (in which case these will take their names from the tracks themselves). Finally, using the check boxes at the bottom of the dialog, select the tracks from which you wish to save data and exit with Save As. If you are exporting individual files, the settings of each track (the volume, EQ and insert effects settings) will be exported but not those of the Master section or aux effects. If you select Save each track as a single file, every active track will be saved as a separate audio file either mono or stereo depending upon whether the mixer channel assigned to the track in question is defined there as mono or stereo. You have the additional option of writing or not saving an MDD file at the same time and in the same folder as each of the exported audio files, which will allow you to edit the file at a later date without waiting for it to be analyzed a second time. If you have compiled group tracks or ReWire tracks, these will also be exported at the same time. If ReWire or instrument tracks are being used or MIDI transmitted in real time, the export process will also be performed in real time. When you first open the Save Audio dialog, you will see from the check boxes at the bottom that all active tracks that are currently unmuted are initially selected, but of course you can deselect any of these and select others if you wish. If you have selected Save each track as a single file, after clicking Save As you can select a folder: the files will automatically be given the same names as the tracks from which they are derived. [Cmd]+[A] selects all tracks in the Save Audio window whenever at least one track remains unselected and deselects all whenever all are selected. If in the course of an audio export operation the level is too high, the error will be reported at the end and you will be advised to adjust the mixer settings to prevent a recurrence when the material is exported a second time. A separate section is devoted in Chapter 7 to the Spot to Pro Tools option that appears under certain circumstances in the Save Audio dialog, so we will not deal with it here.
Melodyne studio user manual
109
05 Other editing functions and options
05-08 Variable Tempo Editing mode
When there are no tempo changes within an audio file or arrangement, the tempo is determined by the value in the top right-hand corner of the Transport bar. The effect of altering this depends upon whether Autostretch is checked (in which case the audio material is stretched or compressed to correspond with the new tempo) or unchecked (in which case only the grid that forms the background in the Editor expands or contracts, whilst the notes themselves remain fixed). If, however, there are tempo changes within the audio file (either because it was played rubato or because the time signature changes at some point in the score) or you wish to introduce tempo changes to your arrangement, select Edit > Variable Tempo Editing Mode. When this mode is active, whenever the mouse pointer passes over the gridline separating two crotchets (or quarter notes) in the Arrangement window or Editor, it changes its appearance to become the Time tool. You will notice that when you drag a gridline to the right using the Time tool, the entire grid expands horizontally, whereas when the gridline is dragged to the right, the grid contracts horizontally. Whether the tempo of the audio is reduced or increased when you do this depends upon whether or not the Autostretch box in the Transport Bar is checked: If so, it is; if not, all you are doing is adjusting the grid to fit the notes. If you double-click at the beginning of a bar, a blue line will appear. You can set a different tempo each side of the line.
Between the blue lines, different tempo settings are possible
Above each blue line, in the Bar/Time ruler, you will see a time signature and tempo indication. To change any of the values displayed, double-click on it and type in something different.
110
Melodyne studio user manual
05-08 Variable Tempo Editing mode
By typing in the desired values in the Bar/Time ruler, you define a different tempo and/or time signature for each segment
You can activate Variable Tempo Editing mode separately for the Arrangement and Editor. When it is active, you can enter values at any time in the Bar/Time ruler. Dragging the grid in the Editor is only possible when the Main tool (the Arrow) is selected. The Change and Define Tempo submenus Further options for altering or redefining the tempo within a recording are provided by the Change Tempo (auto-stretch) and Define Tempo submenus accessed from the Edit menu. When you redefine the tempo, all that happens is that the gridlines move; the tempo of the audio itself is unchanged. As you will have noticed, the two sub-menus have many commands in common: Double Tempo and Half Tempo are self-explanatory Equal Tempo is an Undo function: it removes all the tempo changes you have introduced in the course of editing so that the same tempo obtains throughout the arrangement Same Tempo for Following Bars has the same effect, except that tempo changes prior to the current bar are preserved Same Signature for Following Bars preserves all time signatures prior to the current bar but deletes any that follow Equal Beats in Current Bar and Equal Beats in Following Bars are also Undo functions and self-explanatory Smooth Tempo Changes is used to implement an accelerando or rallentando; in other words, the tempo increases or decreases gradually between the two tempo indications instead of changing suddenly. Set Tempo Zero to Sound Zero is used to synchronize the first beat with the beginning of the audio. For obvious reasons, this command only appears in the Define Tempo sub menu. Derive Tempo from Audio File Duration. This command in the Define Tempo sub-menu of the Edit menu sets the tempo of the arrangement to ensure that the audio file lasts an integral number of bars. The time signature currently
Melodyne studio user manual
111
05 Other editing functions and options
selected is adopted. This command is useful, for example, when you know the recording lasts an integral number of bars but this is not the case with the tempo currently detected. Set Bar Duration to Current Selection. This command in the Define Tempo sub-menu of the Edit menu sets the tempo and the beginning of the bar in such a way that the currently selected notes comprise one bar exactly. The time signature currently selected is adopted. This command is useful, for example, to establish at the beginning of a recording as accurate a starting value for the tempo-tapping as possible. Tempo from MDD applies the tempo detected for the selected audio file to the entire arrangement You can also import tempos: If you select Tempo from MIDI File, the Open dialog appears and you can select the file containing the desired tempo definitions. The Tempo from MIDI Clock option will be greyed out unless Melodyne is running in slave mode for MIDI clock (i.e. when a MIDI port has been selected from the MIDI Clock In list box of the MIDI Ports page of the Preferences dialog and Receive MIDI Sync option is selected in the Sync list box in the bottom lefthand corner of the Transport Bar). When you select Tempo from MIDI Clock, the recording of the tempo progression will be activated and Melodyne will wait for playback to commence in the host application. Once playback has finished, the recorded tempo progression will be used for the current arrangement until such time as the process is repeated.
05-09 Tempo-tapping function
Melodyne lets you define the tempo background in the absence of a strict tempo by tapping. The command Enable Tempo Recording from Tempo Tapping in the Define Tempo sub-menu of the Edit menu switches the Tempo track to record mode; the Time ruler turns red. The Time ruler also turns red (to indicate record mode) when you select Enable Tempo Recording from MIDI Clock. In each case, you can exit record mode by clearing the checkmark before the menu entry concerned. After Play, the playback runs at the original speed and the tapping serves to define the tempo. After Stop, the new tempo is adopted. Even uneven beats
112
Melodyne studio user manual
05-09 Tempo-tapping Tempo-tapping function
within a bar - indicated by the thin blue lines by each beat - can be created. If need be, the progression of recorded beats can be made smoother by selecting Edit > Define Tempo > Smooth Tempo Changes. The commands for tempo tapping can be assigned in the preferences to keys on the computer keyboard but the implementation via MIDI is more exact. The assignment via MIDI takes place in the MIDI Remote Control settings.
The entries for the assignment of the tapping key: you can tap in a choice of half-, quarter-, eighth- or sixteenth-notes
The corresponding entries in the window for the MIDI controller assignments
Melodyne studio user manual
113
06 Working with multiple tracks
06 Working with multiple tracks
In the first chapters of this manual, we laid the emphasis upon Melodynes Editor, which allows you to edit audio material in a highly flexible way using a variety of tools. Whilst the correction and creative editing performed in the Editor are among the most important uses for Melodyne, they are by no means the only ones. Melodyne is at its most versatile and powerful when you have loaded multiple tracks into the Arranger, which offers you the degree of control you associate with a MIDI sequencer: you can reshape melodies, change the mode, modify the timing, alter the rhythm, stretch or compress the material and even effect a global transposition of the entire arrangement as well as tweaking any of the other parameters offered by Melodyne for the editing of audio. The Arrangement window and the Editor are of equal status: both represent an Arrangement, though they display different views of it: in the Arrangement window, the tracks are displayed one on top of the other, whereas in the Editor, they are in a sense behind one another with the one in the foreground being the edited track, which you can edit using the various tools. Opening am arrangement or creating a new arrangement causes the Arrangement window to open, whereas opening an audio file results in the Editor opening. This is simply because if you open an audio file, you will normally wish to edit it first before entering the arranger. The Arrangement window and the Editor are, as we have said, of equal status. An arrangement is closed when the last arrangement or editing window is closed. Please note that all audio editing in Melodyne is performed in real time and non-destructively. As with most sequencers, the file type usually saved is an arrangement (file ending: .mar). If you are editing an individual audio file, as you would in a sample editor, and wish to save the edited version as a new audio file, select File > Save Audio. (For more on saving audio, see section 05-06 Audio above)
114
Melodyne studio user manual
06 Working with multiple tracks
Tracks in Melodynes Arrangement window
The functions of the Track list The left-hand margin in the Arrangement window is occupied by the Track list, within which each track is assigned a control panel containing its name and a number of buttons: To select a track, click on its control panel in the Track list or (if it already contains audio data) on one of its notes; the bold outline of the panel in the Track list and the fact that the notes are red (rather than yellow) indicates that this is the currently selected track. To select all the notes of the currently selected track, click the panel a second time. To open a track in the Editor, double-click on its control panel in the Track list. To increase or decrease the height of a track in the Arrangement window, drag the dividing lines in the Track list. To increase the width of the Track list (in order to display longer names), drag the dividing line between the Track list and the track display. You can rearrange the order of the tracks in the Track list by dragging and dropping their control panels to new positions: to promote a track, click on its control panel and drag it upwards; to demote a track, drag its panel downwards. To rename a track, double-click on its name and enter a new one; the name initially given to a track is that of the audio file from which it is derived. Click the button marked M to mute a track. Click the button marked S to solo a track. You can solo multiple tracks by Shift-clicking their solo buttons; this is equivalent to, but often faster than, muting the tracks you do not wish to hear.
Melodyne studio user manual
115
06 Working with multiple tracks
Click the button marked R to record-enable a track. Doing this whilst the recording is already in progress is equivalent to punching in; deselecting it is equivalent to punching out. Editing multiple tracks In the Editor, you can have single or multiple files. At any one time, only one of these tracks (the track currently selected) can be edited and the others are displayed more palely in the background. Tracks are transferred to the Editor either by double-clicking in the Arrangement window or by selecting them from the list box just above the quantization menu in the Editor. As in the Arrangement window, you can display the currently selected track in notation form by clicking the staff symbol at the left-hand edge of the Time/Bar ruler.
You can select from the list box which tracks to display in the Editor
06-01 Importing audio files
You can either load an audio file into a new arrangement or add it to an existing one. If you know the tempo of the file, select File > New Arrangement followed by Window > Transport Bar and enter the tempo in the edit box in the top righthand corner of the Transport bar; this will now be applied by Melodynes detection algorithms to every audio file imported into this arrangement. If you are working with melodic material the key of which you already know, select Window > Tone Scale and click in the left hand column to define the tonality, using the Shift key to toggle between the major and minor modes (see Tone Scale Window above). Now that you have prepared the arrangement, it is time to import the first audio file (File > Import Audio File). Once the tempo of the arrangement has been defined, it will be adopted in the course of the detection by all files loaded subsequently into the arrangement. Alternatively, you can choose how the tempo of a newly loaded file should be detected in the manually selectable detection parameters in the preferences.
116
Melodyne studio user manual
06-01 Importing audio files
If you dont know the tempo of the audio file you are about to edit, select File > Open followed by the file and Melodyne will create a new arrangement as well as detecting and setting the tempo and (if this is the first file in the arrangement to be opened that contains melodic material) also the key automatically; if you disagree with Melodynes analysis, you are, of course, free to redefine either the tempo (see 05-07 Variable Tempo Editing Mode) or the key (as outlined in the previous paragraph) manually. If audio files contain information about the tempo (as do Apple Loops and Acid files), this is automatically adopted by Melodyne. File- and note-based importation You can also drag and drop audio files directly from the Finder (Mac)/Explorer (Windows) or - easier still - the Melody Manager (see 05-01 The Melody Manager) into Melodynes Arrange window or Editor. Where exactly they end up depends upon whether you are conducting a file- or a note-based import. When you conduct a file-based import, the contents of the file are ignored: Melodyne simply drops the beginning of the file down in the place indicated like a conventional sequencer, even if the file begins with 20 bars of silence. If, however, Melodyne has already analyzed (in the jargon: detected) the file and therefore knows its tempo and time signature and where in the bar each note falls, it is capable of performing a note-based import, adjusting the tempo of the file to that of the arrangement (even if the latter is irregular) and positioning the notes intelligently. When you drag an audio file over one of Melodynes windows, a transparent rectangle appears indicating where the file would be placed if you were to release the mouse button at that moment. In the top left-hand corner of the rectangle are two lines of text that indicate whether or not the original tempo and pitch will be retained or whether they will be adjusted to those of the arrangement. If an audio file has not yet been detected by Melodyne, the insert point invariably coincides with the start of the file; the precise insert point, of course, depends upon whether or not quantization is active and, if so, the quantization factor; this is displayed to the right of the Bar/Time ruler at the top of the Arrangement window. If an audio file has already been detected by Melodyne, you can determine using the Autostretch option whether the position and tempo of the file should be adjusted to suit the arrangement (Autostretch On) or whether it should simply be
Melodyne studio user manual
117
06 Working with multiple tracks
positioned at the insert point without any tempo adjustment (Autostretch Off). When the Autostretch function is active, all the notes snap to the correct beat of the bar relative to their original position: if, for example, you have selected Bar as the quantization factor, the notes will be inserted on the same beats of the bar as in the original recording. If you wish to insert a previously detected audio file in such a way that the beginning of the file coincides with that of the arrangement, instead of the drag and drop method, select File > Import Audio File. A similar logic to that governing tempo adjustment applies to the adjustment of pitch: If the Scale Snap function is selected (in which case the Note ruler in the Editor will be white rather than gray; click the Snap button at the bottom to toggle the function on and off), a detected audio file will adjust automatically to the key of the current arrangement, sparing you the effort of performing the adjustment manually.
06-02 Real-time parameters
It is possible to change the pitch, the formants and the tempo of the entire arrangement globally, which is useful if you want to hear how it would sound in a different key or at a different tempo. To do this, select Window > Realtime Play Offsets. These parameters can be edited independently (e.g. slowing down the tempo does not lower the pitch) either by typing in a new value or by clicking in the box and dragging the pointer upwards (to increment) or downwards (to decrement); this can even be done during playback.
The Realtime Play Offsets dialog
The values in the Pitch and Formant fields are expressed in cents (hundredths of a semitone in equal temperament), so to transpose up a perfect fifth, the Pitch parameter should be set to +700. The formants are corrected automatically as you transpose, so you dont need in this case to enter +700 in the Formant field, unless you intend to alter not only the pitch but also the character of the sound. Assuming that you want it to sound like the same vocalist singing, or the same instrument playing, a fifth higher, leave the Formant parameter set to 0. Note that
118
Melodyne studio user manual
06-02 Real-time parameters
if a playback algorithm other than that for melodic material has been selected for the track in question, changing the Formant parameter has no effect. The tempo displayed is always that of the first bar of the arrangement but altering the displayed value affects all the tempos within the arrangement proportionally. Note that since for Melodynes Local Sound Synthesis preserving the transients is of paramount importance these are neither stretched nor compressed when you alter the tempo an error message will appear if ever you seek to affect such an exaggerated acceleration of the playback that unless the transients of adjacent notes were compressed, they would be forced to overlap. If you have modified the Pitch, Formant or Tempo parameters in the Realtime Play Offsets dialog, you can restore the original values by clicking the appropriate Reset buttons. Changing any of these parameters does not of itself change your arrangement; it only changes the way Melodyne plays it back. If, for example, your song is in C minor and you enter 100 in the Pitch field of the Realtime Play Offsets dialog, Melodyne will play back the song in B minor but the notes displayed in the Editor will still be in C minor. It is only when you click the Fix to Arrangement button at the bottom of the dialog that the arrangement itself will be transposed; then and only then will what you see be what you hear. The same goes for the tempo and formant offsets; initially, the arrangement itself is unaffected; only if you click Fix to Arrangement will the arrangement itself be modified. When you click Fix to Arrangement, the Fix Play Offsets dialog appears, inviting you to select the range within which the offsets should be applied: to the whole arrangement, only to that part of the arrangement that is encompassed by the right and left locators, or to none of the arrangement at all (No here is equivalent to Cancel). If you wanted to transpose up a tone the trio section (only) of a minuet and trio or the last verse (only) of a song, simply place the left and right markers at the beginning and end of the passage you wish to transpose, select Window > Realtime Play Offsets and enter +200 in the Pitch field. Then click Fix to Arrangement followed by Change between Locators and the job is done. You can, if you prefer, apply the realtime play offsets for Pitch and Formant to individual tracks instead of to the entire arrangement. To do this: choose Selected Track in place of Global from the list box at the top of the Realtime Play Offsets dialog; set the Pitch and Formant parameters to the desired values; and replace Selected Track with Global using the same list box; only then can you exit with
Melodyne studio user manual
119
06 Working with multiple tracks
Fix to Arrangement. When you do this, not only whatever Global offsets you have selected but also the offsets you have chosen for the Selected Track will be applied to the arrangement and track respectively. It is also possible to exclude individual tracks from the global changes so as to exclude the drum track, for example, from a global transposition. In this case, select the drum track; open the Realtime Play Offsets window; choose Selected Track from the list box at the top; and clear the Globals checkbox (which is checked by default). When you do this, the selected track will no longer react to global changes in the Pitch or Formant realtime play offsets. You can also modify the playback parameters via MIDI, either by transposing semitone-wise by playing variations with the MIDI keyboard or continuously via MIDI controller (see 06-05 MIDI In options and 07-05 Remote control using a MIDI controller). Note: You can now enter percentage values (e.g. 50 %) in the Tempo fields of the Transport bar and of the window with the real-time parameters as well as in the Time ruler (if Variable Tempo Editing Mode is selected). The percentage is in each case that of the last applicable value; for example, if the tempo set is 100 BPM, typing in 50 % will reduce it to 50 BPM. If you want to double it (so that it returns to 100 BPM), enter 200 % (not 100 %).
06-03 Navigating with markers
By creating markers each time at the current locator positions, you can divide the file into regions either to facilitate navigation or with a view to saving parts only of a selected audio file as described in Section 05-06 Saving Audio - Individual Audio File for Each Marker Region above.
To create and name a region, select Navigation > Create Marker and enter the name in the edit box that appears in the Bar/Time ruler.
A marker region in the Bar/ Time ruler
120
Melodyne studio user manual
06-04 Arranging by copying and pasting
You can move the cursor and left locator instantly to the start, and the right locator to the end, of any defined region in either of two ways and delete Markers: Navigation > Scroll to > opens a drop-down menu from which you can select the region. moves the playback cursor to the start of the selected region, scrolling the display if necessary to reveal as much of it as possible without altering the horizontal resolution. Navigation > Zoom to goes one further, increasing or decreasing the horizontal resolution to ensure that only the selected region is displayed. Navigation > Delete Marker deletes the left and right markers and with it not the contents of the region but the region itself. In other words, if you have defined a region called Chorus running from bar 17 to bar 26 and you select Navigation > Delete Marker > Chorus, the word Chorus will disappear from the Bar/Time ruler and the region Chorus will no longer be available for selection from the Zoom to or Scroll to drop-down menus, but bars 17-26 themselves will not be deleted or changed in any other way. Once a region has been defined, the only way to move, extend or truncate it is to delete it and start again. If, in the previous example, your chorus only in fact extends to the beginning of bar 25 and you have made a mistake, select Navigation > Scroll to > Chorus, which will move the left locator to the beginning of bar 17 (right) and the right locator to the beginning of bar 26 (wrong); then select Navigation > Delete Marker > Chorus; move the right locator to the beginning of bar 25 (which is where it ought to have been in the first place) and define the region a second time by selecting Navigation > Create Marker and typing in the name Chorus as before. You can also define and use keyboard shortcuts for navigating swiftly between regions (see 07-06 Preferences - Customizing shortcut key assignments below).
06-04 Arranging by copying and pasting
Melodyne offers you numerous interesting possibilities for the creative editing and reshaping of melodies and rhythms. In the following section, we would like to look at these in greater detail. The main techniques include the selecting, deleting, copying, cutting and pasting of note blobs and the most used shortcuts [Command]+[A] (Select All), [Command]+[X] (Cut), [Command]+[C] (Copy) and [Command]+[V] (Paste).
Melodyne studio user manual
121
06 Working with multiple tracks
To create vocal harmonies from a single part, for example, all you need to do is copy the melody into one or more new tracks and edit the pitch of the notes on the new tracks until the desired results are achieved. You could equally well select the notes you wish to copy and drag them to a new track whilst holding the Shift and Alt keys. If, rather than generating harmonies, you wish simply to double a part to make it sound as though two people rather than one are performing, it is more convincing (and produces rich, chorus-like effects) if slight variations in intonation and timing are introduced in the course of, or subsequent to, the copying. If you are working in the Editor and copy a part by [Shift]+[Alt]-dragging, this is done automatically. Otherwise, select the part followed by Edit > Edit Pitch > Add Random Offset to Pitch Center and/or Edit > Edit Notes Time > Add Random Offset to Time Course from the Edit menu. You can also rearrange the structure of a composition on a single track using commands like Cut, Copy and Paste. In addition to the usual Select All, the Edit > Select sub-menu offers you a variety of other options.
Select All selects all the notes of the current audio file. In the Arrange window, this can also be done by clicking on the Control panel of the track in question in the Track list.
122
Melodyne studio user manual
06-04 Arranging by copying and pasting
Select following Notes adds all the notes following the currently selected note to the selection. This is useful, for example, when you have divided off a segment and wish to move it further to the right to allow space for the insertion of other notes. Select same Notes selects all notes occupying the same semitone as the selected note. This is useful if, for example, you wish to replace all the Middle Cs in the piece with the note above (C#). Select same Notes in all Octaves is the same except that it allows you to select all Cs (or all F sharps, for that matter) regardless of their octave. Select same Beats allows you to select all the notes in an audio file that occur on the same beat of the bar as the note selected. This is useful, for example, if you wish to alter the rhythm of a percussion track by making all the notes on the first beat sound slightly earlier. By [Shift]-clicking multiple notes before selecting Edit > Select > Select same Beats you can define and pick out a rhythmic pattern wherever it occurs in the audio file. Select Notes between Locators is self-explanatory. Conversely, you can move the locators to encompass the selected notes by double-clicking in the lower deck of the Bar/Time ruler. Invert Note Selection selects all the notes that are currently unselected and deselects those that are. The standard shortcut, [Command]+[A], is assigned to Select All. You can, of course, assign your own shortcuts to any or all of the other options as explained in 07-06 Preferences - Customizing shortcut key assignments below. The intelligent clipboard The pasting of notes from the clipboard is implemented rather differently by Melodyne than by other sequencers, because a note to Melodyne is a note in the true sense of the word a musical event with a specific place in the melodic and rhythmic scheme of things rather than simply a snippet of audio. This means that when you copy a phrase or even an entire melody from one arrangement to another or from one part of an arrangement to another, not only the first note but all the notes fall automatically on the correct beats of the bar, even if the tempo of the source and that of the destination are different
Melodyne studio user manual
123
06 Working with multiple tracks
provided, of course, the Autostretch box is checked in the Transport bar of the destination arrangement; otherwise Melodyne will preserve the tempo of the original just like any other sequencer. Where, for example, a song has been recorded without using a metronome and the tempo of the third verse is slightly higher than that of the first, provided the tempo has been correctly detected (or that any detection errors have been corrected manually), Melodyne will have no difficulty in pasting a lick or a vocal harmony taken from the first verse into the last in such a way that all the notes fall on the correct beats of the bar. Needless to say, intelligent pasting is only possible if both the source and the target arrangements have at some stage been detected (i.e. analyzed) by Melodyne. The clipboard is intelligent but not inflexible: it is up to you to choose the principle that determines where the pasted notes will end up, one of the key parameters being the quantization factor, which you select using the drop-down menu at the right-hand end of the Bar/Time ruler. Normally you will want a phrase that begins on the fourth beat of a bar and runs until the third beat of the second following bar in the verse or arrangement from which it is taken to do the same in the verse or arrangement into which it is being pasted; in that case, select Bar as the quantization factor. If, on the other hand, you want it to start this time on the second beat (and run to the first beat of the second following bar), select 1/4 as the quantization factor. In the latter case, of course, you will need to be careful to position the cursor closer to the second beat than to either the first or the third (so that it snaps to the correct beat); whereas in the former case (when Bar is selected as the quantization factor), provided you place the cursor somewhere within the right bar, Melodyne will do the rest. Of course, if the rhythm of the material you are working with is of no consequence if its speech, for example you should uncheck the Autostretch box in the Transport bar prior to pasting, as there is no need in such cases for Melodyne to do anything clever. A simple copy-and-paste will suffice. Pasting notes You can paste notes to any part of the arrangement where there is sufficient room; where, in other words, there is a rest of sufficient length in the score. If, therefore, the desired insert point falls in the middle of an unbroken sequence of notes, before you can perform the paste, you have to split the sequence of notes in two at the desired insert point and move everything that follows to the right. Suppose, for example, you wish to insert a new line four bars in length that begins on the fourth beat of the bar. Set the quantization factor to Bar and select the first of the notes following the desired insert point followed by Edit > Select > Select
124
Melodyne studio user manual
06-04 Arranging by copying and pasting
following notes and drag the entire selection four bars to the right using the Move Notes tool. Now you have room to insert a new line. The statement above that the rest must be of sufficient length to accommodate the material to be inserted needs to be qualified in one respect: if the last of the inserted notes overruns the start of the following material, thats no problem; Melodyne simply truncates it. If, on the other hand, the beginning of the last note falls outside the paste area, you will see the error message: Not enough space after paste position! With single notes, therefore, you are allowed to paste a note lasting three beats into a rest lasting only two. Melodyne simply truncates the note, making it a minim (half note) instead of a dotted minim. Replacing notes The same is true when you are replacing one note with another: the two notes dont have to be the same length; if the new note is too long, Melodyne simply truncates it. Where, for example, a vocalist has made a hash of a high note on the second repetition of the chorus but got it right in the first, you simply select the note that was correctly sung followed by [Command]+[C] (or Edit > Copy); then select the botched note followed by [Command]+[V] (or Edit > Paste) and Melodyne will replace the botched note with the correctly sung one, truncating the latter in the event that it overruns the start of the next note. Melodynes Edit > Paste Special menu contains a number of unusual, but very useful, functions:
Melodyne studio user manual
125
06 Working with multiple tracks
Pasting pitches Paste Pitches solves the problem that you cannot simply copy a correctly sung line from one verse to another unless the lyrics are the same. Provided the rhythm is, and that the only real problem is intonation, all you need to do is make the pitch of the notes in the second verse conform to the pitch of the equivalent notes in the first. Similarly, if you are generating four-part harmonies from a single vocal part and you intend to use the same harmonies in all three verses, all you need to do is copy the original recording to four separate tracks; create vocal harmonies for the first verse only, by moving the notes of the three harmony tracks up and down in pitch; and, finally, taking each of the harmony parts in turn, and pasting the pitches of the first verse to the two following verses. Taking the alto part as an example, pasting the pitches involves nothing more than selecting the notes of the first verse followed by Edit > Copy; then selecting the notes of the second verse (which at this stage are those of the melody) followed by Edit > Paste Special > Paste Pitches and, in place of the melody, you will have the alto part created for the first verse, except that the words will be those of the second verse not those of the first. The Paste Pitches function is also intelligent in the sense that it does not just take the first 8 notes, say, of the destination and apply to them the pitches of the first 8 notes of the source; if it did, it would make a nonsense whenever there was a slight difference in the number of syllables in the source and destination lines. Quite often in a song, a minim in one verse is replaced by two crotchets (or a dotted crotchet and a quaver) to accommodate an extra syllable in the second verse; in such cases, Melodyne retains the rhythm of the second verse but applies the same pitch (that of the minim in the first verse) to both notes. It may be that you would prefer to introduce some melodic variation at this point, but in that case, you must decide for yourself what notes you would prefer and make the adjustments manually. Melodynes intelligent but it cant read minds! Replace Keeping Target Pitches does the exact opposite of Paste Pitches. Take the song: For hes a jolly good fellow. The rhythm and the words of the first and second lines are the same; its only the pitches that are different. Suppose the subject of the eulogy were a woman, and you started off For shes a jolly good fellow but then forgot and sang For hes a jolly good fellow in the second line. Now the pitch is right both times; youve just got the wrong word in the second line, so you select the word shes (OK, its two words) in the first line; copy; select hes in the second followed by Edit > Paste Special > Replace Keeping Target Pitches; and the hes will be replaced by shes in both lines, but the pitches will be different. This is useful, too, for instrumental parts, where the note
126
Melodyne studio user manual
06-04 Arranging by copying and pasting
you have played is fine but the tone color leaves something to be desired; when youre playing tirando on the guitar, for example, and the string gets caught under the nail making a thunk sound, even though the two notes may be of different pitches you can simply apply the timbre of the note before (which you played well) to the note you botched. The last two commands in the Edit > Paste Special submenu are self-explanatory assuming you know the difference between cutting and copying, which is perhaps not obvious from the words themselves. Copy and Paste Selection to Parallel Track creates a new track and copies the selected notes to it - without removing them from the source. Cut and Paste Selection to Parallel Track does the same thing except that this time the selected notes are removed from the source. The first of these commands is useful for doubling a classic technique used to give more body and vibrancy to a vocal or instrumental part. Here, as we said earlier, it is useful to introduce random but slight variations in pitch and timing to suggest two different performances rather than two copies of the same one; this can be done using Edit > Edit Pitch > Add Random Offset to Pitch Center and/ or Edit > Edit Notes Time > Add Random Offset to Time Course from the Edit menu. If the purpose of making the copy is two generate two-part harmonies from a single part, a faster way of doing this is to begin by selecting the notes in the Editor and dragging them up a third, say, whilst holding the Shift and Alt keys, as Melodyne then copies them to a new track as well as introducing the desired discrepancies without waiting to be asked. Further editing, of course, will be necessary to obtain a musically satisfying second part but a copy with random offsets represents a promising start. The second of the two commands, Cut and Paste Selection to Parallel Track, is useful in cases where you wish to add separate processing to elements within a track; you could select all the kick-drum notes from a drum loop, for example, and move them to a different track with this in mind. Incidentally, both of these actions can be performed in the Arrangement window without recourse to the Edit > Paste Special submenu, simply by selecting the notes and dragging them to a new track. If you hold down the Shift and Alt keys as you do so, it is equivalent to Copy and Paste Selection to a Parallel Track. Otherwise, the effect is the same as Cut and Paste Selection to a Parallel Track.
Melodyne studio user manual
127
06 Working with multiple tracks
06-05 MIDI In options
It is possible to edit an arrangement using your MIDI keyboard as well as using Melodyne as though it were an instrument and playing it in real time via MIDI. To activate MIDI, you must first select a standard MIDI input under MIDI Ports.
From the MIDI menu, you can determine how Melodyne handles incoming MIDI notes: When MIDI In Plays Notes is selected, you can play the blobs in the arrangement using a MIDI keyboard. If the playback is not running, you can move in Step mode from one note to the next. (You can also move notewise forwards or backwards using the arrow keys on the computer keyboard). When the playback of the arrangement is running, you hear the blobs with the pitches you enter with the MIDI keyboard. The playback is always in mono; that means you hear always the pitch of the key last pressed. When you release the last key, the pitch returns to its original in the arrangement. In MIDI In Plays Notes mode, all changes are only temporary realtime events; they do not, in other words, alter the notes in the arrangement. When MIDI In Edits Notes is selected, you can use the MIDI keyboard to edit the notes; in other words, the notes in the arrangement are moved to the positions played and remain there. As in MIDI In Plays Notes mode, you can edit the sequence of notes in step mode if playback is not running. If playback is running, you can move notes in real time. When editing in real time, the actual movement of notes is rather different to what you hear as you play: admittedly you hear the altered pitches at precisely the moment that you play a note, but the actual movement of the notes is governed by the note separations defined in the audio file. In this way, more natural transitions between notes are obtained. If you play a few shorter notes over a long original note, the note is not separated; if you want a separation, cut the long note in the desired places with the Note Separation tool prior to playing.
128
Melodyne studio user manual
06-05 MIDI In options
When either MIDI In Transposes All from C3=0 or MIDI In Transposes Track from C3=0 is selected, the entire arrangement or track is transposed through an interval calculated by subtracting Middle C from the key pressed; up a tone, in other words, if you play the D above Middle C; down a semitone if you play the B below Middle C, and so on. Unlike in MIDI In Plays Notes mode, releasing the key has no effect: the original pitch of the arrangement or track is not restored. If you wish this to happen, press Middle C. The effect of these functions is the same as that of transposing the arrangement or selected track using Window > Realtime Play Offsets and Global or Selected Track respectively from the list box at the top of the window, where you enter the transposition interval in cents in the Pitch edit box immediately below; and, in fact, if the Realtime Play Offsets window is open when you transpose the arrangement or track using the keyboard (i.e. as described in the present paragraph), you will see the changes reflected there in real time in the Pitch edit box. As well as transposing through an integral number of semitones, you can use MIDI input to detune the instrument by hundredths of a semitone: by 50 cents (half a semitone), for example, or 150 (a tone and a half). How to do this is explained in 07-05 Remote control using a MIDI controller below. When All MIDI Channels to Selected Track is selected, regardless of the channel of the MIDI input, only the current Melodyne track is affected. When MIDI Channels to Track Numbers is selected on the other hand, messages transmitted on MIDI Channel 1 are assigned to Melodyne Track 1, those transmitted on Channel 2 to Track 2, and so on. By splitting the MIDI keyboard into two zones and assigning each zone to a different MIDI channel, you can therefore control two Melodyne tracks at the same time. You could also copy the same melody to several tracks and control these simultaneously using the same number of tracks of an external MIDI sequencer. The MIDI Portamento Time parameter determines the speed of pitch changes during MIDI control. This parameter only influences the changes that you hear directly when playing. It has no effect upon the arrangement itself, unlike the tool for the editing of pitch transitions in the Editor. The remaining three commands in the MIDI menu cause the Audio-to-MIDI parameters, and MIDI Ports and Remote Control preferences, to be displayed (in the former case) above the toolbar and (in the latter two cases) in separate windows.
Melodyne studio user manual
129
06 Working with multiple tracks
06-06 Recording with Melodyne
Within an arrangement, you can record on a single track or several tracks simultaneously, the exact number depending upon the audio driver and number of input channels available. Melodyne can only record using ASIO, Direct I/O and Core Audio drivers; with DirectX and Sound Manager only playback is supported. The driver is determined using the Hardware page of the Preferences dialog, whilst the file format you wish to be used when your recording is stored on the hard disk is selected from the Recording page of the same dialog (see also 07-06 Preferences). When you record in an arrangement that has already been saved e.g. under the name MySong the audio files are automatically saved to a folder called MySong Audio created parallel to the arrangement ; if the arrangement has not yet been saved, the audio files are stored in the temporary folder of your choice (Preferences > Recording > Audio Folder for unsaved Arrangements) but copied to a new folder (named according to the convention just described) as soon as you save the arrangement. To record, proceed as follows: In the Track List of the Arrangement window, click the R button in the Control Panel of the track upon which you wish to record to record-enable (or arm) it.
You can arm a track for recording from either the Arrange window or the Mixer
Click the Record button in the Transport Bar (having first armed one or more tracks for recording both steps are necessary). If the Mixer is open, you will see a meter for each of the active tracks; to control the level of the input signals use your external mixer or microphone preamp.
130
Melodyne studio user manual
06-06 Recording with Melodyne
If the Rec Monitor box in the Mixer is checked, you will hear the incoming signal with all the effects active in the signal chain; the degree of latency (delay) is partly determined by the buffer size (Preferences > Hardware > Buffer Size) While you are recording, you can also hear the tracks already recorded. To obtain a metronome, check the Click box in the Transport Bar. Finally, to commence recording, click the Play button in the Transport Bar. When the recording is complete, the newly created audio files will be detected (i.e. analyzed) and their notes displayed in the appropriate tracks. You can record on the fly by clicking the Record button in the Transport Window during playback (in which case, recording will only proceed on the tracks currently armed). Conversely, if recording is already underway on other tracks, you can extend it to new ones (i.e. punch in) by record-enabling them on the fly. Punch In/Out You can program recording to commence and/or end automatically at the current left and right locator positions respectively by checking the Punch In and/or Punch Out boxes in the Transport Bar. In other words, if you want recording to commence at the left locator and continue until you click the Stop button, check the Punch In box only; if you wish recording to commence at the current cursor position and end at the right locator, click the Punch Out box only; if you wish both the beginning and the end of the recording to be determined by the locator positions, check both boxes. Melodyne offers a very useful way of replacing a sequence of notes on a given track by punching in and out, because it knows where each note begins and ends. Select the notes you wish to replace. Hold the Alt key and double click the Locator (lower) deck of the Bar/Time ruler to place the left locator at the exact (unquantized) beginning of the first note of the group and the right locator at the exact end of the last. Check the Punch In and Punch Out boxes in the Transport Bar. Commence recording as described above.
Melodyne studio user manual
131
06 Working with multiple tracks
If the singer or instrumentalist begins to soon or holds the last note for too long, Melodyne makes the necessary adjustments. If he begins too soon, it shortens (which in Melodyne is not the same thing as truncating!) the preceding note i.e. the (previously recorded) note to the left of the left locator. If he holds the last note for too long (i.e. it overlaps the right locator), Melodyne shortens it rather than making room for it by moving the notes to the right of the Right locator to the right. In other words, the rules are exactly the same as those that apply when you are editing an audio file using Copy and Paste.
06-07 The Mixer
The Mixer of the current arrangement, which opens when you select Window > Mixer or ([Command]+[Shift]+[M]), offers a channel strip for each track of the arrangement plus additional strips for group, ReWire and instrument tracks, if any are included in the arrangement. The order of the channels is always the same as that of the corresponding tracks in the Arrange window, so if you sort (i.e. change the order of) the latter, you sort the former automatically as well. Since the layout of the Mixer is tailored to the current arrangement, its appearance is likely to alter each time you switch to a new arrangement.
132
Melodyne studio user manual
06-07 The Mixer
Note: Command-clicking any of the controls on the Mixer resets it to its default value. To fine-tune a parameter, hold the Alt key whilst dragging the relevant control. The top pane of each of the channel strips is devoted to the Equalizer. Each time you add a band to the equalizer, a new band appears just below it. Bands are added by selecting their type: High Shelf, Peak or Low Shelf from the list box at the top. The controls marked G (Gain), F (Frequency) and Q govern the amplitude (or magnitude), the center or roll-off frequency (depending upon whether Peak or one of the other types is selected) and the quality (or selectivity) factor of the filter respectively. If you prefer, you can also program the equalizers using a graphic interface as is described under Master Section below. To bypass the equalizer, clear the checkbox beneath the frequency (F) control. The list boxes directly below the equalizer section are used for the selection of insert effects such as VST plug-ins or Audio Units (Mac only). You can use as many as you like; each time you use one list box, another appears. As soon as you have selected an effect from the cascading menu the contents of which vary depending upon your settings on the Preferences > Plug-ins page and whether the track is mono or stereo the user interface for the selected plug-in or Audio Unit opens in a new window. The knob marked Ax determines how much of the channel signal is routed to any auxiliary effect selected from the Aux drop-down in the Master Section to the right of the channel strips (See Master Section below). The checkbox beside the control allows you to deactivate the aux send, without altering the setting of the Ax control. The aux sends are switched post-fader. The next list box down is used for selecting the input channels, the choice being dependent upon your audio hardware. If the channel in question was created by selecting Configure > Instrument Tracks > Add Instrument Track using the cascading list at the top of the Master section, this is the list box you use to assign a software instrument to it; available choice depending upon your settings on the Plug-ins page of the Preferences dialog. The list box below is used for selecting the output channels. If you select Main, the signal will be routed to the output channels of the Master Section. If you select one of the numerical values, it will be routed to the selected channel(s) of your audio hardware. If you have created any group tracks by selecting Configure
Melodyne studio user manual
133
06 Working with multiple tracks
> Group Tracks > Add Group Track using the cascading list at the top of the Master section, these, too, will be listed as alternative targets for the output of the channel in question. From the bottommost list box, you can select whether the track should be processed in mono or stereo. If the audio file is in stereo, Stereo will be selected here by default, though you can always switch to mono if you prefer. The setting of this switch affects the choice of available insert effects; if you wish to use a stereo insert effect in a track with a mono source, you must first select Stereo from this list box. The pan pot, which is only active if a stereo output has been selected, sits just above the fader with the current value is displayed to the right of it. The channel fader is located to the right of the meter, the current value being displayed above the slider. The three switches marked S, M and R beneath the channel fader and level display are the Solo, Mute and Record buttons, the functions of which are identical to those of the equivalent buttons in the Track list: clicking the Solo button in a channel, for example, mutes all the other channels; whilst Shift-clicking it mutes all the other channels except those already soloed. If the Record button in the Transport bar is selected, you can punch in and out on the fly by clicking the Record buttons of the desired channels during playback. At the bottom of each channel strip, there is an edit box displaying the name of the track assigned to the channel. Changing the name here produces a corresponding change in the name displayed in the Arrange window, and vice versa. The Master Section To the right of the channel strips, you will see the Master Section, where the level of the Main L/R output, the auxiliary effects to be used, and various other global settings are determined. To the right of the channel faders, you will see the meters and faders of the Master (L/R) output. If at any stage in the playback, the output level of either the left or right channel goes above 0 dB, this fact is indicated by the presence of a red rectangle at the top of the meter of the offending channel; this rectangle remains visible until either the playback stops or you click the meter. If the Sync
134
Melodyne studio user manual
06-07 The Mixer
Faders box at the bottom of the Master Section is cleared, you can move the left and right master faders independently; otherwise they are yoked together. If the Rec Monitor box is checked, you will hear the incoming signal with all the effects active in the signal chain; the degree of latency (delay) is partly determined by the buffer size (Preferences > Hardware > Buffer Size). Above this is a list box, marked Out, displaying the audio hardware channels of the main output. The output channels available are dependent upon your audio hardware. From the Aux list box(es), you can select from among the available VST plug-ins or Audio Units (Mac only) one or more Aux effects the choice, again, being dependent upon the settings on the Plug-ins page of the Preferences dialog. Each time you select an effect, a new list box appears to permit the selection of another. At the same time, a second row of rotary controls (marked Ax) appears in the channel strips. Clicking the name of the selected effect in the Aux window of the Master Section opens a new window in which the parameters of the selected effect are displayed and can be adjusted. After selecting a new effect, this window opens automatically. The box at the top, displaying the word Configure, is a cascading list box that combines the functions of a View menu with commands for adding and deleting group and instrument tracks: By checking and unchecking the first three items, you can toggle the display of the EQ, Insert and Aux sections on and off. Group tracks, which you can create and delete using the next item in the list, are useful when you are happy with the balance between a group of instruments or voices (such as the components of a drum set; or the sopranos, altos, tenors and basses of a choir) but wish to make the entire group quieter or louder relative to the rest of the channels. Obviously if you had to move each of the faders in turn, you would be in danger of mucking up the balance you had perhaps gone to some pains to establish; so you begin
Melodyne studio user manual
135
07 Integration and global functions
by creating a group track and routing the outputs of the member channels to it; only then do you begin the difficult task of establishing the balance between members of the group, which you only need to do once; thereafter, if you need to make the entire drum set or the entire choir louder without disturbing the level ratios between members of the group, you will move the group fader, leaving the channel faders untouched. The inputs of a group track are not selected in the group channel; instead, the various channels that comprise the group select that group as their output, which (obviously) comes to the same thing. The nesting of groups is also supported: all you do is route the output of one or more groups to a higher group; you might, for example, wish to route the output of the group comprising the three backing vocalists to a higher group that included the lead vocals; or unite the components of the drum set in one group, the other percussion instruments in a second group, and then create a third group uniting both drums and percussion). By default, newly created group tracks are stereo; if you wish to use them mono, select Mono from the list box above the Pan pot. Instrument tracks, which are created and deleted in the same way, serve as containers for VST- or Audio Unit- (Mac only) instruments. These are played by audio tracks using Melodynes Audio-to-MIDI function as described in 05-05 MIDI Out Options. The final command in the Configure drop-down is Show EQ Graph. This displays the combined effect of all the equalizer bands in the channel the EQ parameters of which were last modified; i.e. the frequency response of the EQ section as a whole. By selecting a point and dragging it vertically or horizontally you can set the Gain and Frequency parameters of the selected band. The Q factor, however, can only be controlled using the rotary control in the channel strip.
The EQ Graph
136
Melodyne studio user manual
07-01 Melodyne Bridge
07 Integration and global functions
07-01 Melodyne Bridge
The Melodyne Bridge is a small effect plug-in that establishes a link to Melodyne. The Melodyne Bridge enables another application to integrate Melodyne and use it as though it were a plug-in, even though both programs in fact remain independent.
The interface of the Melodyne Bridge
Melodyne studio user manual
137
07 Integration and global functions
The concept In your sequencing and recording application you have one or more audio tracks that are linked to one of its mixer channels:
To edit this audio track using the functions of Melodyne, the Melodyne Bridge plug-in must be inserted into the signal chain as the first insert effect.
As soon as the first Melodyne Bridge plug-in is inserted, Melodyne launches and creates a new, empty arrangement. If Melodyne isnt running, the Melodyne Bridge is simply an empty loop. If Melodyne is active, the Melodyne Bridge serves two purposes: In Transfer mode, it transfers the audio signal from the recording program to Melodyne In Playback mode, it is used to return the edited audio signal from Melodyne to the host mixer In Transfer mode, the Melodyne Bridge copies the audio data during playback by the host to the Melodyne track selected from the drop-down menu of the plug-in. If, for example, in Transfer mode, you transfer Bars 3 to 5, the result is this:
138
Melodyne studio user manual
07-01 Melodyne Bridge
Now you can edit the recorded material in Melodyne. The Melodyne Bridge plug-in switches automatically to playback mode after the data transfer; if you now play back Bars 1 to 6, the Melodyne Bridge takes over the signal from Melodyne and routes it to the mixer of the host. Where in Melodyne no audio material is present, the original signal of the host program is looped right back to it.
In Bars 5 and 6, you again hear the original signal.
If you are using the transport functions of the host application, the two programs will run in sync. If, on the other hand, you start the playback in Melodyne, whilst you will hear Melodynes signal via the mixer of the host application, the transport functions of the host application will be sidelined. Thus, depending upon which Transport Bar you use, you have the choice of either listening in isolation to the signal from Melodyne, as you will often need to do whilst editing, or hearing the synchronized output of the two applications. Note: this only applies to host applications such as Cubase or Pro Tools that continuously render their plug-ins. With programs such as Logic or Digital
Melodyne studio user manual
139
07 Integration and global functions
Performer, this is not the case. If with applications such as these you wish to hear the signal from Melodyne in isolation, Melodyne can route the audio output to the first two channels of the audio hardware as soon as it is moved to the foreground. This only works with hardware accessed via Core Audio (and therefore only on the Mac) and also not with all types of driver you just have to try it out to discover whether or not it works with a concrete configuration. You can switch this feature on and off on the audio page of the preferences dialog when Melodyne is operated with the Bridge; the option is named Use Audio Hardware for Non-Synchronous Playback. The Melodyne Bridge plug-in reports by means of lines of text in the bottom left-hand corner whether or not a connection with Melodyne is active as well as its current status. Transfer and Playback modes are displayed in a graphic of the signal-flow. In the rectangular field on the right, the name of the Melodyne arrangement being used for the editing is displayed at the top. If you have saved the arrangement and later open the song in the host, you can open the Melodyne arrangement in Melodyne using the drop-down menu next to the arrangement name (and should it also be necessary launch Melodyne) or else localize the arrangement on your hard disk. Working with the Melodyne Bridge Start your audio sequencer (e.g. Cubase SX) and load a file containing a vocal track. In the signal path of this track, load the Melodyne Bridge as the first insert effect. If Melodyne is not already running it should launch automatically and create an empty arrangement. It is advisable to save this arrangement at once, in the project folder of your Cubase song, for example. Now return to the Melodyne Bridge in Cubase. The Bridge will now display the names of the tracks of the Melodyne arrangement in the Connect To drop-down menu. Select Track 1 from the drop-down menu. Now the vocal track on CH 1 in Cubase (the channel in which the Melodyne Bridge is loaded as an insert) is linked with Track 1 in Melodyne. Place the playback cursor in Cubase at the bar from which you wish to begin transferring the vocals to Melodyne. Activate, if necessary, Transfer mode using the switch in the signal flow graphic. Start playback in Cubase, allow 2 bars to elapse and stop playback. Note the way the mode switches automatically from Transfer to Playback. In Melodyne, the audio material that has been transferred is now detected automatically and displayed on Track 1.
140
Melodyne studio user manual
07-01 Melodyne Bridge
Return to Cubase and create a loop encompassing the region that has been transferred but including also material that has not. Commence playback in Cubase. Now return to Melodyne and open Track 1 in the Editor. Move a few notes around in the usual way, varying their pitch or position. In this way, you can edit your material in real time, with the signal all the time transmitted to the mixer of your host application. Tip: for the creation of choirs, for example, it can make sense to route several tracks from Melodyne on one Bridge, so as to bounce the material mixed in Melodyne directly onto a track in the host. This is very easy to do you just select several tracks using the drop-down menu of the Melodyne Bridge but it only makes sense if you have already transferred all the audio tracks to Melodyne and are only working in Playback mode. When you have done all the editing you mean to do, it makes sense to bounce the track(s) in the host, thereby saving the changes you have made in a new audio file. You can then deactivate the Melodyne Bridge plug-in or remove it from the affected tracks and reduce the load on the CPU. A point to note here is that the Melodyne Bridge requires two audio applications to run simultaneously on the same computer and to add to the gaiety communicate with one another at the same time. It is therefore unrealistic to imagine that you can transfer an unlimited number of tracks especially if the host computer is already under pressure. Unlike other plug-ins, the Melodyne Bridge does not provoke stuttering, drop outs or crashing in the event of overload; the only symptom is that communication between Melodyne and the host is broken off, and the latter therefore behaves as though Melodyne were not even running. In the worst case, however, at the threshold of overload, the link between Melodyne and the host can flicker on and off producing strange sonic effects. The load on the processor generated by the Melodyne Bridge is usually not taken into account by the CPU load display of the host. For this reason, the Melodyne Bridge has its own System Load display, that shows the additional load on the host processor the part not reflected in the readout of the host application produced by the Melodyne Bridge plug-in; if the two figures added together come to more than 100%, you can expect dropouts of the type just described. The Melodyne Bridge, like the ReWire implementation, takes full advantage of multiprocessing architecture (if present) and therefore runs more smoothly on computers with dual processors than those that have to make do with one.
Melodyne studio user manual
141
07 Integration and global functions
Depending upon the host, the Melodyne Bridge can either always transfer audio back from Melodyne (i.e. even if the Melodyne Bridge plug-in is on an empty track of the host) or only if audio is to be found in the corresponding part of the track in the host. The first category covers the case of Pro Tools and Cubase inter alia and the second that of Logic, since the Bridge functions as an insert effect and Logic (along with a number of other host applications that work on the same principle) assumes that an insert effect does not require processing if no audio signal is being sent to it the program has no way of knowing that the audio signal is not being supplied by the track but by Melodyne via the Bridge plug-in. The Bridge represents such a situation by greying out all the signal paths. What can help here is to fill the empty sections in the Logic arrangement with muted audio parts. Another possibility is: to save the Melodyne arrangement once all the tracks have been transferred; to quit Melodyne; to remove the Melodyne Bridge plug-in; to activate Melodynes ReWire channels in the host; to start Melodyne again and establish a ReWire connection with the host; to reload the arrangement that you have just saved. In Bridge mode, on the Bridge page of the Preferences dialog, you can find two Melodyne Bridge-specific options. The first is: Use Audio Hardware for Non-Synchronous Playback, the purpose of which has already been explained; and the second Faster Playback Start. With this option, you can ensure that Melodyne synchronizes with the host after a delay that is constant and as small as possible. Of course, considerably more RAM is required to implement this option as it involves reading the file from the hard disk and loading it in its entirety into RAM. If your computer has a less than abundant supply of RAM, it may be obliged to use virtual memory, which involves using page (or swap) files to swap pages of data out of physical memory when necessary; the upshot being that instead of the hoped-for acceleration in performance, there is a marked braking. If this occurs, it is better to deactivate the Faster Playback Start option. You can find more information concerning the Melodyne Bridge, current compatibility lists and configuration tips at http://www.celemony.com/support.
142
Melodyne studio user manual
07-02 ReWire
07-02 ReWire
Like a number of other applications, Melodyne supports communication via ReWire and can be used as either a ReWire host or a ReWire client. Melodyne as ReWire host Launch Melodyne and open a new or existing arrangement. Select Window > ReWire Devices followed by the ReWire client from the drop-down list at the top of the dialog box and launch it either by clicking the Start Application button or in the normal way. Select the channels to be used using the switches in front of the channel names in the ReWire Devices window. For each ReWire channel, Melodyne adds a channel strip in the Mixer the input of which is fed by the output of the respective channel of the client. The first two channels can be combined to make a stereo channel. Commence playback and work with both programs. It is also possible to combine multiple programs with Melodyne. Always quit the client program before quitting Melodyne! Melodyne as ReWire client Start the host program and activate Melodynes ReWire channels in the mixer of the host application. Start Melodyne; it will recognize the running host program and ask how you wish to link it with Melodyne. Select ReWire. Open a new or existing arrangement. Open the Mixer the outputs of which are now connected to the corresponding ReWire channels in the host application. The inputs are not available when Melodyne is connected to a program as a ReWire client. Unlike other ReWire programs, it does not matter in which order you quit the applications. If, for example, you relaunch Live without quitting Melodyne, the connection between the two programs will generally be re-established. In the Sync drop-down list in the Transport Bar, you will find the option Link Transport to ReWire host, which is normally selected and ensures that the host application starts and stops whenever Melodyne does; under these circumstances it is normally of little importance which programs transport bar you use. If you deselect this option, however, you can start and stop Melodyne
Melodyne studio user manual
143
07 Integration and global functions
independently of the ReWire host, which allows you to listen to the edited material in Melodyne without hearing the arrangement in the ReWire host at the same time. ReWire-related preferences In the ReWire Preferences, which are only accessible in ReWire mode, you will find two options: Fast Playback Start and Opening Files takes Tempo from ReWire host. With the former option, you can ensure that Melodyne synchronizes with the ReWire host after a constant and considerably shorter delay than in earlier versions. Of course, considerably more RAM is required to implement this option as it involves reading the file from the hard disk and loading it in its entirety into RAM. If your computer has a less than abundant supply of RAM, it may be obliged to use virtual memory, which involves using page (or swap) files to swap pages of data out of physical memory when necessary; the upshot being that instead of the hoped-for acceleration, there is a marked slowdown in performance. If this occurs, it is better to deactivate the Fast Playback Start option. The option Opening Files takes Tempo from ReWire host causes Melodyne to adopt the current tempo of the ReWire master when defining the tempo (Bar/Time Ruler setting) of newly opened files (see below). Latency matching in ReWire mode: In ReWire mode, Melodyne supports latency matching with the ReWire host, if needed. What this means is that in the event that the position of the song cursor in Melodyne does not correspond with the heard signal, you can correct the problem. As a starting point, set the audio latency displayed in your host, or else just experiment until the position of the cursor corresponds with what you are hearing. Please note, however: this parameter merely compensates for a possible discrepancy between what you see and what you hear; the audible signal transmitted to the host is always in sync! Tempo setting and synchronization The tempo in beats per minute (BPM) displayed in Melodynes Transport Bar ought, in principle, to be that of the audio file loaded; (if the file was recorded at 100 BPM, the tempo displayed should be 100 BPM, and so on). When Melodyne opens a new file, Melodyne analyses the tempo of the material and suggests a tempo setting. If this is not, in fact, the tempo of the file, the user should enter the correct tempo (with the Autostretch function deactivated!) and, if need be,
144
Melodyne studio user manual
07-03 Synchronization via MIDI Clock and MTC
drag the first beat to the beginning of a bar, so as to ensure that the Bar/Time Ruler is correctly aligned with the audio a sine qua non of correct timing editing in Melodyne. Doing all this, it should be understood, only affects the tempo definition the spacing and alignment of the gridlines or columns in the background display and not the audio file itself. It may be necessary to move the beginning of the first bar to the desired position by dragging the little grey 1 marker in the Bar/Time Ruler, (again: with the Timestretch function deactivated!). Double-click the small grey 1 and type in a value if you need to move the 1 by two or more bars. As far as the tempo in ReWire client mode is concerned, two situations have to be distinguished: a) the file to be opened is derived from the ReWire master, where it has just been recorded: in this case, in all probability, the file will already have the same tempo as the host, which has already been detected, and it is unnecessary (and may even be counterproductive) to let Melodyne determine the tempo; instead, you need Melodyne to adopt the tempo of the master as the tempo definition, so select Newly Opened Files Adopt the Tempo of the ReWire Master; b) the file to be opened does not have the same tempo as the master; in this case Melodyne should be allowed to analyse the material and suggest a tempo setting; though, again, it may be necessary to correct this manually. Once the tempo has been correctly defined, Melodyne is able (using a process that could be described as realtime time-stretching) to play back the audio file in time with the ReWire master. During playback, Melodynes Tempo box is deactivated and simply displays the tempo of the master, so you cannot enter a new value manually. Note that when Melodyne adjusts the playback tempo of the audio file to match that of the host, it is not altering the audio file itself; if you do want to change the tempo of the audio file, you have to halt the playback, check the Autostretch box, enter the desired tempo manually, and save the file. You can find more information concerning Melodyne and ReWire, current compatibility lists and configuration tips at http://www.celemony.com/support.
07-03 Synchronization via MIDI Clock and MTC
Melodyne can be synchronized with other programs via MIDI, using either MIDI Clock or MIDI Time Code. Melodyne can also transmit these synchronization codes and act as the master. Melodyne is also capable of adjusting to variable tempos in real time, but if you wish to take advantage of this capability, it generally makes sense to use MIDI Clock, as MIDI Clock unlike MIDI Time Code is based on musical beats.
Melodyne studio user manual
145
07 Integration and global functions
To employ synchronization, first select which MIDI ports should be used to send or receive the signals (and whether the MIDI Time Code or the MIDI Clock protocol should be used) using the list boxes provided on the MIDI Ports page of the Preferences dialog, which you can open either in the normal way (Preferences > MIDI Ports) or by selecting Open Port Settings from the Sync drop-down list in the Transport Bar. When you have finished in the Preferences dialog, return to the Sync list box in the Transport Bar and select Send MIDI Sync or Receive MIDI Sync as appropriate.
To select the type of SMPTE used for the transmission of MIDI Time Code, choose View > SMPTE Type followed by 24, 25, 29.97 drop or 30 from the submenu. If Melodyne is synchronized using MIDI Clock and the Cycle box in the Transport Bar is checked, Melodyne will cycle between the locators in sync with the MIDI Clock; if you would prefer it to follow the position of the MIDI Clock master, clear the Cycle box.
07-04 The function Spot to Pro Tools
The function Spot to Pro Tools has an important role to play in streamlining the workflow when Melodyne is used in combination with Pro Tools especially when Melodyne is used as a ReWire client with Pro Tools but is otherwise irrelevant. Note: whilst the option Spot to Pro Tools is shown automatically when a file containing Pro Tools regions is first opened, it is hidden by default; to show it, select Preferences > Other > Enable Spot to Pro Tools.
146
Melodyne studio user manual
07-04 The function Spot to Pro Tools
Explanation: regions is the term used to describe sections of an audio file within Pro Tools. Technically, they consist of pointers to the beginning and end of all or part of the file. For every take, Pro Tools defines at least one region encompassing the entire sound file. The order in which the regions that comprise each track are played back is determined by a playlist. When a region is created, it is given an Original Time Stamp and a User Time Stamp, which are initially identical and reflect the SMPTE time at which the audio was recorded. The User Time Stamp can later be redefined with the Time Stamp Selected command in the Regions List pop-up menu. If you open a time-stamped region in Melodyne while it is linked to Pro Tools via ReWire, the data will be placed in exactly the same ruler position in Melodyne as in the host application. Once the file has been saved, it can therefore be reinserted with sample accuracy into the host application at exactly the right place. How to use Spot to Pro Tools when you are running Melodyne as a ReWire client with Pro Tools In Pro Tools, select the audio file or region that you wish to edit using Melodyne. Choose Export Region Definitions from the Audio Regions List pop-up menu or in the case of audio files Time Stamp Selected from the Audio menu. Now open Melodyne as the first insert effect on the track; the program should launch automatically. If no ReWire channel is selected, please select one. This should happen automatically in the case of stereo files but has to be done manually when working with mono files. Inside Melodyne select Open from the File menu and navigate to the audio file to be edited or else to the audio file containing the region to be edited. When the file to be opened contains a region, Melodyne opens a dialog window from which you can elect to edit the entire file or only one region.
This is the window that appears when you open an audio file containing one or more regions
Melodyne studio user manual
147
07 Integration and global functions
Open the file or region selected and edit it using Melodyne. Select Save Audio from the File menu. In the top right hand corner of the window that appears, there is a menu from which you can select either Interleaved or Split Stereo format. If spotting from stereo files, you should select Split Stereo. At the bottom left, you will find a checkbox marked Spot to Pro Tools. If you check this box, the audio files once saved will be loaded back into Pro Tools at the current cursor position. If several tracks or stereo tracks are exported in this way, the first will be inserted into the selected track and the others one after the other into the tracks that follow. NB: You will only see the Spot to Pro Tools checkbox if you have selected Enable Spot to Pro Tools (either automatically or manually), which you cannot do if you have selected Individual Range for Each Track or Individual Sound File for each Marker Region under Range.
The Save Audio window with the Spot to Pro Tools checkbox
When saving audio files, Melodyne generates suggested names automatically by inserting the characters .melo before the file ending or channel index (if present). Examples: Hallo.aif -> Hallo. melo.aif Hallo.L.aif -> Hallo. melo.L.aif If this name already exists, .melo.1 is used, and so on. If you dont mind overwriting the original file, of course, you can simply use the same name again. NB: When Melodyne saves a file that contained regions when it was opened, it saves a time stamp with it. This will ensure that if you import it manually into a Pro Tools session, it will automatically be put in the right place. Editing audio files in split stereo format From version 3 onwards, Melodyne supports audio files in split stereo format, i.e. files in which the data for the left and right channels are stored in separate files,
148
Melodyne studio user manual
07-05 Remote control using a MIDI controller
with the suffixes L and R respectively. Like the Spot to Pro Tools function, this audio file format is almost exclusively of importance when working with Pro Tools. Opening split stereo files: If you open a file that is part of a split stereo file, Melodyne will look for and open automatically the companion file (i.e. the file for the other channel), if it is available. If, for example, one file is called Audio.L.wav and the other Audio.R.wav, whichever one you open, Melodyne will open the other at the same time. In either case, the reference of the file names will be based on the left channel, so whichever you open, Audio.L.wav will appear in the title bar of the window. When saving audio files, you can decide whether you wish split stereo or interleaved files to be created. When you save in split stereo format and the name does not already make the fact that it is a split stereo file clear, Melodyne adds the letters L and R to the files containing the data for the left and right channels respectively. If on the other hand, the name chosen already ends with an L or an R, Melodyne uses this name for the corresponding channel, and a similar name (substituting only an R for the L or the other way around) for other channel. .mdd files Even split stereo files only require one mdd analysis file. This contains the information for both channels, even though it only bears the name of the file for the left channel. In other words, if you open the audio files Audio.L.wav and Audio.R.wav, Melodyne will create an analysis file called Audio.L.wav.mdd containing the analysis data for both channels.
07-05 Remote control using a MIDI controller
You can control most of the functions in Melodyne including the Transport Bar, the Mixer and even Melodyne-typical functions such as transposing the fundamentals or formants of individual tracks or the entire arrangement using an external MIDI controller, either by assigning the various knobs, switches and faders to Melodyne functions yourself (which is not difficult) or by choosing a controller already supported by Melodyne (such as MackieControl, LogicControl and Radical SAC), in which case the work has already been done. To assign functions to the controls of an external device not already supported by Melodyne, choose Preferences > MIDI Remote Control followed by Add > Generic Controller from the Options list.
Melodyne studio user manual
149
07 Integration and global functions
The MIDI Remote Control page of the Preferences dialog showing the cascading Options list
By generic controller is meant simply any MIDI controller other than those specifically named below (for which the assignments have already been defined). It is also possible to import or export predefined controller assignments. Once a controller has been registered with Melodyne in this way, you can activate it using the checkbox to the left of its name on the MIDI Remote Control page of the Preferences dialog. If you double-click the name (or select Edit from the Options drop-down list), you open a window in which you can define your controller assignments. These can be organized into several banks, so that you can assign to elements of your MIDI hardware controller in each bank a different function for the operation of Melodyne. When a controller is first added, it has an empty bank without assignments (or mappings). First click the Title field and name the new controller before selecting from the MIDI In list box the MIDI In port to which your controller is connected. With the Mapping Add key, you can add as many assignments as necessary. Each assignment is displayed as a line in a table. In the first column, you can give to each of your control elements (such as faders, buttons and so on) a name of your choosing. The next three columns show the MIDI value that the control element in question sends. You can enter the type, MIDI channel and number either manually or directly via MIDI. When the MIDI connection is active (in which case the box beside its name in the Preferences dialog is checked), the values of the selected controller mappings are determined by the incoming MIDI events. These could be either controller, Note On/Off, program change or pitch bend messages. The first four columns remain the same for all banks, since they represent the hardware device itself.
150
Melodyne studio user manual
07-05 Remote control using a MIDI controller
The window for mapping the control elements of a MIDI remote controller to Melodyne functions
In the next column, each cell contains a hierarchically structured drop-down menu with the actions that are available. The entries in the last four columns channel, index, minimum and maximum value are dependent upon the action that you select. If it is a simple action without a programmable value. such as Playback, Save etc., there will be no entries here. For Master Gain, for example, there will be a Min and Max value but no channel or index. For Track Gain on the other hand, you can enter the channel to which this controller is assigned in the mixer. For Equalizer Gain you can additionally enter an index, since there can be several equalizer bands per channel. The Min and Max parameters are generally preset to sensible values, but you can change these values as you wish. For example for the action Track Pitch Change, the Min and Max parameters are set to -24 to +24 (semitones), but if you only want to use this action for fine-tuning, you can also set the values e.g. to -0.5 to +0.5. If you add a new bank for other mappings, the current one is always copied, so that you do not have to enter all the mappings again in the event that you only wish to change some of them in the new bank. If you are working with several banks, you should always assign one of the actions Select Bank by Index, Select Bank by Value, or Select Next Bank and Select Previous Bank to a definite control element of your hardware, so that you can select between banks using your MIDI hardware.
Melodyne studio user manual
151
07 Integration and global functions
As long as the window for the controller definition is open, the assignment to the selected mapping is determined by incoming MIDI events. As soon as the window is closed or moved to the background, the MIDI events produce the defined effects. MIDI keyboard keys or controllers that are assigned to an action can no longer be used for normal playing; in other words, if the lowest keys of your keyboard have been assigned to the actions Start and Stop, for example, they can no longer used to play notes. The specific control devices, such as Mackie Control, have their own definition window, in which normally only the MIDI port and certain actions for userdefinable keys can be entered.
07-06 Preferences
Here we would like quickly to familiarize you with Melodynes Preferences. Open the Preferences window from the menu. The Preferences dialog contains several pages; you choose between them using the drop-down list at the top. In ReWire mode as in Bridge mode a special page appears with additional preference options; the ReWire preferences are discussed in the ReWire section of this manual; the Bridge settings in the section dealing with the Melodyne Bridge.
Hardware On the Hardware page, you will find the following parameters: Device Driver: This is used to select the audio driver. On the Mac, this is usually the Core Audio driver for the integrated or optional audio hardware; under Windows, a DirectX or preferably an ASIO driver for the audio hardware in use. Sample Rate: If the audio driver permits such a choice, you can set the sample rate to be used for recording and playback with this parameter. This value must not necessarily be the same as the sample rate of the audio files used. The best audio quality, however, is obtained if the sample rates are the same.
152
Melodyne studio user manual
07-06 Preferences
Buffer Size: This parameter shows the size in bytes of the buffer used to communicate with the audio hardware. Small values result in low latency times; large values in correspondingly greater ones. Please note that short latency times can result in a higher CPU load and the user interface responding more slowly or in dropouts during playback. With DirectX, 2048 is a sensible value for the buffer size, whilst for all other drivers, a value of 512 is recommended. The amount of latency also depends upon the hardware and the sample rate selected: high sample rates result in faster latency times and vice versa. The Ignore buffer underruns checkbox: With this switch, you can order Melodyne when running on very slow computers to tolerate a click during the playback rather than producing dropouts as a result of lack of power. The reason for this parameter is that many audio cards react sensitively to such dropouts and can even cause the computer to crash. Activate this switch if you have the feeling that that is happening; as a rule, however, you will not need this parameter and can safely ignore it. File Cache: This parameter determines how much sample time Melodyne keeps in main memory during playback. If you are using processor-intensive functions (such as altering the pitch of all notes at the same time during playback or permanently altering the tempo of the entire arrangement), small file cache values can lead to a buffer underrun producing dropouts in the audio stream. High values, on the other hand, can impose heavy storage demands. In most cases, 5 or 10 seconds will be a good setting for this parameter.
Recording The Recording page of the Preferences dialog is concerned with the preferred audio file format for recording. Loaded and edited files are always saved in Melodyne in their original format. With these parameters you choose the format of files recorded or created in Melodyne: File Format: Here you have the choice between the same formats as those that Melodyne can also load: AIFF, WAV, SND and Sound Designer II (this last on the Mac only).
Melodyne studio user manual
153
07 Integration and global functions
Resolution The wordlength of the audio file in bits: 8, 16 or 24 bits; in Melodyne studio, if desired, 32 bits is also possible In the lowest line, after clicking the Set button, you can select a folder for recordings that are created in an arrangement that has not yet been saved. As soon as you save the arrangement, the recorded files are moved from this folder to a newly created folder that has the same name as the arrangement and is stored in the same place.
Appearance
The Appearance page brings together a number of options concerning the appearance and behavior of Melodyne. - Style: from this menu, you can now select between two preset styles (Gray and Blue) for the user interface or a user-defined colour scheme. The default is Gray. If you select either of the preset styles, the following four fields have no significance. If, on the other hand, you decide in favor of a Custom look, you can choose new Background, Note and Note Border colors. Play around with the settings until you find the appearance you like best. From the Unselected list box, you can determine the brightness of the notes of unselected tracks with both the Classic and the Custom settings. Autoscrolling: Here you can decide how the display follows the position of the cursor during playback. If the first option, Smooth, is selected, the display scrolls smoothly; if you choose Page per Page, the display moves to the next page as soon as the cursor runs off the page. Mid C (262) Name. Here you can choose whether Middle C (262 Hz) should be given the name C3, C4 or C5, as there are various naming conventions in common use for the various octaves. Tempo Display Format: determines how many decimal places should be used when displaying the tempo. The setting affects the Transport window, the Realtime Play Offsets, and the Time Ruler, but in that case, of course, only when the input field is active.
154
Melodyne studio user manual
07-06 Preferences
The Show Tool Tips and Show Slider Values while Editing checkboxes allow you to decide whether tool tips should always be displayed and whether the values you are currently modifying should be displayed next to the mouse pointer.
New Arrangements
The Preferences property sheet contains a page that allows you to select certain options for newly created arrangements. These include Time Background (the choices being: Bars & Beats, Seconds, and SMPTE) as well as whether or not the Beat Snap, Pitch Snap and Cycle should be active. The default value for the master fader in the mixer is also determined here. First Recording determines Tempo: When you begin recording in an empty arrangement, you may wish the first recording to determine the tempo (in the absence of an active click or external synchronization) or you may prefer the tempo of the arrangement invariably to be taken as correct. The option is off by default; if you wish to activate it, check the box.
Plug-ins
The Plug-ins page of the Preferences dialog is concerned with the plug-ins that can be used in Melodyne as instruments and insert or auxiliary effects. You will find more detailed information about the use of plug-ins in the sections dealing with the MIDI Out options and the Mixer. Under Mac OS X, you can choose whether you wish to work with Audio Units, with VST plug-ins, with both, or with neither. If you activate Audio Units or VSTs with the switches at the top of the window, Melodyne searches in your system for corresponding plug-ins and tries to load them. If one of the plug-in options has been activated, when it launches, Melodyne looks for plug-ins that have been added or updated recently. With the two buttons at the bottom of the page, you
Melodyne studio user manual
155
07 Integration and global functions
rescan the selected plug-ins in the event of problems or show a log file with the results of the scan. The Selected plug-ins are those the names of which have been clicked on and are as a result displayed against the background selection color; to select two or more plug-ins, Shift-click their names in the normal way. Whether or not the plug-ins have been activated (checked) here is irrelevant. As a rule, not all the plug-ins that are installed on the computer are used in Melodyne either because you simply do not need them in Melodyne or because they are incompatible and could (in the worst case) crash. For this reason, you can choose in the Preferences dialog which of the available plug-ins should appear in the Mixer by checking the box to the left of their names. If the checkbox in front of the name of a plug-in is cleared (i.e. empty), it will not appear in the Mixer. When scanning, Melodyne attempts to discover whether there are any incompatibilities and de/activates the plug-ins at first automatically you can however change this setting at any time manually. The latest information on (in)compatible plug-ins can be obtained from the Support section of the Celemony web site. Under Windows, you can select the folder for the VST plug-ins used by Melodyne. The standard folder is the Vstplugins folder in the Melodyne program directory but you can choose any folder you like. Under both systems, activate a plug-in using the switch in front of its name. It will then appear at once in the menus for plug-in selection in the Mixer.
MIDI Ports From this page, you can choose the default MIDI ports to be used for the MIDI In and MIDI Out options in Melodyne (see the relevant sections of 5 and 6). You can also select the input and output ports for the MIDI Clock or MIDI Time Code synchronization (see the section on Synchronization earlier in this chapter). MIDI Remote Control Here you can select the various MIDI remote control options for Melodyne. These were described in detail earlier in this chapter.
156
Melodyne studio user manual
07-06 Preferences
Detection From this page, you can switch between Autodetect and your own settings as well as adding and managing your own parameter sets. The options on this page were discussed in detail in 05-03 The Detection and Playback of Audio in Melodyne Shortcuts From the Shortcuts page of the Preferences dialog, you can assign keyboard shortcuts to many different actions. This is done by selecting the action with the mouse and then entering at the keyboard the key combination you wish to use as a shortcut. From the Options drop-down list, you can export or import entire sets of keyboard shortcuts, clear (i.e. delete) the selected shortcut or reset to the factory defaults. Most of these actions are self-explanatory; some can only be carried out by means of these keyboard shortcuts.
Other The Other page of the Preferences dialog brings together a number of additional settings. The Language list box is used to select the language of the user interface. The Undo list box is used to select the number of working steps that can be undone or redone; if Melodyne begins to react more and more slowly as editing progresses, reduce the number of undo levels.
Melodyne studio user manual
157
07 Integration and global functions
When the Monitor Note Pitch on Editing checkbox is selected, the local sound of the note is played (this is called scrubbing) when you drag blobs upwards or downwards in the Editor i.e. edit their pitch. Always use maximum processing quality: When saving audio files, Melodyne uses a sound processing algorithm that increases the sound quality still further, but which requires more time to process. If you also wish to use this process during normal playback, activate this option. If you are working with arrangements with very many tracks or many plug-in effects and you have very little processing capacity left do not activate this option. Consider Original Scale Notes on Scale Snap: When converting melody notes to a different key, Melodyne distinguishes between notes found in the original scale and notes foreign to it. Notes that were not part of the original scale are not forced to snap to the degrees of the new scale and can when moved take any semitone positions. By preserving such notes, the character of the melody is retained. This is most noticeable when melodies are dragged from the Melody Manager into the Editor with the Scale Snap function active. The described behavior also affects changing the key of selected notes when Scale Snap is active. If you wish to force all the notes of an imported melody to snap to scale notes, clear the Consider Original Scale Notes on Scale Snap checkbox. Make Group on Trill or Slide Separation. When this option is activated, compound notes are formed automatically from the separated notes that were generated with the Separate as Trill or Separate as Slide commands; this makes them easier to work with. See also 05-02 Compound Notes. Double-click in Melody Manager opens File in MDD Editor: This option is useful when you are perfecting your Melodyne sample library. It streamlines the process of sifting through files and editing their properties in the MDD Editor. Update MDDs on Saving Arrangement: The format of the MDD files (in which Melodyne stores the detection data relating to audio files) varies depending upon the version of Melodyne used. If you activate this option, Melodyne will always save the files in the latest format when an arrangement is saved. Auto-Update MDDs in Melody Manager: With this option, you can decide whether or not the Melody Manager should automatically update any MDDs it finds that are not in the latest format. The MDD files of very early versions of Melodyne did not contain the information that now makes it possible to display
158
Melodyne studio user manual
07-07 Audio file management
their notes in the Melody Manager. When the Melody Manager finds such MDD files, it can either generate the note information without altering the existing MDD file or rewrite the MDD file in the latest format to speed up the note display in the future. By default, this option is not selected so that MDD files are not overwritten unintentionally. It is not a case here of the general updating of MDD files; only of the updating of those without information for the note display. Enable Spot to Pro Tools: With this option, you can manually activate or deactivate the Spot to Pro Tools function, which is described in a separate section of this chapter.
07-07 Audio file management
Melodynes Audio Files window now distinguishes (through the use of separate panes) between files that are found in the audio files folder and those that are merely referenced. Selected referenced files can be moved or copied to the audio folder and selected unused files deleted from it. These commands make it easy to track down unused audio files and delete them from the folder of an arrangement or prepare an arrangement for transfer to another computer by copying all the referenced files into the audio folder.
The Audio Files window with the new file management functions
Melodyne studio user manual
159
08 The MDD Editor
08 The MDD Editor
Melodyne permits not only the correction of possible discrepancies in the detection but also the detailed and varied fine-tuning of its detection results (you remember: the file with the file ending .MDD created by Melodyne to store the results of the detection). This process takes place in the MDD Editor, which you can open with the entry Open MDD Editor in the Definition menu or from the action menu of the Melody Manager.
The MDD Editor is used for perfecting the detection results and is distinguished by its red background
The MDD Editor has a similar structure to the normal editor but is used not for the modification of audio files but when necessary for fine-tuning the results of the analysis Melodyne performed when it detected the file. If all you want to do is edit the tempo of an audio file or correct its intonation, you will only very seldom need the MDD Editor. If on the other hand you want to work with a recording intensively
160
Melodyne studio user manual
08-02 The Main multi-function tool
and perhaps use it later again in other arrangements, you should examine its detection in the MDD editor and if need be fine-tune it. NB: An audio file is never musically or sonically altered in the MDD Editor; all that happens is that the assignment of the audio material to musical parameters is examined and if necessary modified.
08-01 The tools in the MDD Editor
Definition in the MDD Editor should follow a set procedure. First the pitch of any wrongly detected notes should be corrected and the note separations checked before the tempo is defined. The order of tools in the MDD Editor corresponds to the sequence in which the working steps are best performed. It can in certain cases also be necessary to switch back and forth between the tools.
08-02 The Main multi-function tool
As is the case in the normal editor, the first tool in the MDD Editor is a multifunction tool and serves for the correction of any falsely detected pitches and the correction of note separations. The occasional pitch errors are almost always cases where the note has simply been placed in the wrong octave. You can find these easily by playing through the melody with the function Play detected pitch (assigned to p on the keyboard), before dragging wrongly positioned notes to the correct pitch using this tool. You will find more on this subject in 05-03 The detection and playback of audio in Melodyne, where we introduce the Correction mode for the detection. In this mode, you can remove this type of detection error more quickly and simply than in the MDD Editor when working on an arrangement. There you will also find explanations as to the options in the two drop-down list boxes.
The three tools for the editing of pitch detection errors or note separations
The next two tools have the same functions as the sub-tools of the first multifunction tool. Use these tools when you can do without the multi-functionality of the multi-function tool.
Melodyne studio user manual
161
08 The MDD Editor
08-03 Correcting the pitch
The detected pitch of a selected note is displayed in the text fields of the Inspector; the name of the note (and any deviation in cents) as well as the frequency in hertz is displayed. To reset the detected pitch, drag the note in question or, if necessary, the group of notes in question near to the probably correct position. Melodyne will then attempt in the area of the new pitch to ascertain again the pitch curve it contains. Sometimes notes the pitch content of which is unclear are attached to a neighboring note as unrecognized parts. These can be separated off using the next tool and then dragged to the likely pitch. As a result of the new detection, the neighboring notes may possibly also be altered in their pitch course. If the result of the displayed pitch course does not seem entirely correct, you can also double-click a note without moving it. Melodyne will then re-ascertain the pitch course. Tip: to check whether the found pitch is the expected one, it is useful to compare the found pitch with the original using the neighboring keys [O] (which plays the original) and [P] (which plays the found pitch).
08-04 Correcting the note separations
Often it is a matter of opinion whether an ornament is regarded musically as a separate note or integrated into the main note; and naturally Melodyne does not always recognize the intended separation of the notes either. With the tool for altering the note separations, the dividing up of the notes can be adjusted correspondingly. Between the notes, you can see vertical lines that show the note separations. If you wish to move the separation between two notes, drag the dividing line with the mouse. If you want to divide a note, as in the Editor double-click on the desired position within the note and a new separation will be introduced. At the same time, both parts of the note will ascertain their own pitch centers. Melodyne attempts to ascertain which is the best place in the note to make the division. For this reason, it can happen that the dividing line does not appear exactly where you have clicked within the note. You can however drag the dividing line and move it to the place where you want it. If you press [Alt]+[Space] on the computer keyboard, the selected note will be played exactly in the area between its separations, so you can easily check whether or not the separation occurs in the desired place. If you wish to remove the separation and unite two notes, double click the dividing line between them. If you wish to unite more than two notes, select them with a
162
Melodyne studio user manual
08-04 Correcting the note separations
selection rectangle and double-click one of them. These will then unite to form a single note. Tip: a convenient way of examining and editing the note separations quickly is to step through them with the arrow keys on the computer. Position the playback cursor before the first note and press the right arrow key. You will hear the first note right up to its separation position. You can go through the notes one by one in either direction using the arrow keys, listening to each one in turn. When you hear two notes that ought to be separated, press the down arrow key, and Melodyne will separate the note heard most recently in the position it considers most likely. If the separation does not occur in the correct place, drag the dividing line with the mouse and move it to the correct place. If when you are going through the material you hear two separated notes that actually should be united to form one note, press the up arrow and the two notes last listened to will be united.
The Inspector area for the Pitch/Note Separation tool
The Separation parameter determines the sensitivity of the note separation; i.e. whether a greater or lesser number of sections of the audio file should be recognized as separate notes. When you select a new value, the process of note separation will be repeated throughout the audio file. The parameter for the sensitivity of the silence detection (Silence) determines the threshold beneath which sections of the audio should be considered silent. If the value Off is selected, no silence will be defined and any silence following the dying out of a note will be added to this note. This parameter also has a general influence upon note separation. If you select a new value, the process of note separation will be repeated throughout the audio file. First find the values for these two parameters and the note separation mode that are best suited to the material, and only then perform the manual note separation, since manual separations are lost as a result of the general note separation!
Melodyne studio user manual
163
08 The MDD Editor
Tip: With the tool for altering the note separations, you can if need be alter the beginning of the first note or the end of the last note. It may be that before the first note identified by Melodyne in a vocal line there is an intake of breath that you wish to include or Melodyne has set the end of the last note too early, where in the recording there is a quiet but audible dying away of the note that you would prefer to keep. In this case, drag the first or last segment borders of the audio file, and the part that was previously inaudible will be restored.
08-05 The Define Score Time tool
The assignment of notes to time and measure (bar) is performed with the Define Score Time tool. Melodyne attempts during the detection to determine the tempo automatically. With markedly rhythmic material with a constant tempo, the detected tempo will probably be right. If the course of the tempo is in principle constant, but individual notes are constantly falling slightly before or after the intended beat, Melodyne will position the bar background in such a way as to find the best fit with the material played. If the tempo detection is correct, you will only need occasionally to adjust the position of the beginning of the bar, because the position of the first beat of the bar is not always clearly recognized. You can do this most easily by selecting 1/4 from the Quantization menu and moving the small gray I in the Bar/Time ruler to the position where the first beat of the bar is found. If the tempo has been correctly identified but you feel that where Melodyne has written crotchets (quarter notes) it should have written quavers (eighth notes) or vice versa, you can put matters right by selecting Edit > Define Tempo > Half Tempo or Edit > Define Tempo > Double Tempo respectively. If the tempo follows an uneven course, it will usually need further editing. For the work that follows, activate the metronome click. Then select the Define Score Time tool.
The Define Score Time tool
164
Melodyne studio user manual
08-05 The Define Score Time tool
First enter the time signature in the Inspector area, unless the piece is in 4/4 time, which is the default. As soon as you select the Define Score Time tool, a red line appears at the beginning of the first bar. This is the Time Anchor: if you drag it, the entire bar background moves with it. (Moving the small gray I in the Bar/Time ruler has the same effect but its movement is subject to the selected quantization factor). If, on the other hand, you position the Define Score Time tool in another part of the background at the very beginning of a beat and then drag, the result will be an alteration of the tempo; the Time Anchor will remain in place. With a recording that has been played or sung in a very free tempo with a great deal of variation, you can and should define a separate tempo for each bar, if you wish notes to be assigned to their ideal positions such as those displayed in the score. This is essential, too, if you are going to want later to adapt the recording to an arrangement with a different tempo. For this purpose, click on any quarter note dividing line in the grid, hold the mouse key and drag the mouse to the left or the right and the grid will be stretched or compressed accordingly. By double-clicking in the grid at the beginning of a bar, you can fix the set tempo there; a vertical red line will appear at this position. If you double-click on the line again, you can remove the tempo fixation at the place in question. The procedure here is exactly the same as the one described in 05-07 Variable Tempo Editing mode in the context of the editing of variable tempo in the Arrangement window or Editor. It is possible not only to set a different tempo but also a different time signature for each bar; both can be done by typing in new values in the Inspector area or by double-clicking the values displayed in the Bar/Time ruler.
You can set the tempo and time signature for each bar separately in the Inspector or Bar ruler
If you wish to remove all tempo changes, you can do this by selecting Edit > Define Tempo > Equal Tempo. The Define Tempo sub-menu contains a number of other useful commands: If you wish to delete all tempo definitions after a given bar, select Same tempo for following bars. If you wish to remove all time signature changes after a given bar, select Same time signature for following bars
Melodyne studio user manual
165
08 The MDD Editor
If you have defined irregular beats within a bar and you want to make them uniform again, select Equal beats in Current bar or Equal beats in Following bars If you have defined an irregular tempo by setting a separate tempo for each bar, the tempo changes normally only occur at the bar lines. If, however, you select Smooth tempo changes, the tempo will speed up or slow down in the course of the bar, which means of course that the beats will be of different lengths. Set Tempo Zero to Sound Zero places the beginning of the tempo definition exactly at the beginning of the audio file.
08-06 The Define Beat Assignment tool
If the tempo has been correctly defined, the notation view of the recording at the top of the window should already be easier to read and more accurate; but there may still be discrepancies between what is displayed there and what was displayed in the sheet music from which the performer was reading or was intended musically. If the performer did not play with metronomic precision, so much the better from a musical point of view; that is not something that needs to be changed. (We are in Definition mode here and are not in any case seeking to change the performance in any way!). What we are seeking to do is to assign correctly the notes played to the notes intended, which when we do come to reshape the performance later will make working with the notes more intuitive and flexible.
The Define Beat Assignment tool
When you select the Define Beat Assignment tool, the notes played are temporarily moved to the exact positions shown in the notation at the top of the window. These assigned positions are represented as small blue frames containing an outline of the note, whilst the actual position of the notes is shown in the background. You can now listen to the audio file in this quantized form and decide whether what was meant is that which is indicated by the notation. If the notation does not correspond to the material, you can drag the little frames
166
Melodyne studio user manual
08-07 The Define Pitch Assignment tool
to their correct positions. This can be done either by dragging the notes in the staff at the top or by dragging the outlines in the display beneath. They will then sound different from a rhythmic point of view. If you then select another tool, the temporary quantization will be nullified, since we are in Definition mode and nothing in the recording itself is being changed; we are only editing the detection. Note that in the Quantization menu to the right of the Bar/Time ruler you decide what is the smallest note unit by which you can move the note assignment. If a note was set by its automatic assignment on a beat the unit of which is smaller than that set in the quantization menu, when it is moved it will initially be moved to the nearest defined unit. The Quantization menu also determines how finely the beats are assigned in general. The option that permits you to set triplet values here is important. If, for example, some notes are understood or noted as triplets, select these notes and double-click with this tool or else select Edit > Define Tempo > Reassign Notes to Beats.
08-07 The Define Pitch Assignment tool
If the pitch of a note does not lie clearly enough on a degree of the scale, its assignment to a semitone can be fixed using the Define Pitch Assignment tool. The assignments appear as blue backgrounds on the semitone degrees; these blue rectangles can be moved.
The Define Pitch Assignment tool
Immediately after the pitch detection, all there is a section of the pitch curve representing a note. Melodyne then attempts to ascertain the pitch center (which the hearer perceives as the pitch of the note) of that curve. Naturally this pitch center does not necessarily lie directly upon a degree given by a tone scale. For this reason, in a further step, Melodyne assigns this pitch center to a degree of
Melodyne studio user manual
167
08 The MDD Editor
the given tone scale. This is the pitch to which the note would move, if it were corrected to the tone scale. These degrees are represented by the blue rectangles beneath the notes and necessarily coincide exactly with a key position, whilst the pitch center of the notes found could also lie somewhere between the keys. The Define Pitch Assignment tool serves to correct the assignment to a key of the pitch center found if the center lies too unclearly between the keys. For this, move the blue rectangle behind the note to the intended key position. When this tool is active, the notes are temporarily quantized to the pitches to which they are assigned, and now by listening you can decide whether the ascertainment of the pitch center seems right.
08-08 Assignment to tone scales
The Define Pitch Assignment tool is also used for the detection and establishing of the tonality and scale of the melody. The scale set here has important implications among other things for the handling of chromatic notes foreign to the key or scale. This is useful as it allows chromatic passing notes (and therefore the integrity of the melody or phrase) to be preserved during transposition when the Scale Snap function is active. Although advanced functions like these are of more benefit to those with a grounding in musical theory, other users, too, can profit from experimenting with different scale definitions even if they have no notion of the theory of harmony; indeed the new display and adjustment possibilities may even offer a more intuitive approach to what might otherwise seem a rather dry subject. The notes of the scale are indicated by gray beams making it easy to discover whether or not important melody notes form part of the scale: if they do, they will coincide with the gray beams; if not, they will fall between. A number of commands are provided to make the various functions of the Tone Scale window available also in the MDD Editor. In the left-hand margin of the window, the switches for selecting the tonality and mode are active, as in Scale Snap mode in the Editor. The name of the note (in upper case) accompanied by an m (in lower case) represents the minor mode (or some other mode, such as the Dorian, in which the third degree of the scale is a minor third above the tonic).
168
Melodyne studio user manual
08-08 Assignment to tone scales
Another way of defining the tonality and mode is to use the drop-down list boxes in the Inspector. Here any of the church modes as well as other scales not forming part of the Major/Minor system can be selected. The tonalities are arranged in accordance with the circle of fifths to make it easier to switch between closely related keys. To use anything other than concert pitch (A=440Hz), enter the desired offset in cents. Double-clicking on any of the gray beams redefines that note as the tonal center without altering the key signature. If the key were C major, clicking on the note E would select the Phrygian mode with E as the new tonal center. In the popup windows at the top, E would be displayed as the tonality and Phrygian as the mode. Clicking on the Key Buttons in the left margin of the window also changes the tonality but this time the mode remains unchanged e.g. C Ionian to E Ionian. If you perform the same action with the Shift key held, not only does the tonality change but also the mode, the effect (depending upon which mode you start from) being to toggle between major and minor. An analogous changes takes place if the original scales is neither major nor minor. In this case the steps of the current scale move a minor third upwards or downwards if the current scale has the requisite third. The actions in the Define Tone Scale dropdown list next to the toolbar on the right of the screen help you locate the most probable key automatically. Unclear note assignments in relation to the scale can be improved. Find Scale with Standard Tuning considering Tuning Offset ascertains the tonality or mode and corrects the note assignments. Here any deviation from standard tuning [i.e. concert pitch (A=440Hz)] is detected and used to improve the assignment of notes to a scale. The scale and note assignments actually used, however, still relate to concert pitch. The same happens implicitly during the automatic detection of the melody. Redefining the pitch is nonetheless useful, as otherwise notes may be divided erroneously or assigned to the wrong degrees of the scale in the course of later manual editing. After conducting this type of rationalization of note divisions and note assignments, Melodyne can often find a more suitable scale.
Melodyne studio user manual
169
08 The MDD Editor
Find Scale with Standard Tuning works like Find Scale with Standard Tuning considering Tuning Offset except that concert pitch alone is used to determine the scale and note assignments within it. Melodyne does not look to see whether a better match might be found by reinterpreting the melody in the light of a different pitch (i.e. where the frequency of A is higher or lower than 440 Hz and that of all other notes similarly offset). Use this function, when you are confident that the instrument was correctly tuned (i.e. to concert pitch) and played in tune. Find Tuning Offset from Standard Tuning works like Find Scale with Standard Tuning considering Tuning Offset except that the deviation from concert pitch is stored in the melody definition. This function should only be used when the deviation is significant. The point of storing this information is that otherwise when you first load a melody for which an offset has been defined, the new tuning might be adopted by the newly created arrangement. To prevent this happening without your being aware of it, a dialog box appears asking you whether you wish the detected offset to be used for the definition of the scale. Find Note Assignments for Current Tuning. When you have already defined the scale and pitch, this function will ensure that notes are correctly assigned. Reset all Manual Note Assignments. Whenever an existing note assignment has been modified by the user, the default behaviour is for such an assignment to be retained throughout any subsequent automatic note assignment operations. Whilst no reassignments occur immediately when this command is used, any subsequent automatic note assignment operations will begin by wiping the slate clean and the manual assignments will therefore be lost. Tone Scale Panel. The Tone Scale Panel can be used for the more precise definition of the tuning system (or temperament). The temperament you define here will apply to the melody but not the entire arrangement. Please note that the Scale Panel is context-sensitive. The tuning system displayed here will be that of whichever edit, definition or arrangement window is currently in the foreground. When any of the first four functions are used, you can tell Melodyne that notes falling between the notes of the scale as defined should snap to the nearest member of the scale. You can specify the catchment area (Diatonic Snap Range for Note Assignment) for the snap function as a percentage. If the value is set to 100%, all notes will snap to the nearest member of the defined diatonic scale. If
170
Melodyne studio user manual
08-09 Define Pitch Transition
the value is set to 50%, a note will be assigned to the next diatonic scale degree if its exact pitch is more than halfway in the direction of the neighboring note. If the value is set to 0%, no snapping will occur and notes lying between members of the scale will be left alone. The default value is 40%. Note that when you change the scale using either the key buttons on the left or the drop-down lists at the top of the screen or the Tone Scale window, notes will not automatically be reassigned to degrees of the new scale. To reassign them, you must then use function (Find Note Assignments for Current Tuning). When the first three commands are used, on the other hand, notes are automatically reassigned to the newly defined scale. Further recommendations regarding key definition and scale assignments: the main object of defining the tonality and mode is that it makes it possible to distinguish between notes forming part of the scale (diatonic notes) and others (chromatic notes), which are handled differently by the Scale Snap function as well as when melodies are dragged and dropped into the Edit Window and their tonality is automatically matched to that of the arrangement. before defining the tonality, mode and note assignments, the results of the pitch recognition and note separation functions should be checked carefully and if necessary corrected. Only then should you begin with the Define Pitch Assignment tool. Otherwise, if you were to split a note after having assigned it manually to one of the degrees of the scale, you might have to do so a second time, as corrected notes are automatically reassigned. if you already know the tonality and mode of the melody, enter it manually and then invoke function (Find Note Assignments for Current Tuning) if you wish the tonality to be analysed automatically, use function (Find Scale with Standard Tuning considering Tuning Offset) after using Find Tuning Offset from Standard Tuning or Find Note Assignments for Current Tuning, listen to the melody again. The notes in these modes are quantized to the assigned pitches. Correct any false assignments manually.
08-09 Define Pitch Transition
Melodyne can recognize whether a gradual transition in pitch exists between two notes or whether the following note represents in this respect a new start.
Melodyne studio user manual
171
08 The MDD Editor
Depending upon which is the case, the phrasing and legato of a melody can be developed in a musical way. Whether a gradual pitch transition between two notes exists can also be decided in the normal Editor after the detection with the Pitch Transitions tool. However, these changes only apply to the current instance of the melody in a specific arrangement and are not be included in the definition of the melody for general use. The Define Pitch Transition tool offers the same functionality as the equivalent tool in the Editor except that the changes here are stored in the MDD file and therefore affect every new use of the audio file in an arrangement.
The Define Pitch Transition tool
After choosing the last tool in the MDD Editor you can remove or add pitch transitions If you double-click on a note, a pitch transition to the following note will be added. A further double-click will delete the transition again. If several notes are marked, a transition will be placed after each of the marked notes. Deleting works in an analogous way to the single note. Of course the pitch transitions are only deleted if and when all the marked notes have pitch transitions. Otherwise the pitch transitions not yet set will be added. As an alternative to double-clicking on a note, pitch transitions can be set or deleted by checking the Transition box in the Inspector The Change Notes button in the Inspector assigns a new pitch randomly to each note without changing the expression. This is helpful since you can only assess the effect of the transitions when the intervals between notes have been changed. Clicking Change Notes a second time produces a further test shift. Reset Notes restores the notes to their starting positions.
172
Melodyne studio user manual
Menu File New Arrangement ............................... Command N Open... .............................................. Command O Import Audio File................................ Shift + Command O Save Arrangement............................... Command S Save Arrangement as........................... Shift + Command S Save Audio......................................... Command E Tools Main tool ........................................... F 1 Pitch tool ........................................... F 2 Formant tool ...................................... F 3 Amplitude tool.................................... F 4 Time tool ........................................... F 5 Note separation tool ............................ F 6 Select previous tool............................. < Fine-tune pitch of selection ................. Main/Pitch tool, Alt + Mouse Edit length/position w/o quantization .... Main/Time tool, Alt + Mouse Toggle note/segment separation ........... Main/Note sep. tool + Alt Editing Undo ................................................. Command Z redo .................................................. Shift + Command Z Cut.................................................... Command X Copy.................................................. Command C Paste ................................................. Command V Select all ........................................... Command A Correct detection mode ....................... Shift + Command D Micellaneous Autoscrolling ...................................... Alt + Command F Show Play Algorithm Parameters .......... Alt + Command L Show Audio-to-MIDI Parameters ........... Alt + Command M Show Score Notes ............................... Alt + Command N Minimize Window ............................... Command M Close Window ..................................... Command W
Zoom out vertically ............................. 1 (Num) Set left cycle locator ........................... Shift-click Set left cycle locator w/o quantization ... Shift + Alt-click Set right cycle locator ......................... Command-click Set right cycle locator w/o quantization . Command + Alt-click Fine-shift cycle locators....................... Alt + drag mouse
Windows Melody Manager ................................. Shift + Command B Arrangement ...................................... Shift + Command A Editor ................................................ Shift + Command E Transport ........................................... Shift + Command T Mixer ................................................. Shift + Command M Realtime Play Offsets .......................... Shift + Command G Macro Correct Pitch ............................ Alt + Command P Macro Quantize Time .......................... Alt + Command T
Melodyne studio user manual
Keyboard Shortcuts
173
Navigation Play................................................... Enter (Num) Stop .................................................. 0 (Num) Toggle Play/Stop ................................. Space Play selection ..................................... Alt + Space Play selection or file with original pitch O Record............................................... * (Num) Scroll and play Blobs .......................... Arrow left/right Scroll bar-wise back/forth .................... Alt + Arrow left/right Scroll left........................................... 4 (Num) Scroll right ......................................... 6 (Num) Scroll up ............................................ 8 (Num) Scroll down ........................................ 2 (Num) Scroll tu current position ..................... Shift 5 (Num) Zoom in horizontally............................ 9 (Num) Zoom out horizontally .......................... 7 (Num) Zoom in vertically ............................... 3 (Num)
Index
.mar ........................................35 .mdd .................................40, 82 .mdd file.................................. 88 1 marker ................................48
buffer size ......................135, 153
C
Change Tempo .......................111 change the default parameters governing the analysis ..........83 Compound notes ...............80, 158 controller assignments ............150 Copying and pasting notes .........60 Correct Detection mode .............89 Correct Pitch dialog ..................43 Correcting the automatic detection .............88 Correcting the note separations .......................162 Correcting the pitch ................162 correcting timing errors automatically ......................56 Correction Mode .......................83 Cubase ..................................139 cursor ......................................38 Cycle .......................................37
A
algorithm .................................82 Amplitude tool ..........................68 amplitude transition ..................69 analysis .............................39, 80 Apply Arrangement Tempo and Tone Scale to all MDDs .........................90 arm a track for recording .........130 arrangement ...................107, 114 arrangement window .................40 audio driver ....................130, 152 audio file ...............................116 audio file format for recording .....................153 audio files .......... 35, 76, 107, 148 audio files in split stereo format......................148 audio-to-MIDI converter ...........101 Audio-to-MIDI Parameters .......102 automatic detection ..................83 Autostretch ............... 47, 59, 110, ................................117, 124
D
Define Beat Assignment ..........166 Define Pitch Assignment .........167 Define Pitch Transition ............171 Define Score Time ..................164 Definition .................................87 detecting and setting the tempo .........................117 Detection ...........................82, 84 Detection parameters ..........84, 88 detection results .......................83 Digital Performer ....................139 display modes for the audio files .....................77 displaying notes on a stave in the conventional manner ......36
B
Bar/Time ruler ..........................37 Batch Detection ........................78 batch-processing ......................84 beginning of the file ................118 behavior of contiguous notes ......55 blobs ........................... 36, 40, 83 blue box containing an outline of the same blob .......63 blue line linking the two notes ...64 boundaries of the segment .........61 breath .....................................61 174
Melodyne studio user manual
Index
E
Edit > Edit Amplitude ...............70 Edit > Edit Formant ..................68 Edit > Edit Note Separations ......73 Edit > Edit Notes Time ..............72 Edit > Edit Pitch .......................66 Edit Formant tool ......................67 Edit Pitch tool ....................40, 62 Editing multiple tracks ............116 Editing timing ..........................49 Editor ..............................40, 114 Equalizer ...............................133 Errors of intervals .....................88
L
language of the user interface ...........................157 load on the CPU .....................141 Local Sound Synthesis .......38, 82, ..................................92, 119 locators ...................................37 Logic .............................139, 142
M
Mackie Control .......................152 magnifying glass .......................38 markers .................................120 material for working with Melodyne .....................34 MDD .....................................158 MDD Editor ..............84, 158, 160 MDD files ..............................158 melodic ....................... 82, 84, 93 Melody Manager .......................76 Melodyne as a ReWire client with Pro Tools ..........147 Melodyne as ReWire client .......143 Melodyne as ReWire host .........143 Melodyne Bridge .....................137 MIDI .....................................128 MIDI Clock .............................145 MIDI hardware controller .........150 MIDI port ...............................152 MIDI ports .....................146, 156 MIDI Remote Control ..............149 MIDI Send .............................104 Mixer .............................130, 132 modify the playback parameters via MIDI ..........120 Move Notes tool ........................70 MTC ......................................145 multi-level Undo function ............9 multiprocessing architecture ....141 mute state of the selected notes .70
F
falsely detected note .................83 file tablaloop.wav ..................58 file browser ..............................76 fine-tuning function ..................42 force Melodyne to adopt a particular interpretation .......83 formant transitions ....................67 formants .................... 42, 66, 118
G
generation of harmonies ............46 gray 1 marker .........................37 Group track ............................135
I
ideal rhythmic positions ...........70 Import Audio File ..............40, 116 Import Audio file ...................49 Instrument Track ............104, 136 integrated reverb ........................8
K
key snap ............................36, 45 Keyboard shortcuts ...................34
Melodyne studio user manual
175
Index
N
name of the track ...................134 non-destructively ......................35 note separation .........................52 Note Separation tool ..... 52, 73, 90 Note Separations ......................49 notes appear as a single note .....88 notes are displayed at the same pitch ....................89 notes that stand in isolation .......54 number of working steps that can be undone ............157
process of analysis ......................7 Punch In/Out ..........................131
Q
quantization factor .............36, 51, ..................................71, 124 quantization function ................57 Quantize Time ..........................70 Quantize Time dialog ................57
R
range of editing options .............34 re-quantization .........................58 Real-time parameters ..............118 record ....................................130 record-enable a track ..............116 region ....................................146 Replacing notes ......................125 Reset Detection to ................87 ReWire ..........................132, 143 ReWire-related preferences ......144
O
outlines in little blue frames ......70
P
Pasting notes .........................124 Pasting pitches .......................126 percussive .................... 82, 84, 93 phase-reverse the vibrato ...........65 Pitch Bend .............................102 pitch center .............................44 Pitch Correction tool .................89 Pitch Curve ............ 36, 55, 82, 89 Pitch drift ..........................44, 65 Pitch Drift tool .........................65 Pitch Modulation tool ................64 Pitch Transition tool ..................65 Pitch Transitions tool ................64 Play Algorithm ..........................92 playback tempo of the audio file ...................47 plug-in ...................................137 plug-in instruments .................104 plug-ins .........................133, 155 Podolski .....................................8 polyphonic ................... 82, 84, 93 portamento ..............................64 Preferences ............................152 Pro Tools .......................139, 146 176
Melodyne studio user manual
S
Sample Rate ..........................152 Save Audio .............................107 Save Audio ...........................48 Save MDD from current Edit State ................92 save the MIDI data ..................105 Scala tuning systems .............101 Scale Snap ............................158 scrub ......................... 38, 63, 158 Segment Separation tool .....53, 56 selecting, deleting, copying, cutting and pasting of note blobs .........121 Separate Note as Slide ..............74 Separate Note as Trill ................73 Shortcuts ...............................157 SMPTE ..................................146 solo a track ............................115
Index
Spot to Pro Tools ....................146 standard MIDI input ................128 stretching a note inside the selection ..............54 synchro-quantize tracks .............57 synchronization ..............144, 145
T
target positions for quantization .70 tempo ............ 116, 118, 123, 144 tempo changes .......................110 tempo parameter ......................47 tempo recognition .....................86 time-stretching .........................48 Tone Scale and Tuning ..............97 Track list ...............................115 transients ...............................119 Transition checkbox .................64 transport controls ......................37
X
Variable Tempo Editing mode ..110 vibrato .....................................44 vocal harmonies ......................122
Z
zoom .......................................41 zoom tool .................................38
Melodyne studio user manual
177
You might also like
- The Subtle Art of Not Giving a F*ck: A Counterintuitive Approach to Living a Good LifeFrom EverandThe Subtle Art of Not Giving a F*ck: A Counterintuitive Approach to Living a Good LifeRating: 4 out of 5 stars4/5 (5782)
- Hidden Figures: The American Dream and the Untold Story of the Black Women Mathematicians Who Helped Win the Space RaceFrom EverandHidden Figures: The American Dream and the Untold Story of the Black Women Mathematicians Who Helped Win the Space RaceRating: 4 out of 5 stars4/5 (890)
- The Yellow House: A Memoir (2019 National Book Award Winner)From EverandThe Yellow House: A Memoir (2019 National Book Award Winner)Rating: 4 out of 5 stars4/5 (98)
- Elon Musk: Tesla, SpaceX, and the Quest for a Fantastic FutureFrom EverandElon Musk: Tesla, SpaceX, and the Quest for a Fantastic FutureRating: 4.5 out of 5 stars4.5/5 (474)
- Shoe Dog: A Memoir by the Creator of NikeFrom EverandShoe Dog: A Memoir by the Creator of NikeRating: 4.5 out of 5 stars4.5/5 (537)
- Devil in the Grove: Thurgood Marshall, the Groveland Boys, and the Dawn of a New AmericaFrom EverandDevil in the Grove: Thurgood Marshall, the Groveland Boys, and the Dawn of a New AmericaRating: 4.5 out of 5 stars4.5/5 (265)
- The Little Book of Hygge: Danish Secrets to Happy LivingFrom EverandThe Little Book of Hygge: Danish Secrets to Happy LivingRating: 3.5 out of 5 stars3.5/5 (399)
- Never Split the Difference: Negotiating As If Your Life Depended On ItFrom EverandNever Split the Difference: Negotiating As If Your Life Depended On ItRating: 4.5 out of 5 stars4.5/5 (838)
- Grit: The Power of Passion and PerseveranceFrom EverandGrit: The Power of Passion and PerseveranceRating: 4 out of 5 stars4/5 (587)
- A Heartbreaking Work Of Staggering Genius: A Memoir Based on a True StoryFrom EverandA Heartbreaking Work Of Staggering Genius: A Memoir Based on a True StoryRating: 3.5 out of 5 stars3.5/5 (231)
- The Emperor of All Maladies: A Biography of CancerFrom EverandThe Emperor of All Maladies: A Biography of CancerRating: 4.5 out of 5 stars4.5/5 (271)
- Team of Rivals: The Political Genius of Abraham LincolnFrom EverandTeam of Rivals: The Political Genius of Abraham LincolnRating: 4.5 out of 5 stars4.5/5 (234)
- On Fire: The (Burning) Case for a Green New DealFrom EverandOn Fire: The (Burning) Case for a Green New DealRating: 4 out of 5 stars4/5 (72)
- The Unwinding: An Inner History of the New AmericaFrom EverandThe Unwinding: An Inner History of the New AmericaRating: 4 out of 5 stars4/5 (45)
- The Hard Thing About Hard Things: Building a Business When There Are No Easy AnswersFrom EverandThe Hard Thing About Hard Things: Building a Business When There Are No Easy AnswersRating: 4.5 out of 5 stars4.5/5 (344)
- The World Is Flat 3.0: A Brief History of the Twenty-first CenturyFrom EverandThe World Is Flat 3.0: A Brief History of the Twenty-first CenturyRating: 3.5 out of 5 stars3.5/5 (2219)
- The Gifts of Imperfection: Let Go of Who You Think You're Supposed to Be and Embrace Who You AreFrom EverandThe Gifts of Imperfection: Let Go of Who You Think You're Supposed to Be and Embrace Who You AreRating: 4 out of 5 stars4/5 (1090)
- The Sympathizer: A Novel (Pulitzer Prize for Fiction)From EverandThe Sympathizer: A Novel (Pulitzer Prize for Fiction)Rating: 4.5 out of 5 stars4.5/5 (119)
- Her Body and Other Parties: StoriesFrom EverandHer Body and Other Parties: StoriesRating: 4 out of 5 stars4/5 (821)
- Ebook PDF Chemistry An Introduction To General Organic and Biological Chemistry 12th Edition PDFDocument51 pagesEbook PDF Chemistry An Introduction To General Organic and Biological Chemistry 12th Edition PDFkathleen.williams876100% (33)
- ContentDocument19 pagesContentraval patelNo ratings yet
- Black Metal Distortion Guitar PatchDocument1 pageBlack Metal Distortion Guitar PatchPedro Carmelo SoaresNo ratings yet
- Complications in Hirschsprung'S DiseaseDocument4 pagesComplications in Hirschsprung'S DiseaseHayati Rizki PutriNo ratings yet
- Technical Note: Migrating From Spansion's S25FL256S To Micron's N25Q 256Mb Flash DeviceDocument14 pagesTechnical Note: Migrating From Spansion's S25FL256S To Micron's N25Q 256Mb Flash DevicejosesotofigueraNo ratings yet
- VCKEN102 Termix BTD-0906Document2 pagesVCKEN102 Termix BTD-0906Daniel VisaNo ratings yet
- Xtreme Xr1255 Operation Safety ManualDocument8 pagesXtreme Xr1255 Operation Safety ManualfemudoNo ratings yet
- ASTM E 125 - 63 (Reapproved 03) PDFDocument3 pagesASTM E 125 - 63 (Reapproved 03) PDFseulementanonymeNo ratings yet
- RCC Chimney - CICIND CommentaryDocument65 pagesRCC Chimney - CICIND CommentaryVasanth KumarNo ratings yet
- How To Make A Simple DC MotorDocument1 pageHow To Make A Simple DC MotorQuen AñanaNo ratings yet
- TaguigDocument25 pagesTaguigChan ReyNo ratings yet
- 01 Total-Station GPS-1 PDFDocument113 pages01 Total-Station GPS-1 PDFAdam senoNo ratings yet
- Daniel Williams of Davidson Co., TennesseeDocument658 pagesDaniel Williams of Davidson Co., TennesseeBob Pierce100% (1)
- 6 Exercises To Heal Diastasis Recti And Get Rid Of Your Mommy TummyDocument9 pages6 Exercises To Heal Diastasis Recti And Get Rid Of Your Mommy TummyLinda Pride100% (3)
- S6 VivaDocument2 pagesS6 VivaAnonymous E6jBxfLNo ratings yet
- Spectacled Bear Species in DangerDocument5 pagesSpectacled Bear Species in DangerCubaC89No ratings yet
- Notam For LGGGDocument42 pagesNotam For LGGGAPOSTOLOS KATSIONISNo ratings yet
- 3 Gorges DamDocument2 pages3 Gorges DamAdeel AsgharNo ratings yet
- Honda CBR600RR Rear Set User ManualDocument4 pagesHonda CBR600RR Rear Set User ManualFoggy211No ratings yet
- Softcel U 1000 - en - 05494931 15528154 15528156Document3 pagesSoftcel U 1000 - en - 05494931 15528154 15528156s0n1907No ratings yet
- Paper IndustryDocument10 pagesPaper IndustryKushal SisodiyaNo ratings yet
- Kultura at Tradisyon NG Mga HAPONDocument1 pageKultura at Tradisyon NG Mga HAPONJullianMarkNo ratings yet
- PROII Data Transfer System User GuideDocument86 pagesPROII Data Transfer System User GuideYves-donald MakoumbouNo ratings yet
- Poynting VectorDocument33 pagesPoynting VectorKhawaja MasoodNo ratings yet
- LM317M 3-Terminal Adjustable Regulator: 1 Features 3 DescriptionDocument23 pagesLM317M 3-Terminal Adjustable Regulator: 1 Features 3 DescriptionShubham RajNo ratings yet
- Danto - Basic ActionsDocument9 pagesDanto - Basic ActionsIngrid NicNo ratings yet
- LED VU Meter Circuits Using Transistors 5 To 20 40 LEDDocument11 pagesLED VU Meter Circuits Using Transistors 5 To 20 40 LEDsameeratoNo ratings yet
- DTXM UsDocument2 pagesDTXM UsvandalizerertNo ratings yet
- MSDS N Acetyl D GlucosamineDocument4 pagesMSDS N Acetyl D GlucosamineEdi SuryadiNo ratings yet
- Descriptive Text Purpose:: ( (: The Use of Adjectives and Compound AdjectivesDocument3 pagesDescriptive Text Purpose:: ( (: The Use of Adjectives and Compound AdjectivesEka Nur Laela Mar'atus SholikhaNo ratings yet