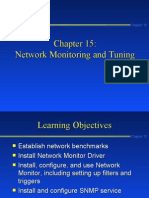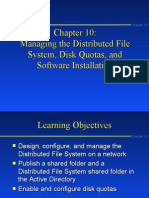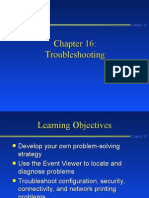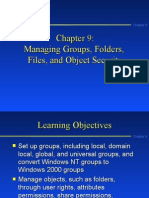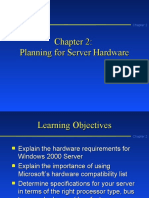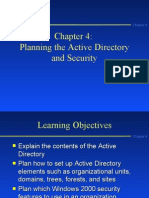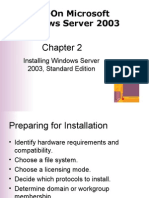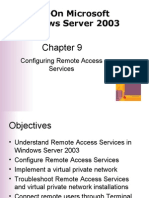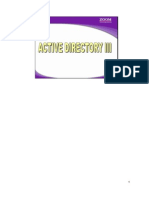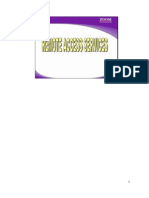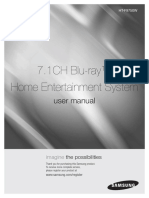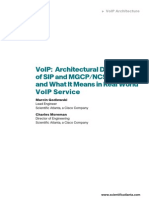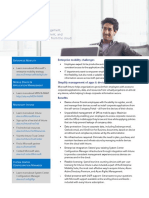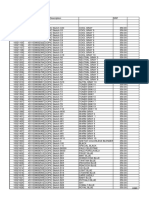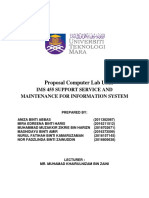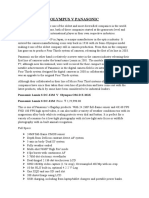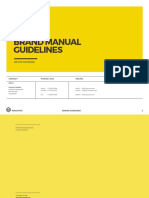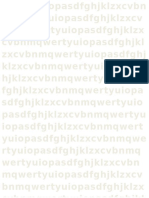Professional Documents
Culture Documents
Printing
Uploaded by
api-3729674Original Description:
Copyright
Available Formats
Share this document
Did you find this document useful?
Is this content inappropriate?
Report this DocumentCopyright:
Available Formats
Printing
Uploaded by
api-3729674Copyright:
Available Formats
Printing Page 1 of 67
Printing
The ability to share printers is a major advantage of networking with Windows 2000 Server. By putting one high-
end printer on a network, you can spread its cost and usage among all users.
z Before setting up a printer, see Checklist: Setting up a printer.
z If you are familiar with Windows NT 4.0, see New ways to do familiar tasks.
z For tips on printing, see Best practices.
z For procedures on specific tasks, see How to.
z For general background information, see Concepts.
z For problem-solving instructions, see Troubleshooting.
Checklist: Setting up a printer
Step Reference
c If you are new to printing administration, review key concepts.
d
e
f
g Concepts
If you are familiar with printing administration, read about new
c features.
d
e
f
g New features
c Plan your printing environment.
d
e
f
g Planning for printing
Verify that the printer is on the hardware compatibility list before Hardware compatibility list, at Microsoft
c buying.
d
e
f
g Web site.(http://www.microsoft.com/)
c Physically install the printer, and verify that it is ready to print.
d
e
f
g Printer's vendor documentation
c Log on as a member of the Administrators group.
d
e
f
g
If you set up a printer that is connected directly to a computer
(typically through a parallel port) and the printer connects through To add a printer attached to your
g a USB or IEEE 1394 port, the printer will be detected and
c
d
e
f computer
configured automatically.
If you set up a printer that is attached directly to your network (by
To add a printer attached directly to
c way of a network adapter), first install the communication protocol the network
d
e
f
g
and network services it uses.
Share a printer with other users, and advertise it, if not done while To share a printer with users across the
c adding the printer.
d
e
f
g network
c Assign printer permissions.
d
e
f
g To add and remove permissions
c Set the printer's installable options.
d
e
f
g To set installable options for a printer
c Setting the default printing preferences.
d
e
f
g To set default printing preferences
Install additional printer drivers for other computers and operating
To add additional printer drivers for a
c systems, to allow automatic driver distribution to clients other
d
e
f
g printer
than Windows 2000.
c Set up network clients to use the printer.
d
e
f
g To connect clients to a printer
For Windows NT 4.0, Windows 98, and Windows 95, clients install To connect Windows NT 4.0,
c the appropriate printer driver on the print server.
d
e
f
g Windows 95, and Windows 98 clients
For MS-DOS, Windows 3.x, and OS/2 clients, install a printer To connect to MS-DOS, Windows 3.x,
c driver on the client.
d
e
f
g and OS/2 clients
For non-Microsoft clients, install the network services that the
c clients use.
d
e
f
g To connect clients to a printer
c Set advanced printer tasks.
d
e
f
g Use advanced options
file://C:\Documents and Settings\Administrator\Local Settings\Temp\~hh7B3D.htm 11/24/2003
Printing Page 2 of 67
c Enable printer location tracking.
d
e
f
g To enable printer location tracking
c Set Group Policy for printers.
d
e
f
g To set Group Policy for printers
New ways to do familiar tasks
This table lists common tasks for printing. The user interface for performing these tasks is different in
Windows 2000 than it was in Windows NT 4.0.
In Windows NT 4.0
If you want to In Windows 2000 use
use
Printers, Add Printer wizard, Select the Printer Port,
Add Printer wizard,
Add a printer that uses click Create a new port, and select Standard TCP/IP
Add Port, and select
TCP/IP protocol port, see To add a printer that is connected directly to the
LPR port.
network.
Setting printers
Printer's property page,
availability, priority, and Printers, Printer's property page, Advanced tab
Schedule tab
spool options
Setting printers separator
Printer's property page,
page, print processor, and Printers, Printer's property page, Advanced tab
General tab
adding new driver
Computer Management.
Start and stop the Print Services in Control
Select Services and Applications and click Services,
Spooler service Panel
see To start and stop the print spooler
Best practices
z Planning your printing environment.
Consider the physical location of your users and their printing needs to determine the number and types of
printers and print servers you need, and where to physically locate them.
z Using the search for printers utility.
The best and fastest way to find and connect to a printer in Windows 2000 environment is through the search
for printers utility. From the Start menu click Search, then click For Printers, and then type the criteria for
the printers you are searching for. For more information see, To connect to a printer published in Active
Directory.
z Installing additional printer drivers.
If you share printers with clients other than Windows 2000 clients, install the required additional printer drivers
for these clients.
z Using the same guidelines that apply to any shared resource.
Create a local printer_name Users group with Print permission, and then put global groups in the local group.
z Removing Print permission from the default group Everyone.
Instead, assign the Print permission to the built-in group Users. This limits printer use to those users in the
domain for which you have created accounts.
z Distributing the administrative load.
If security is not an issue, assign the printer_name Users group the Manage Documents or Manage Printers
print permission, or add a user to the Print Operators group to manage the printer.
z Maintaining security.
Secure the printer in a locked room if it is used for confidential information. Let only members of the
Administrators group manage the printer.
z Choosing a physical location for printing pools.
For printing pools, place the printers physically close to each other so users do not have to check separate
locations for their printed documents.
z Managing printer traffic.
Create multiple logical printers with different schedules to reduce printer traffic during peak hours. Have users
send large documents, such as accounting reports, to a logical printer that is available only at night so that
those documents wait until off-peak hours to be printed.
z Maintaining records.
Document information about printers and the users who have the ability to administer them.
z Auditing printers.
Use the Windows 2000 Server audit feature to keep track of changes made by administrators who manage
file://C:\Documents and Settings\Administrator\Local Settings\Temp\~hh7B3D.htm 11/24/2003
Printing Page 3 of 67
shared printers.
z Using network adapters.
It is better to use printers that connect directly to the network with a network adapter than to use a parallel
port (LPT) printer that connects directly to print servers. A printer attached with a parallel port prints slower,
and the parallel port requires considerable more CPU time.
z Using the printer troubleshooter.
To solve problems quickly, use the printing troubleshooter. Also, you can use the networking (TCP/IP)
troubleshooter for networking problems.
z Creating a custom folder for printers.
To ease printer administration, create a custom folder for the printers and for the folders of any print server
you manage regularly. You can also create a shortcut for that folder on the Desktop.
How to...
z Set up a printer
z Use advanced options
z Manage printers
z Manage and set print servers
z Connect clients to a printer
z Manage documents
Set up a printer
z Add a printer attached to your computer
z Add a printer attached directly to the network
z Set or remove permissions for a printer
z Specify your default printer
z Print a test page
z Install new or updated printer drivers
z Add printer drivers for other clients
z Set printing defaults
z Set personal printing preferences
z Choose a separator page
z Set printer properties
z Share a printer with users across the network
z Set printing preferences
z Configure printer options
To add a printer attached to your computer
1. Connect the printer to the appropriate port on your computer according to the printer manufacturer's
documentation, and verify that it is ready to print.
2. Although Windows automatically detects and installs most printers, you might need to provide additional
information to complete the installation. Choose from the following, depending on the type of printer you
have.
Install a parallel port (LPT) attached printer
If your printer attaches to your computer with a parallel port (LPT port), connect the printer to your
computer, and then open Printers. Double-click Add Printer to start the Add Printer wizard, and then
click Next. Click Local Printer, make sure the Automatically detect and install my Plug and Play
printer check box is selected, and then click Next. Depending on the printer you are installing, a Found
New Hardware message or the Found New Hardware wizard appears to notify you that the printer has
been detected and that installation has begun. Follow the instructions on the screen to complete the
printer installation. (You do not need to continue with the following instructions.)
Or, after connecting your printer, you can start or restart your computer to allow Windows 2000 to
automatically detect and start the Found New Hardware wizard.
The printer icon will be added to your Printers folder.
file://C:\Documents and Settings\Administrator\Local Settings\Temp\~hh7B3D.htm 11/24/2003
Printing Page 4 of 67
Install a USB or IEEE 1394 printer
If you install a universal serial bus (USB) or IEEE 1394 printer, Windows 2000 detects it and
automatically starts the Found New Hardware wizard. You do not need to shut down or restart your
computer; just follow the instructions on the screen to finish the setup.
The printer icon will be added to your Printers folder.
Install an infrared printer
If you install an infrared printer, Windows 2000 detects it and automatically installs it. You do not need
to shut down or restart your computer. First, make sure that the infrared-enabled computer and the
printer are turned on. Then, position the two infrared capable devices to within approximately 1 meter of
each other to establish a wireless infrared connection. After several seconds, the computer recognizes
the printer, the printer icon appears in the status area of the taskbar, and the appropriate drivers are
installed on the computer. (You do not need to continue with the rest of the steps in this topic.)
The printer icon will be added to your Printers folder.
If your computer is not infrared-capable, you can attach an infrared transceiver to your serial (COM)
port. For more information, see Related Topics.
3. If you could not install your printer using Plug and Play, or if the printer is attached to your computer with a
serial (COM) port, then open Printers.
4. Double-click Add Printer to start the Add Printer wizard, and then click Next.
5. Click Local printer, and then click Next.
6. Follow the instructions on the screen to finish setting up the printer by selecting a printer port, selecting the
manufacturer and model of your printer, and typing a name for your printer.
In Windows 2000 Server, the Add Printer wizard shares the printer and publishes it in Active Directory by
default, unless you select Do not share this printer in the wizard's Printer Sharing screen. In
Windows 2000 Professional, the Add Printer wizard doesn't share the printer automatically; you need to
select Share as to share and publish the printer.
Notes
z To open Printers, click Start, point to Settings, and then click Printers.
z If you add and set up a Plug-and-Play printer (USB, IEEE 1394, LPT, Infrared, etc.), you do not need to have
administrative privileges. However, to add and set up a non Plug-and-Play printer connected directly to your
computer, you must be logged on as an administrator or a member of the Administrators group. If your
computer is connected to a network, network policy settings may also prevent you from completing this
procedure.
z If you intend to share the printer with clients other than Windows 2000, you need to install the appropriate
printer drivers for these clients on the print server. When clients on Windows NT 4.0, Windows 95, and
Windows 98 connect to the printer, the system automatically downloads the correct driver to the client.
z When you are adding a new printer that is connected to a computer and the Add Printer wizard prompts you to
select the printer port, you normally select from the Existing list one of the parallel (LPT) ports. For some
plotters you might need to select one of the serial (COM) ports.
z The following Group Policy settings can change the default behavior of the Windows 2000 Server Add Printer
wizard:
Allow printers to be published is enabled by default; you can disable it to prevent printers from being
published.
Automatically publish new printers in the Active Directory is enabled by default; you can disable it to
prevent the Add Printer wizard from automatically publishing printers when adding a new printer.
Display the down level page in the Add Printer wizard is enabled by default; you can disable it to prevent
the Add Printer wizard from browsing the network for shared printers.
file://C:\Documents and Settings\Administrator\Local Settings\Temp\~hh7B3D.htm 11/24/2003
Printing Page 5 of 67
Related Topics
To add a printer attached directly to the network
1. Open Printers.
2. Double-click Add Printer to start the Add Printer wizard, and then click Next.
3. Click Local printer, clear the Automatically detect my printer check box, and then click Next.
4. Follow the instructions on the screen to finish setting up the printer by selecting a printer port, selecting the
manufacturer and model of your printer, and typing a name for your printer.
5. When the Add Printer wizard prompts you to select the printer port, click Create a new port.
6. From the list, click the appropriate port type and follow the instructions. (By default, only Local Port and
Standard TCP/IP Port appear in the list.)
Notes
z To open Printers, click Start, point to Settings, and then click Printers.
z To add a new port type, see Related Topics.
z To add and set up a printer connected directly to your computer, you must be logged on as a member of the
Administrators group.
z In Windows 2000 Server, the Add Printer wizard shares the printer and publishes it in Active Directory by
default, unless you select Do not share this printer in the wizard's Printer Sharing screen. In
Windows 2000 Professional, the Add Printer wizard does not share the printer automatically; you must select
Share as to share and publish the printer.
z You must clear the Automatically detect my printer check box because the printer is attached directly to the
network, not to a Windows 2000 computer.
z If you intend to share the printer with clients other than Windows 2000, you need to install the appropriate
printer drivers for these clients on the print server. When clients on Windows NT 4.0, Windows 95, and
Windows 98 connect to the printer, the system automatically downloads the correct driver to the client.
z The following Group Policy settings can change the default behavior of the Windows 2000 Server Add Printer
wizard:
Allow printers to be published is enabled by default; you can disable it to prevent printers from being
published.
Automatically publish new printers in the Active Directory is enabled by default; you can disable it to
prevent the Add Printer wizard from automatically publishing printers when adding a new printer.
Display the down level page in the Add Printer Wizard is enabled by default; you can disable it to prevent
the Add Printer wizard from browsing the network for shared printers.
Related Topics
To set or remove permissions for a printer
1. Open Printers.
2. Right-click the printer for which you want to set permissions, click Properties, and then click the Security
tab.
3. Do one of the following:
z To change or remove permissions from an existing user or group, click the name of the user or group.
z To set up permissions for a new user or group, click Add. In Name, type the name of the user or group
you want to set permissions for, click Add, and then click OK to close the dialog box.
4. In Permissions, click Allow or Deny for each permission you want to allow or deny, if necessary. Or, to
remove the user or group from the permissions list, click Remove.
Notes
z To change device settings, you must have the Manage Printers permission. For information about printing
security permissions, see Related Topics.
z To open Printers, click Start, point to Settings, and then click Printers.
z To view or change the underlying permissions that make up Print, Manage Printers, and Manage Documents,
file://C:\Documents and Settings\Administrator\Local Settings\Temp\~hh7B3D.htm 11/24/2003
Printing Page 6 of 67
click the Advanced button.
z A printer must be shared in order for the permission settings to affect the users and groups listed.
z You can also view the permissions assigned to you by clicking the group you belong to on the Security tab. For
information on finding out what group you belong to, see Related Topics.
Related Topics
To specify your default printer
1. Open Printers.
2. If you have more than one printer installed on your computer, right-click the printer you want to use as the
default printer, and then click Set as Default Printer.
A check mark appears next to the printer icon in the Printers folder.
Notes
z To open Printers, click Start, point to Settings, and then click Printers.
z A check mark located next to the Set as Default Printer menu option indicates that you have selected the
default printer.
z When you click Print on the File menu of many Windows-based programs, the default printer is used unless
you specify otherwise.
Related Topics
To print a test page
1. Open Printers.
2. Right-click the printer you want to test, and then click Properties.
3. On the General tab, click Print Test Page.
4. Click OK if the test page printed correctly. If the test page did not print correctly, click Troubleshoot to
open the Print Troubleshooter for help resolving the printing problem.
Notes
z To print a test page, you must have the Print permission. For information about printing security permissions,
see Related Topics.
z To open Printers, click Start, point to Settings, and then click Printers.
z You can also print a test page when you first install a printer.
Related Topics
To install new or updated printer drivers
1. Open Printers.
2. Right-click the printer for which you want to change drivers, and then click Properties.
3. On the Advanced tab, click New Driver to install a new or updated version of the printer driver using the
Add Printer Driver wizard.
4. Click Next, and then do one of the following:
z Click the appropriate printer manufacturer and printer model if the new or updated driver is on the list.
z Click Have Disk if the printer driver is not included in the list or if you have received a new or updated
driver on CD or diskette from the printer manufacturer, type the path where the driver is located, and
then click OK.
5. Click Next, and then follow the instructions on the screen to finish installing the printer driver.
Notes
z To install new or updated printer drivers, you must be logged on to your computer as a member of the
Administrators group. When using Windows 2000 Professional, you may be able to install new or updated
printer drivers when logged on as a member of the Power Users group, depending on the components required
file://C:\Documents and Settings\Administrator\Local Settings\Temp\~hh7B3D.htm 11/24/2003
Printing Page 7 of 67
by the printer driver.
z To open Printers, click Start, point to Settings, and then click Printers.
z If the printer driver you want to use already exists on the print server, you can install it by selecting it from the
Driver list.
z For information about updating printer drivers and other system files using Windows Update, see Related
Topics.
Related Topics
To add printer drivers for other clients
1. Open Printers.
2. Right-click the printer for which you want to install the additional drivers that support other clients, and
then click Properties.
3. On the Sharing tab, click Additional Drivers.
4. In the Additional Drivers dialog box, select the check boxes for the additional environments and
operating systems you need, and then click OK.
Notes
z To open Printers, click Start, point to Settings, and then click Printers.
z If you share a printer with users running other versions of Windows (Windows 95 and 98, and Windows NT 3.5
and 4.0), you can install additional printer drivers on your computer so those users can connect to your printer
without being prompted to install the drivers missing from their systems.
z Windows NT 4.0- and Windows 2000-based clients check the printer driver each time they reconnect to the
network. A Windows NT 3.x client checks each time the spooler service on the client is started. If the driver is
not current, a copy of the new driver is downloaded automatically. The printer driver for a Windows 95 or
Windows 98-based client is not automatically kept current. If you update the driver on the print server, you
must manually install the driver on Windows 95 and 98 clients.
z The printer drivers for Windows 2000, Windows NT 4.0, and Windows 95 and 98 clients are included on the
Windows 2000 CD, while printer drivers for Windows NT 3.1 and 3.5x are not.
z The steps above describe how to install additional drivers on the print server, as a distribution point for clients
of older versions of Windows 2000, and for Windows 95 and 98 clients.
Related Topics
To set printing defaults
1. Open Printers.
2. Right-click the printer for which you want to set the default printing preferences, and then click
Properties.
3. On the Advanced tab, click Printing Defaults.
4. Click the Layout and Paper/Quality tabs and the Advanced button to see the available choices, and
specify the default settings.
Notes
z You can change the default printing preferences only if you have the Manage Printers permission. For
information about printing security permissions, see Related Topics.
z To open Printers, click Start, point to Settings, and then click Printers.
z The default preferences you set, which can specify options such as the page orientation, the tray from which
paper is fed to the printer, and the number of copies to print, will be the default settings for any user who
connects to this printer. Individual users can customize these settings by right-clicking a printer in the Printers
folder, and then clicking Printing Preferences.
Related Topics
To set personal printing preferences
1. Open Printers.
2. Right-click the printer you are using, and then click Printing Preferences.
file://C:\Documents and Settings\Administrator\Local Settings\Temp\~hh7B3D.htm 11/24/2003
Printing Page 8 of 67
3. Click the Layout and Paper/Quality tabs and the Advanced button to see the available choices, and
make your changes.
Notes
z To change printing preferences, you must have the Print permission. For information about printing security
permissions, see Related Topics.
z To open Printers, click Start, point to Settings, and then click Printers.
z When you set your personal printing preferences in the Printers folder, the default settings are changed for all
documents you print on this printer. To change the printing preferences for individual documents from within a
program, click Page Setup (or Print Setup) on the program's File menu, and then make selections.
z To set the printing default for all users connected to the printer, see Set printing defaults.
Related Topics
To choose a separator page
1. Open Printers.
2. Right-click the printer you are using, and then click Properties.
3. On the Advanced tab, click Separator Page.
4. Click Browse and find your systemroot\System32 folder.
5. Specify one of the separator page files that Windows 2000 provides in the System32 folder:
z Pcl.sep, which prints a page after switching the printer to PCL printing.
z Sysprint.sep, which prints a page after switching the printer to PostScript printing.
z Pscript.sep, which does not print a page after switching the printer to Postscript printing.
Notes
z To set up separator pages, you must have the Manage Printers permission. For information about printing
security permissions, see Related Topics.
z To open Printers, click Start, point to Settings, and then click Printers.
Related Topics
To set printer properties
1. Open Printers.
2. Right-click the printer for which you want to change settings, and then click Properties.
3. Click each tab to see the available choices, and change options as needed, such as sharing the printer,
adding and configuring a port, scheduling the printer's availability, assigning permissions, and specifying
the form to tray assignment.
Notes
z You can change printer settings only if you have the Manage Printers permission. For more information about
printing security permissions, see Related Topics.
z To open Printers, click Start, point to Settings, and then click Printers.
z Changing the printer properties affects only the selected printer.
Related Topics
Share a printer with users across the network
z Share your printer
z Stop sharing your printer
z Publish a printer in Active Directory
To share your printer
file://C:\Documents and Settings\Administrator\Local Settings\Temp\~hh7B3D.htm 11/24/2003
Printing Page 9 of 67
1. Open Printers.
2. Right-click the printer you want to share, and then click Sharing.
3. On the Sharing tab, click Shared as and then type a name for the shared printer.
If you share the printer with users on different hardware or different operating systems, click Additional
Drivers. Click the environment and operating system for the other computers, and then click OK to install
the additional drivers.
If you are logged on to a Windows 2000 domain, you can make the printer available to other users on the
domain by clicking List in the Directory to publish the printer in the Directory.
4. Click OK, or if you have installed additional drivers, click Close.
Notes
z To open Printers, click Start, point to Settings, and then click Printers.
z Printers are not shared by default when you install them on Windows 2000 Professional, but you can choose to
share any printer you install on your computer. (On Windows 2000 Server, the printer is shared by default
when you add the printer.)
z When you publish a printer in Active Directory, other users logged onto the Windows 2000 domain will be able
to search for the printer based on its location and features such as how many pages it prints per minute and
whether color printing is supported.
Related Topics
To stop sharing your printer
1. Open Printers.
2. Right-click the printer you want to stop sharing, and then click Sharing.
3. On the Sharing tab, click Not Shared.
Note
z To open Printers, click Start, point to Settings, and then click Printers.
Related Topics
To publish a printer in Active Directory
1. Open Printers.
2. Right-click the printer you want to publish, and then click Sharing.
3. On the Sharing tab, click Shared as and then type a name for the shared printer.
4. Select the List in the Directory check box to publish the printer in Active Directory.
Notes
z To open Printers, click Start, point to Settings, and then click Printers.
z Only a shared printer can be published. If you stop sharing a printer, the printer is no longer published.
z In Windows 2000, if you are logged on to a Windows 2000 domain running Active Directory, you can publish
your shared printer in the directory. You can tell Active Directory is running because List in directory appears
on the Sharing property page.
z When you add a printer using the Add Printer wizard and select to share the printer, the printer is also set to be
published by default.
The Group Policy setting Automatically publish new printers in Active Directory, when disabled, prevents
the Add Printer wizard from automatically publishing shared printers.
In addition, the Group Policy setting Allow printers to be published must be enabled (default) for printers to
file://C:\Documents and Settings\Administrator\Local Settings\Temp\~hh7B3D.htm 11/24/2003
Printing Page 10 of 67
be published on that computer.
z When you add a printer using the Add Printer wizard, the printer will be shared by default when running on
Windows 2000 Server, but not when running on Windows 2000 Professional.
z You must have Manage Printers permission for the printer you want to share or publish.
z You can create long printer names that contain spaces and special characters; however, some clients do not
recognize or correctly handle them.
Related Topics
Set printing preferences
z Set page orientation
z Specify paper size
z Set printing resolution
z Print on one or both sides of the paper
z Print multiple pages per sheet
z Set the number of copies to print
To set page orientation
1. Open Printers.
2. Right-click the printer you are using, and then click Printing Preferences.
3. On the Layout tab, under Orientation, click one of the following options:
z Portrait to print vertically on the page.
z Landscape to print horizontally on the page.
z Rotated Landscape to rotate the print 90 degrees counterclockwise on the page.
A representation of your selection will appear in the display area of the dialog box.
Notes
z To change printing preferences, you must have the Print permission. For information about printing security
permissions, see Related Topics.
z To open Printers, click Start, point to Settings, and then click Printers.
z The Orientation options appear in the dialog box only if your printer supports this feature. The specific options
available depend on the printer you are using.
z Any changes you make in Printing Preferences will alter the default document settings for the printer and will
affect all documents you send to the printer. To change print settings for individual documents from within a
program, click Page Setup (or Print Setup) on the program's File menu, and then make selections.
z To set the printing default for all users connected to the printer, see Set printing defaults.
Related Topics
To specify paper size
1. Open Printers.
2. Right-click the printer you are using, and then click Printing Preferences.
3. Click Advanced, and under Paper/Output click Paper Size.
4. Click the paper size (form) you want.
Notes
z To change printing preferences, you must have the Print permission. For information about printing security
permissions, see Related Topics.
z To open Printers, click Start, point to Settings, and then click Printers.
z Any changes you make in Printing Preferences will alter the default document settings for the printer and will
affect all documents you send to the printer. To change print settings for individual documents from within a
program, click Page Setup (or Print Setup) on the program's File menu, and then make selections.
z To set the printing default for all users connected to the printer, see Set printing defaults.
file://C:\Documents and Settings\Administrator\Local Settings\Temp\~hh7B3D.htm 11/24/2003
Printing Page 11 of 67
Related Topics
To set printing resolution
1. Open Printers.
2. Right-click the printer you are using, and then click Printing Preferences.
3. Click Advanced, and under Graphic, click Print Quality.
4. Click the resolution option you want.
Notes
z To change printing preferences, you must have the Print permission. For information about printing security
permissions, see Related Topics.
z To open Printers, click Start, point to Settings, and then click Printers.
z High-resolution settings produce more dots per inch (dpi) and higher quality printing, but take longer to print.
z Two numbers are used to specify resolution. The first represents horizontal resolution and the second
represents vertical resolution. For example, 240-by-144 specifies a resolution of 240 dots per inch horizontally
and 144 dots per inch vertically.
z Text quality is not affected by this setting unless you are using a LaserJet printer and printing TrueType fonts
as graphics.
z Any changes you make in Printing Preferences will alter the default document settings for the printer and will
affect all documents you send to the printer. To change print settings for individual documents from within a
program, click Page Setup (or Print Setup) on the program's File menu, and then make selections.
z To set the printing default for all users connected to the printer, see Set printing defaults.
Related Topics
To print on one or both sides of the paper
1. Open Printers.
2. Right-click the printer you are using, and then click Printing Preferences.
3. On the Layout tab, under Print on Both Sides (Duplex), click one of the following options:
z None to print on only one side of the paper.
z Flip on Short Edge to print on both sides of the paper with pages that are bound on the top edge.
z Flip on Long Edge to print on both sides of the paper with pages that are bound on the left edge.
A representation of your selection will appear in the display area of the dialog box.
Notes
z To change printing preferences, you must have the Print permission. For information about printing security
permissions, see Related Topics.
z To open Printers, click Start, point to Settings, and then click Printers.
z The Print on Both sides (Duplex) options appear in the dialog box only if your printer supports this feature.
The specific options available depend on the printer you are using.
z Any changes you make in Printing Preferences will alter the default document settings for the printer and will
affect all documents you send to the printer. To change print settings for individual documents from within a
program, click Page Setup (or Print Setup) on the program's File menu, and then make selections.
z To set the printing default for all users connected to the printer, see Set printing defaults.
Related Topics
To print multiple pages per sheet
1. Open Printers.
2. Right-click the printer you are using, and then click Printing Preferences.
3. On the Layout tab, select the number of pages you want to print on a sheet in Pages Per Sheet.
A representation of your selection will appear in the display area of the dialog box.
file://C:\Documents and Settings\Administrator\Local Settings\Temp\~hh7B3D.htm 11/24/2003
Printing Page 12 of 67
Notes
z To change printing preferences, you must have the Print permission. For information about printing security
permissions, see Related Topics.
z To open Printers, click Start, point to Settings, and then click Printers.
z The Pages Per Sheet option appears in the dialog box only if your printer supports this feature.
z Any changes you make in Printing Preferences will alter the default document settings for the printer and will
affect all documents you send to the printer. To change print settings for individual documents from within a
program, click Page Setup (or Print Setup) on the program's File menu, and then make selections.
z To set the printing default for all users connected to the printer, see Set printing defaults.
Related Topics
To set the number of copies to print
1. Open Printers.
2. Right-click the printer you are using, and then click Printing Preferences.
3. Click Advanced, and under Paper/Output specify the Copy Count.
If your printer supports collation, the pages will be collated by default when you print multiple copies.
Notes
z To change printing preferences, you must have the Print permission. For information about printing security
permissions, see Related Topics.
z To open Printers, click Start, point to Settings, and then click Printers.
z Any changes you make in Printing Preferences will alter the default document settings for the printer and will
affect all documents you send to the printer. To change print settings for individual documents from within a
program, click Page Setup (or Print Setup) on the program's File menu, and then make selections.
z To set the printing default for all users connected to the printer, see Set printing defaults.
Related Topics
Configure printer options
z Set installable options for a printer
z Set printer memory
z Match a form to a printer tray
z Ensure that complex pages print properly
z Install and remove external PCL soft fonts
z Make cartridge fonts available
To set installable options for a printer
1. Open Printers.
2. Right-click the printer you want to set options for, and then click Properties.
3. On the Device Settings tab, under Installable Options, click any option to set it.
Notes
z To change device settings, you must have the Manage Printers permission. For information about printing
security permissions, see Related Topics.
z To open Printers, click Start, point to Settings, and then click Printers.
z Only installable options supported by the specific printer will be shown in the Installable Options list.
z Administrators need to set the installable options that actually exist for the specific printer. Users will only be
able to see and choose from the installable options the administrator sets as available.
Examples of installable options include: printing on both sides of a page (duplex unit), envelope feeder,
file://C:\Documents and Settings\Administrator\Local Settings\Temp\~hh7B3D.htm 11/24/2003
Printing Page 13 of 67
multiple bin mailbox trays, stapler, internal disk, and others.
Related Topics
To set printer memory
1. Open Printers.
2. Right-click the printer you are using, and then click Properties.
3. On the Device Settings tab, under Installable Options, click Printer Memory, and then click the
number that matches the amount of memory installed in your printer or plotter.
Notes
z To change device settings, you must have the Manage Printers permission. For information about printing
security permissions, see Related Topics.
z To open Printers, click Start, point to Settings, and then click Printers.
z Printer Memory might be referred to as Installed Memory (Kilobyte) on your printer. If neither of these
options are displayed, your printer does not support this feature.
z When you install additional memory into your printer, you need to change the printer memory setting on the
Device Settings tab so that the correct amount of memory is specified.
z Specifying more or less memory than actually resides in your printer can result in a memory error message. To
check how much memory is installed, use the self-test feature supported by most laser printers to print out the
current memory configuration. For more information, see your printer's operating manual.
Related Topics
To match a form to a printer tray
1. Open Printers.
2. Right-click the printer you are using, and then click Properties.
3. On the Device Settings tab, under Form To Tray Assignment, click a printer tray.
4. Click one of the available paper sizes for the selected tray.
5. Repeat steps 3 and 4 for each paper source.
Notes
z To change device settings, you must have the Manage Printers permission. For information about printing
security permissions, see Related Topics.
z To open Printers, click Start, point to Settings, and then click Printers.
z Many printers have upper and lower trays that contain different sizes of paper. Matching a form to a source
ensures that documents always print on the correct paper size when the form is selected from within a
program.
Related Topics
To ensure that complex pages print properly
1. Open Printers.
2. Right-click the printer you are using, and then click Properties.
3. On the Device Settings tab, click Page Protection, and then click On.
Notes
z To change device settings, you must have the Manage Printers permission. For information about printing
security permissions, see Related Topics.
z To open Printers, click Start, point to Settings, and then click Printers.
z When page protection is active, the printer creates the entire printed page in memory before starting to print.
To use page protection, your printer must have at least 1 MB of optional memory available. If your printer does
not support page protection, the choice is not available.
file://C:\Documents and Settings\Administrator\Local Settings\Temp\~hh7B3D.htm 11/24/2003
Printing Page 14 of 67
Related Topics
To install or remove external PCL soft fonts
1. Open Printers.
2. Right-click the printer you are using, and then click Properties.
3. On the Device Settings tab, click External Fonts, and then click Properties.
4. Do one of the following:
z To install external PCL soft fonts, in New Soft Font Directory, type the path to the folder or drive
where the fonts are located, and then click Open. Click the fonts you want to install in New Soft Fonts,
and then click Add after each selection.
z To remove external PCL soft fonts, in Installed Soft Fonts, click the fonts you want to remove, and
then click Delete.
Notes
z To change device settings, you must have the Manage Printers permission. For information about printing
security permissions, see Related Topics.
z To open Printers, click Start, point to Settings, and then click Printers.
z Use External Fonts to install PCL format fonts on Hewlett-Packard LaserJet, DeskJet, and compatible printers.
External fonts can be PCL soft fonts or cartridge fonts. Refer to the font documentation to check the format of
your fonts.
z You can add or remove TrueType fonts by using the Fonts folder in Control Panel.
Related Topics
To make cartridge fonts available
1. Make sure that the cartridges are properly inserted into the cartridge slots on your printer.
2. Open Printers.
3. Right-click the printer you are using, and then click Properties.
4. On the Device Settings tab, under Installed Font Cartridges, click the slot number in which the
cartridge is installed.
Notes
z To change device settings, you must have the Manage Printers permission. For information about printing
security permissions, see Related Topics.
z To open Printers, click Start, point to Settings, and then click Printers.
z Installed Font Cartridges appears only if your printer supports this feature.
Related Topics
Use advanced options
z Schedule alternate printing times
z Set different print priority to different groups
z Enable Postscript and PCL on the same printer
z Keep a copy of everything you print
z Set up a printer to print to multiple print devices
z Add a color profile to a printer
z Enable printer location tracking
z Start and stop the print spooler
z Run printing commands from the command prompt
To schedule alternate printing times
1. Open Printers.
2. Right-click the printer you want to set, and then click Properties.
file://C:\Documents and Settings\Administrator\Local Settings\Temp\~hh7B3D.htm 11/24/2003
Printing Page 15 of 67
3. Click the Advanced tab, and then click Available from.
4. To set the time period that the printer will be available, do one of the following:
z Click the up or down arrows.
z Or, type a start and end time, such as 6:00PM To: 6:00AM
Notes
z To open Printers, click Start, point to Settings, and then click Printers.
z By default, printers are set to be always available.
z For more information on using different printing times for a printer, see Related Topics.
Related Topics
To set different print priority to different groups
1. Open Printers.
2. Right-click the printer you want to set, click Properties, and then click the Advanced tab.
3. In Priority, click the up or down arrows, and then click OK.
Or, type a priority level, where 1 is the lowest level and 99 is the highest, and then click OK.
4. Click Add Printer to add a second logical printer for the same physical printer. For instructions, see
Related Topics.
5. Click the Advanced tab.
6. In Priority, set a priority higher than that of the first logical printer.
7. Instruct the regular group of users to use the first logical printer name, and the group with higher priority
to use the second logical printer name. Set the appropriate permissions for the different groups.
Notes
z To open Printers, click Start, point to Settings, and then click Printers.
z You gain no benefits just from setting a priority to a printer. You need to set at least two different logical
printers for the same physical printer to take advantage of this option.
Related Topics
To enable Postscript and PCL on the same printer
1. Open Printers.
2. Double-click Add Printer to start the setup wizard, and then click Next. For instructions on how to add a
printer, see Related Topics.
3. When the Add Printer wizard prompts you to select the printer manufacturer and model, from the
Manufacturers list, click the correct name; from the printers list, click the appropriate model, with either
Postscript (PS) or PCL.
For example, for HP LaserJet 8100 Series, click HP LaserJet 8100 Series PS to set the printer with a
Postscript driver.
Follow the instructions on the screen to finish setting up the printer with the Add Printer wizard.
4. Double-click Add Printer again to add a second logical printer for the same physical printer. For
instructions on how to add a printer, see Related Topics.
5. When the Add Printer wizard prompts you to select the printer manufacturer and model, select the same
manufacturer name again. For model, from the printers list, click the model for the other printer's
language.
For the same HP LaserJet 8100 Series as in the previous example, click HP LaserJet 8100 Series PCL 5e
to set this logical printer with a PCL driver.
6. Follow the instructions on the screen to finish setting up the printer.
file://C:\Documents and Settings\Administrator\Local Settings\Temp\~hh7B3D.htm 11/24/2003
Printing Page 16 of 67
Notes
z To open Printers, click Start, point to Settings, and then click Printers.
z Users with Postscript documents will send their documents to be printed to the Postscript logical printer (the
first printer in the previous example); users with PCL documents will use the PCL logical printer (the second
printer in the previous example).
z Use the same procedure to allow printing to any printer that supports multiple languages.
Related Topics
To keep a copy of everything you print
1. Open Printers.
2. Right-click the printer you want to set, click Properties, and then click the Advanced tab.
3. Select the Keep printed documents check box.
4. If you have compatibility problems with your printing, clear the Enable advanced printing features
check box.
Notes
z To open Printers, click Start, point to Settings, and then click Printers.
z If you keep printed documents in the spool, you need to carefully monitor the spool folder and the available
disk space.
z To purge all printed documents from the spool, clear the Keep printed documents check box (default).
To set up a printer to print to multiple devices
1. Open Printers.
2. Right-click the printer you are using, and then click Properties.
3. On the Ports tab, select the Enable printer pooling check box.
4. Click each port where the printers you want to pool are connected.
Notes
z To open Printers, click Start, point to Settings, and then click Printers.
z With printer pooling, the printers must be the same type of printer using the same printer driver.
z The previous procedure assumes the printers you want to pool are already in the Printers folder.
To add a color profile to a printer
1. Open Printers.
2. Right-click the printer that you want to associate with a color profile, click Properties, and then click the
Color Management tab.
3. Click Add to open the Add Profile Association dialog box.
4. Locate the new color profile you want to associate with the printer.
5. Click the new profile, and then click Add.
Notes
z Color profiles communicate the color characteristics of a device to the color management system. Associating
the correct color profile with all of your publishing tools helps to ensure consistent color application throughout
the publishing process.
z The Color Management tab is only visible for color printers that support color management.
z For more information about a profile in the Add Profile Association dialog box, right-click the profile, and
then click Properties.
z Color profiles are usually installed in the systemroot\System32\Spool\Drivers\Color folder. Your systemroot is
the folder that contains your Windows 2000 files.
z Windows 2000 provides a color profile named sRGB Color Space Profile.icm, which you can use with any device
that supports Image Color Management 2.0.
file://C:\Documents and Settings\Administrator\Local Settings\Temp\~hh7B3D.htm 11/24/2003
Printing Page 17 of 67
Related Topics
To enable printer location tracking
1. Open Active Directory Sites and Services.
2. Create the sites you want, if you haven't done so already. To create a site, see Related Topics.
3. Associate a subnet for this newly created site, if you haven't done so already. To associate a subnet for the
site, see Related Topics.
4. Right-click each subnet you created, and then click Properties.
5. Click the Location tab, enter the location of the subnet in the following format based on your location
naming convention, and then click OK:
location/location
6. Using Group Policy, double-click the Pre-populate printer search location policy setting, and then click
to enable it.
The following example demonstrates how to set the policy to a group (organizational unit in Active
Directory terms) of users that use that printer. However, you can set the policy to a different object using
the appropriate Active Directory utility.
z Start Group Policy from Active Directory Users and Computers. To apply Group Policy to a domain or
organizational unit, see Related Topics.
z Right-click the organizational unit you want to apply the policy to, and then click Properties.
z Click the Group Policy tab, and then click New to create a new object. Type the name of the new
object, and then click OK.
z Select the newly created object and then click Edit.
z Expand Computer Configuration, then Administrative templates, and then Printers.
z Double-click the policy setting Pre-populate printer search location, and then click to enable it.
When you search the directory service for printers, it automatically fills in your location field using the
value specified in the Location tab of the Subnet properties page. If this policy is disabled (default), the
location will be empty.
7. Open Printers.
8. Right-click the printer, and then click Properties.
9. Type the printer location, or click Browse to find it. You probably want to be more precise in describing the
printer location than the subnet location. For example, for the subnet location US/NYC, you might enter
US/NYC/Floor42/Room4207.
10. Repeat the last two steps for each printer in Active Directory.
Notes
z To open Active Directory Sites and Services, click Start, point to Programs, point to Administrative Tasks,
and then click Active Directory Sites and Services.
z To open Printers, click Start, point to Settings, and then click Printers.
z To enable printer location tracking, you must have the following:
z A working directory service with more than one site or more than one subnet.
z A network IP addressing scheme that corresponds roughly to the physical layout of your enterprise.
z Client computers that can query the directory service.
z A subnet object for each site. You can create them using the directory service Site and Subnet MMC snap-in.
z Your own naming convention for printer location.
z Administrator privileges.
Related Topics
To start and stop the print spooler
1. Open Computer Management.
2. In the console tree, click Services.
Where?
file://C:\Documents and Settings\Administrator\Local Settings\Temp\~hh7B3D.htm 11/24/2003
Printing Page 18 of 67
Computer Management (computer name)
Systems Tools
Services
3. In the details pane, double-click Print Spooler.
4. Do one of the following depending on the task you want to do:
Click Stop to stop the service.
Click Start to start the service.
Notes
z To open Computer Management, click Start, point to Settings, click Control Panel, double-click
Administrative Tools, and then double-click click Computer Management.
z When you stop the print spooler service, it might stop other dependent services. If this happens, Windows asks
you whether you actually want to stop the print spooler.
z The print spooler runs under the Local Computer system account by default.
z You can also start and stop the print spooler service through a command-prompt command. For more
information, see Related Topics.
Related Topics
To run printing commands from the command prompt
1. From the Start menu, point to Programs, point to Accessories, and then click Command Prompt to
open a command window.
2. At the command prompt, you can run the following printing-related commands:
Print to print a text file or display the contents of a print queue.
For command syntax, see Print.
Example:
To print the text file Autoexec.bat to a printer on parallel port LPT2:
print /d:LPT2: C:\autoexec.bat
Net print to display or control print jobs and printer queues.
For command syntax, see Net print.
Examples:
To view the print queue of MyPrinter1 on print server W2KPRN1:
net print \\W2KPRN1\MyPrinter1
To delete print job number 2 on MyPrinter1 on print server W2KPRN1:
net print \\W2KPRN1 2/delete
Net use to connect or disconnect to a shared printer.
For command syntax, see Net use.
file://C:\Documents and Settings\Administrator\Local Settings\Temp\~hh7B3D.htm 11/24/2003
Printing Page 19 of 67
Examples:
To redirect print output for the LPT1 port to MyPrinter1 on print server W2KPRN1:
net use LPT1: \\W2KPRN1\MyPrinter1
To display information about the LPT1 port:
net use LPT1:
Net start to start the print spooler service.
For command syntax, see Net start.
Example:
To start the Print Spooler service:
net start spooler
Net stop to stop the print spooler service.
For command syntax, see Net stop.
Example:
To stop the Print Spooler service:
net stop spooler
Note that other dependant services might need to be stopped as well. The system prompts you to
confirm, while listing the other service names.
Note
z Command-prompt commands can be useful if you need to connect users to shared printers through a login
script or any other automated batch or a script procedure.
Manage printers
z Manage printers from any Windows 2000 computer
z Manage printers from a browser
z Publish a non-Windows 2000 printer in Active Directory
z Set Group Policy for printers
z Take ownership of a printer
z Track printers usage
z Monitor print queue performance
z Search for printers
To manage printers from any Windows 2000 computer
1. Double-click My Network Places, and then locate the print server for the printers you want to manage.
2. Double-click the print server, double-click the Printer folder icon on that server, and then click a printer.
3. Change the print server, printer, or printing preference settings as required.
Notes
file://C:\Documents and Settings\Administrator\Local Settings\Temp\~hh7B3D.htm 11/24/2003
Printing Page 20 of 67
z You can change printer settings only if you have Manage Printers permission.
z If you are having trouble finding your printer and you are logged on to a Windows 2000 domain, you can find
your printer by clicking Start, pointing to Search, and then clicking Printers.
z You can also drag the Printers folder of any print server (or specific printers from any Printers folder) to the
Printers folder on your computer. This is an easy way to manage any printer without having to search for it.
Related Topics
To manage printers from a browser
1. From Internet Explorer, or any other browser, type the following URL:
http://PrintServerName/printers/
Or, type a specific printer URL:
http://PrintServerName/PrinterName/
2. In All Printers on PrintServerName, click the printer you want to manage.
3. In PrinterName on PrintServerName, you can click any function on the left pane to stop, resume, or cancel
a specific document or all documents. You can also click on a specific document in the queue, to see its
properties.
Notes
z An administrator can disable Internet printing with the Group Policy setting Disable Web-based Printing.
z For Internet printing you must have Internet Information Service (IIS) installed on the Windows 2000 Server
(this is installed by default), or Peer Web Services (PWS) on Windows 2000 Professional.
z You can also access the Web-based view from the Printers folder if Enabled Web view content in folder is
selected (the folder has the Web-based view in the left pane). If you click any printer in the right pane, you can
select Get More Info in the left pane to view the printer's content in Web-based view.
In addition, you can use the left pane to jump to the Microsoft support Web site, and, if available, the printer's
vendor support Web site.
z You can manage any printer on any Windows 2000 print server from any Windows 2000 computer when Web-
based printing is enabled (default).
Related Topics
To publish a non-Windows 2000 printer in Active Directory
1. Open Active Directory Users and Computers.
2. In Name, right-click the container object folder in which you want to publish the printer.
3. Point to New, and then click Printer.
4. Enter the universal naming convention (UNC) path of the printer you want to publish, and then click OK.
The path includes the computer name and the printer name, in the following format:
\\computer_name\printer_shared_name
Notes
z To open Active Directory Users and Computers, click Start, point to Programs, point to Administrative
Tools, and then click Active Directory Users and Computers.
z The printer you want to publish must be shared.
z To use Active Directory Users and Computers, you must be logged on as a member of the Administrators
group.
z The Group Policy setting Downlevel Printer Pruning determines how the pruning service will deal with earlier
versions of Windows NT or non–Windows 2000 print servers when a printer is not available.
z Printers on non–Windows 2000 print servers can be published in Active Directory by using the Pubprn.vbs
script, which is provided the System32 folder.
z You must have directory service administration rights to publish printers.
file://C:\Documents and Settings\Administrator\Local Settings\Temp\~hh7B3D.htm 11/24/2003
Printing Page 21 of 67
To set Group Policy for printers
1. Start Group Policy according to the object you want to set printer policy to. For more information on how to
start Group Policy, see Related Topics.
2. After selecting the properties page of the object you want to set printer policy to, select the Group Policy
node.
z If you want to set policies that apply only to computers, expand the Computer Configuration node,
and then expand Administrative Templates.
z If you want to set policies that apply only to users, expand the User Configuration node, expand
Administrative Templates, and then expand Control Panel.
3. Double-click Printers to open a listing of policies.
4. Double-click the printer policy you want to set.
5. On the Policy tab, enable or disable the policy by selecting or clearing its check box. With some policies,
you might need to enter additional information.
Note
z If you do not want to change the current state of the policy, leave it as it is (it appears shaded) to save
processing time.
Related Topics
To take ownership of a printer
1. Open Printers.
2. Right-click the Printer icon, and then click Properties.
3. Click the Security tab, and then click Advanced.
4. Click the Owner tab, click your user account under Change owner to, and then click OK twice.
Notes
z To open Printers, click Start, point to Settings, and then click Printers.
z If you are a member of the Administrators group and you want this group to take ownership of the printer, click
the Administrators group.
z By default, the user who installed the printer owns it.
z A user or a member of a group who has Manage Printers permission for the printer can take ownership.
z By default, members of the Administrators, Print Operators, Server Operators, and Power Users groups have
Manage Printers permission, which allows them to take ownership of a printer.
To track printer usage
1. Open Printers.
2. Right-click the printer you want to audit, and then click Properties.
3. Click the Security tab, click the Advanced button, and then click the Auditing tab.
4. Click Add, and then click the user or group whose printer access you want to audit.
5. In the Access column, click successful and failed printing events you want to audit, and then click OK
twice.
Notes
z To open Printers, click Start, point to Settings, and then click Printers.
z Successful means you want to audit all successful attempts to perform this action.
z Failed means you want to audit all failed attempts to perform this action.
z You can view the audit information in the security log file.
To monitor print queue performance
1. Click Start, point to Programs, point to Administrative Tools, and then click Performance.
2. Click the + button on the Performance toolbar.
file://C:\Documents and Settings\Administrator\Local Settings\Temp\~hh7B3D.htm 11/24/2003
Printing Page 22 of 67
3. From the Select counters from computer list box, click the print server computer.
4. From the Performance object list box, click Print Queue.
5. Click the counters you want to monitor.
Notes
z To view a detailed explanation of a counter, select it, and then click Explain.
z You can also add System Monitor to any new Microsoft Management Console (MMC).
Search for printers
z Search for a printer
z Filter your search results
z Use advanced options to search for a printer
z Add or remove columns in the search results list
z Create a custom printer search
To search for a printer
1. Open Find Printers.
2. In the In box, select the domain you want to search, or click Browse to locate a domain.
If you choose Entire Directory, you will not be able to narrow your search using the Advanced tab.
3. Enter the desired search parameters on the Printers, Features, and Advanced tabs.
z On the Printers tab, enter the name, location, and model of the printer.
If a location appears in Location, your network administrator set up the network so that Windows will
attempt to display the printers nearest you by default. You can also click the Browse button to search
for a printer in another location. If Location is empty, Windows will search the entire Directory for
printers, although you can still enter a location if you know the name of the location.
z On the Features tab, you may select additional search options, such as whether the printer can print
double-sided copies or print at a specific resolution.
z On the Advanced tab, you may search using custom or additional fields specifying criteria such as
whether the printer supports collation or a specific printer language.
4. Click Find Now to run your search, or click Clear All to clear the search criteria fields and begin a new
search.
Notes
z You can only search for printers in Active Directory if you are logged on to a Windows 2000 domain.
z To open Find Printers, click Start, point to Search, and then click For Printers.
z If too many printers are listed in the search results, try entering additional search criteria to make your search
more specific. For more information on using advanced search methods to find printers, see Related Topics.
z To connect to a printer displayed in the results list, right-click the printer and then click Connect, or double-
click the printer you want to use.
z You can sort and filter the printers listed in the search results, and you can also save your search query. For
more information, see Related Topics.
z You can also search for printers when using the Add Printer wizard to connect to a printer on a network. For
more information, see Related Topics.
Related Topics
To filter your search results
1. In Find Printers, search for a printer.
2. On the View menu, make sure Details is selected.
3. On the View menu, click Filter to turn on the filtering feature.
4. Under any column in the search results list, type a value that you want to match.
file://C:\Documents and Settings\Administrator\Local Settings\Temp\~hh7B3D.htm 11/24/2003
Printing Page 23 of 67
5. Click the filter icon next to the text box, and choose the condition you want to apply.
6. Repeat steps 4 and 5 for as many columns as you want to filter. Each filter you apply will further narrow
the search results list.
Notes
z For information on how to search for a printer, see Related Topics.
z The list automatically sorts each time you make a change in the text boxes or filter conditions. Do not click the
Find Now button, because this will clear your filter entries.
z To turn off the filter, click the View menu, and then click Filter again.
z To connect to a printer displayed in the results list, right-click the printer and then click Connect, or double-
click the printer you want to use.
z You can also sort the printers listed in the search results by clicking the column headings. For example, if you
want to print to a specific model of printer, click Model to alphabetize by manufacturer and model name.
Related Topics
To use advanced options to search for a printer
1. Open Find Printers.
2. Be sure that Entire Directory is not selected in the In box.
3. On the Printers and Features tabs, enter the appropriate search information.
4. On the Advanced tab, click Field, and then click the feature or attribute you want to search for, for
example Printer Language.
5. In Condition, click the operator you want to use to further define your search, for example Is (exactly).
6. In Value, type the variable you want to use, for example postscript, and then click Add.
7. Repeat steps 4-6 until you have entered all your search parameters, and then click Find Now.
The search parameters defined above would find all printers that support the postscript printer language. If
you added the Supports Collation field and the Is TRUE condition, the search would find all postscript
printers that support collation.
Notes
z You can only search for printers in Active Directory if you are logged on to a Windows 2000 domain.
z To open Find Printers, click Start, point to Search, and then click For Printers.
z To connect to a printer displayed in the results list, right-click the printer and then click Connect, or double-
click the printer you want to use.
z You can sort and filter your search results. For more information, see Related Topics.
Related Topics
To add or remove columns in the search results list
1. In Find Printers, search for a printer.
2. On the View menu, make sure Details is selected.
3. On the View menu, click Choose Columns.
4. In Choose columns, do one of the following:
z To add a column, click a column name in Columns available, and then click Add.
z To remove a column, click a column name in Columns shown, and then click Remove.
Notes
z For information on how to search for a printer, see Related Topics.
z Be sure to add columns in the order you want them to appear in the search results list. To move a column to
another location, you must remove the column, and then add it in the location you want it to display.
z You may need to maximize the window, adjust the column sizes, or use the scroll bar to view all the columns
and the search results.
z To connect to a printer displayed in the results list, right-click the printer and then click Connect, or double-
click the printer you want to use.
z You can sort the printers listed in the search results by clicking the column headings. For example, if you want
file://C:\Documents and Settings\Administrator\Local Settings\Temp\~hh7B3D.htm 11/24/2003
Printing Page 24 of 67
to print to a specific model of printer, click Model to alphabetize by manufacturer and model name.
z You can also filter your search results. For more information, see Related Topics.
Related Topics
To create a custom printer search
1. Search for printers in Active Directory. For more information, see Related Topics.
2. After the search result appears, you can refine the search as necessary by using any of the search options.
In particular, the Advanced tab can be a powerful way to build custom printer queries.
To change the appearance of the search result to the way you want it to appear to users, click View.
3. Click File, and then click Save Search. Select where you want the search to be saved, type a name for the
search, and then click Save.
Notes
z As administrator, you can save search results into users profiles, which allow you to distribute the search result
file to users' Printers folders, desktops, or any other location on users' computers.
z You and your users can further narrow the search result by using the Filter option on the View menu, which is
available only when you click Details. However, filtering criteria are not saved by Save Search.
z Users can use the saved search file by double-clicking the file name. The saved search runs in the background,
and only the result of the saved search appears.
Related Topics
Manage and set print servers
z Add printer drivers for other clients
z Update printer drivers
z Remove printer drivers
z List all files on a printer driver
z Change the spool folder location
z Enable or disable logging of printing events
z Enable or disable notifying users when printing completes
z Create a custom printer form
z Set ports and protocols
To add printer drivers for other clients
1. Open Printers.
2. On the File menu, click Server Properties, and then click the Drivers tab.
3. Click Add, click Next, and then follow the instructions on the Add Printer Driver wizard.
4. After selecting the printer's manufacturer and model, you are prompted to select the environment and
operating systems for which you want to install drivers.
Notes
z To open Printers, click Start, point to Settings, and then click Printers.
z You can add printer drivers for other platforms (such as Alpha-based or Intel-based), or for other operating
systems, using the Sharing tab on each printer's properties page. If you need to add additional drivers for
multiple printers, it might be easier to use the Drivers tab on the properties page of the print server.
Related Topics
To update printer drivers
1. Open Printers.
file://C:\Documents and Settings\Administrator\Local Settings\Temp\~hh7B3D.htm 11/24/2003
Printing Page 25 of 67
2. On the File menu, click Server Properties, and then click the Drivers tab.
3. In the Installed printer drivers list, click the driver you want to update, and then click Update.
4. Click Yes. The driver files are copied for all the installed environments and versions. The system might
prompt you for the path to the drivers.
Note
z To open Printers, click Start, point to Settings, and then click Printers.
Related Topics
To remove printer drivers
1. Open Printers.
2. On the File menu, click Server Properties, and then click the Drivers tab.
3. In the Installed printer drivers list, click the driver you want to remove, click Remove, and then click
Yes to confirm.
Note
z To open Printers, click Start, point to Settings, and then click Printers.
Related Topics
To list all files on a printer driver
1. Open Printers.
2. On the File menu, click Server Properties, and then click the Drivers tab.
3. In the Installed printer drivers list, click the driver you want, and then click Properties.
The names and descriptions of all the files that are part of the specific driver are listed.
Notes
z To open Printers, click Start, point to Settings, and then click Printers.
z You can view details on any of the files by clicking the file and then clicking Properties.
Related Topics
To change the spool folder location
1. Open Printers.
2. On the File menu, click Server Properties, and then click the Advanced tab.
3. In the Spool folder window, enter the path and the name of the new default spool folder for this print
server, and then click Close.
4. Stop and restart the spooler service, or reboot the server.
Notes
z To open Printers, click Start, point to Settings, and then click Printers.
z If the server functions as the print server for a large number of printers or for print jobs that are typically very
long, you should consider moving the spool folder to another location.
z The spool folder might require a large amount of disk space to spool all the jobs.
z The spool folder should not be located at the root directory (generally C:\).
z If the new folder does not exist, this procedure creates it.
Related Topics
file://C:\Documents and Settings\Administrator\Local Settings\Temp\~hh7B3D.htm 11/24/2003
Printing Page 26 of 67
To enable or disable logging of printing events
1. Open Printers.
2. On the File menu, click Server Properties, and then click the Advanced tab.
3. To enable or disable writing spooler error events to the system log file, select or clear the Log spooler
error events check box.
4. To enable or disable writing spooler warning events to the system log file, select or clear the Log spooler
warning events check box.
5. To enable or disable writing spooler information events to the system log file, select or clear the Log
spooler information events check box.
6. Stop and restart the spooler service, or reboot the server.
Notes
z To open Printers, click Start, point to Settings, and then click Printers.
z By default, all printing events are written to the system log file. If you want to reduce the amount of data that
is logged, disable the logging of information events. If you want to further reduce the amount, disable the
warning events. Disabling the logging of spooler error events is not recommended.
To enable or disable notifying users when printing completes
1. Open Printers.
2. Click File, click Server Properties, and then click the Advanced tab.
3. To enable or disable notifying users when their print jobs finish printing, select or clear the Notify when
remote documents are printed check box.
4. Stop and restart the spooler service, or reboot the server.
Notes
z To open Printers, click Start, point to Settings, and then click Printers.
z When the Group Policy setting Notify Computer, not User is enabled, the computer that originated the print
job is notified, even if the user who submitted the print job has logged off and another user has logged on.
To create a custom printer form
1. Open Printers.
2. On the File menu, click Server Properties.
3. On the Forms tab, select the Create a New Form check box.
4. In Form Description for, type a name for the new form.
5. In Measurements, Units, Paper Size, and Printer Area Margins, enter the dimensions you want for the
new form.
Notes
z To open Printers, click Start, point to Settings, and then click Printers.
z Printer forms define a paper size and type used by a print device. Forms are provided for all standard paper
sizes. You can define a custom paper form for nonstandard paper sizes.
Set ports and protocols
z Add a port
z Delete a port
z Add a local port
z Add a standard TCP/IP port
z Add an LPR port
z Add an AppleTalk printing device port
z Add a Hewlett-Packard network port
To add a port
file://C:\Documents and Settings\Administrator\Local Settings\Temp\~hh7B3D.htm 11/24/2003
Printing Page 27 of 67
1. Open Printers.
2. On the File menu, click Server Properties.
3. Click the Ports tab, and then click Add Port.
4. From the Available port types list, click the appropriate port name, and then click New Port.
5. Configure the port you added.
6. Click Close to close the Printer Ports dialog box.
Notes
z To open Printers, click Start, point to Settings, and then click Printers.
z By default, only Local Port, and Standard TCP/IP Port appear in the Available port types list. To add
other port types, click New Port Type and enter the path to the compact disc containing the necessary files.
z You can also add a printing port while you add a new printer using the Add Printer wizard. This wizard prompts
you to select a new or existing port.
z For a list of ports you can add, and information about adding them, see Related Topics.
z It is better to use the Print Server Properties dialog box when adding multiple ports. Then, when you add a
printer with the Add Printer wizard, the new ports you added will appear in the Existing list.
Related Topics
To delete a port
1. Open Printers.
2. On the File menu, click Server Properties, and then click the Ports tab.
3. In Ports on this server, click the port you want to delete, and then click Delete Port.
4. Click Yes to confirm.
Notes
z To open Printers, click Start, point to Settings, and then click Printers.
z Deleting a port removes it from the available port list. Any printer that communicates through that port is
disconnected.
Related Topics
To add a local port
1. Open Printers.
2. Double-click Add Printer, and then click Next.
3. Click Local printer, clear the Automatically detect my printer check box, and then click Next.
4. Click Create a new port, click Local Port, and then click Next.
5. Type the port name, and then click OK.
6. Follow the instructions on the screen to finish adding a printer with the Add Printer wizard.
Notes
z To open Printers, click Start, point to Settings, and then click Printers.
z You can also add ports using the Print Server Properties dialog box.
z You can configure the time-out for parallel (LPT) ports by selecting any LPT port and then clicking Configure
Port. For the complete procedure, see Related Topics.
z In a network environment, it is better to use a printer that is connected directly to the network through a
network adaptor than through a parallel port.
Related Topics
To add a standard TCP/IP port
1. Open Printers.
2. Double-click Add Printer, and then click Next.
file://C:\Documents and Settings\Administrator\Local Settings\Temp\~hh7B3D.htm 11/24/2003
Printing Page 28 of 67
3. Click Local printer, clear the Automatically detect my printer check box, and then click Next.
4. Click Create a new port, and then click Standard TCP/IP Port.
5. Click Next to run the Add Standard TCP/IP Printer Port wizard.
6. Follow the instructions on the screen to finish installing the TCP/IP printer.
Notes
z To open Printers, click Start, point to Settings, and then click Printers.
z You can also add ports using the Print Server Properties dialog box.
z Most directly attached network printers currently support TCP/IP protocol. The standard TCP/IP port simplifies
connecting remote printers with TCP/IP protocol.
z A computer that acts as a print server must run TCP/IP protocol to communicate with and send print jobs to the
printer.
z For print servers that need to communicate with host computers (such as UNIX or VAX computers), it is best to
install an LPR port.
Related Topics
To add an LPR port
1. Open Printers.
2. Double-click Add Printer, and then click Next.
3. Click Local printer, clear the Automatically detect my printer check box, and then click Next.
4. Click Create a new port, and then click LPR Port.
5. Click Next, and then provide the following information:
In Name or address of server providing LPD, type the Domain Name System (DNS) name or Internet
Protocol (IP) address of the host for the printer you are adding.
In Name of printer or print queue on that server, type the name of the printer as it is identified by the
host, which is either the direct-connect printer itself or the UNIX computer.
6. Follow the instructions on the screen to finish installing the TCP/IP printer.
Notes
z To open Printers, click Start, point to Settings, and then click Printers.
z You can also add ports using the Print Server Properties dialog box.
z If LPR Port is not available, click Cancel to stop the wizard. To add the LPR port, you need to install Print
Services for Unix, see Related Topics.
z The LPR port is best suited to servers that need to communicate with host computers such as UNIX or VAX
machines by way of RFC 1179. For computers that need to submit print jobs to host computers, the standard
TCP/IP port should be used in most cases.
z Name or address of server providing LPD can be the DNS name or IP address of the direct-connect TCP/IP
printing device or the UNIX computer to which the printing device is connected. The DNS name can be the
name specified for the host in the Hosts file.
z A network-connected printer must have a card that supports LPD for TCP/IP printing to work properly.
Related Topics
To add an AppleTalk printing device port
1. Open Printers.
2. Double-click Add Printer, and then click Next.
3. Click Local printer, clear the Automatically detect my printer check box, and then click Next.
4. Click Create a new port, click AppleTalk Printing devices, and then click Next.
5. From the AppleTalk Printing Devices list, click the AppleTalk printer you want to add, and then click OK.
6. Click Yes to capture this AppleTalk device.
7. Follow the instructions on the screen to finish installing the AppleTalk printer.
Notes
file://C:\Documents and Settings\Administrator\Local Settings\Temp\~hh7B3D.htm 11/24/2003
Printing Page 29 of 67
z You can also add ports through Print Server properties.
z AppleTalk Printing devices is available only when AppleTalk protocol is installed. If AppleTalk Printing
devices is not available, click Cancel to close the wizard and follow the procedures to add optional networking
components (see Related Topics).
z To open Printers, click Start, point to Settings, and then click Printers.
z Your system must use AppleTalk protocol if you want to add an AppleTalk printing device. You might need other
Macintosh services if you want to coexist with an AppleTalk network system. For more information, see Related
Topics.
Related Topics
To add a Hewlett-Packard network port
1. Open Printers.
2. Double-click Add Printer, and then click Next.
3. Click Local printer, clear the Automatically detect my printer check box, and then click Next.
4. Click Create a new port, click Hewlett-Packard Network Port, and then click Next.
5. Click Refresh, and then from the Card Address list, click the printer card address of the printer you have
added to the network.
6. Type a name for the printer, and then click OK.
7. Follow the instructions on the screen to finish the installation.
Notes
z To open Printers, click Start, point to Settings, and then click Printers.
z You can also add ports through print server properties.
z All Hewlett-Packard JetDirect cards currently support TCP/IP protocol, and should be added using the standard
TCP/IP port. Only older HP-JetDirect cards that do not support TCP/IP require the Hewlett-Packard network port
that uses the DLC protocol.
z For Hewlett-Packard Network Port to be available in the ports list, DLC protocol must be installed.
z Because adding more protocols significantly affects network performance, verify that the HP JetDirect card you
have cannot support TCP/IP protocol before adding DLC protocol.
z To install DLC protocol as another network component, see Related Topics.
Related Topics
Connect clients to a printer
z Connect to a printer published in Active Directory
z Connect to a printer on a network
z Connect to a printer with a browser
z Connect Windows NT 4.0, Windows 95, and Windows 98 clients
z Connect MS-DOS, Windows 3.x, and OS/2 clients
z Connect Macintosh clients to a printer
z Print from an LPR client to a printer
z Connect to a printer on NetWare server
z Connect to a printer on a Macintosh server
To connect to a printer published in Active Directory
1. Find the printer you want to connect to. For instructions on how to search for a printer, see Related Topics.
2. In the details pane, right-click the printer you want to use, and then click Connect, or double-click the
printer name from the list.
Notes
z You can search for printers in Active Directory only if you are logged on to a Windows 2000 domain, and your
client is Windows 2000, Windows 95, or Windows 98.
z Windows 95 and Windows 98 clients must run the directory service to query Active Directory.
z Windows NT 4.0 clients can connect to a shared printer in Windows 2000 print servers by browsing Network
file://C:\Documents and Settings\Administrator\Local Settings\Temp\~hh7B3D.htm 11/24/2003
Printing Page 30 of 67
Neighborhood, or by using the Add Printer wizard.
Related Topics
To connect to a printer on a network
1. Open Printers.
2. Double-click Add Printer to start the Add Printer wizard, and then click Next.
3. Click Network printer, and then click Next.
4. Connect to the desired printer by:
z Searching for it in the Active Directory.
z Typing its name using the following format, or clicking Next to locate the printer on the network:
\\printserver_name\share_name
z Typing its URL using the following format:
http://printserver_name/Printers/share_name/.printer
5. Follow the instructions on the screen to finish connecting to the network printer.
The icon for the printer appears in your Printers folder.
Notes
z To open Printers, click Start, point to Settings, and then click Printers.
z If you are not logged on to a Windows 2000 domain running Active Directory, the option to Find a printer in
the Directory will not be available.
z Connecting to a printer using its URL allows you to connect to printers across the Internet providing you have
permission to use that printer.
z If you cannot connect to your printer using the general URL format above, please see your printer's
documentation or contact your network administrator.
z You can also connect to a printer by dragging the printer from the Printers folder on the print server and
dropping it into your Printers folder, or by simply right-clicking the icon and then clicking Connect.
z After you have connected to a shared printer on the network, you can use it as if it were attached to your
computer.
Related Topics
To connect to a printer with a browser
1. Open Internet Explorer, or open Printers.
2. In the Address bar, type one of the following:
z If you do not know the printer name, type the following, using the format:
http://PrintServerName/printers/
For example, type http://W2KPrintSrv1/printers to receive a page listing all the printers, and then
click the printer you want.
z If you know the printer name, type its URL using the format: http://PrintServerName/PrinterName/
For example, type http://W2KPrintSrv1/HPColor5/ to go directly to that printer's page.
3. When viewing the printer's page, click Connect to connect to that printer.
Notes
z To open Printers, click Start, point to Settings, and then click Printers.
z Windows 2000 automatically copies the appropriate printer driver to the client computer.
file://C:\Documents and Settings\Administrator\Local Settings\Temp\~hh7B3D.htm 11/24/2003
Printing Page 31 of 67
z The administrator can disable Internet printing using the Group Policy setting Disable Web-based Printing
for printers.
z For Internet printing, you must have Internet Information Service (IIS) installed on the server (or Peer Web
Services (PWS) on Windows 2000 Professional).
z You must use Internet Explorer version 4.0 or higher to connect to a printer.
z After you connect to a shared printer from a Web browser, you can use it as if it were attached to your
computer. You can also add it to your browser Favorites.
Related Topics
To connect Windows NT 4.0, Windows 95, and Windows 98 clients
1. Open Printers.
2. Double-click Add Printer, and then click Next.
3. Select Network printer, and then click Next.
4. Click the printer in Shared Printers.
Or, in Name, type the name of a printer on your network using the following format:
\\server_name\share_name
5. Follow the instructions on the screen to finish connecting to the printer.
Notes
z To open Printers, click Start, point to Settings, and then click Printers.
z After you complete these procedures, the printer driver downloads automatically, and the icon for that printer
appears in your Printers folder.
z To connect a printer to a Windows NT 4.0, Windows 95, or Windows 98 client, you must install the print drivers
for these clients on the print server. During connection, the print driver downloads to the client without the
need for the original compact disc or discs.
z To install additional drivers for previous Windows NT clients and for Windows 95 and Windows 98 clients, see
Related Topics.
z If directory services is not installed, click My Network Places to locate the print server and the printer you
want to connect to. Then, right-click the printer and select Install.
z If directory services is installed (directory service clients are available for Windows 95 and Windows 98 only),
you can use Active Directory to find the printer you want to connect to. Right-click the printer's name, and then
click Connect.
z For Windows NT 4.0 clients, the print driver is automatically downloaded if it does not exist. If it already exists,
it is updated on the print server. For Windows 95 and Windows 98 clients, the print driver is downloaded
automatically only the first time (if it does not exist). When an updated driver is installed on the print server,
the printer driver must be updated manually from the print server.
Related Topics
To connect MS-DOS, Windows 3.x, and OS/2 clients
1. Install the appropriate printer driver on the client computer.
2. Redirect an output port (such as LPT1) of the client computer to the logical printer (in the form of
\\PrintServerName\sharename) on the Windows 2000 print server, using the command specific to its
operating system.
Typically, the command for clients that add the Clients for Microsoft Networks option is:
net use lptx\\server_name\share_name
Notes
z Other Microsoft clients include Windows 3.x, Windows for Workgroups, MS-DOS, and OS/2 with the LAN
Manager 2.x client installed.
z If the client is not connected to the network, you need to install the network client for Windows 2000 on the
client computer first, and then verify active connection to the network.
file://C:\Documents and Settings\Administrator\Local Settings\Temp\~hh7B3D.htm 11/24/2003
Printing Page 32 of 67
z Fonts and forms available on a Windows 2000 print server are not accessible by non–Windows 2000 and non–
Windows NT 4.0 client computers.
To connect Macintosh clients to a printer
1. Verify that the Windows 2000 print server is running AppleTalk protocol, and Print Server for Macintosh.
2. Set up a user account for Macintosh print jobs. For more information, see Related Topics.
3. From a Macintosh client computer, connect to the printer using Macintosh Chooser.
Notes
z Macintosh clients can connect to any printer on the Windows 2000 network that runs AppleTalk protocol.
z You need to install the printer driver for the Macintosh on each client that wants to connect to the printer.
z Macintosh clients can search for printers on Windows 2000 print servers by browsing for all printer addresses
using Macintosh Chooser. Macintosh users do not have access to Active Directory.
z If your Macintosh uses a protocol other than AppleTalk, such as TCP/IP, you need to verify that both clients and
the Windows 2000 print server run that protocol.
z Because AppleTalk does not support client user names or passwords, Macintosh clients cannot identify
themselves on a Windows 2000 network, and the print server cannot impose user-level security on them. If a
Macintosh client is physically able to send a job to the printer, it has implicit permission. However, an
administrator can set user-level permission for all Macintosh print clients as a group.
Related Topics
To print from an LPR client to a printer
1. Install the appropriate printer driver on the client.
2. Install Print Services for Unix on the Windows 2000 print server, and then start the line printer daemon
(LPD) service (if not started automatically) from Services.
3. Connect to the logical printer on a Windows 2000 print server from the client using the native line printer
remote (LPR) utility on your client. Refer to your client operating system documentation for the correct
command. Typically the LPR command is in the following format:
lpr -S server_name -P queue_name file_name
Notes
z Both client and server must run TCP/IP, and the client must have an RFC-complaint version of LPR.
z Some hosts do not support LPR. Refer to your operating system documentation to make sure it does.
z If documents sent by LPR services on a UNIX client do not print correctly on a Windows 2000 print server, try
reconfiguring the LPR software to use a lowercase control command.
z The Lpdsvc service is independent of the Lprmon, which allows a computer running Windows 2000 (and all
clients who can access this computer) to print to a printer connected to a UNIX system.
z If you send a document from a Windows 2000 Professional client to a non-Windows 2000 LPD–enabled target,
such as a Unix host, the Windows 2000 Professional client must run Print Services for Unix.
To connect to a printer on a NetWare server
1. Open Printers.
2. Double-click Add Printer, and then click Next.
3. Click Network printer, and then click Next.
4. Type the printer name, or click Next to browse for a printer.
5. In Name, type the name of a printer in the following format:
\\servername\sharename
Or, to find the NetWare printer in Shared printers, click Next.
6. Follow the remaining instructions in the Add Printer wizard to finish connecting to the NetWare printer.
file://C:\Documents and Settings\Administrator\Local Settings\Temp\~hh7B3D.htm 11/24/2003
Printing Page 33 of 67
The icon for that printer appears in your Printers folder.
Notes
z To open Printers, click Start, point to Settings, and then click Printers.
z To connect to printer on NetWare servers, you must have Gateway Service for NetWare (GSNW) and NWLink
IPX/SPX/NetBIOS Compatible Transport Protocol (NWLink) installed. For information on how to do this, see
Related Topics.
z Gateway Service for NetWare (GSNW) must be enabled and activated. For more information, see Related
Topics.
z If a printer driver is not available locally for a NetWare printer, you are prompted to install one.
z When using GSNW, all requests from Microsoft networking clients are processed through the gateway. This
overhead processing decreases throughput on high-loaded servers. Clients that require frequent access to
NetWare resources should install Client Service for NetWare on their client computer.
Related Topics
To connect to a printer on a Macintosh server
1. Open Printers.
2. Double-click Add Printer to start the Add Printer wizard, and then click Next.
3. Click Local printer, and then click Next.
4. Follow the instructions on the screen to finish setting up the printer by selecting a printer port, selecting the
manufacturer and model of your printer, and typing a name for your printer.
When the wizard prompts you to select the printer port, click Other. From the drop-down list, click
AppleTalk Printing Device, and then click OK.
When you're prompted for available AppleTalk printing devices, select a zone and a printer, and then click
OK.
When you're asked whether you want to capture the printer, you normally click Yes; see the notes
following this procedure.
Notes
z To open Printers, click Start, point to Settings, and then click Printers.
z Capturing the printer is the recommended procedure, because a captured printer accepts print jobs only from
the Windows 2000 print server. This provides the administrator complete control over the printer. However, if
the printer is also being used by a Macintosh server, you cannot capture the printer.
z Because AppleTalk does not support client user names or passwords, Macintosh clients cannot identify
themselves on a Windows 2000 network, and the print server cannot impose user-level security on them. If a
Macintosh client is physically able to send a job to the printer, it has implicit permission. However, an
administrator can set user-level permission for all Macintosh print clients as a group.
Related Topics
Manage documents
z Print a document
z View documents waiting to be printed
z Change the printing priority of documents waiting to print
z Cancel printing of a document
z Pause and resume printing of a document
z Restart printing of a document
z Transfer documents to another printer
z Pause or resume printing of all documents
z Cancel printing of all documents
file://C:\Documents and Settings\Administrator\Local Settings\Temp\~hh7B3D.htm 11/24/2003
Printing Page 34 of 67
To print a document
1. Open the document you want to print.
2. On the File menu of the program you are using, click Print.
Notes
z In the Print dialog box you can see the number of documents waiting to print on any printer installed on your
computer by right-clicking the printer in Select Printer and then clicking Open.
z If you are logged on to a Windows 2000 domain running Active Directory, you can click Find Printer to search
for a printer on the network with the capabilities you want, such as high-speed or color printing. For more
information on searching for a printer, see Related Topics.
z To store a document as a file rather than sending it to the printer, click the Print to file check box in the Print
dialog box.
z For easy access to your printer, you can create a shortcut to it on the desktop. You can double-click the
shortcut to open the print queue and view the documents waiting to print. For more information on how to
create a shortcut, see Related Topics.
z You can print a document without opening it by dragging its icon to a printer in the Printers folder or to a
shortcut on your desktop.
z While a document is printing, a printer icon appears next to the clock in the status area on the taskbar. When
this icon disappears, it means that your document has finished printing.
Related Topics
To view documents waiting to print
1. Open Printers.
2. Double-click the printer for which you want to view the documents waiting to print.
Notes
z To open Printers, click Start, point to Settings, and then click Printers.
z The print queue shows information about a document such as print status, owner, and number of pages to be
printed. From the print queue, you can cancel or pause printing for any documents you have sent to the
printer.
z You can also open the print queue for the printer on which you are printing by double-clicking the printer icon
in the status area on the taskbar.
Related Topics
To change the printing priority of documents waiting to print
1. Open Printers.
2. Double-click the printer you are using, which opens the print queue.
3. Right-click the document you want to move in the print order, and then click Properties.
4. On the General tab, drag the Priority slider to raise or lower the document priority.
Notes
z You can change the printing priority of documents waiting to print only if you have the Manage Documents
permission. For information about printing security permissions, see Related Topics.
z To open Printers, click Start, point to Settings, and then click Printers.
z Once a document has started printing, any printing priority changes you make will not affect the document.
Related Topics
To cancel printing of a document
file://C:\Documents and Settings\Administrator\Local Settings\Temp\~hh7B3D.htm 11/24/2003
Printing Page 35 of 67
1. Open Printers.
2. Double-click the printer you are using, which opens the print queue.
3. Right-click the document you want to stop printing, and then click Cancel.
Notes
z By default, all users can pause, resume, restart, and cancel printing of their own documents. However, to
manage documents printed by other users, you must have the Manage Documents permission.
z To open Printers, click Start, point to Settings, and then click Printers.
z You can cancel the printing of more than one document by holding down the CTRL key and then clicking each
document you want to cancel.
z You can also right-click the printer icon in the status area on the taskbar to open the print queue.
Related Topics
To pause or resume printing of a document
1. Open Printers.
2. Double-click the printer you are using, which opens the print queue.
3. Right-click the document for which you want to pause or resume printing.
4. Do one of the following:
z To pause printing, click Pause.
The document will not print until you resume printing.
z To resume printing, click Resume.
The document will begin printing. However, if higher priority documents are waiting to print, they will
print first.
Notes
z By default, all users can pause, resume, restart, and cancel printing of their own documents. However, to
manage documents printed by other users, you must have the Manage Documents permission.
z To open Printers, click Start, point to Settings, and then click Printers.
z In general, once a document has started printing it will finish printing even if you pause it.
Related Topics
To restart printing of a document
1. Open Printers.
2. Double-click the printer you are using, which opens the print queue.
3. Right-click the document for which you want to restart printing, and then click Restart.
Notes
z By default, all users can pause, resume, restart, and cancel printing of their own documents. However, to
manage documents printed by other users, you must have the Manage Documents permission.
z To open Printers, click Start, point to Settings, and then click Printers.
z When you restart a document, it starts printing again from the beginning. However, if higher priority
documents are in the print queue, they will print first.
Related Topics
To transfer documents to another printer
file://C:\Documents and Settings\Administrator\Local Settings\Temp\~hh7B3D.htm 11/24/2003
Printing Page 36 of 67
1. Open Printers.
2. Double-click the printer that holds the document(s) you want to redirect.
3. On the Printer menu, click Properties.
4. Click the Ports tab, and then do one of the following:
To send documents to another printer on the same print server
Click the port to which the other printer is assigned and then click OK.
To send documents to a printer on a different print server
Click Add Port, click Local Port, and then click New Port. Type the name of the other print server and
the share name of the shared printer. For example:
\\other_print_server\share_name
Notes
z To redirect documents to another printer, you must have the Manage Printers permission on both printers. For
information about printing security permissions, see Related Topics.
z To open Printers, click Start, point to Settings, and then click Printers.
z Use this procedure to send your documents to a working printer when your printer has failed and your
documents are stuck in the print queue.
z Since the program has already converted the document into a language specific to a particular printer, you
must redirect the document(s) to the same type of printer.
z The document currently printing cannot be transferred to another printer.
z If the printer holding the print jobs is offline or has a paper jam, the document showing the error cannot be
moved to a new port.
z If a print job shows an error, all subsequent print jobs will be held until the document is deleted from the print
queue.
z To redirect documents to a printer on a different print server, the printer must already exist and be shared on
the printer server. You can then add a local port for the other print server and provide the print server name
and the appropriate share name for the printer.
z When adding a network port, you can only add an existing port.
Related Topics
To pause or resume printing of all documents
1. Open Printers.
2. Right-click the printer on which you want to pause or resume printing, and then click Pause Printing.
A check mark appears next to Pause Printing when the printer is paused. To clear the check mark and
resume printing, click Pause Printing again.
Notes
z You must have the Manage Printers permission to pause, resume, or cancel printing on the printer. For
information about printing security permissions, see Related Topics.
z To open Printers, click Start, point to Settings, and then click Printers.
z The document currently printing will finish, and then printing will be paused.
z When you pause printing on a printer, no documents will print until you resume printing.
Related Topics
To cancel printing of all documents
1. Open Printers.
file://C:\Documents and Settings\Administrator\Local Settings\Temp\~hh7B3D.htm 11/24/2003
Printing Page 37 of 67
2. Right-click the printer for which you want to cancel printing, and then click Cancel All Documents.
Notes
z You must have the Manage Printers permission to cancel, pause, or resume printing on the printer. For
information about printing security permissions, see Related Topics.
z To open Printers, click Start, point to Settings, and then click Printers.
z Cancel All Documents lets you cancel operation of the printer, rather than canceling the printing of specific
documents.
z The document currently printing will finish, and then all other documents will be cancelled.
z When you choose to delete all documents in a printer's queue, you will be asked if you are sure you want to
cancel all documents.
Related Topics
Concepts
This section provides general background information about planning, implementing, and operating printers and
print servers with Windows 2000.
z Printing overview
z Understanding printing
z Using printing
z Resources
Printing overview
With Windows 2000, you can share printing resources across your entire network. Clients on a variety of
computers and operating systems can send print jobs to printers attached locally to a Windows 2000 print server,
across the Internet, or to printers connected to the network using internal or external network adapters, or
another server.
Windows 2000 supports several advanced printing features. For example, you can administer a Windows 2000
print server that exists anywhere on your network. Another advanced feature is that you do not have to install a
printer driver on a Windows 2000 client computer to enable it to use a printer. The driver is downloaded
automatically when the client connects to a Windows 2000 print server.
Although you can, of course, print locally from a Windows 2000 server or Windows 2000 Professional to a locally
attached printer, this Help is primarily concerned with printing across the network with Windows 2000 Server
functioning as a print server.
It is important to distinguish between a printer (the device that does the actual printing) and a logical printer (its
software interface on the print server). When you initiate a print job, it is spooled on the logical printer, which is
also called a printer, before it is sent to the printer itself.
See New features for a list of Windows 2000 printing enhancements.
New features
Printing setup
For the administrator, Windows 2000 provides improved setup tools for common network configurations. For
example, the new standard port (described later in this topic), simplifies installation of most TCP/IP printers on
your network.
In addition, improvement of the printers properties pages' user interface, makes it easier for both end-user and
administrators to configure and support their printing needs.
file://C:\Documents and Settings\Administrator\Local Settings\Temp\~hh7B3D.htm 11/24/2003
Printing Page 38 of 67
Printing administration
Windows 2000 provides improved remote administration by adding remote port administration. You can now do a
full remote administration and configuration (including remote port administration) of printers from any
Windows 2000 computer without the need to walk to any print server computer.
Internet printing
The Windows 2000 printing architecture is now seamlessly integrated with the Internet. For the end user,
Windows 2000 offers printing across the Internet.
z You can print from Windows 2000 Server and Windows 2000 Professional clients to Windows 2000 print servers
using a Uniform Resource Locator (URL).
z You can use a browser to manage printers. You can pause, resume, or delete a print job, and view the printer
and print job's status.
z You can connect to printers on your network using Web point-and-print for single-click installation of a shared
printer. You can also install drivers from a Web site.
Directory services
By default, Windows 2000 Server makes all shared printers in the domain available as objects in Active Directory.
When you list, or publish, shared printers in the directory, you can use search tools to quickly locate the most
convenient printing resources. For example, you can search by feature (such as color printing) or by location (such
as a specific floor in a building).
Standard port monitor
The new standard port monitor connects a Windows 2000 print server to network-interface printers that use the
TCP/IP protocol. It replaces LPRMON for TCP/IP printers connected directly to the network or though a network
adapter. The new standard port is 50 percent faster than LPRMON. LPRMON is still required for a printer connected
to a UNIX, or VAX host.
Print queue monitoring
You can now monitor the performance of a local or a remote printer using the System Monitor's new Print Queue
object. Counters can be set up for a variety of performance criteria such as bytes printed per second, job errors,
and total pages printed.
User settings
The ability to change personal document defaults has now been extended to Windows 2000 Server and
Windows 2000 Professional clients. Previously only Windows 95 and Windows 98 users could modify their
document settings after they were initially set by an administrator.
Printing from an application
When printing from an application, the standard print dialog box has been enhanced and improved. You can now
search for printers in Active Directory, or even add printers.
Understanding printing
As a system administrator responsible for Windows 2000 printing environment, you need to understand the
printing process and the options available for print servers and clients to communicate within computers running
Windows, computers running other operating systems, and across the Internet.
This section covers:
file://C:\Documents and Settings\Administrator\Local Settings\Temp\~hh7B3D.htm 11/24/2003
Printing Page 39 of 67
z The printing process
z Internet printing
z Printing and print servers
z Printer drivers overview
z Printer fonts
z Print processors and datatypes
z Choosing and configuring a port
z Installing printers with Plug and Play
z Search for printers overview
z Printer properties overview
z Assigning printer permissions
z Enabling printer location tracking
z Group Policy and printing
The printing process
The following is an overview of the operations performed on a document submitted to a printer from a Windows
client in which a Windows 2000 Server is used as a print server. (Some processes are slightly different for non-
Windows print clients.)
file://C:\Documents and Settings\Administrator\Local Settings\Temp\~hh7B3D.htm 11/24/2003
Printing Page 40 of 67
1. A user on a Windows 2000 client computer chooses to print a document.
2. If the document is submitted from a Windows application, the application calls the graphics device interface
(GDI), which calls the printer driver associated with the target printer. Using the document information
from the application, the GDI and the driver exchange data to render the print job in the printer language
of the printer, and then pass it to the client-side spooler. If the client is using an operating system other
than Windows, or a non-Windows application, another component replaces the GDI to perform a similar
task.
3. The client computer delivers the print job to the print server. For Windows NT 4.0 or Windows 2000 clients,
the client-side spooler makes a remote procedure call (RPC) to the server side of the spooler, which uses
the router to poll the remote print provider on the client side. The remote print provider initiates another
RPC to the server spooler, which receives the print job over the network.
4. On the print server, print jobs from Windows NT or Windows 2000 clients are of the enhanced metafiles
(EMF) data type. Most non-Windows applications use the RAW (ready to print) data type.
5. The router on the server passes the print job to the local print provider on the server (component of the
spooler), which spools the print job (writes it to the disk).
6. The local print provider polls the print processor. The print processor recognizes the job's data type and
receives the print job. The print processor then converts the print job according to its data type.
7. If the target printer is defined on the client computer, the print server service decides whether the server's
spooler should alter the print job or assign a different data type. The print job then passes to the local print
provider, which writes it to the disk.
8. Control of the print job is passed to the separator page processor, which adds a separator page, if specified,
to the front of the job.
9. The job is despooled to the print monitors. For bidirectional printers, a language monitor handles the two-
way communication between the sender and the printer, and then it passes the print job to a port monitor.
If the printer is not bidirectional, the print job goes directly to the port monitor, which sends it to the target
printer (or, to another network print server).
10. The printer receives the print job, converts each page into bitmap format, and prints it.
Internet printing
Internet printing, a new feature in Windows 2000, provides a way to submit print jobs to a printer across the
Internet. For example, you can send your company's new catalog directly to your publisher's printer, providing you
have your publisher's printer name and the proper permission. You can also use this technology with your local
area network (LAN) or intranet.
z To install a printer from the Internet or intranet you use the printer's URL as the name of the printer.
Administrators can also use the URL format within an intranet.
z For Windows 2000 Server to process print jobs that contain URLs, it must be running Microsoft Internet
Information Services (IIS). For print servers implemented on Windows 2000 Professional, Microsoft Peer Web
Services (PWS) must be running.
file://C:\Documents and Settings\Administrator\Local Settings\Temp\~hh7B3D.htm 11/24/2003
Printing Page 41 of 67
z Internet printing uses Internet Printing Protocol (IPP) as its low-level protocol, which is encapsulated within
HTTP using it as a carrier. When accessing a printer through a browser, the system first attempts to connect
using RPC (on Intranets and LANs), which is fast and efficient.
z Print server security is provided by IIS or PSW, depending on whether you are running Windows 2000 Server or
Windows 2000 Professional. To support all browsers and all Internet clients, the administrator must choose
basic authentication. Alternatively, the administrator can use Microsoft challenge/response or Kerberos
authentication, both of which are supported by Microsoft Internet Explorer.
z You can manage printers from any browser, but you must use Internet Explorer version 4.0 or higher to be able
to connect to a printer using a browser.
Printing and print servers
When you add a printer that is attached directly to the network through a network adapter, you can implement
printing in two ways: adding a printer directly to each user's computer without the use of a print server computer,
or adding the printer once to a print server computer and then connecting each user to the printer through the
print server computer.
Printing without using a print server
For the first method, consider the following scenario: A small workgroup network has only a few computers and a
printer that is connected directly to the network. Each user on the network adds the printer to his or her Printer
folder without sharing the printer, and sets his or her own driver setting.
The disadvantage of this configuration is the users do not know the true state of the printer. Each computer has its
own print queue displaying only those print jobs sent from that computer. You cannot determine where your print
job is in relation to all the print jobs from other computers. Another drawback is that error messages—such as
paper jams or empty paper trays—appear only on the print queue for the current print job. Finally, all the
processes on a document submitted for printing are done on that one computer.
Printing with a print server
The second way to set up printing is to have one Windows 2000 Server computer function as a print server. That
computer adds the printer and shares it with the other users. Windows 2000 Professional can also function as a
print server but with some limitations; it cannot support Macintosh or NetWare services, and it is limited to only 10
connections within the same local area network (LAN).
Printing with a print server provides the following advantages:
z The print server manages the printer driver settings.
z A single print queue appears on every computer connected to the printer, letting each user see where his or her
print job is in relation to others waiting to print.
z Because error messages appear on all computers, everyone knows the true state of the printer.
z Some processing is passed from the client computer to the print server.
z You can have a single log for administrators wanting to audit the printer events.
The only disadvantage of using a print server is that it requires a computer to function as the print server.
However, it does not need to be a dedicated computer; typically, print servers are implemented on servers that
also perform other duties.
Printer drivers overview
A printer driver is a software program used by computer programs to communicate with printers and plotters.
Printer drivers translate the information you send from the computer into commands that the printer understands.
Usually, printer drivers are not compatible across platforms, so various drivers must be installed on the print
server to support different hardware and operating systems. For example, if you are running Windows 2000 and
you share a printer with users running Windows 3.1, you might want to install additional drivers so the users won't
be prompted to install the missing drivers.
In general, printer drivers are made up of three types of files:
file://C:\Documents and Settings\Administrator\Local Settings\Temp\~hh7B3D.htm 11/24/2003
Printing Page 42 of 67
Configuration or printer interface file
Displays the Properties and Preferences dialog boxes when you configure a printer. This file has a .dll
extension.
Data file
Provides information about the capabilities of a specific printer, including its resolution capability, whether it can
print on both sides of the page, and what size paper it can accept. This file could have a .dll, .pcd, .gpd, or .ppd
extension.
Printer graphics driver file
Translates device driver interface (DDI) commands into commands that a printer can understand. Each driver
translates a different printer language. For example, the file Pscript.dll translates the PostScript printer
language. This file has a .dll extension.
These files, which are usually accompanied by a help file, work together to make printing possible. For example,
when you set up a new printer, the configuration file queries the data file and displays the available printer
options. When you print, the graphics driver file queries the configuration file about your selections so that it can
create the proper printer commands.
For information about installing printer drivers, see Related Topics.
Related Topics
Printer fonts
Most programs that support printing allow you to choose from a number of different fonts. Printers offering the
widest assortment of fonts include laser, ink-jet, and dot-matrix printers. They support a fixed set of resident
fonts, which you can expand by installing font cartridges or loading fonts from software.
z Internal fonts (resident fonts) are used most often by laser, dot-matrix, and ink-jet printers. Pre-loaded into
the printer's memory (ROM), internal fonts are always available for printing.
z Cartridge fonts are stored in a cartridge or a card that plugs into the printer.
z Downloadable fonts are sets of characters sent from the computer to a printer's memory when needed for
printing. Also called soft fonts, downloadable fonts are used most often with laser printers and other page
printers, although some dot-matrix printers also use them. Clients that use downloadable fonts and that print
to Windows 2000 print servers should install the fonts locally to increase the printing speed.
For each document you print, Windows 2000 may need to send the required screen and downloadable fonts to the
printer. To improve printing times, use fonts which do not need to be downloaded (such as internal fonts or
cartridge fonts). Some printers have the ability to keep a list of downloadable fonts. If your printer supports this,
enable the feature to increase printing speed. Not all printers can use all three types of fonts. Pen plotters, for
example, cannot normally use downloadable fonts. For more information on the types of fonts you can use, see
your printer's operating manual.
For information about installing fonts, see Related Topics.
Related Topics
Print processors and data types
The print processor tells the spooler to alter a job according to the document data type. It works in conjunction
with the printer driver to send the spooled print jobs from the hard drive to the printer.
Software vendors occasionally develop their own print processors to support custom data types. Normally, the
file://C:\Documents and Settings\Administrator\Local Settings\Temp\~hh7B3D.htm 11/24/2003
Printing Page 43 of 67
print processor does not require any settings or intervention from administrators.
Data types
The Windows printing process normally supports five data types. The two most commonly used data types,
enhanced metafile (ENF) and ready to print (RAW), affect performance in different ways on both the client
computer and the print server computer.
EMF
EMF, or enhanced metafile, is the default datatype with most Windows 2000-based programs. With EMF, the
printed document is altered into a metafile format that is more portable than RAW files and usually can be printed
on any printer. EMF files tend to be smaller than RAW files that contain the same print job. Regarding
performance, only the first portion of a print job is altered, or rendered on the client computer, but most of the
impact is on the print server computer, which also helps the application on the client computer to return control to
the user faster.
RAW
RAW is the default data type for clients other than Windows 2000-based programs. The RAW data type tells the
spooler not to alter the print job at all prior to printing. With this data type, the entire process of preparing the
print job is done on the client computer.
The following table shows the five different data types supported by the default Windows print processor.
Data type Directions to spooler Use
This is the data type for all clients not based on
RAW Print the document with no changes.
Windows 2000.
Append a form-feed character (0x0C), but make
Required for some applications. Windows 2000
RAW [FF no other changes. (A PCL printer omits the
does not assign it, but it can be set as the
appended] document's last page if there is no trailing form-
default in the Print Processor dialog box.
feed.)
Required for some applications. Windows 2000
RAW [FF Check for a trailing form-feed and add one if it is
does not assign it, but it can be set as the
auto] not already there, but make no other changes.
default in the Print Processor dialog box.
Treat the document as an enhanced metafile
NT EMF
(EMF) rather than the RAW data that the printer EMF documents are created by Windows 2000.
1.00x
driver puts out.
Treat the entire job as ANSI text and add print This is useful when the print job is simple text
TEXT specifications using the print device's factory and the target print device cannot interpret
defaults. simple text.
Choosing and configuring a port
The term print monitor is used to describe two types of print monitors: language monitor and port monitor. (See
the printing process overview illustration to see how the print monitor fits into the printing process.) A language
monitor is needed if the printer supports bidirectional printing, a two-way communication between the printer and
the spooler running on the print server. The spooler then can access configuration and status information from the
printer. The more important monitor is the port monitor, which controls the I/O port to the printer. A printer port
is an interface through which a printer can communicate with the computer. You can add printer ports using the
Add Printer wizard while adding a printer, from the Ports tab in the printer's property page, or through the print
server property page. See To set ports and protocols for the complete procedures on ports.
The process of selecting a port and the subsequent options that are displayed depends on how your printer is
connected to the server or network and what software (including protocols) you have installed.
If the printer is physically attached to the print server, select the appropriate local port. LPT1 through LPT3
represent parallel ports; COM1 through COM4 represent serial ports. When a client prints to a printer port denoted
file://C:\Documents and Settings\Administrator\Local Settings\Temp\~hh7B3D.htm 11/24/2003
Printing Page 44 of 67
as FILE, the client is prompted for the file name, and the output file is stored on the client's computer. If you
decided to add a new local port you can enter one of the following:
z A file name, such as C:\dir\filename. All jobs sent to this port are written to the named file, and each new job
overwrites the last one.
z The share name of a printer, such as \\server\printer (URLs are not accepted). Jobs sent to this port are
transferred over the network to the named share by the network redirector.
z NUL. This specifies the null port, which you can use to test whether network clients can send jobs. Jobs sent to
NUL are deleted without wasting paper or delaying real print jobs.
z IR. Use this port to connect to infrared-enabled printers meeting Infrared Data Association (IrDA)
specifications. If your hardware does not support IR, it will not be listed on the Ports tab.
Certain ports are not listed in the Ports tab unless a printer that requires one of them is installed. Universal Serial
Bus (USB) and IEEE 1394 printers support hot plug-and-play; when you plug a printer into the correct physical
port (and USB or IEEE 1394) enabled in BIOS, the correct port monitor is installed automatically. Windows 2000
detects the device, displays its settings on the screen, and prompts you to confirm. You might be required to insert
a CD-ROM containing driver files, as described in To add a local port.
If the printer is attached directly to the network, add a port when prompted by the Add Printer wizard for a port
selection. The following table shows the port options available and explains under what conditions the port is
available. You must have Administrator privileges to add a port.
Additional port Enables clients to print to Available
Printers connected to a parallel port, serial port, specific
Local port file name, universal naming convention (UNC) name, or By default; see To add a local port.
the NUL port.
Standard TCP/IP By default; see To add a standard
TCP/IP printers connected directly to the network.
port TCP/IP port.
When AppleTalk protocol is
AppleTalk
AppleTalk printers. installed; see To add an AppleTalk
printing devices
printing device.
Printers that use older HP JetDirect adapters. Note that When DLC network protocol is
Hewlett-Packard
newer JetDirect cards support TCP/IP protocol and should installed; see To add a Hewlett-
network port
be used with the standard TCP/IP port. Packard network port.
When Print Services for Unix is
LPR port TCP/IP printers connected to a UNIX (or VAX) server. installed; see To add an LPR port
printer.
When NWLink protocol and Client
Port for NetWare NetWare printing resources.
Services for NetWare are installed.
The port you need might not appear in the wizard if its prerequisite network protocol or services are not installed.
To add a network protocol or service, see To add a network component.
Microsoft Print Services for Unix
In the UNIX world, a program on one computer can use a line printer remote (LPR) service to send a document
to a print spooler service on another computer. The receiving service is usually called a line printer daemon
(LPD).
Microsoft Print Services for Unix provides both LPR and LPD services, which act independently on a
Windows 2000 print server.
z LPDSVC on the print server receives documents from native LPR utilities running on client UNIX computers.
z LPRMON on the print server sends print jobs to native LPD processes on UNIX computers to which printers are
attached.
By default, the LPD service is set to start manually. To have it start automatically, change the startup options for
the TCP/IP print server service in Services. You need the Windows 2000 Server compact disc to install the LPR
service.
file://C:\Documents and Settings\Administrator\Local Settings\Temp\~hh7B3D.htm 11/24/2003
Printing Page 45 of 67
Installing printers with Plug and Play
Plug and Play provides automatic detection and quick installation of many hardware devices, including printers.
Nearly every printer on the market today is a Plug and Play printer. However, the way printers are detected and
the level of user intervention required for the installation process differs, and depends on the way the printer is
connected to the computer.
Universal Serial Bus (USB) and IEEE 1394
printers
Printers using the latest connector technology, such as printers with a Universal Serial Bus (USB) port or IEEE
1394 port, are detected immediately. When you insert the jack into the port, Windows 2000 detects the printer
and starts the installation process without any user intervention. Note that a USB or 1394 port is installed
automatically upon detection of such device. If no such device is connected to your computer, these ports are not
listed in the existing port list.
Parallel (LPT port) printers
Printers that connect with a parallel port (LPT port) cannot be detected upon the physical connection. After you
physically connect the parallel cable and verify that the printer is turned on and ready to print, you need to add
the printer with the Add Printer wizard, making sure Automatically detect my printer is selected. This starts the
Plug and Play detection system. Or, you can restart your system to cause the Windows startup process to detect
the printer and start the New Found Hardware wizard.
If you add a parallel printer with the Add Printer wizard while the Automatically detect my printer check box
is cleared, the next time you restart your computer (even after several days or weeks working with that printer)
Windows detects a new hardware device and starts the New Found Hardware wizard to add that printer.
Infrared-enabled (IR port) printers
Infrared-enabled printers are detected in the same manner as printers with USB or IEEE 1394: automatically upon
physical connection. You should place the printer approximately one yard (one meter) away from the infrared
transceiver for it to be detected.
Note that the IR port, like a USB port, is not present unless Windows detects and installs it. However, if your
system is not infrared-enabled and you add an infrared transceiver, you need to add the IR port manually.
Printers that are not Plug and Play
The following printers (as well as other devices that connect the same way) are not Plug and Play and are not
detected or installed automatically. These printers must be installed using the Add Printer wizard:
z Printers connected through a serial (COM) port.
z Printers that are connected directly to the network with a network adapter.
For more information on using the Add Printer wizard, see To add a printer attached to your computer.
Search for printers overview
Find Printers, a powerful component of the Search Assistant, allows you to search for printers in Active Directory
when you are logged on to a Windows 2000 domain. Once you have found the printer you want, it's easy to
connect to it. Simply right-click the printer in the search results pane, and then click Connect, or double-click the
file://C:\Documents and Settings\Administrator\Local Settings\Temp\~hh7B3D.htm 11/24/2003
Printing Page 46 of 67
printer you want to use.
The three tabs located in Find Printers provide places for you to enter different types of search criteria:
z Use the Printers tab to enter information such as the name, location, and model of the printer.
z Use the Features tab to select additional search options, such as whether the printer can print double-sided
copies or print at a specific resolution.
z Use the Advanced tab to further define special features by using the custom fields to specify criteria such as
whether the printer supports collation or a specific printer language.
Once you have run your search, you can sort or filter the printers listed in the search results pane using the
column headings. To view the column headings, you must click Details on the View menu. The filter option is not
available when you view the search results as icons or as a list.
z To sort the printers listed in the search results pane, click the column headings. For example, if you want to
print to a particular model of printer, click Model to alphabetize by manufacturer and model name. You can
also change the columns displayed in the search results pane. For more information, see Related Topics.
z To filter the printers listed in the search results pane, right-click a column heading, click View, and then click
Filter. For more information, see Related Topics.
You can save your search criteria for future searches. Then, all you will need to do is double-click the file name to
start the search again. Note that your sorting and filtering criteria are not saved in the search results. For more
information on saving your search results, see Related Topics.
Related Topics
Printer properties overview
You use a printer's properties pages, or tabs, to set and customize a printer's behavior provided you have the
appropriate printer permission. The printer's properties tabs include a standard set of tabs that always appear for
all printers, and optional tabs that might appear based on the printer's driver. For example, color printers have an
additional tab called Color Management.
The first table summarizes the standard set of the printer's properties tabs, which always appear. The second table
shows some examples of optional printer's properties tabs that might appear.
Tab Use to
Change printer's name
Set printer's location and comment
General
Print a test page
Set personal printing preferences
Share a printer, or stop sharing
Sharing Publish a printer in Active Directory
Install additional drivers
Add, delete, and configure a port
Ports
Enable printer pooling
file://C:\Documents and Settings\Administrator\Local Settings\Temp\~hh7B3D.htm 11/24/2003
Printing Page 47 of 67
Schedule printer availability
Assign printer priority
Change printer's driver
Advanced
Set spooling options
Set printer's default preferences
Set a separator page
Assign permissions for a printer
Security Audit printer use
Take ownership of a printer
Set printer memory
Assign a print form to a tray
Device Settings
Choose font types
Set what optional features are installed
Here are some examples of optional properties tabs that might appear depending on the type of printer (as
indicated by its driver), the situations in which they appear, and what you use them to do. Other optional tabs not
listed in the table might also appear.
Tab Appears with Use to
Color
Color printers Set color profile
Management
Printer's manufacture information when manufactures assist with
About Some drivers
driver
Printer's manufacture utilities
Utilities Some drivers
For example: Epson stylus COLOR
User Information FAX drivers Information to be used on FAX cover page
Printer Generic printers (text
Set control codes for generic printer
Commands only)
Generic printers (text
Font Selection Set control codes for fonts
only)
Assigning printer permissions
After you have added and shared a printer, you need to verify that users have the appropriate permissions. Printer
permissions control not only who can print, but also which printing tasks a user can do. For security reasons, you
might need to limit user access to certain printers. In large organizations, you may need to delegate printer
administration.
There are three levels of printer permissions: Print, Manage Documents, and Manage Printer. By default, all users
have the Print permission as members of the Everyone group. The following table lists the capabilities of the
different permission levels.
file://C:\Documents and Settings\Administrator\Local Settings\Temp\~hh7B3D.htm 11/24/2003
Printing Page 48 of 67
Print permission capabilities Print Manage Documents Manage Printer
Print documents X X X
Pause, resume, restart, and cancel the user's own document X X X
Connect to a printer X X X
Control job settings for all documents X X
Pause, restart, and delete all documents X X
Share a printer X
Change printer properties X
Delete printers X
Change printer permissions X
By default, administrators on a server, and print operators and server operators on a domain controller have
Manage Printer permission. Everyone has Print permission, and the owner of the document has Manage
Documents permission.
To restrict access to a printer, you must alter the printer's permission settings for a particular group or user. To do
this, you must be the owner of the printer or have been granted Manage Printers permission to change
permissions on the printer. For more information on adding or removing users and groups, see To set or remove
permissions for a printer.
Note that controlling how Macintosh clients access printers is a special case. Essentially, if a Macintosh client is
physically able to send a document to a printer or print server, it implicitly has permission to do so. Therefore,
there is no printer security for a Macintosh client.
Enabling printer location tracking
In network environments, most users do not need to know the physical location of files, databases, and Web sites.
However, they do need to know the physical location of hardware devices such as printers, scanners, copiers, and
facsimile (fax) machines. The printer location tracking feature in Windows 2000 helps users find hardware devices
by storing their locations in Active Directory. When this feature is enabled, the location string is displayed
automatically for each printer.
Your network environment must have the following to be able to use this feature:
z A working directory service with more than one site or more than one subnet.
z A network IP addressing scheme that corresponds roughly to the physical layout of your enterprise.
z Client computers that can query the directory service.
z A subnet object for each site. You can create them using Active Directory Sites and Services.
z Administrator privileges.
If these requirements are met, you need to do the following to enable this feature:
1. Establish a naming convention for your organization.
For more information, see Establishing a naming convention for printer locations.
2. Create a subnet object in the directory service.
For location tracking to work, you must have more than one subnet or site. You also need a subnet object
for each subnet that a client computer might use. The naming of subnets is defined by the directory
service. For more information, see To create a subnet.
Note that to set and manage the directory service site and subnet you need to use Active Directory Sites
and Services.
file://C:\Documents and Settings\Administrator\Local Settings\Temp\~hh7B3D.htm 11/24/2003
Printing Page 49 of 67
3. Set the location attribute of the sites and subnets.
After you have created the site and subnet objects, you need to set the location string for each subnet. Use
the Location tab of the subnet property page to set the location string. Note that the directory service site
name does not have to be the same as the location name.
4. Enable location tracking.
You need to use the Group Policy to enable location tracking. For information on how to do this, see To
enable printer location tracking.
5. Set the location of each printer.
Add the location for each printer in each printer's property page. You can either type the location attribute,
or you can click to browse for it.
Consider adding more information about the location of the printer, such as its room number. For
information on how to do this, see To enable printer location tracking.
6. Test your settings.
Always test your settings by trying them on several printers, and on different print servers from different
locations.
How an end user uses location tracking
Location tracking is used whenever a user queries the directory service. To start the query, click Start, click
Search, and then click For Printers. You can also launch the query screen from the Add Printer wizard while
connecting to a network printer, by clicking Find a printer in the Directory. If location tracking is enabled, the
system first determines where the client computer is physically located in the organization. While this is in
progress, the location field of the query form displays Checking. After the location has been determined, it is
entered into Location. If the location cannot be determined, Location is left blank.
When the user clicks Find Now, directory services lists all printers matching the user's query that are located in
the user location. Users can change the location field by clicking Browse to search for printers in other locations.
For example, suppose a company is located in a building with several floors, where each floor is configured as a
subnet. If a user located in the first floor fails to locate a color printer in Floor 1, then the user can change the
location to CorpX/Floor 2 or even to CorpX to increase the scope of the search.
Note that the location field is not automatically available for users running Windows 95, Windows 98, or
Windows NT 4.0 without a directory service client. However, they can still query the directory service for printers
in a specific location, if they know the exact location attribute and type it in the location field.
Group Policy and printing
In Windows 2000, administrators use Group Policy to define the computer environment that is provided to a group
of users and computers, including the applications that are available to them, the applications that appear on their
desktop and on the Start menu options, who can modify their desktop and who cannot, and so on. For more
information about Group Policy see Group Policy overview.
Administrators can also use Group Policy to change the default behavior of the printing environment and to
provide computers and users a standard set of preferences. For example, an administrator can restrict some
groups or users from adding or deleting printers, or prevent everyone from using Internet printing or publishing
their printers in Active Directory.
The following list shows examples of setting policies on printers:
file://C:\Documents and Settings\Administrator\Local Settings\Temp\~hh7B3D.htm 11/24/2003
Printing Page 50 of 67
z To disable Web-based printing for every client on the print server
Open Group Policy. Expand the following: Computer Configuration, Administrative Templates, Printers. Select
Disable Web-based Printing to enable the policy.
z To enable Web-based printing for every client on the print server, except Client1
Select Disable Web-based Printing to disable the policy for everyone on the print server. Then, add the
policy as a snap-in for Client1 as the Group Policy object. Here, clear Disable Web-based Printing to enable
the policy.
Other usages of Group Policy for printing are as follows:
z Administrators can change the default behavior of the Add Printer wizard. For more information, see To add a
printer attached to your computer, or To add a printer attached directly to the network.
z Administrators can change the way printers are published in Active Directory. For more information, see To
publish a printer in Active Directory, and To publish a non–Windows 2000 printer in Active Directory
z Administrators can disable Internet printing. For more information, see To manage printers from a browser, and
To connect to a printer with a browser
Several other Group Policy settings change the default behavior of printing. For information on these settings, click
Explain on the setting's dialog box. For more information about Group Policy and printing, see To set Group Policy
for printers
Using printing
As with any other operating system, building an effective printing environment with Windows 2000 requires careful
planning. Many variables can affect the performance of your printing resources and the satisfaction of users. The
wide variety of printing equipment and strategies for deploying it add further considerations for decision-making.
This section describes a number of different printing scenarios and provides information on fine-tuning your
printing performance.
z Planning for printing
z Administering printing
z Managing printing traffic
Planning for printing
As administrator of a Windows 2000 Server environment, you first need to examine your printing workload and
estimate the capacity needed to satisfy demand under varying conditions. You also need to establish a naming
convention that will ease installation, usage, and support of your printing environment.
Next, you need to determine how many print servers your network requires, and how many printers you need to
allocate to each server. Finally, you must decide which printers to buy, which computers to use as print servers,
where to locate printers, and how to manage printer traffic.
The section covers:
z Establishing a naming convention for printers
z Establishing a naming convention for printer locations
z Sizing and choosing printers
z Sizing and choosing print servers
Establishing a naming convention for printers
Setting a standard for printer names is a well-accepted practice, and many organizations establish it early in their
file://C:\Documents and Settings\Administrator\Local Settings\Temp\~hh7B3D.htm 11/24/2003
Printing Page 51 of 67
printing planning. However, in Windows 2000, the new printer location tracking feature shifts the importance of
naming standards from printer names to location names. When printer location tracking is enabled, setting a solid
location name standard is imperative to its successful implementation. The feature also allows for much more
liberty in naming printers. For more information about setting printer location names, see To establish a naming
convention for printer locations.
However, printer location tracking is not suited for every organization, and it is disabled by default. If you do not
enable printer location tracking, then you should carefully plan your organization's naming standard for printers.
You need to create a simple, easy-to-implement naming standard that fits your own printer deployment plan.
For example, if you have two identical HP LaserJet 5Si printers in the mail room, your naming convention needs to
provide a way to identify each of the printers, perhaps by adding a number at the end of each printer name. You
also want a naming standard that provides users with information about the printer. Therefore, to continue with
the previous example, you might name the printers Laser5Si-01, and Laser5Si-02. The naming standard might
also tell users what kind of printed output to expect. You could call a color laser printer ColorLaser5-01, and a
color inkjet printer ColorInk2000-01.
If you do not enable printer location tracking, consider adding the printer location as part of your printer naming
standard. However, remember that printers are likely to move, which will require you to change their names.
For other considerations and issues with setting printer names, see Choosing a printer name.
Establishing a naming convention for printer locations
To use printer location tracking, described in To enable printer location tracking you need to set a naming
convention for printers' locations using the following rules:
z Location names are in the form name/name/name/name/... (The slash (/) must be the dividing character.)
z A name can consist of any characters except for the slash (/).
z The number of levels to a name is limited to 256.
z The maximum length of name is 32 characters.
z The maximum length of an entire location name is 260 characters.
Because location names are used by end users, they should be simple and easy to recognize. Avoid using special
names known only to facilities management. For better readability, avoid using special characters in a name, and
keep names to a maximum of 32 characters to make sure that the whole name string is visible in the user
interface.
Example:
Consider an organization with multiple locations in North America and Europe. The naming scheme for the
organization might be as follows:
Top level Level Level Level
NorthAmerica
NewYork
HQ
Floor1
Floor2
Buffalo
file://C:\Documents and Settings\Administrator\Local Settings\Temp\~hh7B3D.htm 11/24/2003
Printing Page 52 of 67
Buffalo
Design
Plant
Admin
Vancouver
Building1
Building2
Dallas
Europe
Paris
Design
London
...
Madrid
Note that the tree varies in depth depending on the complexity of the organization and the amount of detail
available in the IP network. The naming convention for this example includes more levels than for a smaller
organization located in a single city, or a single building. The full name of the design building in Buffalo, New York
is NorthAmerica/NewYork/Buffalo/Design; for the design building in Paris, the full name is
Europe/Paris/Design, and the smaller office in Dallas has the name as NorthAmerica/Dallas.
Setting standards when printer location
tracking is disabled
As mentioned previously, you can add information to Location in the General tab of the printer property page
even if printer location tracking is disabled. However, this imposes a potential problem. When users search for
printers on the tenth floor, they need to know exactly what to type in the Find Printers property page when they
click Start, then Search, and then For Printers. When printer location tracking is enabled, the Location field in
the Find printer property page fills in automatically.
Sizing and choosing printers
When you plan the printing strategy for your organization, you need to estimate the number and type of printers
you need both now and in the future. Consider the following:
z Determine how printing resources will be divided and allocated. High-volume printers generally have more
features but affect more users if they break down.
z Consider the printer features you need, such as color, duplex printing, envelope feeders, multi-bin mailboxes,
internal disks, and staples. Determine who needs these features and where these users are physically located.
z Although cost is a factor, laser printers are usually a good choice for both black-and-white and color printing.
However, many less expensive laser printers do not support larger page size, which you might require.
z Generally, you will experience fewer maintenance problems if you match printing volume with a printer's duty
cycle (the number of pages the printer was designed to print per month).
z Consider what type of graphics your organization needs. Windows, TrueType, and other technologies make it
possible to print complex and sophisticated graphics and fonts on most printers.
z Consider printing speed requirements. Generally, printers that attach directly to the network with network
adapters offer faster throughput than printers attached with parallel buses. However, print throughput rates
also depend on network traffic, the type of network adapter, and the protocol used, not just the type of the
printer.
z Check that the printers you choose are listed in the Microsoft Hardware Compatibility List, at the Microsoft Web
site. (http://www.microsoft.com/)
Deciding where to locate printers
file://C:\Documents and Settings\Administrator\Local Settings\Temp\~hh7B3D.htm 11/24/2003
Printing Page 53 of 67
You want to place printers close to the people who will be using them. However, you also need to determine
printers' locations in relation to the location of the print server and users' computers within your network. Another
goal should be to minimize the impact of printing on your network environment.
Check your network infrastructure and try to prevent print jobs from hopping through multiple inter-network
devices. If you have a group of users with high-volume printing needs, you can isolate them with their own printer
located on their segment of the network, minimizing the effect on other users.
Sizing and choosing print servers
Consider the following when sizing and choosing your print servers:
z A print server can be any computer running Windows 2000 Server or Windows 2000 Professional.
z A print server on Windows 2000 Professional is limited to 10 concurrent connections from other computers and
does not support printing from Macintosh and NetWare clients.
z The minimum requirements for a Windows 2000 server for file and print services will be sufficient for a print
server that manages just a few printers with low printing throughput. Managing a large number of printers or
many large documents requires more memory, disk space, and potentially a more powerful computer.
z In situations where many large documents are submitted for printing at the same time, the print server must
have enough disk space to spool all of the documents. If you need to keep a copy of everything you print, you
must provide additional disk space.
z If you use the Windows 2000 server for both file and print sharing, file operations have a higher priority, so
printing will not slow access to files. That is especially true if the printers are connected directly to the server;
parallel and serial ports are always the primary bottleneck.
z Printers that attach directly to the print server, typically through the parallel port, require more CPU time. It is
always preferable to use printers that are attached directly to the network with a network adapter.
z To maximize print server throughput, and to manage many printers, or printing of many large documents, you
should dedicate a Windows 2000 server only for printing.
z To increase the throughput of a print server, you can change the location of the print spool folder. For best
results, move the spool folder to a dedicated disk drive that does not share any files, including page files with
the operating system.
Administering printing
You can administer printers and print servers locally or over the network. Administrative tasks include managing
documents in a print queue, managing individual printers on print servers, and managing the print servers
themselves.
This section covers:
z Managing documents
z Managing printers
z Managing printer drivers
z Setting document printing defaults
z Connecting clients to a printer
z Setting device-specific properties
z Using separator pages
z Using plotters
z Printing extended or international characters
Managing documents
When managing a document, you can:
z Pause or resume printing.
z Restart the document from the beginning.
z Delete a document.
z View and change various document settings such as the document priority and the person notified when the
document is done. You can also view—but not change—the form type, paper source, page orientation, and
file://C:\Documents and Settings\Administrator\Local Settings\Temp\~hh7B3D.htm 11/24/2003
Printing Page 54 of 67
number of copies. These options are available only to Windows 2000 clients using a printer on the network.
For information on managing the documents in a print queue, see Manage documents.
Managing printers
When you manage printers, your actions affect the entire printer, not individual documents. Typical tasks include
pausing, resuming, and purging the queue for a printer.
Redirecting documents
If a printer becomes faulty, you might need to send documents in its queue to another printer. This prevents users
from having to resubmit print jobs that are already in the queue. You can redirect documents to a printer on the
same print server or on a different print server. However, both printers must use the same printer driver.
To send documents to a different printer, see To transfer documents to another printer.
Administering printers on the network
Any network user can check the status of a printer from any computer across the network. However, only users
who have Manage Printers or Manage Documents permission for the printer can manage documents other than
their own. If you do not have the correct permission, certain options are unavailable. Also, when you attempt to
view certain properties on computers running Windows NT 4.0 or earlier, an error message appears.
You can also manage printers from a Web browser, if Internet printing is enabled.
For more information about accessing a printer on the network, see To manage printers from any computer. For
more information about managing a printer from a Web browser, see To manage printers from a browser.
Printers and Active Directory
With Windows 2000 domains, the easiest way to manage, locate, and connect to printers is through Active
Directory. Users can also search for specific printers—for example, all color printers in building 10—and even save
search results for future use. Administrators can create custom searches for different groups of users, and then
save the result files on users' desktops, or at any other location. For more information on how to do custom
searches for printers, see To create a custom printer search.
By default, all printers that are added to Windows 2000 and shared are also published in Active Directory.
Administrators can also publish non–Windows 2000 printers (printers on non–Windows 2000 print servers), as
described in To publish a non–Windows 2000 printer in Active Directory.
Auditing a printer
To increase the level of security of some specific printers, or as a tool for troubleshooting, you can audit a printer's
activity. For more information about auditing a printer, see To audit printer access.
Taking ownership of a printer
To change print administrators—for example, if the print administrator leaves the company—you need to take
ownership of the printer to manage it. For more information about taking ownership of a printer, see To take
ownership of a printer.
file://C:\Documents and Settings\Administrator\Local Settings\Temp\~hh7B3D.htm 11/24/2003
Printing Page 55 of 67
Setting Group Policy for printers
If you want to define a standard printing environment for your organization, you can use a Group Policy setting for
groups of users. Each new user that joins the organization has the same privileges as other users in that group
without any intervention from the administrator. For more information on Group Policy settings, see To set Group
Policy for printers.
Managing printer drivers
If your network contains a mixture of Alpha-based and Intel-based computers, you can install printer drivers for
each one on each print server. This ensures that documents originating from Windows 2000, Windows NT 4.0,
Windows 95, or Windows 98 clients running on any of the hardware platforms can use all printers.
For example, suppose your network contains the following: Windows 95 clients, Intel-based clients running
Windows 2000 and Windows NT 4.0, and Alpha-based clients running Windows NT Workstation 4.0 and 3.51. If
you create a shared printer on an Intel-based computer, you should install these four printer drivers in addition to
the Intel-based Windows 2000 printer driver that is installed by default for the printer you have selected:
z Windows 95
z Windows NT 4.0 Intel-based
z Windows NT 4.0 Alpha-based
z Windows NT 3.5 or 3.51 Alpha-based
The Windows 2000 print server determines whether incoming print requests are Alpha-based or Intel-based and
automatically sends the appropriate driver to the client.
Setting document printing defaults
Device-specific properties such as resolution and memory specify a printer's hardware characteristics. Document
printing defaults describe how that hardware can be used to perform a printing task. Unless you override them, a
program uses the default document properties that are set for a printer.
Typical document default properties include:
z Page orientation.
z One-sided or two-sided printing.
z Paper source.
z Type of form (paper size).
You can set other preferences as well. To view the document printing preferences, see To set printing preferences.
Setting default printing preferences
As administrator, you can set the initial defaults for a printer. When a user connects to the printer, the user's
defaults are set to these global settings. For more information on setting the printing default preferences, see To
set default printing preferences.
Setting personal printing preferences
Individual users can change default document properties and set their own personal printing preferences. These
preferences include the same options as the default printing preferences except that they apply only to that user
instead of to the printer. As with Windows NT 4.0, a user can also change the printing defaults from the print
dialog box of the application. In such a case, the new defaults apply when a program prints. Note that changes
made by an administrator after a user has established a connection to a printer have no effect on that user. For
more information on setting personal printing preferences, see To set personal printing preferences.
file://C:\Documents and Settings\Administrator\Local Settings\Temp\~hh7B3D.htm 11/24/2003
Printing Page 56 of 67
Connecting clients to a printer
After you have added a printer on a Windows 2000 print server, you need to set up clients to access it. The tasks
that you need to perform to make sure users can print depend on the operating system used by the client's
computers on your network.
Windows 2000, Windows NT, Windows 95, and Windows 98 clients
For Windows 2000, Windows NT 4.0, Windows 95, and Windows 98 clients, you do not need to do anything
further. The user only needs to connect to the shared printer using the Add Printer wizard, and select Network
printer. Or, if directory service is enabled, they can just search for the printer they want to add, right-click it, and
then select Connect. In both cases, the printer driver is automatically copied to the client computer.
Windows 2000 and Windows NT 4.0 clients check the printer driver and printer configuration each time they
connect. Windows NT 3.x clients check each time the spooler service on the client is started. If the driver is not
current, a copy of the new driver is downloaded automatically. The printer driver for a client running Windows 95
or Windows 98 is not automatically kept current. If you update the driver on the print server, you must manually
install the driver on clients running Windows 95 or Windows 98. However, administrators should update the
drivers on the print server, making it easier for these clients to update their drivers manually from the print server
instead of requiring floppy disks, or CD-ROMs. For more information, see Connect to a printer, or To connect
Windows NT 4.0, Windows 95, and Windows 98 clients.
Windows 3.x, Windows for Workgroups, and MS-DOS clients
MS-DOS and all the different versions of previous Windows operating systems support printing from MS-DOS–
based applications and Windows-based applications, by using 16-bit printer drivers that must be installed on each
computer. Typically, they send jobs to the Windows 2000 print server by using one of the following Microsoft
Network client redirectors:
z LAN Manager
z Microsoft Network Client 3.0 for Windows
z Windows for Workgroups build-in redirector
The Microsoft Network redirector can send jobs using NetBEUI, NWLink, or TCP/IP protocols. The Windows 2000
print server receives the job through the Windows 2000 Server service, which typically does not alter the print job.
For more information, see To connect other Microsoft clients to a printer
NetWare Clients
NetWare clients use IPX/SPX-compatible transport to send print jobs over the network to the Windows 2000 print
server. The server must have Microsoft File and Print Services installed for NetWare clients to be able to connect to
Windows 2000 print servers and printers.
File and Print Services for NetWare is a separate product. This tool enables a computer running Windows 2000
Server to provide file and print services directly to NetWare and compatible client computers. The server appears
just like any other NetWare server to the NetWare clients, and the clients can access volumes, files, and printers
at the server. No changes or additions to the NetWare client software are necessary.
Alternatively, NetWare clients can install network client software on each client computer to provide direct access
to NetWare servers, and to Windows 2000 servers and printers. For example, on Windows 95 and Windows 98,
clients that are connected only to the NetWare server need to add the Client for Microsoft Networks to add
connectivity to Windows 2000 servers.
Macintosh Clients
Macintosh clients send jobs over AppleTalk to a Windows 2000 print server. For Macintosh clients, the
Windows 2000 computer looks like another AppleTalk device. On a Windows 2000 print server computer, the
Microsoft Print Server for Macintosh must be installed.
file://C:\Documents and Settings\Administrator\Local Settings\Temp\~hh7B3D.htm 11/24/2003
Printing Page 57 of 67
Unix Clients
Unix clients can connect to a Windows 2000 print server by using the LPR monitor. This might be problematic
because not all Unix systems support LPR specification, and different versions of Unix use different LPR command
syntax. For more information, see To connect LPR clients to a printer.
Setting device-specific properties
Device-specific properties describe the physical configuration of a printer, such as how much memory it has, which
paper trays are loaded, and so on. When you add a new printer, make sure the device-specific properties match
the settings of the printer. Although default settings work for many printing needs, some special options, such as
those available with PostScript printer drivers, require specific settings.
Setting installable options
New to Windows 2000 is your ability as an administrator to specify which options are actually installed on the
printer. Many printers today support options such as duplex units (to allow printing on both sides of a paper),
internal hard disks, envelope feeders, staplers, multi-bin mailbox trays, and others.
To set the options available to users, see To set installable options for a printer.
Setting printer memory
Because page printers must store an entire page in memory, they require relatively large amounts of memory. If
you are using a page printer, such as a laser printer, make sure that the amount of memory available in the device
matches the value shown in the Device Settings tab. If the printer has substantially more or less memory than
what is shown in the Device Settings tab, print throughput can suffer. For example, Windows 2000 might try to
download more fonts to the printer than it can reasonably handle. (Running a printer self-test usually tells you
how much RAM the printer contains.)
To change the amount of memory specified for a printer, see To set printer memory.
Assigning forms to paper trays
If a printer has multiple trays that hold different types of forms, you can assign a form to a specific paper tray.
Users can than select the form from within the program that they are using. When they print a document, the
print job is routed to the correct paper tray.
Windows-based programs can use different forms within a document. For example, a user might use Envelope for
the first page, Letterhead for the second page, and Letter for the third and following pages.
The default form setting for a paper tray is Letter. To set forms to trays, see To match a form to a source.
Choosing font types
Windows 2000 Server supports three types of fonts:
z Device fonts actually reside in the hardware of your printer. They can be built into the printer itself or can be
provided by a font cartridge or font card.
z Screen fonts are Windows 2000 fonts (including OpenType, TrueType, raster, and vector fonts) that can be
translated for output to the printer. OpenType extends the TrueType font standard but is compatible with
previous versions of Windows and any application that supports TrueType fonts.
z Downloadable or soft fonts are sets of characters stored on disk and sent to a printer's memory when needed
for printing a document. Clients that use downloadable fonts and that print to Windows 2000 print servers
file://C:\Documents and Settings\Administrator\Local Settings\Temp\~hh7B3D.htm 11/24/2003
Printing Page 58 of 67
should install the fonts locally.
For each document, Windows 2000 sends required screen and downloadable fonts to the printer. To improve
printing times, use device fonts, which are already present at the printer.
Not all printers can use all three types of printer fonts. Pen plotters, for example, usually cannot use downloadable
or print raster screen fonts.
Separator pages
A separator or banner page typically states who sent the document to the printer and gives the date and time of
printing. You can use one of the standard separator pages or create a custom page. Windows 2000 provides three
separator page files, which are located in the systemroot\System32 folder.
The following table shows the names of the separator page files, the type of printer with which it is compatible,
and the purpose of each page. You can edit or customize any of these separator pages.
Printer
File name Purpose
language
Switches the printer to PCL printing and prints a separator page before each
Printer Control
pcl.sep document. Pcl.sep is compatible with PCL printers, but may not work unless the
Language
printer also supports PJL.
Switches the printer to PostScript printing, but does not print a separator page
pscript.sep PostScript before each document. Pscript.sep is compatible with PostScript printers that also
support PJL.
Switches the printer to PostScript printing and prints a separator page before each
sysprint.sep PostScript
document. Sysprint.sep is compatible with PostScript printers.
For information about choosing a separator page, see Related Topics.
The separator page files provided by Windows 2000 may not work with some printers.
Related Topics
Using plotters
Although Windows 2000 supports most plotters, you might encounter some problems when trying to print with
certain plotters.
z In Windows 2000, 7-bit serial connections to plotters are not supported, so you must use 8-bit connections.
z If you notice that some lines are not printing on a pen plotter, try setting the plotter's control panel so that
installed pens are set at the minimum width supported by the hardware. Be aware, however, that some plotters
will not print thin lines unless the thinnest pen is selected.
z Pen plotters can take longer to clear their buffers than other plotters, so you may want to increase the port
timeout setting to avoid receiving error messages. For information on changing the parallel port timeout
setting, see Related Topics.
z Windows 2000 plotter drivers for most HP DesignJet series plotters are designed for use with margins set to
Normal, paper size set to Software, and autorotation set to Off. When troubleshooting problems, reset the
plotter to the factory defaults and then change only the necessary settings.
z All plotters supported by Windows 2000 use the HP-GL/2 language. Some plotters supported by Windows can
be set to receive a choice of plotter languages; however, to work with Windows 2000, HP-GL/2 must be
selected. (Windows 2000 does not support the HPGL language.)
z When printing to plotter models that offer a choice of roll or sheet media, the form to tray assignment must be
set to the actual paper size available to the plotter. Since selecting a media size or type not featured on the
plotter is not supported, doing so may result in misaligned output. For more information on matching a form to
a printer tray, see Related Topics.
For information about installing a plotter, see Related Topics.
file://C:\Documents and Settings\Administrator\Local Settings\Temp\~hh7B3D.htm 11/24/2003
Printing Page 59 of 67
Related Topics
Printing extended or international characters
In addition to the 128 standard ASCII characters you can type using your keyboard, you can use extended or
international characters by using the Character Map program.
When Windows 2000 prints a document using printer fonts, each character your program sends to the printer is
translated to the appropriate resident font. If your printer supports that character, the character prints. Otherwise,
a character such as a period or other filler character prints instead. Check your printer manual and experiment
with your printer to determine which extended characters are supported by your printer. This limitation applies
only to the printer's hardware fonts. TrueType and OpenType fonts provided by Windows 2000 will print all
extended characters, unless the font has been mapped to a resident font on the printer. In that case, the TrueType
or OpenType font will print only the characters supported by the printer.
For information about changing fonts or using the Character Map program, see Related Topics.
Related Topics
Managing printing traffic
Using Windows 2000 Server, you can use several methods to improve the efficiency of your printing operations
and manage your printing traffic:
z Scheduling alternate printing times
z Assigning different priority levels
z Setting print spooler options
z Creating a printing pool
z Setting the location of the spool folder
z Monitoring print queue performance
Scheduling alternate printing times
One way to maximize the use of printers is to schedule alternate printing times for long documents or certain
types of documents. For example, if printer traffic is heavy during the day, you can postpone printing of long
documents by routing them to a printer that prints only during off-hours. The print spooler continues to accept
documents, but it does not send them to the destination printer until the designated start time.
Instead of dedicating an actual print device for only off-hour printing, which is not an efficient use of resources,
you can set different logical printers for the same print device and configure each with different available times.
One printer might be available from 6:00 PM to 6:00 AM, while the other is available 24 hours a day. You can then
tell users to send long documents to the printer available only during off-hours, and all other documents to the
printer available all the time. To set up printer availability times, see To scheduling alternate printing times.
You can also differentiate the two printers with different priority levels to print certain types of documents before
any other types, regardless of time of day. To set priority levels, see To set different print priority to different
groups.
Assigning different priority levels
You can expedite documents that need to be printed immediately. Documents sent by users with high priority
levels can bypass a queue of lower priority documents waiting to be printed. If two logical printers are associated
with the same printer, Windows 2000 routes documents with the highest priority level to the printer first.
To take advantage of this print priority system, create multiple logical printers for the same printer. Assign each a
different priority level, and then create a group of users that corresponds to each printer. For example, users in
Group1 might have access rights to a priority 1 printer, users in Group2 might have access rights to a printer with
file://C:\Documents and Settings\Administrator\Local Settings\Temp\~hh7B3D.htm 11/24/2003
Printing Page 60 of 67
priority 2, and so on.
For a complete procedure on how to set different priority using multiple logical printers, see To set different print
priority to different groups.
Setting print spooler options
Although you can control whether to use spooling or not, you'll typically want to spool documents you send to
printing. Spooling documents expedite the printing process, and allow the application that sent the document to
release control back to the user much faster. All the spooling options are set through the Advanced tab of the
printer's property page. The following table shows other options you can set to affect how the spooler operates.
Option Description
Spool print documents so Either select this option or the Print directly to the printer option. If you choose
program finishes printing this option, the documents spool. This option has two related options that you must
faster choose between (see the next two options).
The printer does not print a document until it is completely spooled. This is useful for
Start printing after last
documents that are assigned a low priority. Documents that are assigned a higher
page is spooled
priority start printing immediately.
The printer starts printing a document before it is completely spooled, which means
Start printing immediately it is printed sooner, and the application you are printing from releases control back
to you faster.
The document does not spool, which decreases printing time. Select this option only
Print directly to the printer for a non-shared printer. This might be useful for third-party programs that use their
own spooling process.
Documents that do not match the configuration of the printer are not printed. This
Hold mismatched
prevents errors resulting from documents that use paper sizes different from letter
documents
size.
Print spooled documents
A spooled document is printed before a partially spooled document.
first
Documents remain in the print spooler after they are printed, and can be quickly
Keep documents after they
resubmitted for printing. You must carefully watch for disk space if you choose this
are printed
option.
When enabled, the document is rendered using metafile datatype (EMF) and
Enable advanced printing
advanced features such as Page Order, Booklet Printing, and Pages Per Sheet are
features
available. If compatibility problems occur, try to disable this option.
For information on how to set print spooler options, see To tune printing performance.
If you choose to set different spooling options on the same printer for different groups of users, you need to set
multiple logical printers for the same physical printer.
Creating a printing pool
You can create a printing pool to automatically distribute print jobs to the next available printer. A printing pool is
one logical printer connected to multiple printers through multiple ports of the print server. The printer that is idle
receives the next document sent to the logical printer. This is useful in a network with a high volume of printing
because it decreases the time users wait for their documents. A printing pool also simplifies administration
because multiple printers can be managed from the same logical printer on a server.
With a printing pool created, the user prints a document without having to find out which printer is available. The
logical printer checks for an available port and sends documents to ports in the order that they are added. Adding
the port connected to the fastest printer first ensures that documents are sent to the printer that can print the
fastest before they are routed to slower printers in the printing pool.
Before setting a printing pool, consider the following:
file://C:\Documents and Settings\Administrator\Local Settings\Temp\~hh7B3D.htm 11/24/2003
Printing Page 61 of 67
z All printers in a pool must use the same driver.
z Because users will not know which printer in the pool prints a given document, make sure all printers in the
pool are located in the same place.
For procedures on how to set a printing pool, see To set up a printer to print to multiple printers.
Setting the location of the spool folder
By default the spool folder is located at %SystemRoot%\System32\Spool\Printers. However, this drive also
holds the Windows system files. Because these files are frequently accessed by the operating system, performance
of both Windows and the printing functions might be slowed.
If your print server serves only one or two printers with low traffic volumes, the default location of the spool folder
is sufficient. However, for high volume printing requirements, to support large numbers of printers, or to support
large print jobs, you should relocate the spool folder. For best results, move the spool folder to a drive that has its
own controller, which reduces printing's impact on the rest of the operating system.
For information on relocating the print server spool folder, see To change the spool folder location.
For more information on changing the spool folder location for a single printer, see the Windows 2000 Server
Resource Kit.
Monitoring print queue performance
You can monitor the performance and operation of printers across the network using System Monitor. Counters
can be set up for a variety of performance criteria such as Bytes Printed/sec, Job Errors, and Total Pages Printed.
When you select Print Queue in the Performance object text box, you are provided with a list of all available
performance counters for that object. The one you will probably use most is the Jobs counter, which is selected by
default.
Other counters help you determine the current load on the print server or provide you with statistics and
accumulative printing performance since the last time the system was started.
In System Monitor, click the plus sign (+) to add counters, and then click Explain to see an explanation of the
counter.
For information on how to use System Monitor to monitor print queues, see To monitor print queue performance.
Resources
z Windows 2000 Server family at Microsoft Windows(http://www.microsoft.com/)
z Microsoft Windows Hardware Compatibility List at the Microsoft Web site(http://www.microsoft.com/)
z Microsoft TechNet at Microsoft TechNet(http://www.microsoft.com/)
z Microsoft TechNet compact disks
z Microsoft support at the Microsoft Web site(http://www.microsoft.com/)
z Getting Started for Windows 2000 Server
z Windows 2000 Server Resource Kit
z Windows 2000 Server Registry
z Request for Comments Web Site(http://www.microsoft.com/)
z Request for Comments Web Site - RFC 1179(http://www.microsoft.com/)
Troubleshooting
Windows 2000 has a modular printing architecture with each module responsible for different types of tasks. This
modularity provides a great deal of flexibility, allowing you to support different clients on different operating
systems and submit print jobs from different environments and applications. However, that flexibility and variety
file://C:\Documents and Settings\Administrator\Local Settings\Temp\~hh7B3D.htm 11/24/2003
Printing Page 62 of 67
of options can make troubleshooting more challenging.
This section contains information on solving printing problems. It also contains a link to troubleshooters, which
guide you through resolving specific problems.
z General troubleshooting information
z Troubleshooting common printing problems
z Troubleshooters
General troubleshooting information
Successful troubleshooting depends on your ability to identify the source of the problem. Printing problems occur
because of trouble with the following:
z The printing device
z The connection between the printer and the network
z Other printing components in Windows 2000
z The network, protocols, and other communication components
When solving printing problems, a good first step is to identify the process creating the problem. You can often
determine this by testing different scenarios. For example, if a network client cannot print to a certain printer and
other users can, then you know that the problem is not with the physical printer and its connection to the network.
Troubleshooting printing problems: quick list
A quick way to solve most problems associate with printing is to follow these four steps:
z Verify the physical printer is operational. If other users can print, it is probably not a problem with the printer,
or with the print server.
z Verify that the printer on the print server is using the correct printer driver. If print clients are using other
operating systems, make sure you installed all necessary drivers for the other platforms.
z Verify the print server is operational, make sure there is enough disk space for spooling, and make sure the
print spool service is running.
z If print clients are using operating systems other than Windows 2000, verify the client computer has the correct
printer driver.
Troubleshooting physical problems
z Check the physical printer and make sure it is in the ready state (ready to print). With most printers, you can
print a test page from the printer console itself to verify correct operation.
z Check the cable connecting the printer and make sure it is connected properly. If the printer is connected
directly to the network with a network adapter, check the light on the card, which indicates network
connectivity.
Troubleshooting communication problems
z Make sure you can communicate with the printer over the network. As an example, if a printer communicates
over TCP/IP protocol, you can ping to verify connectivity.
z Verify communication to the print server from other computers.
z Check that any service required for the printer and the client submitting the print job is working properly. For
example, for a Macintosh client, verify that AppleTalk protocol is working.
z Make sure the print spool service is running on the print server.
Troubleshooting Windows 2000 printing
file://C:\Documents and Settings\Administrator\Local Settings\Temp\~hh7B3D.htm 11/24/2003
Printing Page 63 of 67
The modularity of the printing architecture makes diagnosing problems fairly easy. Windows 2000 printing across
a network consists of seven processes that always occur. By testing each process, you can generally identify the
problem.
1. The administrator adds a printer and shares it.
z Check the property of the logical printer; make sure the driver is correct for that printer.
z Using the Add Printer wizard, you can add another logical printer for the same physical printer to quickly
identify whether the problem is with the logical printer.
z If you cannot browse network printers, or cannot find the printer port, you might have a network
problem.
z Verify you are logged on as administrator, or as a member of the Administrator group.
2. A network client connects to that share.
z Check the property of the logical printer on the client machine; make sure the driver is correct for that
printer.
z Using the Add Printer wizard, you can add another logical printer for the same physical printer to quickly
identify whether the problem is with the logical printer.
z Check the users permissions to print to that printer, and check which Group Policy settings for printers
are enabled.
z If you cannot browse network printers, you might have a network problem.
3. The client application creates a print job.
z Check whether the document the client is trying to print consists of text only or includes graphics. Check
the printer driver and the fonts settings.
z Check whether there is a problem with the separator page selection.
z Try to reproduce the same print job from another client; if it prints properly, the problem is most likely
not caused by this process.
4. The client system sends the print job to the printer share on the print server.
z Check the network transport; for example, TCP/IP, NWLink, or AppleTalk.
z Check other network components that are required to print; for example Print Service for Macintosh or
Print Service for Unix.
z Make sure the network is working properly for the client. Check the network adapter and intermediate
network devices.
z Make sure the print spool folder on the print server has not run out of disk space.
z Try to send the print job to the spooler in another way, or from another application.
5. The print server receives, spools, and—if necessary—alters the print job.
z Check disk space for spooling.
z Make sure the problem does not involve an incorrect data type, such as RAW or PScript1.
z Try to change an EMF print job to RAW to see whether it solves the problem.
6. The print server sends the print jobs to the printer.
z Check network transport (such as TCP/IP, NWLink, or NetBEUI) and other network devices.
z Check the physical printer connection to the network.
z Make sure the printer is ready to print.
z Try to print from other network clients.
7. The printer interprets the job and produces hardcopy output.
z Make sure the printer is ready to print.
z Try to print a test page from the printer console.
Troubleshooting common printing problems
What problem are you having?
A printer connected to a computer does not print.
Cause: A problem might exist with the physical printer, the print driver, a print server, or the application you
are trying to print from.
Solution: Try the following steps to identify and solve the problem.
z Verify the physical printer is in ready state, and that the correct default printer is set.
z Try to print a test page.
z Try printing from the command line (on non-Postscript printers only). Type Dir > LPT1 at the command
prompt.
file://C:\Documents and Settings\Administrator\Local Settings\Temp\~hh7B3D.htm 11/24/2003
Printing Page 64 of 67
z Try printing from Notepad. This verifies that the printer driver is correct, and confirms that the problem lies
with the application. If you cannot print from Notepad, the problem lies with the printer driver.
z Check the available disk space on the system drive. If there is not enough room to spool the job, larger
jobs might fail where smaller jobs do not.
A printer connected to the network does not print.
Cause: A problem might exist with the physical printer, the logical printer setting on the client computer, the
application you are trying to print from, network protocols, or hardware.
Solution: Try the following to isolate and solve the problem:
z Verify basic network connectivity. Check user rights, protocols, share names, and so on to determine
whether you can see the server. Try to copy a file to the server; if you cannot access the server, you might
not be able to access the printer.
z On the Advanced tab, make sure the printer availability time is correct.
z Create a local printer and redirect the port to the network server. Using the Add Printer wizard, click Local,
and then type the server and printer name for the printer (\\servername\printername). This determines
whether you can copy files from the print server.
z Check the available disk space on the print server. If there is not enough room to spool the job, larger jobs
might fail where smaller jobs do not.
Printing from an Outlook client with multiple languages is slow.
Cause: Multiple languages are installed on the client computer, but not on the print server computer.
Solution: If clients use additional languages on their computers, you need to add these languages to the
Windows 2000 print server.
Users on Windows 95 or Windows 98 cannot connect to a printer.
Cause: Print drivers for Windows 95 and Windows 98 are not the same as for Windows 2000 and are not
installed on the Windows 2000 print server.
Solution: Make sure the user has Print permission, and make sure the proper printer driver is installed on
the print server for that operating system.
Users get an Access Denied message when trying to configure a printer from within an application.
Cause: You do not have the appropriate permission to change printer configuration.
Solution: You need Manage Printer permission to change the printer's setup.
The document does not print completely, or comes out garbled.
Cause: The printer's driver is either corrupted or incorrect.
Solution: Verify or reinstall the correct printer driver on the client's computer.
Hard disk problems occur, and the document does not reach the print server.
Cause: The hard disk might not have enough space for spooling the document.
Solution: Make sure the hard disk has enough disk space, or relocate the spool folder to another volume.
Documents on the print server will not print and cannot be deleted.
Cause: The print spooler might be stalled.
Solution: On the print server, try to stop and restart the Print Spooler service.
file://C:\Documents and Settings\Administrator\Local Settings\Temp\~hh7B3D.htm 11/24/2003
Printing Page 65 of 67
An application on a 16-bit version of Windows (such as Windows for Workgroups) gives an out-of-memory
error on startup.
Cause: A default printer is not selected.
Solution: Add a printer and set it as the default printer.
A document sent to the printer from an MS-DOS–based program on a Windows 2000 or Windows NT 4.0 client
does not print.
Cause: Some MS-DOS programs will not print until you close the program.
Solution: Close the application you tried to print from. In addition, make sure the correct printer driver is
installed on the client computer.
A driver is not listed in Windows 2000.
Cause: The printer was not on the market when Windows 2000 was released, or a newer version of the print
driver has only recently become available.
Solution: Windows printer drivers are developed through cooperation between Microsoft and the
independent hardware vendor (IHV) that manufactures the print device. Windows 2000 supports all print
devices listed in the latest hardware compatibility list; see Microsoft Windows Hardware compatibility list
(http://www.microsoft.com/).
For new and updated print drivers, see Microsoft printing support at the Microsoft Web site
(http://www.microsoft.com/). You should also check Windows Update(http://www.microsoft.com/).
A new print driver downloaded from the Internet needs to be installed.
Cause: The print driver is not listed in the Add Printer wizard's list of printers, but instead was downloaded
from the Internet.
Solution:
1. Download the printer driver to an empty folder.
2. Expand the files by typing the name of the executable followed by the -d switch. For example, if the
name of the file is Nt4prn.exe, type the following at a command prompt:
nt4prn -d
3. Read the Readme.txt and the License.txt files.
4. Click Start, point to Settings, and then click Printers.
5. Double-click Add Printer, click My Computer, and then click Next.
6. Click the port where your printer is attached, and then click Next.
7. Click Have Disk, enter the path from Step 1, and then click OK.
8. Click the appropriate printer, click Next, and then continue with the Add Printer wizard.
Microsoft does not have the printer driver for the printer.
Cause: The printer might be too new, and Microsoft does not have the driver ready on its Web site.
Solution: Find a printer driver emulation that can provide the correct output. If your printer is a new model,
you might want to try the driver for the previous model.
Check with the printer manufacturer to see if they have a Windows 2000 printer driver; some printer
manufacturers develop drivers for Windows 2000.
file://C:\Documents and Settings\Administrator\Local Settings\Temp\~hh7B3D.htm 11/24/2003
Printing Page 66 of 67
With printer location tracking enabled, some printers cannot be located.
Cause: After printer location tracking is enabled, the default behavior is that the user will find only those
printers whose location attribute matches the naming convention.
Solution: You need to set the location string again for this printer. For information on how to do this, see To
enable printer location tracking.
The company has changed its organization, and as a result the naming scheme has to change.
Solution: First, use Active Directory for Sites to update the sites and subnets. Next, you need to update all
the printer location fields for the affected printers in the organization. You can create an ADSI script to
expedite the updates.
My organization has a small network without any subnets.
Solution: Directory services cannot locate a node in the tree of your directory without having a subnet
associated with it. If your organization is small enough, then this is not a problem, and users can search for
any printer in the organization. But for larger organizations, or ones with many printers, you can still allow
users to browse the location hierarchy as an aid to locate a printer. To do this, you need to create fake
subnets in the directory service to correspond to the hierarchy you want to create.
Troubleshooters
The following troubleshooters are available in Windows 2000 Server.
Troubleshooter Identifies and resolves problems related to
Client Service for Netware, including accessing Netware servers and Novell Directory
Client Service for
Services (NDS) objects, printing to Netware printers, using Netware login scripts, and
Netware
logging onto an NDS tree.
Configuring the Dynamic Host Configuration Protocol (DHCP) service on a server,
DHCP
including related error messages and events that appear in the event log.
Video cards and display adapters, including your computer screen, outdated or
Display
incompatible video drivers, and incorrect settings for your video hardware.
Group Policy and Group Policy and configuring Active Directory on a server, including related error
Active Directory messages and events that appear in the event log.
Domain Name Configuring Domain Name System (DNS) on a server, including related error messages
System and events that appear in the event log.
Cameras, CD-ROM drives, game controllers, hard drives, keyboards, mouse devices,
Hardware network adapters, and scanners. If you are having problems with a sound card, a modem,
or a display or video adapter, see the individual troubleshooters for those devices.
Internet connections Connecting and logging on to your Internet Service Provider (ISP).
Modem Modem connections, setup, configuration, and detection.
MS-DOS programs Running MS-DOS programs on Windows 2000.
Multimedia and
Installing and configuring Direct X drivers and games.
games
Internet and intranet connections (client side only) that use Transmission Control
Networking (TCP/IP)
Protocol/Internet Protocol (TCP/IP).
Network or local printers and plotters, including outdated or corrupted printer drivers,
network and local printer connections, and printer configuration.
Routing and Remote Dial-up networking connections that use a telephone to connect your computer to another
Access computer.
Remote Installation
Installing Windows 2000 using Remote Installation Services.
Services
Sound Sound cards and speakers.
file://C:\Documents and Settings\Administrator\Local Settings\Temp\~hh7B3D.htm 11/24/2003
Printing Page 67 of 67
Startup and Choosing an operating system at startup, corrupted Ntldr and Ntdetect files, and startup
shutdown errors related to floppy drives, SCSI host adapters, video, and hard drives.
Stop errors System startup errors, including Stop errors that occur on Windows 2000 Server.
System setup Installing and setting up Windows 2000.
Network
Configuring and managing the Windows 2000 Server.
Administration
Windows 3.x Running 16-bit Windows programs on Windows 2000. If you are having problems running
programs an MS-DOS program, see the MS-DOS troubleshooter.
Configuring Windows Internet Name Service (WINS) on a server, including related error
WINS
messages and events that appear in the event log.
file://C:\Documents and Settings\Administrator\Local Settings\Temp\~hh7B3D.htm 11/24/2003
You might also like
- Active Directory - 4Document15 pagesActive Directory - 4api-3729674No ratings yet
- Managing Internet and Network InteroperabilityDocument79 pagesManaging Internet and Network Interoperabilityapi-3729674No ratings yet
- 15Document68 pages15api-3729674No ratings yet
- Managing The Distributed File System, Disk Quotas, and Software InstallationDocument53 pagesManaging The Distributed File System, Disk Quotas, and Software Installationapi-3729674No ratings yet
- 11Document71 pages11api-3729674No ratings yet
- 16Document92 pages16api-3729674No ratings yet
- Remote Access and Virtual Private NetworksDocument59 pagesRemote Access and Virtual Private Networksapi-3729674No ratings yet
- Managing Accounts and Client ConnectivityDocument34 pagesManaging Accounts and Client Connectivityapi-3729674No ratings yet
- Networking With Microsoft Windows 2000 ServerDocument63 pagesNetworking With Microsoft Windows 2000 Serverapi-3729674No ratings yet
- Server ConfigurationDocument77 pagesServer Configurationapi-3729674No ratings yet
- Managing Groups, Folders, Files, and Object SecurityDocument62 pagesManaging Groups, Folders, Files, and Object Securityapi-3729674No ratings yet
- Planning For Server HardwareDocument47 pagesPlanning For Server HardwarePavan KumarNo ratings yet
- Server InstallationDocument57 pagesServer Installationapi-3729674No ratings yet
- Configuring Server Storage, Backup, and Performance OptionsDocument48 pagesConfiguring Server Storage, Backup, and Performance Optionsapi-3729674No ratings yet
- Planning The Active Directory and SecurityDocument65 pagesPlanning The Active Directory and Securityapi-3729674No ratings yet
- Chap 02Document16 pagesChap 02api-3729674No ratings yet
- Planning Network Protocols and CompatibilityDocument36 pagesPlanning Network Protocols and Compatibilityapi-3729674No ratings yet
- Chap 11Document50 pagesChap 11api-3729674No ratings yet
- UsersDocument4 pagesUsersapi-3729674No ratings yet
- Chap 09Document45 pagesChap 09api-3729674No ratings yet
- Chap 072003Document49 pagesChap 072003api-3804455100% (1)
- RoutingDocument7 pagesRoutingapi-3729674No ratings yet
- Active Directory - 2Document10 pagesActive Directory - 2api-3729674No ratings yet
- Chap 05Document45 pagesChap 05api-3729674No ratings yet
- Chap 01Document28 pagesChap 01api-3729674No ratings yet
- Active Directory - 3Document13 pagesActive Directory - 3api-3729674No ratings yet
- Active Directory - 1Document21 pagesActive Directory - 1api-3729674No ratings yet
- RisDocument5 pagesRisapi-3729674No ratings yet
- Terminal ServerDocument6 pagesTerminal Serverapi-3729674No ratings yet
- RasDocument6 pagesRasapi-3729674No ratings yet
- Shoe Dog: A Memoir by the Creator of NikeFrom EverandShoe Dog: A Memoir by the Creator of NikeRating: 4.5 out of 5 stars4.5/5 (537)
- The Subtle Art of Not Giving a F*ck: A Counterintuitive Approach to Living a Good LifeFrom EverandThe Subtle Art of Not Giving a F*ck: A Counterintuitive Approach to Living a Good LifeRating: 4 out of 5 stars4/5 (5794)
- Hidden Figures: The American Dream and the Untold Story of the Black Women Mathematicians Who Helped Win the Space RaceFrom EverandHidden Figures: The American Dream and the Untold Story of the Black Women Mathematicians Who Helped Win the Space RaceRating: 4 out of 5 stars4/5 (890)
- The Yellow House: A Memoir (2019 National Book Award Winner)From EverandThe Yellow House: A Memoir (2019 National Book Award Winner)Rating: 4 out of 5 stars4/5 (98)
- The Little Book of Hygge: Danish Secrets to Happy LivingFrom EverandThe Little Book of Hygge: Danish Secrets to Happy LivingRating: 3.5 out of 5 stars3.5/5 (399)
- A Heartbreaking Work Of Staggering Genius: A Memoir Based on a True StoryFrom EverandA Heartbreaking Work Of Staggering Genius: A Memoir Based on a True StoryRating: 3.5 out of 5 stars3.5/5 (231)
- Never Split the Difference: Negotiating As If Your Life Depended On ItFrom EverandNever Split the Difference: Negotiating As If Your Life Depended On ItRating: 4.5 out of 5 stars4.5/5 (838)
- Elon Musk: Tesla, SpaceX, and the Quest for a Fantastic FutureFrom EverandElon Musk: Tesla, SpaceX, and the Quest for a Fantastic FutureRating: 4.5 out of 5 stars4.5/5 (474)
- The Hard Thing About Hard Things: Building a Business When There Are No Easy AnswersFrom EverandThe Hard Thing About Hard Things: Building a Business When There Are No Easy AnswersRating: 4.5 out of 5 stars4.5/5 (344)
- Grit: The Power of Passion and PerseveranceFrom EverandGrit: The Power of Passion and PerseveranceRating: 4 out of 5 stars4/5 (587)
- On Fire: The (Burning) Case for a Green New DealFrom EverandOn Fire: The (Burning) Case for a Green New DealRating: 4 out of 5 stars4/5 (73)
- The Emperor of All Maladies: A Biography of CancerFrom EverandThe Emperor of All Maladies: A Biography of CancerRating: 4.5 out of 5 stars4.5/5 (271)
- Devil in the Grove: Thurgood Marshall, the Groveland Boys, and the Dawn of a New AmericaFrom EverandDevil in the Grove: Thurgood Marshall, the Groveland Boys, and the Dawn of a New AmericaRating: 4.5 out of 5 stars4.5/5 (265)
- The Gifts of Imperfection: Let Go of Who You Think You're Supposed to Be and Embrace Who You AreFrom EverandThe Gifts of Imperfection: Let Go of Who You Think You're Supposed to Be and Embrace Who You AreRating: 4 out of 5 stars4/5 (1090)
- Team of Rivals: The Political Genius of Abraham LincolnFrom EverandTeam of Rivals: The Political Genius of Abraham LincolnRating: 4.5 out of 5 stars4.5/5 (234)
- The World Is Flat 3.0: A Brief History of the Twenty-first CenturyFrom EverandThe World Is Flat 3.0: A Brief History of the Twenty-first CenturyRating: 3.5 out of 5 stars3.5/5 (2219)
- The Unwinding: An Inner History of the New AmericaFrom EverandThe Unwinding: An Inner History of the New AmericaRating: 4 out of 5 stars4/5 (45)
- The Sympathizer: A Novel (Pulitzer Prize for Fiction)From EverandThe Sympathizer: A Novel (Pulitzer Prize for Fiction)Rating: 4.5 out of 5 stars4.5/5 (119)
- Her Body and Other Parties: StoriesFrom EverandHer Body and Other Parties: StoriesRating: 4 out of 5 stars4/5 (821)
- 02630G-03 F9750W Xu 20130708Document63 pages02630G-03 F9750W Xu 20130708Thit SarNo ratings yet
- Nokia 7368 ISAM ONT G-010G-Q: 1 Data Sheet Nokia 9768 CMRODocument3 pagesNokia 7368 ISAM ONT G-010G-Q: 1 Data Sheet Nokia 9768 CMROHiển Nguyễn Minh100% (1)
- Architectural Differences SIP and MGCPDocument8 pagesArchitectural Differences SIP and MGCPcdhakaNo ratings yet
- CCN Visvesvaraya Technological University Model Question Paper Set IIDocument2 pagesCCN Visvesvaraya Technological University Model Question Paper Set IILydia DarlaNo ratings yet
- Microsoft Intune DatasheetDocument2 pagesMicrosoft Intune DatasheetGamtessa Addisu50% (2)
- Create Manga and Comics From Start To Finish!Document1 pageCreate Manga and Comics From Start To Finish!mclorenzNo ratings yet
- SIP With EtherealDocument12 pagesSIP With EtherealSujit DwiNo ratings yet
- Singles COPIC Price List 20200101Document6 pagesSingles COPIC Price List 20200101RenNo ratings yet
- M-Ary Pulse Amplitude Modulation (M-PAM) : 1 EE 322 Al-SanieDocument40 pagesM-Ary Pulse Amplitude Modulation (M-PAM) : 1 EE 322 Al-Sanieberrada_9No ratings yet
- Assignment IMS455 UITM - Computer Lab Network ProposalDocument58 pagesAssignment IMS455 UITM - Computer Lab Network ProposalMuhammad Adzan Ad-din Yusri100% (4)
- CBC List of Equipment, Tools and Materials (March 20, 2020)Document5 pagesCBC List of Equipment, Tools and Materials (March 20, 2020)Juliet N. CoronadoNo ratings yet
- The OSI ModelDocument15 pagesThe OSI ModelTariku MehdiNo ratings yet
- Wireless LAN - Computer Networks Questions and AnswersDocument9 pagesWireless LAN - Computer Networks Questions and AnswersMd MianNo ratings yet
- MTCNA - Answer KeyDocument8 pagesMTCNA - Answer KeyAdi Sani AlvigaNo ratings yet
- LHB675 Spec SheetDocument1 pageLHB675 Spec SheetVenkatesh ChakravarthyNo ratings yet
- TM Series PDFDocument4 pagesTM Series PDFmehdi_mehdiNo ratings yet
- KODAK PLAYFULL Waterproof Video Camera / Ze2: Extended User GuideDocument36 pagesKODAK PLAYFULL Waterproof Video Camera / Ze2: Extended User Guideperry7grineNo ratings yet
- HD Guide User ManualDocument32 pagesHD Guide User ManualjazuoneNo ratings yet
- RS232 InterfaceDocument3 pagesRS232 Interfacevairam81No ratings yet
- White Paper PDF or XPS: Choose The Right Document FormatDocument11 pagesWhite Paper PDF or XPS: Choose The Right Document FormatigalkapNo ratings yet
- Philips 32PF7321D LCD TV User ManualDocument40 pagesPhilips 32PF7321D LCD TV User ManualferdialvascribdNo ratings yet
- Wireless Application ProtocolDocument30 pagesWireless Application ProtocolBibinMathewNo ratings yet
- Olympus V Panasonic: Panasonic Lumix S DC-S1M V Olympus OM-D E-M1X Panasonic Lumix S DC-S1M: Price: 2,29,990.00Document6 pagesOlympus V Panasonic: Panasonic Lumix S DC-S1M V Olympus OM-D E-M1X Panasonic Lumix S DC-S1M: Price: 2,29,990.00Ananthi NarayananNo ratings yet
- Ford SYNC With MyFord Touch HandbookDocument25 pagesFord SYNC With MyFord Touch HandbookFord Motor Company0% (1)
- BFDX DMR Digital Two Way Radios BF-TD503 Walkie TalkieDocument7 pagesBFDX DMR Digital Two Way Radios BF-TD503 Walkie Talkietracy lin100% (1)
- Letter For Online Graduation Ceremony - Grade 6 PDFDocument4 pagesLetter For Online Graduation Ceremony - Grade 6 PDFgun punsawatNo ratings yet
- Brand Manual A4 PDFDocument34 pagesBrand Manual A4 PDFAlex KakhniashviliNo ratings yet
- WD MyCloud PDFDocument2 pagesWD MyCloud PDFAPLUSCOMPNo ratings yet
- The Latest Open Source Software Available and The Latest Development in IctDocument10 pagesThe Latest Open Source Software Available and The Latest Development in IctShafirahFameiJZNo ratings yet
- Register Your Product and Get Support At: EN User ManualDocument71 pagesRegister Your Product and Get Support At: EN User ManualAyubkhan2No ratings yet