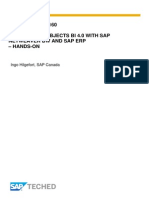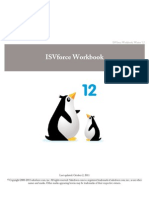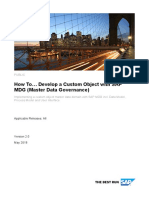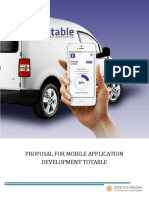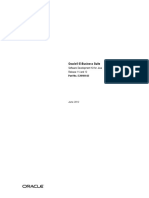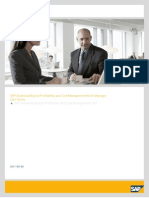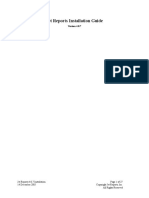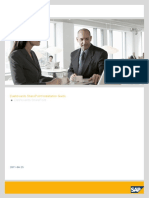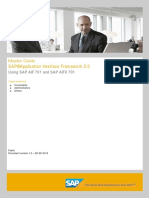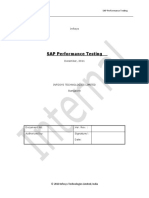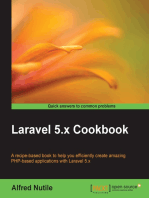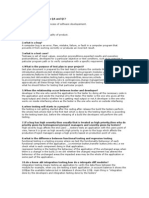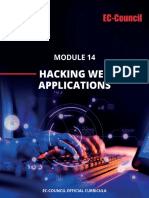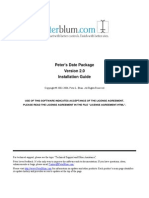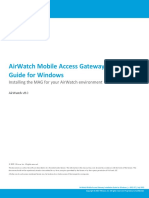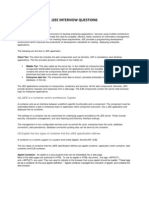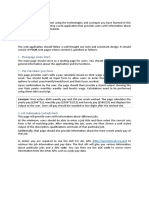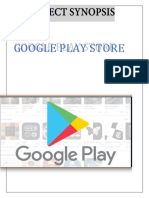Professional Documents
Culture Documents
Sap Businessobjects Explorer For Iphone/Ipad Getting Started Guide
Uploaded by
Hector_Alfredo_7421Original Description:
Original Title
Copyright
Available Formats
Share this document
Did you find this document useful?
Is this content inappropriate?
Report this DocumentCopyright:
Available Formats
Sap Businessobjects Explorer For Iphone/Ipad Getting Started Guide
Uploaded by
Hector_Alfredo_7421Copyright:
Available Formats
SAP BusinessObjects Explorer for iPhone/iPad Getting Started Guide SAP BusinessObjects Explorer for iPhone/iPad 1.
2011-03-04
Copyright
2011 SAP AG. All rights reserved.SAP, R/3, SAP NetWeaver, Duet, PartnerEdge, ByDesign, SAP Business ByDesign, and other SAP products and services mentioned herein as well as their respective logos are trademarks or registered trademarks of SAP AG in Germany and other countries. Business Objects and the Business Objects logo, BusinessObjects, Crystal Reports, Crystal Decisions, Web Intelligence, Xcelsius, and other Business Objects products and services mentioned herein as well as their respective logos are trademarks or registered trademarks of Business Objects S.A. in the United States and in other countries. Business Objects is an SAP company.All other product and service names mentioned are the trademarks of their respective companies. Data contained in this document serves informational purposes only. National product specifications may vary.These materials are subject to change without notice. These materials are provided by SAP AG and its affiliated companies ("SAP Group") for informational purposes only, without representation or warranty of any kind, and SAP Group shall not be liable for errors or omissions with respect to the materials. The only warranties for SAP Group products and services are those that are set forth in the express warranty statements accompanying such products and services, if any. Nothing herein should be construed as constituting an additional warranty. 2011-03-04
Contents
Chapter 1
About This Guide.....................................................................................................................5 Who Should Read this Guide...................................................................................................5 What this Guide Contains........................................................................................................5 What Is SAP BusinessObjects Explorer for iPhone/iPad?......................................................7
1.1 1.2
Chapter 2
Chapter 3
Getting Started........................................................................................................................9 Device Requirements...............................................................................................................9 Prerequisites for Configuring Your Device................................................................................9 Downloading the SAP BusinessObjects Explorer for iPhone/iPad App onto Your Device.......10 Accessing SAP BusinessObjects Explorer on iPhone/iPad....................................................10 Launching SAP BusinessObjects Explorer..............................................................................10 Configuring SAP BusinessObjects Explorer connection settings............................................11 Logging on to SAP BusinessObjects Explorer........................................................................13 SAP BusinessObjects Explorer for iPhone/iPad at a Glance................................................15 Searching for a Specific Data.................................................................................................15 Adding Filters.........................................................................................................................16 Selecting Measures...............................................................................................................16 Drilling Down to Details..........................................................................................................17 Applying Sorts and Rank........................................................................................................17 Changing the Chart Type.......................................................................................................18 Saving an Exploration View....................................................................................................18 Sharing an Exploration View...................................................................................................18 More Information...................................................................................................................21
3.1 3.2 3.3 3.4 3.4.1 3.4.2 3.4.3
Chapter 4
4.1 4.2 4.3 4.4 4.5 4.6 4.7 4.8
Appendix A
2011-03-04
Contents
2011-03-04
About This Guide
About This Guide
1.1 Who Should Read this Guide
This guide is intended for content consumers who are on the move and want to explore and search business information to help them make effective decisions.
1.2 What this Guide Contains
This guide contains information on: Accessing the SAP BusinessObjects Explorer app on the iPhone/iPad device Exploring business intelligence data using the SAP BusinessObjects Explorer capabilities Note: The procedures described in this guide are common to iPhone and iPad devices. In cases where there are deviations, the content is described as iPad Specific.
2011-03-04
About This Guide
2011-03-04
What Is SAP BusinessObjects Explorer for iPhone/iPad?
What Is SAP BusinessObjects Explorer for iPhone/iPad?
SAP BusinessObjects Explorer for iPhone/iPad is a data discovery mobile application that enables mobile users to explore and search through business information quickly. With the intuitive and easy-to-use interface of SAP BusinessObjects Explorer, mobile users can answer business questions on-the-fly, and can access, explore, and analyze decision-quality information on the go.
2011-03-04
What Is SAP BusinessObjects Explorer for iPhone/iPad?
2011-03-04
Getting Started
Getting Started
3.1 Device Requirements
The SAP BusinessObjects Explorer for iPhone/iPad app has the following device requirements: Compatible devices: iPhone and iPad OS: iOS 3.3 or later
3.2 Prerequisites for Configuring Your Device
Ensure that your administrator performs the following tasks before you configure your device: 1. Make sure that you have installed the following products on your server to work on SAP BusinessObjects Explorer for iPhone/iPad: SAP BusinessObjects Enterprise XI 3.1 Service Pack 3 SAP BusinessObjects Explorer 3.2 Service Pack 2 SAP BusinessObjects Mobile XI 3.1 Service Pack 3 SAP BusinessObjects Enterprise Fix Pack 3.4 SAP BusinessObjects Mobile Fix Pack 3.4 2. Deploy the MOBIServer.war file onto an application server of your choice. You can find the MOBIServer.war file at the following location of your SAP BusinessObjects Mobile installation: <INST_DIR>\Business Objects\BusinessObjects Enterprise 12.0\java\applications\ Note: The MOBIServer.war file is delivered as part of SAP BusinessObjects Mobile Fix Pack 3.4 and later releases. 3. Modify the value of the parameter from "/WEB-INF/sample.properties" to "/WEB-INF/server.properties" in the web.xml file found in WEB-INF directory of the MOBIServer web application. 4. Preconfigure Mobile server (MOBIServer) to display Explorer servers that are used while creating connection from the SBO Explorer app. To add Explorer server names to servers list, perform the following steps:
2011-03-04
Getting Started
a. Open the server.properties file from the following location: <INST_WEB_APP_SERVER>/MOBIS erver/WEB-INF/ where, INST_WEB_APP_SERVER is your web application server installation directory where your have deployed the MOBIServer.war file. b. Enter the values for ExplorerServerNickName and ExplorerServerURL parameters. For example, ExplorerServerNickName=Experience_Demo,Explor erServerURL=http://experience.sap.com/polestar where, ExplorerServerNickName - a logical name for the SAP BusinessObjects Explorer server that appears in the server list field of SBO Explorer while creating a new connection. ExplorerServerURL - a URL of the Explorer server. Note: To add multiple Explorer server names, you must make entries for ExplorerServerNickName and ExplorerServerURL parameters along with values in a new line. For example,
ExplorerServerNickName=Experience_Demo1,ExplorerServerURL=http://server1/polestar1 ExplorerServerNickName=Experience_Demo2,ExplorerServerURL=http://server2/polestar2
c. Re-start the web application server.
3.3 Downloading the SAP BusinessObjects Explorer for iPhone/iPad App onto Your Device
You can download the SAP BusinessObjects Explorer for iPhone/iPad app onto your device from Apple's App Store using iTunes. For detailed information on downloading an iPhone app, see the iPhone User's Guide.
3.4 Accessing SAP BusinessObjects Explorer on iPhone/iPad
This section describes how to launch, configure, and log on to SAP BusinessObjects Explorer.
3.4.1 Launching SAP BusinessObjects Explorer
The SAP BusinessObjects Explorer icon appears with the icons of the other apps on your iPhone device.
10
2011-03-04
Getting Started
To launch SAP BusinessObjects Explorer, tap the SBO Explorer app icon. The SAP BusinessObjects Explorer splash screen appears for a few seconds and you are ready to log on to the SAP BusinessObjects Enterprise server.
3.4.2 Configuring SAP BusinessObjects Explorer connection settings
To configure the SAP BusinessObjects Explorer settings, perform the following steps: 1. Obtain the following information from your IT administrator: Mobile Server information (http://<web_app_server>:<port>, where web_app_server is the name of the server where your have deployed the MOBIServer.war file and port is the corresponding application server port used to access the application) Explorer Server Name User name Password Authentication type 2. Launch the SAP BusinessObjects Explorer app. The "Explorer connections" screen appears. 3. Tap Edit. 4. To create a new Corporate account, tap the + icon. To edit the existing account details, tap the Corporate account. 5. Enter the Mobile Server URL, and tap the go icon. For example: http://<web_app_server>:<port> Note: Special characters other than hyphen and underscore are not supported for username, password, or any other connection page fields. 6. Select the SAP BusinessObjects Explorer server from the list and tap Done. 7. Enter the name for the connection, and tap Done. You can create multiple Explorer connections for a particular server with different user names and passwords. 8. Enter the user name, password, and tap Done. 9. Tap Done. Note: You can access the hosted SAP BusinessObjects Explorer through SAP BusinessObjects BI OnDemand application to explore data and perform visual analysis. You must use your OnDemand credentials or your CrystalReports.com credentials to log on to the SAP BusinessObjects BI OnDemand application.
11
2011-03-04
Getting Started
3.4.2.1 Building Custom URL to Add a New Explorer Connection
This information is intended for administrators who wants to build Custom URL to simplify the creation of explorer connections for content consumers. The URL must be created in the following format:
SBOExplorer://MOBIServerURL=<web_app_server:port>&ExplorerServerName=myExplorerServer&ConnectionName=myCon nectionname&User=administrator&Action=createconnection
where: web_app_server:port - web_app_server is the name of the server where you have deployed the MOBIServer.war file and port is the corresponding application server port used to access the application. ExplorerServerName - name of the Explorer server to which you want to connect ConnectionName - a name for Explorer connection on your device User - the user name Action - specifies an action to be performed when the URL is clicked. Currently only the "createConnection" action is supported. For example:
SBOExplorer://MOBIServerURL= http://1.1.1.1:8080&ExplorerServerName=ExperienceSAPDemo&ConnectionName=myCon nectionname&User=administrator&Action=createconnection
Note: Ensure that there are no spaces between the parameter values in the URL. Special characters other than hyphen and underscore are not supported for username, password or any other connection page fields.
3.4.2.2 Automatically Adding the Explorer Connection Using a Custom URL
This feature is helpful for marketing, field, and top level executives who wants to create the Explorer connection in a few clicks without having to fill in the connection details manually. To automatically add the Explorer connection, perform the following steps: 1. Tap the URL sent to you by e-mail or SMS by your administrator. A prompt appears asking if you want to add a new connection. 2. Tap Add Connection. The "Explorer connections" page appears with all the fields populated from the custom URL. 3. Enter the password and tap Done.
12
2011-03-04
Getting Started
4. Tap Done again to exit the edit mode.
3.4.3 Logging on to SAP BusinessObjects Explorer
After creating the required connection, you can log on to SAP BusinessObjects Explorer by tapping the connection. The Explorer app displays the home page with the list of available Information Spaces and allows you to search and explore data. If you do not want to see the connection screen each time you launch the Explorer app, toggle the Skip this screen option to ON. To disable this option, select the device Settings > SBO Explorer and toggle the skip login screen option to OFF.
13
2011-03-04
Getting Started
14
2011-03-04
SAP BusinessObjects Explorer for iPhone/iPad at a Glance
SAP BusinessObjects Explorer for iPhone/iPad at a Glance
This section describes the key features available in the SAP BusinessObjects Explorer app and explains how to use these features.
4.1 Searching for a Specific Data
1. Check that you are on the "Home" page. 2. Type a string into the Search field. For example, if you want to analyze data related to mobile phone sales by brand in a specific time period, you could type: "2008 Q4 sales mobile phone brands" The list of search results includes each available data set that contains data or metadata contained in your search string. In SAP BusinessObjects Explorer, a data set is referred to as an Information Space. The Information Spaces listed in the search results are prioritized by weighted scoring. 3. To open the Information Space that interests you, tap its title. The Information Space opens on the Explore screen. From here, you can search and explore the data further to analyze the information most relevant to your specific business question. As you select information, you build up your personal exploration view. You can save your exploration view, to return to it later, or share your exploration view with others. iPad Specific: On an iPad device, you can view results either in a single pane or dual pane. In a single pane, you can view the filter pane, chart, and tabular view of the explored data. In dual pane, you can view the facets along with filter pane, chart, and tabular view of the explored data. You can switch between the single pane and dual pane by tapping the pane icons located at the top right corner of an exploration view. Related Topics Saving an Exploration View Sharing an Exploration View
15
2011-03-04
SAP BusinessObjects Explorer for iPhone/iPad at a Glance
4.2 Adding Filters
The dimensions most relevant to your search are displayed in the facet of the exploration view. To focus on the required information, you can add filters. To add filters, perform the following steps: 1. Tap the filter icon at the top of the exploration view. 2. Select the values you want to analyze, and tap Done. For example, within the facet for the dimension Year, select 2001, 2002. The selected values are added to the filter bar. As you select specific values, the chart changes dynamically to reflect your data selection. By default, SAP BusinessObjects Explorer generates the chart type (for example, bar, line, surface, cloud, treemap, radar, or pie chart) most suitable for your data selection. 3. Tap Done. 4. To remove filters, tap "x" on the filter bar. This returns the values for that dimension to the facet. iPad Specific: On an iPad device, to filter the data for exploration, you must select the required dimension from the facet. The chart changes dynamically to reflect your data selection. To select multiple values, zoom out the facet, select the required values, and tap the drill icon. Related Topics Drilling Down to Details
4.3 Selecting Measures
You can analyze different measures in an exploration view. The measures can be selected by tapping the legend header of the measure. When you open an Information Space, one measure is already selected and used in the facet and the visualization pane. The measure selected in the facet pane is the main measure. Note: You can select a maximum of three measures for the data analysis. To select measures, perform the following steps: 1. Tap the legend header of the current measure.
16
2011-03-04
SAP BusinessObjects Explorer for iPhone/iPad at a Glance
The "Show Me" screen appears with the list of measures. 2. Select the required measures, and tap Done. The change is immediately visible in the facet and the visualization pane. iPad Specific: On an iPad device, to select a different measure, tap the Measure header, and select the required measure. To select multiple measures, tap the + icon beside Measure header, and select the required measure. To remove a measure, tap the measure, and tap the Remove <measure> from selection option. Note: You cannot remove the primary measure (the first selected measure in the exploration) from the exploration.
4.4 Drilling Down to Details
Charts are dynamic. Each displayed value is an aggregate of any detailed data that makes up that value. To drill down to more details, perform the following steps: 1. In the chart area, select the chart bar(s), data point(s) or segments for which you require more details. A zoom icon appears near the chart. 2. Tap the zoom icon. This takes you to one level of detail below your selection. 3. To move back up to the summary data, tap the dimension field from the legend header, select the level of detail you want to display, and tap Done. iPad Specific: On an iPad device, to Related Topics Adding Filters
4.5 Applying Sorts and Rank
To make charts easier to view, you can sort or rank the displayed values. 1. To apply a sort, tap the sort icon next to the legend header. Alphabetical character strings are sorted from A to Z or from Z to A; Numerical values are ranked from top to bottom.
17
2011-03-04
SAP BusinessObjects Explorer for iPhone/iPad at a Glance
2. To change the order, tap the sort icon again. 3. To limit the displayed values to the top "n" number of values, tap the rank icon in the menu and select the number of dimension values you want to display.
4.6 Changing the Chart Type
By default, SAP BusinessObjects Explorer presents the data in the chart type that is most suitable for the selected values. You can apply a different chart type if you prefer. To change the chart type, perform the following steps: 1. Tap the chart icon. The available chart types appear. 2. Select the required chart type. The new chart type and the format is applied. Note: On an iPhone device, you can change the exploration view to table format at any point during the data exploration by tapping the table icon.
4.7 Saving an Exploration View
You can save your exploration view as a favorite (or URL) so that you can return to your personalized exploration space and view updated results over time. To add your exploration view to Favorites, perform the following steps: 1. Tap the add to favorite icon from the menu. 2. In the "Add Favorite" screen, enter an appropriate name for your favorite, and tap Save. Your personalized exploration space is saved in Favorites.
4.8 Sharing an Exploration View
You can share your exploration view with colleagues and business partners. To send an e-mail of an exploration view, perform the following steps: 1. Tap the e-mail icon at the bottom of the exploration view. An e-mail containing the following information appears:
18
2011-03-04
SAP BusinessObjects Explorer for iPhone/iPad at a Glance
Explored data in tabular view Explored data in chart view URL of the explored data to be viewed from the desktop application. URL of the explored data to be viewed from a device.
2. Enter the appropriate information in the To, Cc/Bcc, and Subject fields, and tap Send.
19
2011-03-04
SAP BusinessObjects Explorer for iPhone/iPad at a Glance
20
2011-03-04
More Information
More Information
Information Resource
Location
SAP BusinessObjects product information
http://www.sap.com Navigate to http://help.sap.com/businessobjects and on the "SAP BusinessObjects Overview" side panel click All Products. You can access the most up-to-date documentation covering all SAP BusinessObjects products and their deployment at the SAP Help Portal. You can download PDF versions or installable HTML libraries. Certain guides are stored on the SAP Service Marketplace and are not available from the SAP Help Portal. These guides are listed on the Help Portal accompanied by a link to the SAP Service Marketplace. Customers with a maintenance agreement have an authorized user ID to access this site. To obtain an ID, contact your customer support representative. http://service.sap.com/bosap-support > Documentation Installation guides: https://service.sap.com/bosap-instguides Release notes: http://service.sap.com/releasenotes
SAP Help Portal
SAP Service Marketplace
The SAP Service Marketplace stores certain installation guides, upgrade and migration guides, deployment guides, release notes and Supported Platforms documents. Customers with a maintenance agreement have an authorized user ID to access this site. Contact your customer support representative to obtain an ID. If you are redirected to the SAP Service Marketplace from the SAP Help Portal, use the menu in the navigation pane on the left to locate the category containing the documentation you want to access. https://cw.sdn.sap.com/cw/community/docupedia
Docupedia
Docupedia provides additional documentation resources, a collaborative authoring environment, and an interactive feedback channel. https://boc.sdn.sap.com/
Developer resources https://www.sdn.sap.com/irj/sdn/businessobjects-sdklibrary
21
2011-03-04
More Information
Information Resource
Location
SAP BusinessObjects articles on the SAP Community Network
https://www.sdn.sap.com/irj/boc/businessobjects-articles These articles were formerly known as technical papers. https://service.sap.com/notes
Notes These notes were formerly known as Knowledge Base articles. Forums on the SAP Community Network https://www.sdn.sap.com/irj/scn/forums http://www.sap.com/services/education Training From traditional classroom learning to targeted e-learning seminars, we can offer a training package to suit your learning needs and preferred learning style. http://service.sap.com/bosap-support Online customer support The SAP Support Portal contains information about Customer Support programs and services. It also has links to a wide range of technical information and downloads. Customers with a maintenance agreement have an authorized user ID to access this site. To obtain an ID, contact your customer support representative. http://www.sap.com/services/bysubject/businessobjectsconsulting Consulting Consultants can accompany you from the initial analysis stage to the delivery of your deployment project. Expertise is available in topics such as relational and multidimensional databases, connectivity, database design tools, and customized embedding technology.
22
2011-03-04
You might also like
- Xi4sp2 Mobile User enDocument56 pagesXi4sp2 Mobile User entobinthomas.thomas8553No ratings yet
- AP160 ExerciseDocument139 pagesAP160 Exercisecroquignole688965No ratings yet
- Create Form-Based Process (Adobe)Document45 pagesCreate Form-Based Process (Adobe)Anthony CheangNo ratings yet
- Setup Secured Connectivity To SAP Business One Mobile AppDocument26 pagesSetup Secured Connectivity To SAP Business One Mobile AppDj Esel OfficialNo ratings yet
- What'S New in Sap Businessobjects Xi 3.1 Service Pack 4Document26 pagesWhat'S New in Sap Businessobjects Xi 3.1 Service Pack 4ps.calado5870No ratings yet
- Portal Integration Kit Administrator'S Guide For Sap Businessobjects PortletsDocument26 pagesPortal Integration Kit Administrator'S Guide For Sap Businessobjects PortletsBiju KumarNo ratings yet
- HowTo Personas MergeTabs Public 01Document8 pagesHowTo Personas MergeTabs Public 01Gian Carlo IINo ratings yet
- How To Install and Configure SAP Work Manager With S4 HANA 1610 On PremDocument24 pagesHow To Install and Configure SAP Work Manager With S4 HANA 1610 On PremRajesh NarkhedeNo ratings yet
- SAP B1 MobileApp GuideDocument28 pagesSAP B1 MobileApp GuidemajarazziNo ratings yet
- SAPWM62 InstallationDocument52 pagesSAPWM62 InstallationEmanuel JaggerNo ratings yet
- How Security Rights Are Migrated Between SAP BO 3.x and 4.xDocument14 pagesHow Security Rights Are Migrated Between SAP BO 3.x and 4.xtunix00No ratings yet
- SAP Fiori Activation StepsDocument9 pagesSAP Fiori Activation Stepskhaled HussienNo ratings yet
- Isvforce Workbook: Winter '12Document12 pagesIsvforce Workbook: Winter '12Sumit KumarNo ratings yet
- Customer Tracking ReportDocument35 pagesCustomer Tracking ReportChandra Shekhar GundaNo ratings yet
- Sap Businessobjects Business Intelligence Suite 4.0 Support Package 2Document54 pagesSap Businessobjects Business Intelligence Suite 4.0 Support Package 2srikanth123bNo ratings yet
- SAP HANA Information Composer - End User GuideDocument24 pagesSAP HANA Information Composer - End User Guidepatil.rajNo ratings yet
- Xi4 Whats New enDocument54 pagesXi4 Whats New enchickman72No ratings yet
- Configure SAP Warehouse Insights ServicesDocument7 pagesConfigure SAP Warehouse Insights ServicesAltamir Nunes JuniorNo ratings yet
- Whitepaper EMEA Add On Israel Open FormatDocument33 pagesWhitepaper EMEA Add On Israel Open FormatAnusha SNo ratings yet
- Developing Custom ActionsDocument17 pagesDeveloping Custom ActionsPradeep KumarNo ratings yet
- SMP Tutorial Windows Object API Application DevelopmentDocument34 pagesSMP Tutorial Windows Object API Application DevelopmentmoorthyNo ratings yet
- SAP Business Objects What's New GuideDocument42 pagesSAP Business Objects What's New Guideajayrajt7964No ratings yet
- SAP How-To Guide Develop A Custom Master Data Object in SAP Master Data GovernanceDocument26 pagesSAP How-To Guide Develop A Custom Master Data Object in SAP Master Data GovernanceAlex MaS100% (3)
- BasicsDocument201 pagesBasicsghosh_souvikNo ratings yet
- 14 ExerciseDocument7 pages14 ExercisetarunNo ratings yet
- Leveraging SAP BusinessObjects Mobile SDK for Analytical NeedsDocument28 pagesLeveraging SAP BusinessObjects Mobile SDK for Analytical NeedsprasoonvNo ratings yet
- Oracle Hospitality OPERA Property Management: Workstation Setup Guide Release 5.5.0.24+Document42 pagesOracle Hospitality OPERA Property Management: Workstation Setup Guide Release 5.5.0.24+Ko Ko AungNo ratings yet
- BasicsDocument184 pagesBasicsAlberto EinsteinNo ratings yet
- SAP Fiori Launchpad For Developers - Architecture OverviewDocument12 pagesSAP Fiori Launchpad For Developers - Architecture OverviewsanasriNo ratings yet
- Configuration of SAP Fiori For SAP Solution ManagerDocument20 pagesConfiguration of SAP Fiori For SAP Solution ManagerRoy NaranjoNo ratings yet
- ILSA User Reference GuideDocument48 pagesILSA User Reference Guiderdmiguel_19836No ratings yet
- Ebs With PayDocument132 pagesEbs With PayMohamed IbrahimNo ratings yet
- Fiori Analytical App Configuration Steps For Beginners SAP BlogsDocument10 pagesFiori Analytical App Configuration Steps For Beginners SAP BlogsVilas PatilNo ratings yet
- Visual Composer Installation and Configuration Guide PDFDocument15 pagesVisual Composer Installation and Configuration Guide PDFtaveesakp0% (1)
- ConfidentialBusinessProposal Totable V1.1 04062017Document21 pagesConfidentialBusinessProposal Totable V1.1 04062017Sandeep YadavNo ratings yet
- Oracle® E-Business Suite: Software Development Kit For Java Release 11i and 12Document146 pagesOracle® E-Business Suite: Software Development Kit For Java Release 11i and 12Bill DavidNo ratings yet
- MDM Sizing GuideDocument32 pagesMDM Sizing GuideGowri KaushikNo ratings yet
- ExerciseDocument5 pagesExercisetarunNo ratings yet
- Sap Businessobjects Profitability and Cost Management Work Manager User GuideDocument62 pagesSap Businessobjects Profitability and Cost Management Work Manager User GuideAntonio De Jesús MartínezNo ratings yet
- SAP Fiori Elements Expert PaperDocument12 pagesSAP Fiori Elements Expert PaperTelesfor33No ratings yet
- BasicsDocument187 pagesBasicssridharadduri89No ratings yet
- Jet Reports Installation GuideDocument27 pagesJet Reports Installation GuideastariNo ratings yet
- Integrated Office Viewer - OnBase Foundation EP3 Module Reference Guide PDFDocument28 pagesIntegrated Office Viewer - OnBase Foundation EP3 Module Reference Guide PDFkingsoftNo ratings yet
- Xi31 Sp3 Ws Portal Sample enDocument62 pagesXi31 Sp3 Ws Portal Sample enkkedlaNo ratings yet
- S4H - 506 Intracompany Stock Transfer With Delivery Setup (BME)Document36 pagesS4H - 506 Intracompany Stock Transfer With Delivery Setup (BME)abdeltifNo ratings yet
- SAPScreenPersonas RF EWM S4H v1.2 FINALDocument30 pagesSAPScreenPersonas RF EWM S4H v1.2 FINALjuanNo ratings yet
- How To BPF BPC 7.5 NWDocument37 pagesHow To BPF BPC 7.5 NWAriel LinetzkyNo ratings yet
- 8.97 Business Services Server Reference 1Document40 pages8.97 Business Services Server Reference 1दीपक श्रीनिवास शर्माNo ratings yet
- How To Configure Anonymous Access To Knowledge Management (NW7.0)Document10 pagesHow To Configure Anonymous Access To Knowledge Management (NW7.0)rudhrasNo ratings yet
- Dashboards Sharepoint Installation GuideDocument24 pagesDashboards Sharepoint Installation GuideedfdfhgtgfdsNo ratings yet
- Quick Guide SysMon AppDocument20 pagesQuick Guide SysMon AppPrakash PalaniNo ratings yet
- AIF20 Master GuideDocument52 pagesAIF20 Master GuideAntonio Di BellaNo ratings yet
- How To Extend Fiori Wave 2 ApplicationsDocument71 pagesHow To Extend Fiori Wave 2 ApplicationsRudoNo ratings yet
- Tips For Optimimizing WEBI REPORTSDocument38 pagesTips For Optimimizing WEBI REPORTSManzar AlamNo ratings yet
- MDM Security 71Document44 pagesMDM Security 71Baye FallNo ratings yet
- SAP Performance TestingDocument18 pagesSAP Performance TestingsudhakarNo ratings yet
- The iSeries and AS/400 Programmer's Guide to Cool ThingsFrom EverandThe iSeries and AS/400 Programmer's Guide to Cool ThingsRating: 2.5 out of 5 stars2.5/5 (2)
- AppDynamics Certified Implementation Professional ACIP Preparation GuideDocument40 pagesAppDynamics Certified Implementation Professional ACIP Preparation GuideudNo ratings yet
- Course Outline - Him73040 101 - Web Applications Development IDocument3 pagesCourse Outline - Him73040 101 - Web Applications Development Iapi-382689726No ratings yet
- Payroll Management System PDFDocument4 pagesPayroll Management System PDF360 CodingNo ratings yet
- Business Plan-Maintenance ServicesDocument44 pagesBusiness Plan-Maintenance Servicesjithucary100% (8)
- Data ScienceDocument21 pagesData ScienceDanielNo ratings yet
- Manual Testing Real TimeDocument18 pagesManual Testing Real TimePrasad Ch80% (5)
- UntitledDocument316 pagesUntitledJuancaNo ratings yet
- SYNOPSIS (HOTEL MANAGEMENT SYSTEM Project) 1Document14 pagesSYNOPSIS (HOTEL MANAGEMENT SYSTEM Project) 1Sagar ChakrabartyNo ratings yet
- Retrieving Data from a REST API (GET methodDocument20 pagesRetrieving Data from a REST API (GET methodMubashar HameedNo ratings yet
- Java Full Stack 2.0: Introduction To JAVA Day - 1Document265 pagesJava Full Stack 2.0: Introduction To JAVA Day - 1SavitaDarekarNo ratings yet
- Exm10Mcq (Ref B 86)Document15 pagesExm10Mcq (Ref B 86)Raiyan Mannan MunazNo ratings yet
- Dhane and Lloyd ThesisDocument7 pagesDhane and Lloyd Thesisliza narvaezNo ratings yet
- Installation GuideDocument38 pagesInstallation Guideqwer_asdf100% (3)
- SaaS Interface DesignDocument40 pagesSaaS Interface Designmaartenhoogvliet100% (14)
- (Ebook - PDF - JSF) Sun - The Java Server Faces Technology TutorialDocument162 pages(Ebook - PDF - JSF) Sun - The Java Server Faces Technology Tutorialapi-3719205100% (4)
- AirWatch (v8.0) - MAG Install Guide For WindowsDocument44 pagesAirWatch (v8.0) - MAG Install Guide For WindowsTony YNo ratings yet
- Cascadas Protocol SpecificationsDocument32 pagesCascadas Protocol SpecificationsGeraldoadriNo ratings yet
- Building a MERN WhatsApp CloneDocument47 pagesBuilding a MERN WhatsApp CloneSHANTANU BHATTACHARYANo ratings yet
- 20 Best React - Js Books You Have To ReadDocument30 pages20 Best React - Js Books You Have To ReadSujat KamalNo ratings yet
- 21st Century Path to Software Engineering Immersive BootcampDocument11 pages21st Century Path to Software Engineering Immersive BootcampDe VoNo ratings yet
- PrintMate Op GuideDocument67 pagesPrintMate Op GuidenebiyouNo ratings yet
- J2EE Interview QuestionsDocument8 pagesJ2EE Interview QuestionsSam RogerNo ratings yet
- WebApp Jobs & Pay CalculatorDocument5 pagesWebApp Jobs & Pay Calculatornazim viraniNo ratings yet
- Azure Services Periodic Table v1 1Document1 pageAzure Services Periodic Table v1 1Jairo AguirreNo ratings yet
- Bilal Shahzad - CV - ResumeDocument7 pagesBilal Shahzad - CV - ResumeBilal Shahzad100% (2)
- Bugs Tracking SystemDocument11 pagesBugs Tracking SystemHarshita JainNo ratings yet
- Testing Object Oriented Web SystemsDocument17 pagesTesting Object Oriented Web SystemsJaya SinghaniNo ratings yet
- Azure Tips and Tricks EN US PDFDocument67 pagesAzure Tips and Tricks EN US PDFDanny RotzNo ratings yet
- Google Play Store Apps Data AnalysisDocument36 pagesGoogle Play Store Apps Data AnalysisAadya XIIC 18 7109No ratings yet
- Cricket Fantasy League PresentationDocument15 pagesCricket Fantasy League PresentationHarini Iyer100% (1)