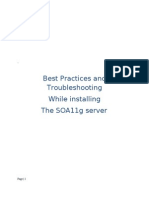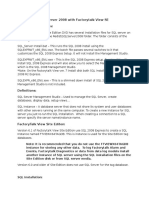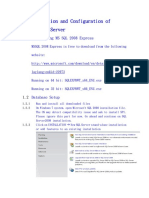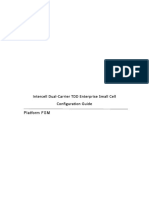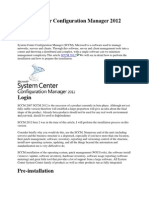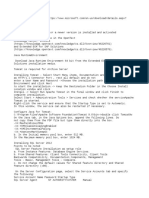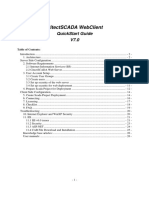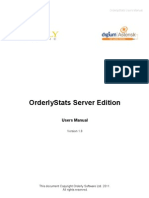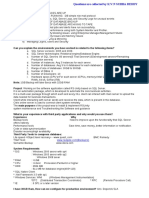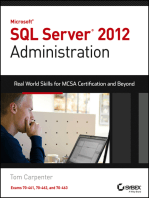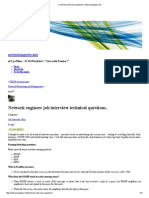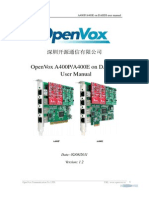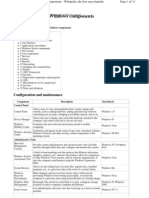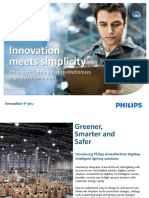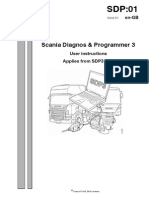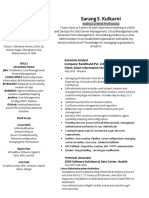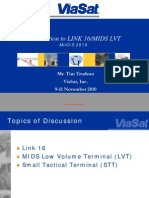Professional Documents
Culture Documents
ST3 Standard Parts Server Configuration
Uploaded by
Jhojan MuñozOriginal Description:
Copyright
Available Formats
Share this document
Did you find this document useful?
Is this content inappropriate?
Report this DocumentCopyright:
Available Formats
ST3 Standard Parts Server Configuration
Uploaded by
Jhojan MuñozCopyright:
Available Formats
ST3 Standard Parts Configuration
ST3 Standard Parts configuration
Document History Revision Date 1.0 31-10-2010
Author H.Legters
Description Initial draft
Page 1 of 20
ST3 Standard Parts Configuration
Goal
ST3 Standard parts installation on a server. This document is a detailed description how to install ST3 Standard Parts on a network server. What we need: StandardPartsInstallationGuide.doc SQL Server 2008 R2 express - http://www.microsoft.com/express/Database/ Solid Edge ST3
Quick guide for Installation: 1) 2) 3) 4) 5) 6) 7) Install SQL server 2008 R2 express on the server Configure SQL server 2008 R2 Express (Network protocol) Configure SQL server 2008 R2 Express (Create SPUser) Install Standard Parts administrator on a Solid Edge client Connect to the external network database Create a Standard Parts database Install Machine library
Page 2 of 20
ST3 Standard Parts Configuration
Step 1 Install SQL Server 2008 Express on the server
Note: SQLServer 2008 Express R2 is a free Microsoft product. Download the x32 or x64 version from this site: http://www.microsoft.com/express/Database/
Page 3 of 20
ST3 Standard Parts Configuration
Page 4 of 20
ST3 Standard Parts Configuration
Note: remember this password; you need this to maintain or uprade the database.
Page 5 of 20
ST3 Standard Parts Configuration
Step 2 Configuring SQL Express (Network protocol)
To manually configure SQL Express for Standard Parts perform the following steps: 1: From the start menu run SQL Server Configuration Manager
2: Enable TCP/IP Protocols for SQL Express
Right click on the item and click on enable.
Page 6 of 20
ST3 Standard Parts Configuration 3: Edit TCP/IP Properties The TCP/IP properties need to be changed to enable Standard Parts. Right click on the TCP/IP entry and run Properties.
4: On the Protocol TAB Listen All should be set to Yes
Page 7 of 20
ST3 Standard Parts Configuration 5: On the IP Addresses TAB Set the TCP Dynamic Ports to value equal to 1433
OK from the dialog 6: Restart the SQL Service Select the SQL Server items
Page 8 of 20
ST3 Standard Parts Configuration
Step 3 Configuring SQL Express (Create SPUser)
Note: These instructions use SQL Server Management Studio from Microsoft. This tool is installed with the SQL Server 2008 in step 1. 1: Start SQL Server Management Studio and change the authentication mode of the database to Mixed Mode (Windows Authentication and SQL Server Authentication) in database properties (Database RMB Properties Security)
2:
Create a login for external users that uses SQL Server authentication. Goto Security -> Logins and Click Right Mouse Button On the Shortcut menu run New Login
Page 9 of 20
ST3 Standard Parts Configuration 3: Create a new login (SPUser)
Note: remember the username/password; you need this during the ST3 Standard Parts configuration. The new login is now available for users from other machines in the network. On network machines that will access and modify the database (machines with Standard Parts Administrator installed) use the Standard Parts Configuration Wizard to connect to the External network database using the server machine name and login. On the server machine you may continue to use the localhost or set the database as external using the server machine name and login.
Note: A new login should have DB creation privileges. This is required for the first time the database is being created. 4: Grant database creation privileges to the user switch to Server Roles Pane (second one on the left) Check the checkbox next to dbcreator (image attached below) Click Ok on all dialogs to accept the changes.
Page 10 of 20
ST3 Standard Parts Configuration
SQL Server is now configured for Standard Parts. You should now be able to create and connect to a database using the Standard Parts Configuration Wizard.
Page 11 of 20
ST3 Standard Parts Configuration
Step 4 Setup Standard Parts Administrator on client
Page 12 of 20
ST3 Standard Parts Configuration
Page 13 of 20
ST3 Standard Parts Configuration Start the Standard Parts Configuration Wizard and connect to the database on the server.
Working database: Browse to connect to the External SQL server (installed in step 1)
Note: If you have connection problems: turn-off the Firewall on the server. Create a new Standard Parts database
Page 14 of 20
ST3 Standard Parts Configuration
Save the configuration and close the wizard.
Page 15 of 20
ST3 Standard Parts Configuration
Step 6 Install the Machine library
Change the path to the server location (shared with full permission)
Page 16 of 20
ST3 Standard Parts Configuration
Page 17 of 20
ST3 Standard Parts Configuration In the Standard Parts administrator change working database to the database created on the server.
Add the parts from the installation Database.
Page 18 of 20
ST3 Standard Parts Configuration
Page 19 of 20
ST3 Standard Parts Configuration
Trouble shooting
SQL is communication over port 1433. If you have problems with connecting to the database its in many cases the Windows firewall on the server that is blocking this port. Details for configuring the firewall for SQL can be found here: http://technet.microsoft.com/en-us/library/ms175043.aspx
Page 20 of 20
You might also like
- Smart Plant InstallationDocument52 pagesSmart Plant InstallationGem GemNo ratings yet
- SOA11g InstallationDocument64 pagesSOA11g InstallationAshok MadineniNo ratings yet
- Install Solid Edge ST3 Standard Parts to SQL ServerDocument3 pagesInstall Solid Edge ST3 Standard Parts to SQL ServerArjun SriNo ratings yet
- Best Practices and Troubleshooting While Installing The SOA11g ServerDocument53 pagesBest Practices and Troubleshooting While Installing The SOA11g ServernotknotNo ratings yet
- SQLDocument25 pagesSQLDarshan0% (1)
- Cisco SG200-08P Admin ManualDocument175 pagesCisco SG200-08P Admin Manualc_ygpn2004No ratings yet
- PowerSuite Program HistoryDocument15 pagesPowerSuite Program HistoryKalin Alvarado RamosNo ratings yet
- Informatica Corporation Powercenter Version 8.6.0 Hotfix 4 Release NotesDocument7 pagesInformatica Corporation Powercenter Version 8.6.0 Hotfix 4 Release Notesdbircs__No ratings yet
- Plataforma Install DVR 3gDocument22 pagesPlataforma Install DVR 3gJuan DuqueNo ratings yet
- Important Notes For SENTRON PowermanagerDocument8 pagesImportant Notes For SENTRON PowermanagerVanja DjuricNo ratings yet
- Oracle Client Install GuideDocument31 pagesOracle Client Install Guidedubravko_akmacicNo ratings yet
- CWM 100 Configuration Guide WiFi ManagerDocument33 pagesCWM 100 Configuration Guide WiFi ManagerInnovaciones Tecnológicas100% (1)
- SmartPTT Web Client Installation GuideDocument23 pagesSmartPTT Web Client Installation GuideSmartPTTNo ratings yet
- Installation Guide Template Exchange 2010 With DagDocument24 pagesInstallation Guide Template Exchange 2010 With DagSrinivasu GaddeNo ratings yet
- Quick Guide Multi-Cell Setup V0 7 (2) RTXDocument29 pagesQuick Guide Multi-Cell Setup V0 7 (2) RTXJulio Cesar MartinsNo ratings yet
- Cisco SG300Document586 pagesCisco SG300Jnix04No ratings yet
- PerformanceTuningGuideSQL 803405Document15 pagesPerformanceTuningGuideSQL 803405Hard A CodeNo ratings yet
- PowerCenter 8.6.1 Installation GuideDocument8 pagesPowerCenter 8.6.1 Installation Guidemkzd3918No ratings yet
- Setting Up The VMWare ImageDocument26 pagesSetting Up The VMWare ImageNikolaNo ratings yet
- Oracle Express Installation GuildDocument47 pagesOracle Express Installation GuildHammad JoufarNo ratings yet
- Demo Script: SQL Server 2008 R2 Reporting Services DemoDocument45 pagesDemo Script: SQL Server 2008 R2 Reporting Services DemoPrasad JoshNo ratings yet
- CWM Configuration Guide v1. 01Document34 pagesCWM Configuration Guide v1. 01metasebiaNo ratings yet
- Intercell Dual-Carrier TDD Enterprise Small Cell Configuration GuideDocument54 pagesIntercell Dual-Carrier TDD Enterprise Small Cell Configuration GuideCarlos GuevaraNo ratings yet
- System Center Configuration Manager 2012 SetupDocument45 pagesSystem Center Configuration Manager 2012 Setupmgrant7No ratings yet
- Web Server Setup GuideDocument55 pagesWeb Server Setup GuideprogenysupportNo ratings yet
- E-Notebook SQL 12.0Document19 pagesE-Notebook SQL 12.0LORE181190No ratings yet
- CCBoot Manual - TroubleshootsDocument272 pagesCCBoot Manual - TroubleshootsHasnan IbrahimNo ratings yet
- Windows 7 Professional 64 Bit Installation and PC Configuration v4Document32 pagesWindows 7 Professional 64 Bit Installation and PC Configuration v4Rodrigo Bordon100% (1)
- Aneka Installation Guide: Master & Slave ConfigurationDocument22 pagesAneka Installation Guide: Master & Slave ConfigurationArchanasubburamanNo ratings yet
- Windows Server 2008 R2 On HP Proliant ML110 G6Document26 pagesWindows Server 2008 R2 On HP Proliant ML110 G6Supriyanto Bin PraptoutomoNo ratings yet
- Open Text Installation Pre RequisitesDocument3 pagesOpen Text Installation Pre RequisitesJoseph JEWELNo ratings yet
- Oracle Service On Windows ClusterDocument21 pagesOracle Service On Windows ClusterLeighton FordNo ratings yet
- Dahua DSS Installation Manual 2009-3Document12 pagesDahua DSS Installation Manual 2009-3pcitest2No ratings yet
- Basic Structured Queru LanguageDocument32 pagesBasic Structured Queru LanguageYanet EratiNo ratings yet
- Code 83Document7 pagesCode 83subhrajitm47No ratings yet
- Application Server Configuration GuideDocument31 pagesApplication Server Configuration GuidetheverywestNo ratings yet
- Report Server ConfigurationDocument11 pagesReport Server ConfigurationJesusNo ratings yet
- User Manual CMSDocument34 pagesUser Manual CMSweibisNo ratings yet
- 3dsmax2013 PU06 Readme0Document6 pages3dsmax2013 PU06 Readme0Divad Zoñum CostaNo ratings yet
- IT Network Setup for Startup CompanyDocument9 pagesIT Network Setup for Startup CompanyJhody Setiawan SekardonoNo ratings yet
- ESS Configuration GuideDocument29 pagesESS Configuration Guidepavelprincipe120682100% (2)
- Windows 2003 - SSO Post Build Lending Procedure - SSO7v1.0Document8 pagesWindows 2003 - SSO Post Build Lending Procedure - SSO7v1.0chandrasekhar nandigamNo ratings yet
- NetBrain POC Installation GuideDocument13 pagesNetBrain POC Installation GuideTanveerNo ratings yet
- Tech Note 377 - Configure FSGateway For OPC Client To Suitelink ServerDocument8 pagesTech Note 377 - Configure FSGateway For OPC Client To Suitelink Serverprofilemail8No ratings yet
- Web Client - Quick Start 7.0-Gui4Document26 pagesWeb Client - Quick Start 7.0-Gui4prabhu_natarajan_nNo ratings yet
- Web Client - Quick Start 7.0 PDFDocument26 pagesWeb Client - Quick Start 7.0 PDFRicardo FonsecaNo ratings yet
- An Introduction To ClientDocument11 pagesAn Introduction To ClientVladislav KovalenkoNo ratings yet
- Install SM3DDocument33 pagesInstall SM3DTiến Lượng NguyễnNo ratings yet
- Informatica Support Console Installation GuideDocument17 pagesInformatica Support Console Installation GuideAlok TiwaryNo ratings yet
- Orderly Stats Se ManualDocument58 pagesOrderly Stats Se ManualKasili MasilikaniNo ratings yet
- KYOCERA Net Admin Installation GuideDocument18 pagesKYOCERA Net Admin Installation GuideSamuel AntonioNo ratings yet
- SCCM Home LabDocument11 pagesSCCM Home Labpeddareddy100% (1)
- Windows 2003 Server Installation Guide: Revision 2.0 April 14, 2011Document13 pagesWindows 2003 Server Installation Guide: Revision 2.0 April 14, 2011Sanoun KilanisNo ratings yet
- SQL Dba Interview QuestionsDocument67 pagesSQL Dba Interview QuestionsShubhamNo ratings yet
- Microsoft SQL Server 2012 Administration: Real-World Skills for MCSA Certification and Beyond (Exams 70-461, 70-462, and 70-463)From EverandMicrosoft SQL Server 2012 Administration: Real-World Skills for MCSA Certification and Beyond (Exams 70-461, 70-462, and 70-463)No ratings yet
- CompTIA A+ Complete Review Guide: Core 1 Exam 220-1101 and Core 2 Exam 220-1102From EverandCompTIA A+ Complete Review Guide: Core 1 Exam 220-1101 and Core 2 Exam 220-1102Rating: 5 out of 5 stars5/5 (2)
- Deep Hole Drilling of AISI 1045 Via High-Speed Steel Twist Drills: Evaluation of Tool Wear and Hole QualityDocument11 pagesDeep Hole Drilling of AISI 1045 Via High-Speed Steel Twist Drills: Evaluation of Tool Wear and Hole QualityJhojan MuñozNo ratings yet
- Specifications: VMC 4020 Table DimensionsDocument1 pageSpecifications: VMC 4020 Table DimensionsJhojan MuñozNo ratings yet
- Cutting Data Corrax EngDocument5 pagesCutting Data Corrax Engstanalina00No ratings yet
- Moldeo Por Inyeccion PDFDocument60 pagesMoldeo Por Inyeccion PDFJhojan Muñoz100% (2)
- Moldeo Por Inyeccion PDFDocument60 pagesMoldeo Por Inyeccion PDFJhojan Muñoz100% (2)
- Moldeo Por Inyeccion PDFDocument60 pagesMoldeo Por Inyeccion PDFJhojan Muñoz100% (2)
- Moldeo Por Inyeccion PDFDocument60 pagesMoldeo Por Inyeccion PDFJhojan Muñoz100% (2)
- Tabla CalificacionesDocument84 pagesTabla CalificacionesLuis RiveraNo ratings yet
- CCNP Job Interview Questions - Networkingnews PDFDocument12 pagesCCNP Job Interview Questions - Networkingnews PDFmanishathfcl100% (2)
- Computer Networks Lab: B.Tech Computer EngineeringDocument51 pagesComputer Networks Lab: B.Tech Computer EngineeringannnoyynnmussNo ratings yet
- VPC NotesDocument19 pagesVPC NotesNapster KingNo ratings yet
- Delremo-Version 2.0: The Power Behind CompetitivenessDocument4 pagesDelremo-Version 2.0: The Power Behind CompetitivenessBharat KumarNo ratings yet
- FortiOS 7.0.10 Administration GuideDocument2,688 pagesFortiOS 7.0.10 Administration GuideKianPing OngNo ratings yet
- 400-051 CciecollabDocument18 pages400-051 CciecollabRose WhiteNo ratings yet
- Sencore OmniHub 6RFX V1.5Document112 pagesSencore OmniHub 6RFX V1.5alabadiNo ratings yet
- A400P A400E DAHDI User Manual EnglishDocument12 pagesA400P A400E DAHDI User Manual EnglishemmunNo ratings yet
- W83787FDocument123 pagesW83787Fguerrero_rjNo ratings yet
- Snort RuleDocument22 pagesSnort RuleQuang NguyenNo ratings yet
- IPMI Firmware UpdateDocument12 pagesIPMI Firmware UpdateAnonymous JF3VXrNo ratings yet
- UH5300Document16 pagesUH5300Merck Millipore Brasil - Lab Supply BrasilNo ratings yet
- 2ABB FOX515 UserGuide&ucst r8 Re 1KHW002059Document210 pages2ABB FOX515 UserGuide&ucst r8 Re 1KHW002059Juan RuizNo ratings yet
- MLAG ConfigDocument2 pagesMLAG ConfigEmma GutierrezNo ratings yet
- Manual - RouterOS Features - MikroTik WikiDocument5 pagesManual - RouterOS Features - MikroTik WikiAnonymous LU6nvFNo ratings yet
- 16) List of Microsoft Windows ComponentsDocument11 pages16) List of Microsoft Windows Componentsapi-19504077100% (1)
- Ravi LE ROCHUS - ResumeDocument1 pageRavi LE ROCHUS - ResumeRavi Le RochusNo ratings yet
- Quick Installation Guide: Wireless N Dual Band Router Dir-815Document28 pagesQuick Installation Guide: Wireless N Dual Band Router Dir-815RizzoRo1No ratings yet
- BY698X GreenPerform Highbay G3 Intelligent ACW Presentation 1.0Document21 pagesBY698X GreenPerform Highbay G3 Intelligent ACW Presentation 1.0nartlech sifucaNo ratings yet
- SDP 3 User ManualDocument102 pagesSDP 3 User ManualTopo Susilo100% (7)
- Computer Networks and Internet Protocol (NPTEL) - Week 4Document67 pagesComputer Networks and Internet Protocol (NPTEL) - Week 4Vidhyakshaya KannanNo ratings yet
- Sarang S. Kulkarni: Associate Analyst Company: Randstand Pvt. Ltd. Client: Eaton Information Technology Center, PuneDocument3 pagesSarang S. Kulkarni: Associate Analyst Company: Randstand Pvt. Ltd. Client: Eaton Information Technology Center, PuneSarang KulkarniNo ratings yet
- TosDocument18 pagesTosD'new YusufdarmaputraNo ratings yet
- Wago 750-832Document13 pagesWago 750-832Aristide DorsonNo ratings yet
- Network + Topic 06B QuizDocument3 pagesNetwork + Topic 06B QuizAnthony KehNo ratings yet
- Meha Desai Resume - Computer Science Skills and ExperienceDocument1 pageMeha Desai Resume - Computer Science Skills and ExperienceabhixeoNo ratings yet
- UnitestingDocument11 pagesUnitestingmansha99No ratings yet
- Quality of Service For Ethernet: Matthew Demyttenaere, Application Engineer Sophie Legault, Product ManagerDocument4 pagesQuality of Service For Ethernet: Matthew Demyttenaere, Application Engineer Sophie Legault, Product ManagerNishant KumarNo ratings yet
- 1.5a - TrudeauDocument55 pages1.5a - Trudeaumadox_3mNo ratings yet