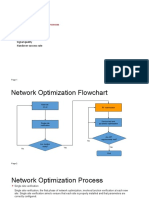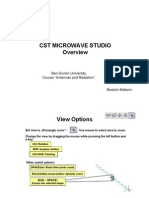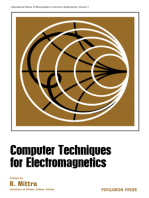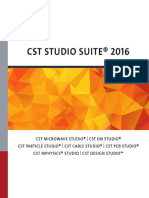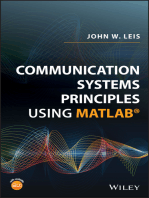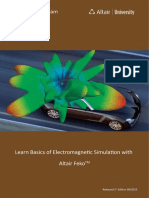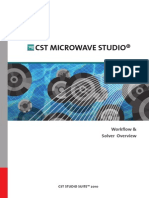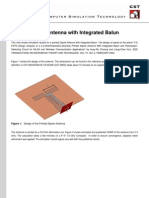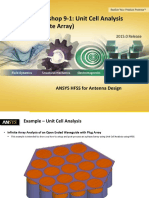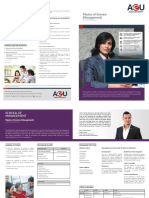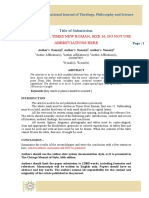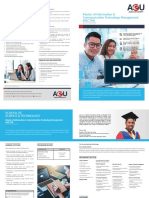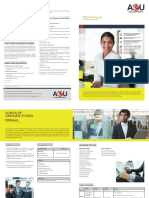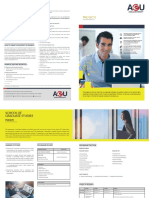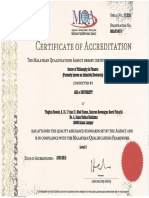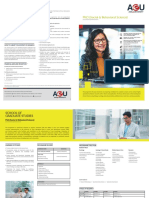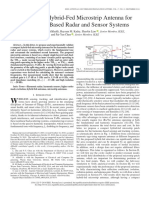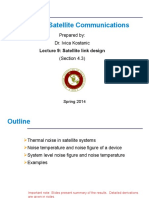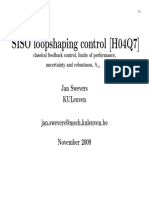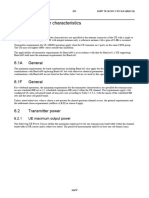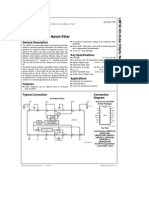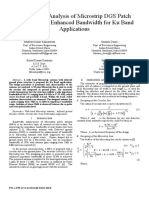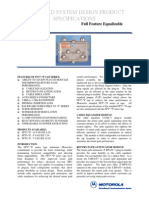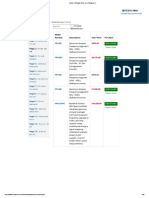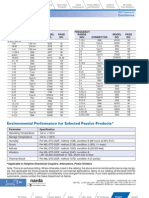Professional Documents
Culture Documents
CST Lab Micro Strip Line
Uploaded by
dmpmppOriginal Description:
Copyright
Available Formats
Share this document
Did you find this document useful?
Is this content inappropriate?
Report this DocumentCopyright:
Available Formats
CST Lab Micro Strip Line
Uploaded by
dmpmppCopyright:
Available Formats
ELE3310 Basic Electromagnetics Lab Session 1
Gao Xin By modifying CST MICROWAVE STUDIO 2006 tutorials
Geometric Construction and Solver Settings Introduction and Model Dimensions
In this tutorial you will learn how to simulate planar devices. As a typical example for a planar device, you will analyze a Microstrip Line. The following explanations on how to model and analyze this device can be applied to other planar devices, as well. CST MICROWAVE STUDIO can provide a wide variety of results. This tutorial, however, concentrates solely on the surface currents.
The structure depicted above consists of two different materials: The aluminum oxide substrate (Al2O3) and the stripline metallization. There is no need to model the ground plane since it can easily be described using a perfect electric boundary condition.
Geometric Construction Steps
The tutorial will take you step by step through the construction of your model, and relevant screen shots will be provided so that you can double-check your entries along the way. Select a Template Once you have started CST DESIGN ENVIRONMENT and have chosen to create a new CST MICROWAVE STUDIO project, you are requested to select a template that best fits your current device. Here, the Planar Filter template should be selected.
This template automatically sets the units to mm and GHz, the background material to vacuum and all boundaries to perfect electrical conductors. Because the background material has been set to vacuum, the structure can be modeled just as it appears. Furthermore, the automatic mesh strategy is optimized for planar structures and the solver settings are adjusted to resonant behavior. Set the Units As mentioned, the template has automatically set the geometrical units to mm. However, since all geometrical dimensions are given in mil for this example, you should change this setting manually. Therefore, open the units dialog box by selecting Solve -> Units from the main menu:
Draw the Substrate Brick The first construction step for modeling a planar structure is usually to define the substrate layer. This can be easily achieved by creating a brick made of the substrates material. Please activate the brick creation mode (Objects -> Basic Shapes -> Brick, ). When you are prompted to define the first point, you can enter the coordinates numerically by pressing the Tab key that will open the following dialog box:
In this example, you should enter a substrate block that has an extension of 300 mil in each of the transversal directions. The transversal coordinates can thus be described by X = -150, Y = -150 for the first corner and X = 150, Y = 150 for the opposite corner, assuming that the brick is modeled symmetrically to the origin. Please enter the first points coordinates X = -150 and Y = -150 in the dialog box and press the OK button. You can repeat these steps for the second point: 1 Press the Tab key 2 Enter X = 150, Y = 150 in the dialog box and press OK. Now you will be requested to enter the height of the brick. This can also be numerically specified by pressing the Tab key again, entering the Height of 25 and pressing the OK button. Now the following dialog box will appear showing you a summary of your previous input:
Please check all these settings carefully. If you encounter any mistake, please change the value in the corresponding entry field.
You should now assign a meaningful name to the brick by entering e.g. substrate in the Name field. Since the brick is the first object you have modeled thus far, you can keep the default settings for the first Component (component1). Please note: The use of different components allows you to combine several solids into specific groups, independent of their material behavior. The Material setting of the brick must be changed to the desired substrate material. Because no material has yet been defined for the substrate, you should open the layer definition dialog box by selecting [New Material] from the Material dropdown list:
In this dialog box you should define a new Material name (e.g. Al2O3) and set the Type to a Normal dielectric material. Afterwards, specify the material properties in the Epsilon and Mue fields. Here, you only need to change the dielectric constant Epsilon to 9.9. Finally, choose a color for the material by pressing the Change button. Your dialog box should now look similar to the picture above before you press the OK button. Please note: The defined material Al2O3 will now be available inside the current project for the creation of other solids. However, if you also want to save this specific material definition for other projects, you may check the button Add to material library. You will have access to this material database by clicking on Load from Material Library in the Materials context menu in the navigation tree. Back in the brick creation dialog box you can also press the OK button to finally create the substrate brick. Your screen should now look as follows (you can press the Space key in order to zoom the structure to the maximum possible extent):
Model the Stripline Metallization The next step is to model the stripline metallization on top of the substrate. This can also be easily achieved by creating a brick made of the PEC material. Please check all the settings carefully as shown below before click OK button.
Define Port 1 The next step is to add the ports to the microstrip device. Each port will simulate an infinitely long waveguide (here stripline) structure that is connected to the structure at the ports plane. Waveguide ports are the most accurate way to calculate the microstrip devices and should thus be used here. A waveguide port extends the structure to infinity. Its transversal extension must be large enough to sufficiently cover the microstrip mode. On the other hand, it should not be chosen excessively large in order to avoid higher order mode propagation in the port. A good choice for the width of the port is roughly ten times the width of the stripline. A proper height is about five times the height of the substrate. Applying these guidelines to the example here, you find that the optimum ports width is roughly 250 mil and that its height should be about 125 mil. In this example, the whole model has a width of 300 mil and a height of 150 mil. Because these dimensions are close to the optimal port size you can simply take these dimensions and apply the port to the full extension of the model. Please open the waveguide port dialog box (Solve -> Waveguide Ports, ) to define the first port:
Here, you should set the Normal of the ports plane to the Y-direction and its Orientation in the positive Y-direction (Positive). Because the port should extend across the entire boundary of the model, you can simply keep the Full plane setting for the transversal position. Without the Free normal position check button activated, the port will be allocated as default on the boundary of the calculation domain. The next step is to choose how many modes should be considered by the port. For microstrip devices, a single mode usually propagates along the line. Therefore, you should keep the default setting of one mode. Please finally check the settings in the dialog box and press the OK button to create the port: You can now repeat the same steps for the definition of the opposite port 2: 1 2 3 4 Open the waveguide port dialog box. (Solve -> Waveguide Ports, Set the Normal to Y. Set the Orientation to Negative. Press OK to store the ports settings.
Your model should now look as follows:
Define the Boundary Conditions In this case, the structure is not embedded within a perfect electrically conducting enclosure, Therefore you need to change the boundary conditions to Open for all six boundaries by clicking Solve > Boundary Conditions. Define the Frequency Range The frequency range for the simulation should be chosen with care. The performance of a transient solver can be degraded if the chosen frequency range is too small. We recommend using reasonably large bandwidths of 20% to 100% for the transient simulation. In this example, the frequency range is between 6 and 17 GHz. With the center frequency being 11.5 GHz, the bandwidth (17 GHz 6 GHz = 11 GHz) is about 96% of the center frequency, which is sufficiently large. Thus, you can simply choose the frequency range as desired between 6 and 17 GHz. Please note: Assuming that you were interested primarily in a frequency range of e.g. 11.5 to 12.5 GHz (for a narrow band filter), then the bandwidth would only be about 8.3%. In this case, it would make sense to increase the frequency range (without losing accuracy) to a bandwidth of 30% that corresponds to a frequency range of 10.2 13.8 GHz. This extension of the frequency range could speed up your simulation by more than a factor of three! Also the lower frequency can be set to zero without any problems! The calculation time can often be reduced by half if the lower frequency is set to zero rather than e.g. to 0.01 GHz. After the proper frequency band for this device has been chosen, you can simply open the frequency range dialog box (Solve -> Frequency, ) and enter the range from 6 to 17 (GHz) before pressing the OK button (the frequency unit has previously been set to GHz and is displayed in the status bar):
Define Monitors for the Surface Current
One interesting result for microstrip devices is the current distribution as a function of frequency. The transient solver in CST MICROWAVE STUDIO is able to obtain the surface current distribution for an arbitrary number of frequency samples from a single calculation run. You can define field monitors to specify the frequencies at which the field data shall be stored. Please open the monitor definition dialog box by selecting Solve -> Field Monitors ( ):
In this dialog box you should select the Type H-Field/Surface current before you specify the frequency for this monitor in the Frequency field. Afterwards, you should press the Apply button to store the monitors data. Please define monitors for the following frequencies: 6, 9, 12, 15 (with GHz being the currently active frequency unit). Please make sure that you press the Apply button for each monitor. The monitor definition is then added in the Monitors folder in the navigation tree. The volume in which the fields are recorded is indicated by a box. After the monitor definition is complete, you can close this dialog box by pressing the OK button.
Field Calculation
A key feature of CST MICROWAVE STUDIO is the Method on Demand approach that allows a simulator or mesh type that is best suited for a particular problem. In this case, we choose the transient simulation with a hexahedral mesh.
Transient Solver
Transient Solver Settings The transient solver parameters are specified in the solver control dialog box that can be opened by selecting Solve -> Transient Solver from the main menu or by pressing the Transient solver icon in the toolbar.
Because the structure is fully symmetric, so change the Source type to Port 1. Finally, press the Start button to start the calculation. A progress bar and abort button appear in the status bar, displaying some information about the solver stages.
During the simulation, the Message Window will show some details about the performed simulation. Congratulations, you have simulated the microstrip lineusing the transient solver! Lets review the results. 2D and 3D Results (Port Modes and Field Monitors) Finally, you can observe the 2D and 3D field results. You should first inspect the port modes that can be easily displayed by opening the 2D/3D Results -> Port Modes -> Port1 folder of the navigation tree. To visualize the electric field of the fundamental port mode you should click on the e1 folder. After properly rotating the view and tuning some settings in the plot properties dialog box, you should obtain a plot similar to the following picture.
The plot also shows some important properties of the mode such as mode type, propagation constant and line impedance. The port mode at the second port can be visualized in the same manner. The three-dimensional surface current distribution on the conductors can be shown by selecting one of the entries in the 2D/3D Results -> Surface Current folder in the navigation tree. The surface current at a frequency of 15 GHz can thus be visualized by clicking at the 2D/3D Results -> Surface Current -> h-field (f=15) [1] entry:
You can toggle an animation of the currents on and off by selecting Results -> Animate Fields. The surface currents for the other frequencies can be visualized in the same manner.
You might also like
- CST Filter DesignDocument40 pagesCST Filter DesignAbdullah YılmazNo ratings yet
- 6-2-4 CST EucDocument30 pages6-2-4 CST EucDo SonNo ratings yet
- CW and Frequency Modulated RadarDocument30 pagesCW and Frequency Modulated RadarbeslinNo ratings yet
- LPDADocument23 pagesLPDAmanianil100% (1)
- Microwave - Experiment 5 - Coupler DesignDocument27 pagesMicrowave - Experiment 5 - Coupler DesignbangntsuNo ratings yet
- Boundary and Excitation Training: February 2003Document30 pagesBoundary and Excitation Training: February 2003Sandrine GallardNo ratings yet
- Digital Microwave Communication PrinciplesDocument113 pagesDigital Microwave Communication PrinciplesMohamed Maged ElgisrNo ratings yet
- Tutorial Antenna Design CSTDocument37 pagesTutorial Antenna Design CSTLiz BenhamouNo ratings yet
- CST Training Core ModuleDocument141 pagesCST Training Core ModuleAnonymous U6Q0f5L100% (1)
- CST Microwave StudioDocument18 pagesCST Microwave StudioAli Imran NajamNo ratings yet
- Lecture 11 HFSS Boundary ConditionsDocument9 pagesLecture 11 HFSS Boundary Conditionsliqh9530No ratings yet
- Ansoft HFSS Antenna Design Kit Design Parameters: Arien SligarDocument49 pagesAnsoft HFSS Antenna Design Kit Design Parameters: Arien SligarnbeniwalNo ratings yet
- CST EngDocument155 pagesCST Engbitconcepts9781No ratings yet
- LTE RF OptimizationDocument38 pagesLTE RF OptimizationWendri Defri Yendri100% (1)
- Hfss ExcitationsDocument34 pagesHfss Excitationsarksramesh100% (5)
- Reflector Antenna System DesignDocument35 pagesReflector Antenna System DesignAyyem Pillai VNo ratings yet
- ANSYS HFSS Antenna HFSS-IEDocument14 pagesANSYS HFSS Antenna HFSS-IEjunkieacNo ratings yet
- CST Microwave StudioDocument127 pagesCST Microwave StudioHernán LucemaNo ratings yet
- Tutorial On CSTDocument37 pagesTutorial On CSTDr-Pritam Singh Bakariya100% (5)
- CST Horn AntennaDocument25 pagesCST Horn Antenna이경희100% (3)
- Passive and Active RF-Microwave Circuits: Course and Exercises with SolutionsFrom EverandPassive and Active RF-Microwave Circuits: Course and Exercises with SolutionsNo ratings yet
- CST Studio Array Design ManualDocument3 pagesCST Studio Array Design ManualAswin Tresna NNo ratings yet
- Presentation On CST Microwave StudioDocument48 pagesPresentation On CST Microwave StudioAli Imran Najam100% (1)
- CST MICROWAVE STUDIO - Workflow and Solver Overview PDFDocument127 pagesCST MICROWAVE STUDIO - Workflow and Solver Overview PDFMuhammad Nourman HadiNo ratings yet
- Introduction to Optical Waveguide Analysis: Solving Maxwell's Equation and the Schrödinger EquationFrom EverandIntroduction to Optical Waveguide Analysis: Solving Maxwell's Equation and the Schrödinger EquationNo ratings yet
- High Efficiency RF and Microwave Solid State Power AmplifiersFrom EverandHigh Efficiency RF and Microwave Solid State Power AmplifiersRating: 1 out of 5 stars1/5 (1)
- Training CST 3Document50 pagesTraining CST 3Trần PhanNo ratings yet
- ADS FiltragrDocument68 pagesADS FiltragrAnonymous nRt5PwXhQ100% (1)
- Antenna Array Design Workflow OptimizationDocument39 pagesAntenna Array Design Workflow OptimizationNgô Văn Đức100% (1)
- Antenna Array Analysis and SynthesisDocument37 pagesAntenna Array Analysis and SynthesisMani Raaz0% (1)
- Computer Techniques for Electromagnetics: International Series of Monographs in Electrical EngineeringFrom EverandComputer Techniques for Electromagnetics: International Series of Monographs in Electrical EngineeringR. MittraRating: 3 out of 5 stars3/5 (1)
- (All Values Are Tentative) : Preliminary Technical DataDocument1 page(All Values Are Tentative) : Preliminary Technical DataLu ChenNo ratings yet
- CST Studio Suite 2016Document28 pagesCST Studio Suite 2016ntiloNo ratings yet
- Port Tutorial Lump V WaveDocument11 pagesPort Tutorial Lump V WavePablo MontesNo ratings yet
- CST AntennaarrayDocument18 pagesCST AntennaarrayMd.Samsuzzaman SobuzNo ratings yet
- Antenna Gs PDFDocument182 pagesAntenna Gs PDFgogu vasileNo ratings yet
- Feko EbookDocument209 pagesFeko EbookWilliamNo ratings yet
- Microwave Power Engineering: ApplicationsFrom EverandMicrowave Power Engineering: ApplicationsErnest C. OkressNo ratings yet
- Ansoft HFSS Tutorial: Dipole Antenna SimulationDocument8 pagesAnsoft HFSS Tutorial: Dipole Antenna SimulationRadNoiseNo ratings yet
- CST analysis of helical TWT using eigenmode and PIC solversDocument13 pagesCST analysis of helical TWT using eigenmode and PIC solversEnginNo ratings yet
- HFSS Antennas - Arrays PDFDocument37 pagesHFSS Antennas - Arrays PDFYohandriNo ratings yet
- FSS CST TutorialDocument10 pagesFSS CST TutorialIftikhar Ahmed100% (1)
- MWS Tutorials PDFDocument0 pagesMWS Tutorials PDFJose Carlos Vaz CarneiroNo ratings yet
- 5G Phased Array Transceiver Webcast Aug2017 Final Rev3Document104 pages5G Phased Array Transceiver Webcast Aug2017 Final Rev3Boualem ZouggariNo ratings yet
- Antenna Array Workshop HFSSDocument55 pagesAntenna Array Workshop HFSSSyed Nazim Shah100% (1)
- Printed Dipole Antenna With Integrated BalunDocument3 pagesPrinted Dipole Antenna With Integrated Balunsaandeep1177No ratings yet
- WS02 2 Hfss Microstrip WaveportsDocument20 pagesWS02 2 Hfss Microstrip Waveportsashim9788No ratings yet
- Phased-Array Antenna Beam Squinting Related To Frequency Dependency of Delay CircuitsDocument4 pagesPhased-Array Antenna Beam Squinting Related To Frequency Dependency of Delay CircuitsGreta GarboNo ratings yet
- Ansys Hfss Antenna w09 1 Unit CellDocument44 pagesAnsys Hfss Antenna w09 1 Unit CellKiran ShilaNo ratings yet
- Design and Optimization of An Antenna Using CST Microwave Studio and Mode FrontierDocument14 pagesDesign and Optimization of An Antenna Using CST Microwave Studio and Mode FrontieryahooahrutiNo ratings yet
- ADS Cook Book - 2008versionDocument333 pagesADS Cook Book - 2008versionMeenakshi Sundaram Karuppiah100% (1)
- Rectangular Waveguide Manual in HFSSDocument24 pagesRectangular Waveguide Manual in HFSShadi_sezNo ratings yet
- FEKO TutorialDocument14 pagesFEKO TutorialIban Barrutia InzaNo ratings yet
- Awr-Axiem - Understanding Grounding Concepts in em SimulatorsDocument11 pagesAwr-Axiem - Understanding Grounding Concepts in em Simulatorsagmnm1962No ratings yet
- Bio-Medical RF Simulations With CST MICROWAVE STUDIODocument35 pagesBio-Medical RF Simulations With CST MICROWAVE STUDIOMontadaalahraralyamanion Yemeni0% (1)
- 01 0 Hfss-Ant Intro PDFDocument9 pages01 0 Hfss-Ant Intro PDFpasquale_dottoratoNo ratings yet
- William of OckhamDocument4 pagesWilliam of OckhamdmpmppNo ratings yet
- Ijltemas Review Assignment 157 Paper 407Document7 pagesIjltemas Review Assignment 157 Paper 407dmpmppNo ratings yet
- Research Article: Regression Model To Predict Global Solar Irradiance in MalaysiaDocument8 pagesResearch Article: Regression Model To Predict Global Solar Irradiance in MalaysiadmpmppNo ratings yet
- Master of Science (Management) : Asia UniversityDocument2 pagesMaster of Science (Management) : Asia UniversitydmpmppNo ratings yet
- History of Science Fullversion PDFDocument70 pagesHistory of Science Fullversion PDFSharif M Mizanur RahmanNo ratings yet
- Master of Human Resource Management (MHRM) : Asia UniversityDocument2 pagesMaster of Human Resource Management (MHRM) : Asia UniversitydmpmppNo ratings yet
- Pierre Maurice Marie DuhemDocument7 pagesPierre Maurice Marie DuhemdmpmppNo ratings yet
- Body of Thesis-Dissertation BI-BM - CESS Revised - Oct 2021Document2 pagesBody of Thesis-Dissertation BI-BM - CESS Revised - Oct 2021dmpmppNo ratings yet
- Ijtps Paper Template-2022Document1 pageIjtps Paper Template-2022dmpmppNo ratings yet
- Research Article: Clinical Profile and Visual Outcome of Ocular Bartonellosis in MalaysiaDocument7 pagesResearch Article: Clinical Profile and Visual Outcome of Ocular Bartonellosis in MalaysiadmpmppNo ratings yet
- AEU MASTER IN MANAGEMENTDocument2 pagesAEU MASTER IN MANAGEMENTdmpmppNo ratings yet
- Case Report: Giant Preputial Calculus: The First Reported Case in MalaysiaDocument4 pagesCase Report: Giant Preputial Calculus: The First Reported Case in MalaysiadmpmppNo ratings yet
- AU Entry Requirements for Master's DegreeDocument2 pagesAU Entry Requirements for Master's DegreedmpmppNo ratings yet
- Master of Information & Communication Technology Management entry requirementsDocument2 pagesMaster of Information & Communication Technology Management entry requirementsdmpmppNo ratings yet
- faAEU PHD Finance Rev July19Document2 pagesfaAEU PHD Finance Rev July19dmpmppNo ratings yet
- faAEU PHD Finance Rev July19Document2 pagesfaAEU PHD Finance Rev July19dmpmppNo ratings yet
- Entry Requirements and Application Process for PhD at Asia UniversityDocument2 pagesEntry Requirements and Application Process for PhD at Asia UniversitydmpmppNo ratings yet
- faAEU PHD ICT Rev July19Document2 pagesfaAEU PHD ICT Rev July19dmpmppNo ratings yet
- faAEU PHD Finance Rev July19Document2 pagesfaAEU PHD Finance Rev July19dmpmppNo ratings yet
- 20 PHD in Finance BiDocument1 page20 PHD in Finance BidmpmppNo ratings yet
- PHD (Social & Behavioral Science) : Asia UniversityDocument2 pagesPHD (Social & Behavioral Science) : Asia UniversitydmpmppNo ratings yet
- Terms and Conditions of Financial Incentives: DiscountDocument3 pagesTerms and Conditions of Financial Incentives: DiscountdmpmppNo ratings yet
- Approach To Leg Edema PDFDocument11 pagesApproach To Leg Edema PDFdmpmppNo ratings yet
- PHD (Business Administration) : Asia UniversityDocument2 pagesPHD (Business Administration) : Asia UniversitydmpmppNo ratings yet
- 1 s2.0 S0022435911000054 Main PDFDocument21 pages1 s2.0 S0022435911000054 Main PDFdmpmppNo ratings yet
- 1 s2.0 S0022435911000054 Main PDFDocument21 pages1 s2.0 S0022435911000054 Main PDFdmpmppNo ratings yet
- Terms and Conditions of Financial Incentives: DiscountDocument3 pagesTerms and Conditions of Financial Incentives: DiscountdmpmppNo ratings yet
- 1 s2.0 S0022435911000054 Main PDFDocument21 pages1 s2.0 S0022435911000054 Main PDFdmpmppNo ratings yet
- MoneyTipsEbook V1Document104 pagesMoneyTipsEbook V1Azra RasidNo ratings yet
- 1 s2.0 S2212567116301277 MainDocument7 pages1 s2.0 S2212567116301277 MaindmpmppNo ratings yet
- A Compact Hybrid-Fed Microstrip Antenna For Harmonics-Based Radar and Sensor SystemsDocument5 pagesA Compact Hybrid-Fed Microstrip Antenna For Harmonics-Based Radar and Sensor SystemsAnonymous T3baO4No ratings yet
- Analog and Digital Communication - S. SharmaDocument151 pagesAnalog and Digital Communication - S. SharmaYashesh PanditaNo ratings yet
- M3BADocument17 pagesM3BAROBIN RAJPUROHITNo ratings yet
- Cacho, Kathleen Joy C. (Digital Communication SFE Portfolio)Document14 pagesCacho, Kathleen Joy C. (Digital Communication SFE Portfolio)KATHLEEN JOY CACHONo ratings yet
- ECE 5233 Satellite Communications: Prepared By: Dr. Ivica KostanicDocument11 pagesECE 5233 Satellite Communications: Prepared By: Dr. Ivica KostanicLoganathan RmNo ratings yet
- Ac Ramesh PDFDocument256 pagesAc Ramesh PDFeshwar_worldNo ratings yet
- Loop ShapingDocument182 pagesLoop Shapingtasos7639No ratings yet
- Isonic 2010 - TofdDocument8 pagesIsonic 2010 - TofdaemechNo ratings yet
- Characterization of Communication Signals and SystemsDocument82 pagesCharacterization of Communication Signals and SystemsbiruckNo ratings yet
- 6 Transmitter Characteristics: 6.1 GeneralDocument401 pages6 Transmitter Characteristics: 6.1 GeneraldongsunNo ratings yet
- Notch Filter LMF90 - DS010354Document23 pagesNotch Filter LMF90 - DS010354Asbah AshfaqNo ratings yet
- Ref Paper 2Document4 pagesRef Paper 2Subhanjali MyneniNo ratings yet
- LPT-3000 User's GuideDocument124 pagesLPT-3000 User's Guideraan4No ratings yet
- Memoria Tecnica de MultitapsDocument12 pagesMemoria Tecnica de MultitapsMauro Barragan SanchezNo ratings yet
- Rohde & Schwarz Price ListDocument29 pagesRohde & Schwarz Price ListCyrant EnterprisesNo ratings yet
- SDRplay SDRuno User ManualDocument126 pagesSDRplay SDRuno User ManualAhmad Kukuh Al GomezNo ratings yet
- FILTERS FOR COMMUNICATIONS EQUIPMENT - RESIN MOLDED, MULTI-ELEMENT CERAMIC FILTERSDocument1 pageFILTERS FOR COMMUNICATIONS EQUIPMENT - RESIN MOLDED, MULTI-ELEMENT CERAMIC FILTERSD BNo ratings yet
- Digital Communications: Instructor: Dr. M. Arif WahlaDocument49 pagesDigital Communications: Instructor: Dr. M. Arif WahlaShayan Sabir RajaNo ratings yet
- Narda Directional CouplersDocument8 pagesNarda Directional CouplersLed GloeilampjeNo ratings yet
- Documents - Pub - Lte Ran Parameters Ericsson NSNDocument142 pagesDocuments - Pub - Lte Ran Parameters Ericsson NSNZteTems OptNo ratings yet
- User Guide Newtec Universal MODCOD Calculator v2.17.BETADocument19 pagesUser Guide Newtec Universal MODCOD Calculator v2.17.BETANgoc HuynhNo ratings yet
- Microwave Communication System DesignDocument21 pagesMicrowave Communication System DesignIsmail Khan TarklaniNo ratings yet
- NbIoT DimensioningDocument2 pagesNbIoT DimensioningsnsathwickNo ratings yet
- R&S TSMW ManualDocument12 pagesR&S TSMW ManualmiansufyanNo ratings yet
- Antenna Design For Multi-Generation 2G-5G For Rural Area Wireless CommunicationsDocument5 pagesAntenna Design For Multi-Generation 2G-5G For Rural Area Wireless CommunicationsNarcis IlieNo ratings yet
- Random Processes:temporal CharacteristicsDocument7 pagesRandom Processes:temporal CharacteristicsRamakrishnaVakulabharanam0% (1)