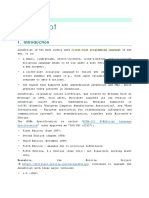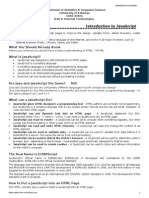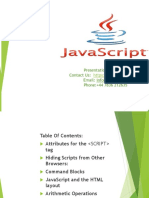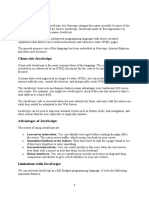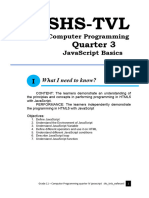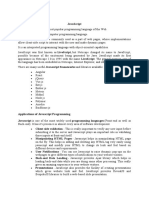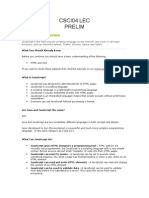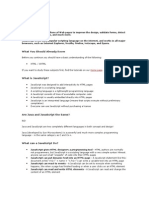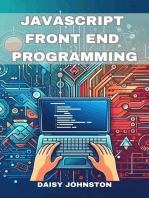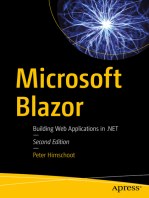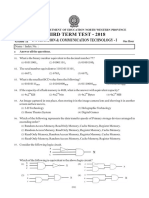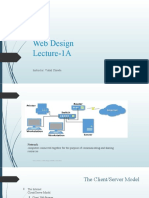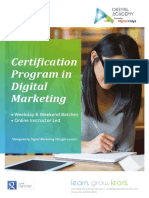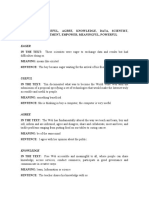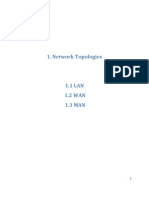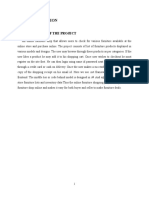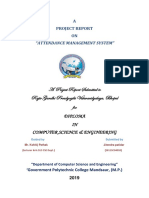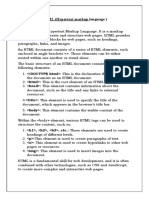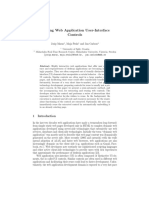Professional Documents
Culture Documents
Javascript Notes: Background and Overview
Uploaded by
Samudra guptaOriginal Description:
Original Title
Copyright
Available Formats
Share this document
Did you find this document useful?
Is this content inappropriate?
Report this DocumentCopyright:
Available Formats
Javascript Notes: Background and Overview
Uploaded by
Samudra guptaCopyright:
Available Formats
Page 1
1
Chapter
JavaScript Notes
Background and overview
The history of JavaScript and its purpose. The environment in which JavaScript operates. Standards.
Once upon a time there was the http protocol. Web pages defined with HTML were a novelty. However after a while people became a little bored with being able to do no more than clicking a link and going to a new page. So in December 1995 Netscape, deeply embroiled in the browser wars with Microsoft, invented a scripting language which Navigator 2.0 could execute and which would enable a great deal more user interactivity. They planned to call it LiveScript - but just before they released it, Sun Microsystems released the first version of Java. Netscape's marketing people thought Java sounded a lot more lively than LiveScript, so they renamed it JavaScript, thus misleading a very large number of people into thinking that JavaScript and Java were somehow connected. They are not. This was Version 1.0.
Page 2
Standards
Microsoft's reply to Netscape's JavaScript was something called JScript, starting with Internet Explorer 3.0. Since IE (more or less) had to be able to cope with JavaScript, JScript was pretty similar. As the table shows, successive versions of Netscape's Navigator and Microsoft's Internet Explorer used developing versions of JavaScript and Jscript, with Microsoft usually being one version behind. Some coordination started in 1998, when the standards agency ECMA developed something called ECMAScript 262, and Microsoft and others agreed to comply with this. However since then actual browser implementatiosn have continued to be supersets of this standard.
Page 3
1994 1995 Marc h 1996 Augu st 1996 Jan 1997
NCSA Mosaic IE1, 2 Navigat or 2.0 Navigat or 3.0 JavaScri pt 1.0 JavaScri pt 1.1 IE 3 Jscript 1.0 JavaScript 1.0 Jscript 2.0 JavaScript 1.1
IE3
June 1997 Oct 1997
Navigat or 4.0
JavaScri pt 1.2 IE 4.0 Jscript 3.0 JavaScript 1.3 ECMAScript -262 Version 1
Jun e199 8 Oct 1998 Navigat or 4.5 JavaScri pt 1.3
Mozilla open source starts IE 5 Jscript 5.0 ECMAScrip t v.3 ECMAScript version 3
Mar 1999
Dec 1999 Nov 2000 July 2000 Navigat or 6.0 JavaScri pt 1.5 IE 5.5 Jscript 5.5 JavaScript 1.5
The initial version of the ECMAScript standard is on the web at http://www.ecmainternational.org/publications/standards/Ecma-262.htm
Page 4
The latest (June 2004) change to this is an extension to XML, at http://www.ecmainternational.org/publications/standards/Ecma-357.htm
JavaScript and the host environment
It is possible to see JavaScript as a general purpose language, but it was designed for, and is used in, the specific environment of a web page inside a browser. It is little use without interaction with this environment - which includes buttons and frames and such-like on the page. Hence it only becomes useful when treated together with 3 other standards, all defined by the W3C HTML - hyper-text markup language CSS - cascading style sheets DOM - the document object model JavaScript as a language is quite straightforward it is well-defined (as ECMAScript 262 ) and current browsers (and many older ones) implement that standard. However the host environment is a big problem. There is HTML 4.01, XHTML, DHTML, CSS1 and CSS2, and DOM1 and DOM2. Different versions of particular browsers implement different bits of different standards. One approach is to use JavaScript to work out which browser is being used, and then use different code. However there is not even a standard way of finding which browser you are on and code like this has to be re-written every time a new version is released. We will start with standard stuff which works on all browsers, and then look at more fancy bits.
Page 5
2
Chapter
2 Starting to write JavaScript
Organising software tools to write and debug web pages with JavaScript
Open NotePad and type in the following, very carefully (or if you are using the electronic version, copy and paste it ). Save it with a file extension .html, such as "one.html". Include the "quotes" around te filename, or Notepad will stick .txt on the end and you get one.html.txt. Then in a browser (IE or whatever) go File Open Browse to this file, and open it: <!-- This shows a first piece of JavaScript --> <!DOCTYPE HTML PUBLIC "-//W3C//DTD HTML 4.01//EN" "http://www.w3.org/TR/html4/strict.dtd"> <html> <head> <META http-equiv="Content-Type" content="text/html; charset=iso-8859-1"> <title> ----1 - HelloWorld ------- </title> <SCRIPT TYPE="text/javascript" > <!-alert("Hello world"); //--> </SCRIPT> </head> <body> <p> Some page content </p> </body> </html> This is what the browser should do:
Page 6
We'll look at how this works soon.
Other Tool Sets
Really all you need is a text editor (since html files are just text) and a browser to check it works. You might use a set of browsers ( IE, Netscape, Mozilla Firefox, Opera) to check the page works in all of them - which it may not. You can use Notepad, WordPad or even Word as the text editor, but be sure the file is saved as simple text with no formatting markup. Better choices than these are text editors designed for software development. An example of this is textpad, available from www.textpad.com. This has 3 advantages It can syntax colour code the text, which makes it easier to understand code (see picture) You can preview the page in the browser with one button click You can use the same editor to write Java, Perl or whatever.
Page 7
Alternatively, you can use dedicated HTML editors such as FrontPage or Dreamweaver, and enter the code in HTML view. I would use TextPad to learn with, and switch to FrontPage if you produce pages with a significant amount of visual content.
Analysing the first script
Here is the first script again: <!-- This shows a first piece of JavaScript --> <!DOCTYPE HTML PUBLIC "-//W3C//DTD HTML 4.01//EN" "http://www.w3.org/TR/html4/strict.dtd"> <html> <head> <META http-equiv="Content-Type" content="text/html; charset=iso-8859-1"> <title> ----1 - HelloWorld ------- </title> <SCRIPT TYPE="text/javascript" > <!-alert("Hello world"); //--> </SCRIPT> </head> <body> <p> Some page content </p> </body> </html>
Most of this - all except from the part in white - is HTML. This is valid HTML 4.01 Strict. The JavaScript part is <SCRIPT TYPE="text/javascript" > <!-alert("Hello world"); //--> </SCRIPT>
Note this is placed in the <head> section. The element <SCRIPT TYPE="text/javascript" > .. </SCRIPT> encloses the script (do not use the language = "JavaScript1.2" attribute - it is not valid HTML 4.01).
Page 8
There is just one statement in the script, which is alert("Hello world"); and when this executes, it displays the small dialog box shown above. Note the semi-colon at the end of the statement. The only tricky point about this is the way it deals with old browsers which do not understand JavaScript. There is a danger they would display the JavaScript code on the page - and they are stopped from doing this by the
<!--->
These are HTML comments - in other words they tell the browser to ignore what is between them - and that is the JavaScript which it does not understand. However modern browsers do understand JavaScript. But the --> would be seen as JavaScript, and it isn't - this problem is solved by putting the two slashes // before it. This is a JavaScript comment - so the browser which does understand JavaScript will ignore them. So it works both ways. If this seems confusing, dont worry. Just use the script above as a template for the later scripts you write. You'll get used to it in a while.
Practical Tasks
1. If you haven't done so already, run the 'Hello world' page on your system. 2. Alter the alert statement so it says something else. 3. Try putting in two alert statements and find out what happens.
Where to place the script
The script(s) can be placed in the head, as above. Or they can be placed in the body element like this <!-- This shows a first piece of JavaScript -->
Page 9
<!DOCTYPE HTML PUBLIC "-//W3C//DTD HTML 4.01//EN" "http://www.w3.org/TR/html4/strict.dtd"> <html> <head> <META http-equiv="Content-Type" content="text/html; charset=iso-8859-1"> <title> ----1 - HelloWorld ------- </title> </head> <body> <p> Some page content </p> <SCRIPT TYPE="text/javascript" > <!-alert("Hello world"); //--> </SCRIPT></body> </html>
The difference is pretty subtle. In the first version the browser displays 'Hello world', then 'Some page content' because Hello world came first. In this second version 'Some page content' appears first, then 'Hello world'. Or the script can be kept in a separate file - so you have two files, one HTML and the other JavaScript, and the HTML file uses the SRC attribute in the SCRIPT element to specify the name of the JavaScript file - like this:
<!-- This shows a first piece of JavaScript --> <!DOCTYPE HTML PUBLIC "-//W3C//DTD HTML 4.01//EN" "http://www.w3.org/TR/html4/strict.dtd"> <html> <head> <META http-equiv="Content-Type" content="text/html; charset=iso-8859-1"> <title> ----1 - HelloWorld ------- </title> <SCRIPT SRC="hithere.js" TYPE="text/javascript"> </head> <body> <p> Some page content </p> </body> </html>
where the file 'hithere.js' just contains:
alert("Hello world");
The first approach is used for page-specific code, while the second can be used for pieces of code which are needed on many pages in one site, and where you don't want to modify all those pages separately when the common code changes.
Practical Task
Page 10
1. Try the separate file approach to display the message 'Welcome to the marvellous world of JavaScript'
Page 11
3
Chapter
3 - Language fundamentals
The core of the JavaScript language Variables
Nearly all scripts need to handle data in some way. As the script runs, the data values must be held in memory, as variables. Before you use a variable, you must declare it, using the reserved word var (reserved means the word has special significance in JavaScript, so that you can't name a variable var). For example if you want to use a variable called price, you would include
var price;
in your script. After that you could give a value to that variable by saying Alternatively you can declare and initialise a variable in one statement:
var price = 2.50; price=2.50;
You can declare a variable once only, but you can give it different values many times. Bear in mind that You should choose variable names that make sense to you, the programmer. Choose names like incomeTax or rateOfPay or priceOfFish, not x or i Those variable names do not make sense to the computer. The system 'understands' reserved words like var, but has no sense of what price actually means.
Input and output
Page 12
Variables can be given values in the script, as above. However we often want to get data values from the user, off the screen - in other words we want to input data. There are several ways to do this - to start with we will use prompt(). For example, you could get the user to input the price by saying which produces price = prompt("Enter the price", "10.00");
For output, we can use alert(), like this which produces:
alert("The price is "+price);
Simple arithmetic
We can get the computer to do arithmetic with variable values like this total = price * quantity;
Here we are telling it to calculate a total on the basis of multiplying ( * means multiply ) the price and the quantity. This involves three variables, which would all have had to be declared with var. As well as *, use + for add, - for subtract, and / for divide. You can use constants as well as variables - such as
result = 2+3;
Page 13
Sometimes you need to use brackets to control the order in which things are worked out - for example gives 13, since the multiplication is done before addition. But
result = (1+3)*4; result = 1+3*4;
gives 16, since the brackets are worked out first.
Designing a script
Suppose we need a script which will calculate a total on the basis of a price and a quantity. We can put together these ideas to do this. The script must handle 3 variables - the unit price, the quantity, and the total. So these 3 variables must first be declared. Then the user must be asked to input values for the price and the quantity. The computer must calculate the total. Finally the total must be displayed. Here is the script:
var price; var quantity; var total; price = prompt("Enter the price:","10.00"); quantity = prompt("How many: ","1"); total = price * quantity; alert("The total is "+total);
This can be embedded in HTML as we have seen before, so the complete page would be :
<!DOCTYPE HTML PUBLIC "-//W3C//DTD HTML 4.01//EN" "http://www.w3.org/TR/html4/strict.dtd"> <html> <head> <META http-equiv="Content-Type" content="text/html; charset=iso-8859-1"> <title> ----1 - HelloWorld ------- </title> <SCRIPT TYPE="text/javascript" > <!-var price; var quantity; var total; price = prompt("Enter the price:","10.00"); quantity = prompt("How many: ","1"); total = price * quantity; alert("The total is "+total); //--> </SCRIPT> </head>
Page 14
<body> <p> Some page content </p> </body> </html>
Practical Task
The user should be asked for the prices of 3 different items, and then the total should be calculated and displayed. Modify the above to achieve this.
Data types
All the variables so far have been number data type. You can also have strings, which are strings of characters - for example
var myName; myName = "Walter Milner";
Note that string constants must be enclosed in "double quotes". Capital letters and lower case are distinct, and a SPACE is just another character. You can have a space in a string, but not in a variable name - for example, you could not call a variable my name. To avoid this problem, whilst still making the script meaningful, is to make variable names out of words, with no spaces, but with capital letters to mark word starts. For example hisName basicIncomeTax priceOfFish and so on. You must be consistent in the capitalisation hisname and hisName are different variables. You can join strings together with a +. For example
myName = "Walter Milner" alert("My name is "+myName);
Page 15
Something like "123.4" is a string, even though it looks like a number. Sometimes you have to tell JavaScript to change a string into a number. Something called parseFloat does this result = parseFloat("123.4"); After this, result is a number type with value 123.4. The other data type you can have is boolean, which is just true or false. We'll use this later.
Making decisions
In many situations we need the computer to make a decision on the basis of some data. For example, a customer may get a cheaper price if they purchase a larger quantity of items. In this case we need the computer to make a decision on the basis of the quantity. In this situation you must use the reserved word if. For example
unitPrice = 1.30; if (quantity > 100) unitPrice = 1.20;
Here we start by giving the variable unitPrice the initial value of 1.30. We then check whether the quantity is over 100 ( > means greater than) and if so, change the unitPrice to 1.20. You must put (round brackets) around the condition. There are 6 'comparison operators' Symbo l > < >= <= == != Meaning greater than less than greater than or equal to less than or equal to equal not equal
Practical Task
Page 16
Write a script which inputs the user's age and displays the message 'Too young' if they are under 18.
Repeating actions
In many situations we need a script to repeat something many times - in other words, a loop. One way to do this is using the reserved word for, like this var counter; for (counter=0; counter<4; counter++) alert(counter);
There are 3 parts to a for loop
initialisation - in this case counter = 0 how long to continue - in this case, while counter is less than 4 what to change each time - here counter++ means add 1 to the counter
These loops use an 'index' variable, which in this case is called counter, but it does not have to be - it can be called anything. This particular loop goes around 4 times - first counter is 0, then 1, then 2, then 3, then it stops.
Practical Task
Put this in a script to check it works. Change it so it counts down from 10 to 5 (use counter-- ).
Page 17
4
Chapter
4 - Code structure
Using functions to structure scripts
A function is a small section of program code. Rather than having all code in one large block, there are several advantages in splitting code into smaller units - and we will see later that a very significant aspect of JavaScript called event handling makes functions essential.
An example function
Suppose we want to have the user input 3 numbers, and display their average. A neat way of doing this would be to have a main piece of code which inputted the numbers and displayed the average, and a separate function which calculated the average. The main block could be like this:
var num1, num2, num3, result; num1=parseFloat(prompt("Enter a number","")); num2=parseFloat(prompt("Enter a second number","")); num3=parseFloat(prompt("Enter a third number","")); result = average(num1, num2, num3); alert("The average is "+result);
We have to use parseFloat, because prompt returns a string and we want numbers. We've condensed two actions - inputting the value and turning it into a number - into one statement. In
parseFloat(prompt("Enter a number",""));
the prompt happens first - maybe we type in "27". Then the parseFloat works on this, as if we'd had
parseFloat("27");
Page 18
Then we are handing over the values of the 3 numbers to the average function. It should work out the answer and 'return' it. The value it returns is assigned to the variable called result. How do we define the function? Like this function average(a,b,c) { var total; total = a+b+c; return total/3; }
Note the following Functions start with the reserved word function, followed by the name (chosen by the programmer) of the function Statements in the function and enclosed by curly brackets { and } It is useful to think of a function as a machine, into which material is fed (data in), the machine does something, then produces a fnished article (returned value). In this example, 3 numbers are sent in, and one value - their average - is returned. The values passed in are called parameters. In this case there are 3 parameters, and they are given the names a b and c in the line
function average(a,b,c)
The function was "called" in the main code by result = average(num1, num2, num3);
Here the names are different. The values are passed over in order - in other words, the value of num1 is passed in as a, num2 is passed in as b, and num3 as c. The names dont matter, but the order does. The reserved word return is used to send the finished product back. So
return total/3;
sends back the value which has been worked out, and
result = average(num1, num2, num3);
Page 19
means the value is given to result.
Practical Task
1. We want a script which gets the user to input 2 numbers, then displays what they add up to. Using the above as a model, write this using a function to do the adding up. 2. Change this so that the larger of the two numbers is displayed. Do this by using an if in the function. 3. Change the last one so it inputs 3 numbers, and displays the largest one.
Event-handling functions
Most of what a JavaScript page does is in response to user actions, such as using the mouse or keyboard. The way this works is that many elements of an HTML page can have associated with it an event, and it is possible to say which JavaScript function is called when that event occurs. Different elements can generate different events - for example a body has an onload event, which we can do like this <!DOCTYPE HTML PUBLIC "-//W3C//DTD HTML 4.01//EN" "http://www.w3.org/TR/html4/strict.dtd"> <html> <head> <title> ----2 - functions ------- </title> <SCRIPT TYPE="text/javascript" > <!-function greet() { alert("Loaded"); } //--> </SCRIPT> </head> <body onload="greet()"> </body> </html>
Here the body tag <body onload="greet()">
Page 20
is specifying the function 'greet' as the one to execute when the body is loaded.
Practical Task
The paragraph tag <p> has an onMouseOver event, which triggers when the user moves the mouse over the paragraph text. Using the above as a model, write a page containing a paragraph, so that a message is displayed when the user moves the mouse over it.
Page 21
The Document Object Model
How JavaScript refers to items on the screen
5
Chapter
The last two sections have shown how JavaScript can use data values through variables. However the main things the script needs to process are the items in the browser window, and so some way of talking about them is needed. This is provided by the Document Object Model. This is a set of objects about windows and related things on the screen. This use of the word object comes from objectoriented programming. These objects have properties methods and events
Properties are pieces of data about the object. For example, a window object has a status property - this is the text which is displayed in the status area at the bottom of the browser window. A method is something you can tell an object to do. For example, a window has a resizeTo() method, which you use to tell the window to change its size. An event is something that can happen to an object. You can set this to some JavaScript function - when the event occurs, that function executes. For example..
First DOM example
The browser already shows a window, but it is possible to use its open() method to create another window, by -
Page 22 var newWindow =window.open("","nw", "menubar, status, resizable");
The open method takes 3 parameters. The first is the URL to open the window on - here that is "" or nothing. The second "nw" is the name of the new window. And the third sets some attributes of the new window - here that it will have a menubar, a status bar and be resizeable. We can set one of the properties of the new window by newWindow.status ="Hello folks";
which writes 'Hello folks' in the status bar. This changes the value of the status property. And we can call its resizeTo() method to change its width and height newWindow.resizeTo(400,200);
Putting this together we get <!DOCTYPE HTML PUBLIC "-//W3C//DTD HTML 4.01//EN" "http://www.w3.org/TR/html4/strict.dtd"> <html> <head> <META http-equiv="Content-Type" content="text/html; charset=iso-8859-1"> <title> ----1 - HelloWorld ------- </title> <SCRIPT TYPE="text/javascript" > <!-var newWindow =window.open("","nw", "menubar, status, resizable"); newWindow.status ="Hello folks"; newWindow.resizeTo(400,200); //--> </SCRIPT> </head> <body> <p> Some page content </p> </body> </html>
Page 23 and the result looks like -
Practical Task
1. Try the last example out. 2. A window object also has a moveTo(x,y ) method, so that for example newWindow.moveTo(100,200); moves the window called newWindow so that its top left corner is 100 pixels across, and 200 down from, the top corner of the screen. Try adding this to the example above. Can you move the window off screen so the user cannot see it?
The DOM Hierarchy
These objects come in a hierarchy which is like this :
window
navigator
screen
document
history
location
The idea of this is that each window object contains other objects - a navigator object, a screen object and so on. Some of these contain other objects in turn - for example the document object might contain several form objects. We'll look at some of these in outline - for full details of all properties, events and methods you need to consult the reference sources.
The navigator object
Really the navigator object means the browser being used. This has a few properties, such as userAgent which gives information about which browser is in use - for example <SCRIPT TYPE="text/javascript" > <!-alert(window.navigator.userAgent); //--> </SCRIPT>
Page 24
which produces something like:
Note the syntax of
window.navigator.userAgent This is picking out of the DOM hierarchy the thing we want we are talking about the window object, then the navigator object in that window, then the userAgent property of the navigator object.
The screen object
This means the whole screen of the monitor on which the browser is displayed. The properties of this are read-only you cant change them. This makes sense - you can't get a bigger monitor with a bit of program code. But you can find out information about the users' screen and then use that. For example the screen object has an availWidth property which tells you the width in pixels of the usable part of the screen. ( The Width property tells you the whole width, but some is not usable - eg they might have the taskbar at the side.) Suppose you want to maximise the browser window. We can first move the top corner of the browser to the top corner of the screen then find out the screen width and height then resize the browser window to fit window.resizeTo(x,y ); x = screen.availWidth; y = screen.availHeight; window.moveTo(0,0);
However this is bad etiquette. The user may have other windows open - they might be doing some wordprocessing or spreadsheet work. If they visit your website and it splats itself all over their screen hiding what they were doing, they will not be pleased and they wont coem back. So dont do it!
Page 25
The location object
The location object holds information about the URL of the server that sent the web page. The most direct part of the this is the href property, which is simply the URL of the server. You can change this - in which case the browser surfs to that new location. For example
location.href="http://www.yahoo.com/";
Immediately switches to Yahoo. You can script buttons (or other objects) to offer a menu of new page sto switch to. Or you can use it to re-direct from one URL to another, newer site.
The document object
This represents the actual content displayed in the browser window. For example document.bgColor="yellow"; document.write("This is some <b>bold text</b>");
This sets the bgColor property (background colour) to yellow, then writes the string out. The <b> </b> are interpreted as HTML tags
Practical Task
1. Try the last example out. 2. The document object also has a fgColor property which is the default text colour. Try this out.
Page 26
6
Chapter
Forms
How JavaScript can use forms Forms HTML and the DOM
Remember that the form element in HTML is coded like this
<form name="myform" method="post" action="" > Surname : <input type="text" name="sname"> <br> Forename : <input type="text" name="fname"> <br> <input type="button" name="Button" value="Submit" > </form>
which looks like as on the right. In other words there is the <form> element, and that contains various items like text fields and buttons. The most common use of a form is to pick up some data from the user, then send that off to the server as input to a script which runs on the server. The script name is specified in the action attribute of the form. The data is sent in 1 of 2 ways - GET and POST - which is specified in the method attribute. The script on the server is a program written in a language such as Perl. It will often query a database stored on the server ( often data on customers, products and such-like), and the output from the program is sent back to the user as an HTML page.
Page 27
JavaScript can also deal with forms. This is different in that this is client-side processing - in other words this happens inside the browser on the user's computer, not sent across the web and done on a server. A typical use of this is to validate data entry, and in particular to check the user has filled in all the fields, before sending off the data. In other situations the JavaScript code can do all the processing required locally. In terms of the DOM, a form is an object which is in the document. There might be several forms in the same document. Each form contains several elements (text fields buttons and so on). Usually we are interested in the value property of the object. For example if we want JavaScript to put the string "John" in the forename field in the above form, we can just say
document.myform.fname.value = "John";
This picks out from the DOM hierarchy the document, then the form by name (myform) then which element (fname) and assigns to its value.
Simple Calculator Example
Suppose we want a web page we can use as a simple calculator - just doing addition. We would need 2 text fields to enter the numbers to add, and a third one to display the result. We also need a button to signal when to do the addition. In other words we are trying to get:
The HTML fragment which produced this is:
<form name="myform" method="post" <input type="text" name="num1"> action="" >
Page 28
<input type="text" name="num2"> <br> <input type="button" name="Button" value=" + " > <br> Result:<input type="text" name="result"> </form>
The calculation will be done by a JavaScript function, which needs to be called when the user clicks the button. We could name the function "doAdd", in which case we need to set this as the event handler for when they click the button <input type="button" name="Button" onClick="doAdd()"> value="+"
In the JavaScript function we need to get the two numbers from the form add them put the result back into the form
Here's the code that will do it:
function doAdd() { var number1, number2, result; number1=parseFloat(myform.num1.value); number2=parseFloat(myform.num2.value); result = number1+number2; myform.result.value=result; }
Here's the complete thing with HTML and JavaScript together:
<html> <head> <title> ----- 5 calc1------- </title> <SCRIPT TYPE="text/javascript"> <!-function doAdd() { var number1, number2, result; number1=parseFloat(myform.num1.value); number2=parseFloat(myform.num2.value); result = number1+number2; myform.result.value=result; } // --> </SCRIPT> </head> <body>
Page 29
<form name="myform" method="post" action="" > <input type="text" name="num1"> <input type="text" name="num2"> <br> <input type="button" name="Button" value=" + " onClick="doAdd()"> <br> Result:<input type="text" name="result"> </form> </body> </html>
Practical Tasks
1. Try the last example out. 2. Add another button for subtraction, together with another JavaScript function ( "doSubtract()" ), and check it works. Check the add button still works as well. 3. Add multiply and divide buttons and test them. 4. It will probably look pretty untidy by this point. Clear up the layout by placing a table inside the form, and putting the form elements into the table cells neatly. (take care to put a table inside the form, not the form inside a table).
Validating data from a form
One of the commonest uses of JavaScript is to check the data on a form before submitting it. For example, we might have the form shown, and we want to check the user has entered something in both the forename and surname fields: The HTML code for the table is:
Page 30
<form name="form1" method="post" action=""> <table width="261" > <tr> <td id="fNameprompt" width="102"> <div align="right"><font face="Bookman Old Style">Forename: </font></div> </td> <td width="89"> <input type="text" name="forename"> </td> </tr> <tr> <td id="sNamePrompt" width="102"> <div align="right"><font face="Bookman Old Style">Surname: </font></div> </td> <td width="89"> <input type="text" name="surname"> </td> </tr> <tr> <td width="102"> <div align="right"><font face="Bookman Old Style"></font></div> </td> <td width="89"> <input type="button" value="OK" onClick="checkForm()" name="button"> </td> </tr> </table> </form>
There are two important things to note about this. The first is that we have set the onClick method to be the function 'checkForm()'. The second is that the two prompts have been given IDs. This is so that the JavaScript can access them and change them - in fact it will make them red if the user has left the field blank. The function is :
function checkForm() { var OK=true; if (document.form1.forename.value=="") { alert("Please type in your forename"); document.getElementById("fNamePrompt").style.color="red"; OK=false; } if (document.form1.surname.value=="") { alert("Please type in your surname"); document.getElementById("sNamePrompt").style.color="red"; OK=false; } if (OK) { // submit form here
Page 31
} }
7
Chapter
This uses the variable called OK as a 'flag' to remember whether the form is OK, and we start assuming it is. It then checks whether the forename field is empty. If it is, it alerts the user, then
document.getElementById("fNamePrompt").style.color="red";
gets the prompt, and changes the color property of its style. This use of getElementById is very common. It then sets the OK flag to be false. It does the similar thing for the other field - then if the form is OK it would submit it.
Practical Tasks
This is not quite right. If they missed out two fields and submitted, then filled in 1 and submitted again, it would still show the first field in red, even though they'd filled it in. Try to fix this (in the script reset all to black, then change it to red if its blank).
Math Date and timing
How JavaScript can use forms
Page 32
The Math object and random numbers
The Math object has a collection of things relating to maths. One of these is a random number generator - it is often useful to have the computer 'think up' random number in a program. Math.random() gives a random number between 0 and 0.9999, but often you need to alter this to get what you want. For example suppose you want a number between 1 and 6 for a dice game. If you use x = 6 * Math.random() you get a number between 0 and 5.99999. The function Math.floor() gives you the whole number part only, so if you said x = Math.floor(x); x would be 0 to 5, whole numbers only. We can add 1 to this: x=x+1; and x would range from 1 to 6 inclusive. Here's the complete function :
function rollDice() { var x = Math.random(); x = 6*x; x = Math.floor(x); x=x+1; alert(x); }
This outputs the result, but we could have said
return x;
at the end of the function. Then we could have used this elsewhere in the program, like
y = rollDice();
and y would have been a random integer 1 to 6.
Practical Tasks
Write a page with a button, so that when you click the button it rolls 2 dice and tells you the total.
Date and Time
Page 33
The Date object knows about dates and the current time. If you say
var now = new Date();
Then 'now' is an object which includes the day, date and current time. For example this page :
<html> <head> <title>Untitled Document</title> <meta http-equiv="Content-Type" content="text/html; charset=iso8859-1"> <SCRIPT TYPE="text/javascript"> <!-function showTime() { var now = new Date(); var result = "It is now "+now; document.getElementById("timeField").innerText=result; } // --> </SCRIPT> </head> <body onLoad="showTime()"> <p id="timeField"> </p> </body> </html>
displays this: UTC is Universal Co-ordinated Time. In the code we've used the getElementById to pick out the paragraph, and the 'innerText' property is the text in the element. Once you've got a date there are methods to pick out the day, the hour and so on. You can use this, together with ifs, to make your page do different things at different times of the day. And this is on the browser, so the fact that it is usually a different time on the server from that on the browser (due to time zones) does not matter.
Practical Tasks
Page 34
Write a page which displays 'Good morning' or 'Good afternoon' depending on the time of day (getHours() extracts the hour from the date).
Timing
Sometimes a page needs to track time somehow. For example an on-line banking system might want to disconnect if the user does not hit a key for say 5 minutes in case they've wandered off and someone else will start to access their account. There are 2 approaches. One is to set up something that will happen once after a fixed delay. This is like a firecracker - you light the fuse, and after an interval it goes bang. This method use a function called setTimeOut. You have to supply 2 things, how long the delay is (in milliseconds) and which function to call after that time. For example when the following runs interval=setTimeout('bang()',5000);
then the function bang() will be called 5 seconds later. The function returns a reference to the timer (called interval in the above example). This is so that you can cancel it - if this was executed
clearTimeOut(interval);
less than 5 seconds after the first, it cancels it. Its like putting the pin back in. For example this page:
<html> <head> <title> ----Timer in JavaScript ------- </title> <SCRIPT TYPE="text/javascript" LANGUAGE = "JavaScript"> <!-function bang() { alert("Bang"); } function start() { interval=setTimeout('bang()',5000); } //--> </SCRIPT> </head>
Page 35
<body onLoad="start()"> <p> </p> </body> </html>
displays 'bang' 5 seconds after the page loads. The first approach is a one-off. The second is to set up something to happen repeatedly, again and again on set intervals. This is done using setInterval. For example, when the following executes interval=setInterval('tickTock()',1000)
then the function called tickTock() will execute every second. Only clearInterval() stops it. We can use this to display the time, refreshing every second :
<html> <head> <title> ----Show the time ------- </title> <SCRIPT TYPE="text/javascript" > <!-function tickTock() { var now = new Date(); var result = "It is now " +now; document.getElementById("timeField").innerText = result; } function init() { // now set up a timer object - it will call tickTock every 1000 milliseconds interval=setInterval('tickTock()',1000) } //--> </SCRIPT> </head> <body onLoad="init()"> <p id = "timeField"> </p> </body> </html>
Practical Task
Firstly write a page that waits 10 seconds after a button click, then says 'Times up' (this uses setTimeOut() ). When that works, change it so that it counts down as well, so that after the button is clicked, it displays Time left = 9,
Page 36
8 7, and so on. This will use both setTimeOut and setInterval
Page 37
8
Chapter
Standard tricks
How a set of tricks are done with JavaScript Rollovers
One trick is to change images when the user moves the mouse over different areas. This can be done by setting the onMouseOver event to be a function which changes the src of an image. The function is passed a paratmeter showing which image to show. For example the page below initially displays 'default.gif', but it will display 2 other images when the mouse is rolled over two paragraphs :
<html> <head> <title>Untitled Document</title> <meta http-equiv="Content-Type" content="text/html; charset=iso8859-1"> <SCRIPT TYPE="text/javascript"> <!-function showPic(f) { document.pic.src=f; } // --> </SCRIPT> </head> <body > <p onMouseOver="showPic('pic1.gif')"> Pic one </p> <p onMouseOver="showPic('pic2.gif')"> Pic two</p> <img name = "pic" src="default.gif"> </body> </html>
Note how ' and " have been used in the calls to showPic.
Page 38
Rollover on an Image
We can similarly change an image when the mouse rolls over it and leaves it. In the page below, the image is initially default.gif. Whn eteh mouse goe sover it it becomes pic1.gif, and pic2.gif when the mouse leaves:
<html> <head> <title>Untitled Document</title> <meta http-equiv="Content-Type" content="text/html; charset=iso8859-1"> <SCRIPT TYPE="text/javascript"> <!-function showPic(f) { document.pic.src=f; } // --> </SCRIPT> </head> <body > <img name = "pic" src="default.gif" onMouseOver="showPic('pic1.gif')" onMouseOut="showPic('pic2.gif')" > </body> </html>
Pre-loading images
Images may take a while to load, and the usually happens as the part sof the page are displayed. A common technique is to load all the images into memory before the page is displayed - the user still has to wait, but at least they appear in one go. This is done by creating Iamge objects, and telling JavaScript where to get them from, in statements that will execute first when the page loads. For example :
<html> <head> <title>Untitled Document</title> <meta http-equiv="Content-Type" content="text/html; charset=iso8859-1"> <SCRIPT TYPE="text/javascript"> <!-var image1, image2, image3;
Page 39
function preLoad() { image1 = new Image(30,30); image2 = new Image(30,30); image3 = new Image(30,30); image1.src="default.gif"; image2.src="pic1.gif"; image3.src="pic2.gif"; document.pic.src = image1.src; } // --> </SCRIPT> </head> <body onLoad="preLoad()" onMouseOver=" document.pic.src = image2.src" > <img name = "pic" > </body> </html>
The preLoad function is called as the body loads. It creates 3 Image objects, then sets their src to be the filenames. It then initialises an img with one of them. Note the onMouseOver does not call a JavaScript function, but just executes a single statement. Also note image1 image2 and image3 are 'global' variables. This mean sthey are not declared inside preLoad(). If they were, they would be limited in 'scope' to that function. In fact they are global, so that other functiosn could reference them as well.
Fancy menus
Many sites use fancy drop-down menus. These can be done using a combination of styles settings and JavaScript. The page below initially looks like
Page 40
and when the user clicks on a block, they get
The key to this is that styles are defined for the menu blocks, an dthey have a 'display' style of 'none' that is they are not displayed. An onClick function is set up for the menu, which changes the display to 'block, so they become visible. Parameters are passed to the click method so it knows which block to display, and how far across the screen:
<head> <title> ----- menus ------- </title> <SCRIPT TYPE="text/javascript" > <!-function mouseMethod(leftPos, whichID) { /* when they click on a menu item */ /* change from display none to display block - can see it */ document.getElementById(whichID).style.display = "block"; /* make it correct position across screen */ document.getElementById(whichID).style.left = leftPos; } function hideAgain(whichID) { /* when they click hide, revert to display none */ document.getElementById(whichID).style.display = "none"; } //--> </SCRIPT> <style type="text/css"> <!-#ID1, #ID2 { /* initial settings of the two menu blocks */ font-family: Geneva, Arial, Helvetica, san-serif; font-size: 12px; color: #FFFFFF ; display : none; /* <<<< so you cant see them */ background-color= #ffff00; position: absolute; top: 40px;
Page 41
width: 55px; border: thin solid black } #menuItem { /* style for menu items */ font-family: Geneva, Arial, Helvetica, san-serif; font-size: 15px; color: #FF0000 ; border: thin solid blue; background: #88ffff; cursor: pointer /* this is CSS 2.1 */ } --> </style> </head> <body > <!-- the two menu blocks - initially hidden --> <div id="ID1" > <a href="http://www.google.com"> Google </a><br> <a href="http://www.google.com"> Google </a><br> <a href="http://www.google.com"> Google </a><br> <a href="javascript:hideAgain('ID1')">Close</a> </div> <div id="ID2" > <a href="http://www.yahoo.com"> Yahoo </a><br> <a href="http://www.yahoo.com"> Yahoo </a><br> <a href="http://www.yahoo.com"> Yahoo </a><br> <a href="javascript:hideAgain('ID2')">Close</a> </div> <!-- the menu displayed as a one row table --> <table ><tr> <td onClick="mouseMethod('20px', 'ID1');" id="menuItem"> Block one </td> <td onClick="mouseMethod('90px', 'ID2');" id="menuItem"> Block two </td> </tr></table> </body> </html>
You might also like
- Basic Javascript IntroDocument62 pagesBasic Javascript IntroDonald Oseghale Okoh100% (1)
- Lesson Two DIT2204Document9 pagesLesson Two DIT2204DhaweNo ratings yet
- What Is JavascriptDocument45 pagesWhat Is JavascriptdevendraNo ratings yet
- Yet Another Insignificant Programming NotesDocument98 pagesYet Another Insignificant Programming NotesShital Ghodke100% (1)
- Java ScriptDocument61 pagesJava ScriptcmjariwalaNo ratings yet
- Javascript: What You Should Already KnowDocument6 pagesJavascript: What You Should Already KnowKannan ParthasarathiNo ratings yet
- Introduction To Javascript: What You Should Already Know What Is Javascript?Document5 pagesIntroduction To Javascript: What You Should Already Know What Is Javascript?Dulani FernandezNo ratings yet
- Javascript/Print Version: The Script ElementDocument48 pagesJavascript/Print Version: The Script ElementwaxstoneNo ratings yet
- Javascript NotesDocument54 pagesJavascript NotesCharles OtwomaNo ratings yet
- Javascript/Print Version: Relation To JavaDocument63 pagesJavascript/Print Version: Relation To JavaMarcelNo ratings yet
- Java Script Full Metirial Part1Document118 pagesJava Script Full Metirial Part1AbhishekNo ratings yet
- JavascriptDocument113 pagesJavascriptNiranjanNo ratings yet
- Javascript Note by Vikas KadakkalDocument66 pagesJavascript Note by Vikas Kadakkalvikaskpsc100% (1)
- Unit 2Document45 pagesUnit 2Tamilarasu SNo ratings yet
- Javascript Material 1Document82 pagesJavascript Material 1JahnaviNo ratings yet
- JavaScript NotesDocument39 pagesJavaScript NotesvenniiiiNo ratings yet
- JavaScript ManualDocument170 pagesJavaScript ManualNotin less24100% (1)
- Java ScriptDocument52 pagesJava ScriptjagardianNo ratings yet
- Module 6 Lecture Notes: 635.482: Website DevelopmentDocument22 pagesModule 6 Lecture Notes: 635.482: Website DevelopmentAlfred JengoNo ratings yet
- JavaScript Last FinalDocument30 pagesJavaScript Last FinalEr Lalit SharmaNo ratings yet
- 11 - Attributes, Command Blocks, HTML LayoutDocument54 pages11 - Attributes, Command Blocks, HTML Layoutkhayrul alom tuhinNo ratings yet
- XML Is A Mark-Up Language Much Like HTML.: XML Is Designed To Store and Transport DataDocument39 pagesXML Is A Mark-Up Language Much Like HTML.: XML Is Designed To Store and Transport DataGaneshNo ratings yet
- Javascript TutorialsDocument75 pagesJavascript TutorialsranveeraryaNo ratings yet
- 1 JavaScript IntroductionDocument4 pages1 JavaScript IntroductionMajid YaseenNo ratings yet
- Javascript Basics: Study Guide For Module No. 5.1Document14 pagesJavascript Basics: Study Guide For Module No. 5.1Dhan CabugaoNo ratings yet
- CSS Lec-3 First Program.f7dcf1fDocument3 pagesCSS Lec-3 First Program.f7dcf1f069 Umesh ChaudhariNo ratings yet
- JavaScript NotesDocument32 pagesJavaScript NotesMakena FaithNo ratings yet
- JavaScript CoreDocument206 pagesJavaScript Coreemir mineNo ratings yet
- What Is Javascript ?Document24 pagesWhat Is Javascript ?sethNo ratings yet
- Web Prog ReportingDocument13 pagesWeb Prog ReportingErika Joy Dawa EsclamadoNo ratings yet
- What You Should Already KnowDocument23 pagesWhat You Should Already Knowrahulshinde2007@gmail.comNo ratings yet
- Introductions Carrie Puterbaugh Thrivent Financial For Lutherans Katie Ware MRM WorldwideDocument31 pagesIntroductions Carrie Puterbaugh Thrivent Financial For Lutherans Katie Ware MRM WorldwidesatyanarayanaNo ratings yet
- 0-Introduction To ReactDocument54 pages0-Introduction To ReactJayNo ratings yet
- Java ScriptDocument96 pagesJava ScriptMohammed JeelanNo ratings yet
- JavascriptDocument11 pagesJavascriptRajjak ShahNo ratings yet
- April 8 Learning MaterialActivity Switch StatementDocument37 pagesApril 8 Learning MaterialActivity Switch StatementJohnerros RevillaNo ratings yet
- Javascript: Web EngineeringDocument115 pagesJavascript: Web EngineeringWaleedZafarNo ratings yet
- Java ScriptDocument26 pagesJava ScriptAashu RajNo ratings yet
- Csci04 LecDocument12 pagesCsci04 LecCharles BularnnNo ratings yet
- Java ScriptDocument27 pagesJava ScriptVictor M. MorcilloNo ratings yet
- JavascriptDocument75 pagesJavascriptsony100% (5)
- Javascript Interview Questions and AnswersDocument7 pagesJavascript Interview Questions and AnswersbikshapatiNo ratings yet
- JavaScript Fundamentals: JavaScript Syntax, What JavaScript is Use for in Website Development, JavaScript Variable, Strings, Popup Boxes, JavaScript Objects, Function, and Event HandlersFrom EverandJavaScript Fundamentals: JavaScript Syntax, What JavaScript is Use for in Website Development, JavaScript Variable, Strings, Popup Boxes, JavaScript Objects, Function, and Event HandlersNo ratings yet
- JavaScript Fundamentals: JavaScript Syntax, What JavaScript is Use for in Website Development, JavaScript Variable, Strings, Popup Boxes, JavaScript Objects, Function, and Event Handlers: JavaScript Syntax, What JavaScript is Use for in Website Development, JavaScript Variable, Strings, Popup Boxes, JavaScript Objects, Function, and Event HandlersFrom EverandJavaScript Fundamentals: JavaScript Syntax, What JavaScript is Use for in Website Development, JavaScript Variable, Strings, Popup Boxes, JavaScript Objects, Function, and Event Handlers: JavaScript Syntax, What JavaScript is Use for in Website Development, JavaScript Variable, Strings, Popup Boxes, JavaScript Objects, Function, and Event HandlersNo ratings yet
- Javascript IntroductionDocument6 pagesJavascript IntroductionANKIT GLANo ratings yet
- Javascript Was Designed To Add Interactivity To HTML PagesDocument8 pagesJavascript Was Designed To Add Interactivity To HTML PagessureshNo ratings yet
- Unit IIDocument136 pagesUnit IIJenish BhavsarNo ratings yet
- DesignerCandies ReadMeDocument126 pagesDesignerCandies ReadMeChetan KumarNo ratings yet
- JavaScript TutorialDocument20 pagesJavaScript Tutorialdanielle leigh100% (27)
- JavaScript Hello World Example - Getting Started With JavaScriptDocument5 pagesJavaScript Hello World Example - Getting Started With JavaScriptMuhammad AmirNo ratings yet
- 1st and 2nd Class NotesDocument38 pages1st and 2nd Class NotesKomal RansingNo ratings yet
- Icemobile: JSP Quick Start TutorialDocument6 pagesIcemobile: JSP Quick Start TutorialFerdous WahidNo ratings yet
- Javascript W3schoolsDocument190 pagesJavascript W3schoolsVijay Vishwakarma100% (1)
- JAVASCRIPT FRONT END PROGRAMMING: Crafting Dynamic and Interactive User Interfaces with JavaScript (2024 Guide for Beginners)From EverandJAVASCRIPT FRONT END PROGRAMMING: Crafting Dynamic and Interactive User Interfaces with JavaScript (2024 Guide for Beginners)No ratings yet
- How To Become A Web Developer A Field GuideDocument334 pagesHow To Become A Web Developer A Field Guidekevin100% (6)
- Exam Grade 10Document3 pagesExam Grade 10warren saludarioNo ratings yet
- Class VII Finalexam Rev AssignmentDocument5 pagesClass VII Finalexam Rev Assignmentaffanhaider301222No ratings yet
- Of Web Development and of Web Development andDocument101 pagesOf Web Development and of Web Development andShashikala GowdaNo ratings yet
- CICS Web SupportDocument130 pagesCICS Web SupportluizvivianiNo ratings yet
- EM - ICT - G11 - T3 - I, II PP Ans - 2018Document18 pagesEM - ICT - G11 - T3 - I, II PP Ans - 2018Malinima RanuthmiNo ratings yet
- Help2Go Recommended Software ListDocument14 pagesHelp2Go Recommended Software ListthepillquillNo ratings yet
- 1WEB ProgrammingDocument13 pages1WEB ProgrammingMaya M SNo ratings yet
- Sencha WP Dev Mgrs Guide To html5Document9 pagesSencha WP Dev Mgrs Guide To html5api-112098111No ratings yet
- Web Design Lecture-1A: Instructor: Vishal ChawlaDocument36 pagesWeb Design Lecture-1A: Instructor: Vishal ChawlawojehonNo ratings yet
- Digital Academy Certification Program in Digital MarketingDocument32 pagesDigital Academy Certification Program in Digital MarketingBhaskar NapteNo ratings yet
- The Web Developer Playbook - 02112018 PDFDocument23 pagesThe Web Developer Playbook - 02112018 PDFAditya SinghNo ratings yet
- Week 7 Lab Activity: Instructions 6 - PHP Data Types and Operators AimsDocument3 pagesWeek 7 Lab Activity: Instructions 6 - PHP Data Types and Operators AimsKevinNo ratings yet
- Bike Showroom Management System Project ReportDocument36 pagesBike Showroom Management System Project ReportPratik Modak0% (4)
- TMF814InterfaceVersion3 0Document17 pagesTMF814InterfaceVersion3 0Ahmad SardoukNo ratings yet
- Chris Walshaw Computing & Information Systems University of GreenwichDocument45 pagesChris Walshaw Computing & Information Systems University of GreenwichHari proNo ratings yet
- HTML5 (Part 1) : I. Introduction To HTML5Document4 pagesHTML5 (Part 1) : I. Introduction To HTML5Celvin MartirezNo ratings yet
- BE VII Sem Comp SC - Doc120813082355Document13 pagesBE VII Sem Comp SC - Doc120813082355palakNo ratings yet
- Activity 2Document4 pagesActivity 2Dayana SuárezNo ratings yet
- Saiku Viva DocumentationDocument45 pagesSaiku Viva DocumentationSai KumarNo ratings yet
- cs101 Solved Mcqs Chapter Wise by SanaDocument32 pagescs101 Solved Mcqs Chapter Wise by SanaAnas AmjadNo ratings yet
- Furniture Management System Project ReportDocument56 pagesFurniture Management System Project ReportYesu Raj60% (15)
- HTML CSS JavaScript BasicsDocument225 pagesHTML CSS JavaScript BasicsSuhendrahNo ratings yet
- 2023 CV Akila EswaranDocument2 pages2023 CV Akila EswaranAbhinav SrivastavaNo ratings yet
- A Project Report Submitted To Rajiv Gandhi Proudyogiki Vishwavidyalaya, Bhopal ForDocument42 pagesA Project Report Submitted To Rajiv Gandhi Proudyogiki Vishwavidyalaya, Bhopal ForEr Jitendra PatidarNo ratings yet
- HTML E COMMERCE AssignmentDocument12 pagesHTML E COMMERCE AssignmentAkshit BhattNo ratings yet
- HTML Css SyllabusDocument6 pagesHTML Css SyllabusVishak GNo ratings yet
- Project Report On Fashion Jewellery: Master of Computer Applications Punjab University, ChandigarhDocument71 pagesProject Report On Fashion Jewellery: Master of Computer Applications Punjab University, Chandigarhjaspal singhNo ratings yet
- Cbse Notes For Class 10 Foundation of Information Technology - HTML (Hypertext Markup Language)Document2 pagesCbse Notes For Class 10 Foundation of Information Technology - HTML (Hypertext Markup Language)Mannan Khalil0% (1)
- 516962.reusing Web Application User-Interface ControlsDocument15 pages516962.reusing Web Application User-Interface ControlsyousefNo ratings yet