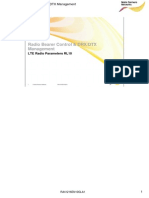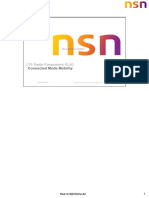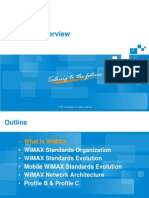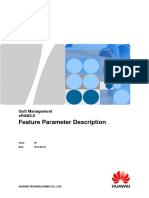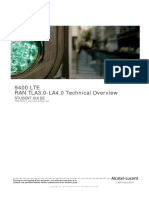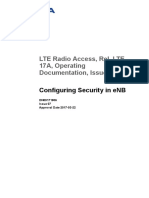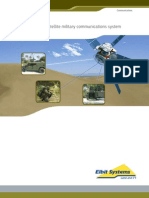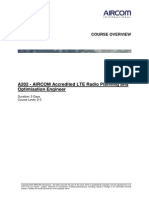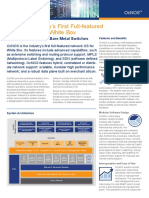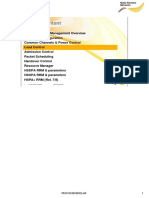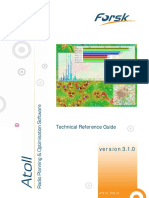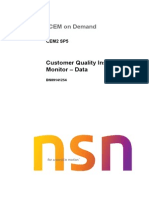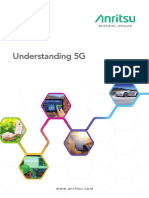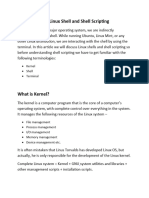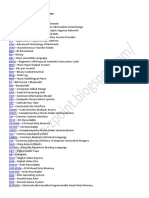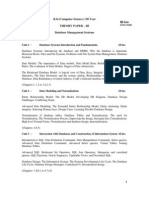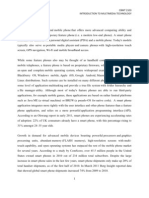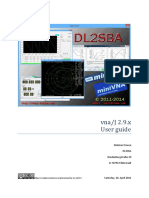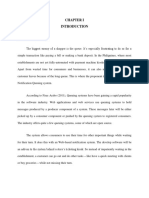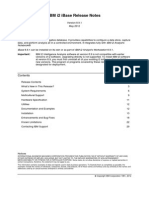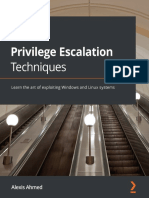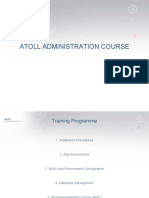Professional Documents
Culture Documents
ESS User Guide For Deploying RTLS
Uploaded by
Abdul AzizOriginal Description:
Original Title
Copyright
Available Formats
Share this document
Did you find this document useful?
Is this content inappropriate?
Report this DocumentCopyright:
Available Formats
ESS User Guide For Deploying RTLS
Uploaded by
Abdul AzizCopyright:
Available Formats
Deploying RTLS
Using Ekahau Site Survey
User Guide
Ekahau, the Ekahau logo, Ekahau Site Survey, Ekahau Location Survey, Ekahau Heatmapper, Ekahau Engine, Ekahau RTLS Controller, Ekahau Positioning Engine, Ekahau Manager, Ekahau Activator, Ekahau Finder, Ekahau Vision, Ekahau Tracker, Ekahau Logger, Ekahau T201, Ekahau T301, Ekahau NIC-54, Ekahau NIC-300, Ekahau Client, and Ekahau Positioning Client are trademarks or registered trademarks of Ekahau. Other product and company names may be trademarks or trade names of their respective owners. The enclosed software contains implementations of Ekahaus patent pending inventions. This manual and the Ekahau software described in it are copyrighted, with all rights reserved. This manual and the Ekahau software described in it may not be copied, except as otherwise provided in your software license. The contents of this document are provided as is. Except as may be required by applicable law, no warranties of any kind, either express or implied, including, but not limited to, the implied warranties of merchantability and fitness for a particular purpose, are made in relation to the accuracy, reliability or contents of this document. Ekahau reserves the right to revise this document or withdraw it at any time without prior notice. Export of this technology may be controlled by the United States Government. Diversion contrary to U.S. law prohibited. Your use of the Ekahau software described in this user manual and its documentation are governed by the terms set forth in your license agreement. Your use of this Ekahau software contrary to the terms of this User Manual may void the warranty, if any, described in your license agreement. Under no circumstances shall Ekahau be responsible for any loss of data or income, or any special, incidental, punitive, consequential or indirect damages howsoever caused. You may not use any Ekahau software or hardware products in hazardous environments (such as operation of nuclear facilities, aircraft navigation or control, environments containing high levels of dust, or mines) or in Life-Critical Solutions, unless you have advised Ekahau that they will be used in a hazardous environment or in a Life-Critical Solution and Ekahau has had an opportunity to evaluate further whether, and on what terms and conditions, the software or hardware products may be licensed for your intended use. The term Life-Critical Solution means an application software package or hardware device whose functioning or malfunctioning may result directly or indirectly in physical injury or loss of human life. Ekahau tags must always be used in compliance with the user environment and instructions contained in the User Manual for the tags. Copyright Ekahau, Inc. 2000-2011. All rights reserved.
iii
Ekahau Site Survey User Guide for Deploying Ekahau RTLS
Table of Contents
1 Introduction ....................................................................................................................... 1 1.1 Ekahau RTLS ........................................................................................................... 1 1.2 Ekahau Site Survey ................................................................................................. 3 1.2.1 Overview ...................................................................................................... 3 1.2.2 Features ....................................................................................................... 3 1.3 Technical Support .................................................................................................... 4 1.4 Backward Compatibility ............................................................................................ 4 1.4.1 Ekahau Site Survey 2.2 - [.ess] ................................................................... 4 1.4.2 Ekahau Positioning Engine / Ekahau Manager 3.1 - [.edb] ......................... 4 1.4.3 Ekahau RTLS 4.x - [.esx] ............................................................................. 5 2 Installation ......................................................................................................................... 7 2.1 System Requirements and Software Limitations ..................................................... 7 2.1.1 Supported Wi-Fi Adapters ........................................................................... 8 2.2 How to Install ........................................................................................................... 8 2.2.1 Wi-Fi Network Adapter Driver Update ......................................................... 8 2.2.2 Upgrading the Ekahau Site Survey License ................................................ 9 3 User Interface Overview ................................................................................................ 11 3.1 Map View ............................................................................................................... 11 3.2 Visualization Selections ......................................................................................... 12 3.3 Toolbar ................................................................................................................... 12 3.4 Survey and RTLS Tools ......................................................................................... 12 3.5 Menus .................................................................................................................... 14 3.6 Toolbar ................................................................................................................... 16 3.7 The Access Point List ............................................................................................ 17 3.7.1 Selecting Access Points ............................................................................ 17 3.7.2 Searching for Access Points ...................................................................... 18 3.7.3 Limiting the Access Points to Visualize ..................................................... 19 3.7.4 Selecting My Access Points ....................................................................... 20 3.7.5 Renaming Access Points ........................................................................... 20 3.7.6 One AP, several MAC addresses: Joining APs ......................................... 20 3.8 Survey List ............................................................................................................. 21 3.9 Zone List ................................................................................................................ 21 4 Creating a Project ........................................................................................................... 23 4.1 Setting the Map and Scale ..................................................................................... 24 4.1.1 Changing the Map Image .......................................................................... 25 4.1.2 Changing the Map Type in Outdoor or Mining Environments .................... 25 4.1.3 Grouping Maps into Buildings in Multi-Building Environments .................. 26 4.2 Creating Rails ........................................................................................................ 27 4.3 Creating Open Spaces ........................................................................................... 29 4.4 Performing Surveys ............................................................................................... 30 4.4.1 Moving and Deleting Survey Points ........................................................... 32 4.4.2 Placing Access Points on the Map ............................................................ 32 4.4.3 Configuring the Wi-Fi device ...................................................................... 33 4.4.4 Surveying with Ekahau T301A Location Tag ............................................. 34 4.4.4.1 Surveying with Tags Operating in Blink Mode ............................ 35 4.4.5 Surveying with Ekahau T201 Location Tag ................................................ 37 4.4.6 Merging Two Projects as One .................................................................... 39 4.5 Defining Zones ....................................................................................................... 39 4.6 Improving Location Accuracy with Additional Access Points ................................. 40
Ekahau Site Survey User Guide for Deploying Ekahau RTLS
iv
4.6.1 Improving Room Accuracy with Location Beacons .................................... 41 4.7 Communicating with Ekahau RTLS Controller ....................................................... 42 5 Analyzing Location Tracking Accuracy ....................................................................... 43 5.1 Accuracy Variables ................................................................................................. 43 5.2 Accuracy Statistics ................................................................................................. 44 5.3 Real-Time Testing of Accuracy .............................................................................. 44 5.4 Location Quality Filter ............................................................................................ 45 5.5 Analyzing and Troubleshooting Accuracy .............................................................. 46 5.5.1 In-depth Accuracy Analysis Using Error Vectors ....................................... 47 5.5.2 Analyzing Survey Measurements .............................................................. 48 5.6 Visualizing Accuracy and RF Signals .................................................................... 49 5.6.1 Accuracy - How Accurate is the RTLS? ..................................................... 50 5.6.2 Calibration Quality - Have Enough Surveys Been Performed? ................. 51 5.6.2.1 Rail Width - How is the Surveyed Data Used on the Rail? ......... 52 5.6.3 Zone Similarity - Can the RTLS Identify the Zones? ................................. 53 5.6.4 Number of Access Points - How Much Signal Overlap is there? ............... 55 5.6.5 Signal Strength - How is the Signal Coverage? ......................................... 55 5.6.6 Location Coverage - Is the Network Sufficient for RTLS? ......................... 56 5.6.7 Location Quality ......................................................................................... 57 5.6.8 Visualization Options and Refreshing ........................................................ 58 5.6.8.1 Visualization Modes .................................................................... 58 5.6.8.2 Signal History .............................................................................. 59 5.6.8.3 Refreshing the Visualization ....................................................... 60 6 Maintaining the Project .................................................................................................. 61 6.1 Replacing Access Points ....................................................................................... 61 6.1.1 Replacing Single-MAC and Multi-MAC Access Points .............................. 61 6.2 Environmental Changes ......................................................................................... 62 7 Reporting, Exporting and Printing ................................................................................ 63 7.1 Generating Reports ................................................................................................ 63 7.2 Exporting and Printing Images ............................................................................... 65 Index ..................................................................................................................................... 67
Chapter 1. Introduction
1 Introduction
Welcome to Ekahau Site Survey (ESS), a tool for calibrating Ekahau Real-Time Location System and verifying its accuracy. This user guide helps you to understand how to use Ekahau Site Survey for deploying Ekahau Real-Time Location System, and how it is related to the other components of Ekahau RTLS. Ekahau Site Survey is also used for designing, deploying and managing Wi-Fi networks, however this user guide focuses on deploying and Real-Time Location Systems. See Ekahau Site Survey User Guide to learn more about Wi-Fi design, deployment and management using Ekahau Site Survey.
Note Do not operate Ekahau Site Survey and drive or carelessly walk at the same time. Stop using ESS and switch off the Wi-Fi device when it is forbidden to use radio equipment or when it may cause interference or danger.
Tip If some of the functionality described in this document is not available in the user interface, ensure that RTLS Features are enabled in File > Preferences.
1.1 Ekahau RTLS
Award Winning Concept
The wireless networks that are used for data and voice today provide an excellent platform for building accurate location-tracking systems. Unlike other proprietary systems, Ekahaus system relies on standard 802.11 wireless networks to deliver a comprehensive real-time location system (RTLS) for locating your valuable equipment and people in real time. Because the existing wireless network infrastructure is used, deployment is more cost effective where a wireless network is already in use. This provides additional justification for installing new networks. Deployment of Ekahau RTLS does not interrupt network activities or affect other network communications. With Ekahau RTLS, the positions of equipment and people are automatically updated and can be delivered to other systems and personnel that call for this information. The fact that information about the needed equipment or persons is readily available leads to cost savings, because the assets are utilized more efficiently and the workflow is optimized. Moreover, the system enables new processes, such as the automatic routing of security personnel to the location where a tag alarm button was pressed or a safety switch was activated.
Chapter 1. Introduction
Product Components
Ekahau RTLS is a whole tracking solution for asset and people tracking. It consists of the following integrated components Component Ekahau RTLS Controller Description Supported Platforms
Server software for location tracking, Windows 7, Vista, XP, and 2003 Wi-Fi tag configuration and manage- Server ment. HTTP / XML API for applications. Application for creating and editing Windows 7, Vista, XP positioning models. End-user application for grouping, Windows 7, Vista, XP, and 2003 locating and viewing the location of Server people and assets in real time, monitor events, and invoke notifications or alarms. Wi-Fi location tag Software based solution to provide location tracking, capabilities for WiFi enabled devices. Reference implementation and Ekahau Tag Protocol documents available to Located by Ekahau partners. Windows 7, Windows Vista, Windows XP, Windows 2000, Windows Mobile 6, Windows Mobile 2005, Windows Pocket PC 2003, Windows CE 4.2, Windows CE 5.0
Ekahau Site Survey Ekahau Vision
Ekahau Wi-Fi Tags Ekahau Positioning Client
Chapter 1. Introduction
What Is RTLS?
A Real-Time Location System (RTLS) is a fully automated system that continually monitors the location of assets or personnel in real time. An RTLS provides real-time information to authorized users via a corporate network through application software or application programming interfaces. Typically, an RTLS consists of tags, a wireless data network, server software and end-user application software. Ekahau RTLS uses signal strength measurements from existing Wi-Fi (802.11 a/b/g) access points for location tracking, which lowers the total cost of ownership and makes deployment straightforward compared to other RTLS solutions that require proprietary wireless infrastructure.
1.2 Ekahau Site Survey
1.2.1 Overview
Ekahau Site Survey is a tool for creating a Positioning Model to enable accurate location tracking. In addition, it is used for automatically creating the wireless network plan, analyzing the wireless network and location tracking accuracy. Using ESS, you can also track a local Wi-Fi device, such as a laptop or a Wi-Fi tag. In terms of wireless LAN signal behaviour, every site is unique. In Ekahau RTLS, Ekahau RTLS Controller must be aware of these signal and site characteristics to accurately locate Wi-Fi devices. Ekahau Site Survey is used to record signal measurements, define the environment and communicate them to Ekahau RTLS Controller. In Ekahau Site Survey, you create what is called a Project, which includes all the surveyed signal data, as well as the information about the environment, such as Tracking Rails. When a Project is saved, it becomes a Positioning Model. Ekahau Site Survey is a software-only tool that typically runs on a laptop computer. Ekahau Site Survey replaces what was previously called Ekahau Location Survey, and before that, Ekahau Manager.
1.2.2 Features
The main features of ESS are: Opening Ekahau Manager and ESS files Recording signal measurements by performing a survey Defining the Environment (Open Spaces and Rails) and Zones Analyzing and optimizing location accuracy Saving the Project to Ekahau RTLS Controller Tracking the local Wi-Fi device (Wi-Fi tag or Wi-Fi Network Adapter) Merging several Projects as one file (support for multiple simultaneous surveyors) Full site survey and network planning capabilities, see Ekahau Site Survey User Guide for details
With its support for large maps and multiple floors, ESS is suitable for large-scale deployments.
Note
Chapter 1. Introduction
Some of the features of Ekahau Site Survey are available in Ekahau Site Survey Professional version only. However, these features do not concern RTLS deployment. Please see Ekahau Site Survey User Guide for details.
1.3 Technical Support
Ekahau provides technical support free of charge for all customers for 30 days. Customers who have purchased Ekahau Support will receive Ekahau Support services for 12 months from the date of purchase. Ekahau Support includes: All upgrades and patches for the product(s) and documentation purchased Free-of-charge support via e-mail at support@ekahau.com (preferred) and telephone during regular business hours (PST, EST, GMT+2)
Bug fix patches are free of charge for all customers. To renew your Ekahau Support, please contact your Ekahau representative or sales@ekahau.com.
1.4 Backward Compatibility
The Ekahau Site Survey 5.5 is able to open older project files (.esx). ESS 5.5 can open project files created with any previous Ekahau Site Survey 4.x version as well as with Ekahau Site Survey 2.2 version. Projects created or modified with ESS 5.5 will require Ekahau RTLS Controller 5.0 or newer. However, note that none of the previous Ekahau Positioning Engine versions can open ESS 5.5 project files. If you have an older EPE version and want to use the latest ESS, you will need to update the EPE to the latest Ekahau RTLS Controller version.
1.4.1 Ekahau Site Survey 2.2 - [.ess]
In ESS, you can use Ekahau Site Survey 2.2 survey data for calibrating the Positioning Model. However, in many cases the existing site survey may not provide optimal location accuracy: In some cases the site survey data does not cover the whole location tracking area. It is also always recommended to calibrate the Positioning Model using the Wi-Fi device that will be used in the location tracking. Ekahau Site Survey 2.2 Projects do not include Rails, Open Spaces or Zones. In order to use Ekahau Site Survey 2.2 Projects with RTLS 5, open them in ESS first, and then save them to Ekahau RTLS Controller after making the necessary adjustments. The surveys perfomed with Ekahau Site Survey 2.2 are selected as Calibration Surveys bv default in ESS.
1.4.2 Ekahau Positioning Engine / Ekahau Manager 3.1 - [.edb]
Ekahau Positioning Engine 3.1 calibration data has been collected at certain points (sample points) instead of conducting constant surveys. When importing, each Ekahau Positioning Engine sample
Chapter 1. Introduction
point will be converted into a single survey. Ekahau Positioning Engine Positioning Models do not include Open Spaces. You can add Open Spaces to Ekahau Positioning Engine 3.1 Models using ESS. The Logical Areas in 3.1 Models are automatically converted into Zones. Positioning Models were previously created with Ekahau Manager. Ekahau Site Survey fully replaces Ekahau Manager. A few differences ramain: Whereas Ekahau Manager used sample points as the calibration data, Ekahau Site Survey uses continously recorded survey data. Open areas, where no known paths of movement can be defined, were defined with a "grid of Rails" in Ekahau Manager. In Ekahau Site Survey, these are replaced by Open Spaces. In Ekahau Manager, Engine was needed for the Merge feature. In Ekahau Site Survey, no Engine is needed.
The Ekahau Manager calibration Sample Points are imported as Calibration Surveys and the Accuracy Analysis test cases are imported as Test Surveys by default in ESS.
Note The access points that have been disabled from location tracking in Ekahau Manager will not be imported into Ekahau Site Survey.
1.4.3 Ekahau RTLS 4.x - [.esx]
When updating from the previous 4.x versions, the following will apply: Ekahau Location Survey v4.x Projects are different from Ekahau Site Survey 5.5 Projects The latest version of Ekahau RTLS Controller is compatible with Projects from previous 4.x versions (.esx files), however Projects created with the latest version of Ekahau Site Survey do offer optimized performance and consume less memory Ekahau Site Survey 5.5 is compatible with previous Ekahau Location Survey 4.x Projects (.esx files) Ekahau Site Survey 5.5 always handles and saves the Projects in Ekahau Site Survey 5.5 format, regardless of the file format version of the opened Project Previous Ekahau Positioning Engine versions cannot open Projects created with Ekahau Site Survey 5.5 - If you have an older EPE version and want to use the latest ESS, you will need to update the EPE to the latest Ekahau RTLS Controller version
As a general rule, update both Ekahau Site Survey and Ekahau RTLS Controller at the same time to avoid incompatibility issues. When updating to the latest Ekahau RTLS Controller from Ekahau Positioning Engine 4.x, it is recommended to perform the following actions to the Positioning Model: 1. 2. 3. 4. Open your "old" Project in Ekahau Site Survey 5.5 Select Site > Auto-Detect Multi-MAC Access Points Select Automatic Binding of Access Points, and ensure all the AP brands in use will be checked (it is OK to have them all checked). Click OK. Select Site > Automatically Place Access Points to allow Ekahau Site Survey to find the AP locations. Verify that the access points are placed to their true locations.. Move APs to their proper locations if the positions estimated by Ekahau Site Survey are significantly incorrect. Save the Project to Ekahau RTLS Controller, and activate it.
5.
Chapter 1. Introduction
The advantage of performing the previous actions is that the Project is now in the latest format, which delivers improved performance with the latest Ekahau RTLS Controller.
Chapter 2. Installation
2 Installation
2.1 System Requirements and Software Limitations
The following hardware and operating system are required to run the program: Windows 7 (64 bit & 32 bit) , Vista (64 bit & 32 bit), or XP (32 bit only) Operating System 1+ GB RAM, 2GB+ RAM recommended for large projects 1GB free hard disk space A supported Wi-Fi adapter (visit http://www.ekahau.com/devices) Laptop computer (required for recording surveys, a desktop computer is sufficient planning and analysis) Screen resolution of 1024 x 768 or higher, 32-bit color quality recommended
Note Ekahau recommends Windows 7 OS (64 bit) with 4GB RAM for project larger than 300,000 square feet.
The following is required for simultaneous active and passive surveys (Hybrid Surveys): Supported external Wi-Fi adapter for traditional passive surveys Integrated Wi-Fi adapter for end-to-end connectivity testing Network connection via the Integrated Wi-Fi adapter using Windows Wi-Fi management tool (Disable the third party Wi-Fi connectivity tool if enabled!)
Please consider the following limitations that apply to the program: The software may become unstable if a single Project file contains more than 10 000 access point MAC addresses The software supports map images with 10000 x 5000 pixels and smaller The software may become unstable if more than 100 hours of survey data is recorded into a single Project
Note USB Wi-Fi adapters are not fully supported in Windows XP OS. To take full advantage of Ekahau Site Survey in laptop with Windows XP OS, Ekahau recommends using Ekahau NIC-300Cardbus Wi-Fi adapter.
Warning Windows Vista cannot be used for Calibration with a Wi-Fi tag, or with Ekahau Activator. Thus, do not use a Windows Vista-based laptop for deploying RTLS.
Chapter 2. Installation
2.1.1 Supported Wi-Fi Adapters
Ekahau Site Survey supports most common 802.11 Wi-Fi network adapters for conducting surveys. A wireless network adapter is not required if you do not wish to record signal data. Please visit our website for the complete list of supported Wi-Fi adatpers: http://www.ekahau.com/devices.
Warning Do not use the Intel Centrino Wi-Fi chipset for calibrating Ekahau RTLS as this may have an impact to location tracking accuracy. Instead, Ekahau NIC-54 and NIC-300 Wi-Fi adapters are highly recommended to be used for calibrating Ekahau RTLS.
In addition to wireless network adapters, Ekahau T201 and T301 Wi-Fi tags can be used for performing surveys (recording signal data). Using the T201 requires a Splitter Cable (the cable that connects the tag to a serial port. If your laptop does not have a serial port, you may need a connector that connects the serial port to a USB port. Surveying with T301 requires a supported WiFi adapter.
2.2 How to Install
1. 2. 3. 4. Make sure you have a supported network adapter inserted into your laptop (visit http://www.ekahau.com/devices for a list of supported adapters) Double-click the executable file (.exe file) to start installation Follow the on-screen instructions given by the Installation Wizard to install ESS Follow the on-screen instructions to install Wi-Fi adapter driver and Ekahau Wireless Utility (see below for details)
2.2.1 Wi-Fi Network Adapter Driver Update
The external Wi-Fi adapter driver needs to be updated in order to collect signal measurements. The Wi-Fi adapter driver will be updated automatically during the installation. Make sure you have a supported Wi-Fi adapter inserted when installing the product. Skip driver installation if you do not wish to conduct Surveys, or do not have a supported external wireless network adapter available at the time of the installation.
Note If you did not have a supported adapter at the time of the installation (or if you chose to install the driver later for some other reason), you can install the WLAN adapter driver and the wireless
Chapter 2. Installation
connection utility later by selecting the Install Cardbus/USB Wi-Fi Adapter Driver from the program folder in the Start menu.
Note It is also highly recommended to update the integrated Wi-Fi adapter's driver if used for either passive survey or active survey.
For Windows XP, the driver installation will also install the Ekahau Wireless Utility for managing the wireless connectivity. The Wireless Utility can be started from the Start menu. For more information, please use the help features in the Wireless Utility user interface. You may also choose to only install the driver and skip the Wireless Utility installation if you want to continue using a third party wireless utility. If you wish to stop using the program, and thus also the customized network adapter driver, simply run the Wi-Fi Adapter Driver Installer from the Start menu again, and select Uninstallation.
Note Even if you're planning to use a Wi-Fi tag for the surveying, you will need a supported cardbus adapter as well as the updated Ekahau network adapter driver to be able to communicate with the Wi-Fi tag.
2.2.2 Upgrading the Ekahau Site Survey License
The first time you start the software, you will be prompted for a license key. If you are evaluating the software, you do not need a license. If you have purchased the product, you should have received the license key via e-mail. When prompted, type in the license key, as well as your name and company. The software license will be tied to a selected network adapter. When starting the software, you will need to select the network adapter you wish to pair the license key with. The network adapter does not need to be a Wi-Fi adapter, you can pair the license with a fixed Ethernet adapter also - the network adapter just needs to be present when the software is started. The adapter you select at this point does not limit what Wi-Fi cards can be used with the tool. After inserting the license, the tool will register the MAC address and the license key on-line. For this, an internet connection is required when starting the software for the first time. If you wish to continue in the evaluation mode and upgrade the license later, go to Help > About and select Upgrade License.
Chapter 2. Installation
10
Note After registering the software, the network adapter will be checked every time the software is started. If the network adapter is removed or disabled, the software will not start.
The evaluation mode has the following limitations: The software will expire after 30 days Several visualizations have been disabled
11
Chapter 3. User Interface Overview
3 User Interface Overview
The main elements of the user interface are shown in the image below: Figure 3.1. The main elements of the user interface
1. 2. 3. 4. 5.
Toolbar and Menus Visualization selections AP, Survey, and Zone lists (Building View available in Pro version, but not relevant when only deploying RTLS) Survey and RTLS tabs (Planning tab available in Pro version, but not relevant when only deploying RTLS) Map View
3.1 Map View
The map view is the most commonly used view in ESS. Use the map view to: Perform Surveys (click on your current location frequently on the map to associate the signal measurements with a location) Define the Environment (Rails and Open Spaces) and Zones Analyze location accuracy and RF measurements
The map can be zoomed using the zooming buttons in the toolbar, or from the View menu. You can also zoom by right-clicking on the map when using the Edit, Simulated Access Point, and Wall tools.
Chapter 3. User Interface Overview
12
3.2 Visualization Selections
You can select the visualization by adjusting the two drop-down menus at the top of the screen one selects the visualization and the other selects the access points to show the visualization for. More about visualizations in Chapter Visualizing Location Accuracy and RF Signals.
3.3 Toolbar
The toolbar includes the icons for the most common actions: Icon Name Open Save Report Zoom In Zoom Out Zoom to Fit Zoom 1:1 Description Open a Project Save the Project Generate a Report in PDF or RTF Zoom in to see an area in more detail Zoom out to see a wider area of the map at once Fit the map into the window Zoom to see the map in its actual pixel size
3.4 Survey and RTLS Tools
Use the Survey and RTLS tabs to access the most commonly used tools:
Note Planning Tab is additionally available in ESS Pro version. To see more about network planning, see ESS User Guide.
The Survey Tab
Survey - These tools are needed when performing site surveys or troubleshooting the network Icon Name Edit Scale Description Edit items on the map. Allows you to perform various functions to items on the map, such as move and delete. Indicate Scale. Indicate the scale of the map. Can also be used as a distance measurement tool.
13
Chapter 3. User Interface Overview
Icon
Name Record Survey
Description Perform Surveys: Record signal measurements around the facility. Enable the tool, and walk around the map while clicking on your current location when you stop, start walking or change direction. If you check the AutoPlace APs After Survey checkbox, the access points will be automatically located after the survey. The GPS Record button is used for performing GPS assisted outdoor surveys.
Survey Inspector Inspect surveyed data in detail. Click on the tool, and you will see the surveyed measurements on the map. Double click on the measurement to see measurement details. GPS Reference Point Tool Miniature Signal View Place GPS Reference Points on the map. Without the reference points, the GPS coordinates cannot be converted to map coordinates, and thus the GPS information cannot be displayed on the map. Displays the currently measured signal strength (green) and noise (red) values. Click to access the Live Network Status view. Shows "No Devices" if no devices are present.
Network Adapter Change Network Adapter Settings: Click on the network adapter to Setting change its settings or to select a different adapter to be used. Miniature Ping View End-to-end Testing: Click to configure the host that is being used for end-to-end network connection testing and to access the Live Network Status Ping view
The RTLS Tab
Use the features in the RTLS tab to enable the Site Survey Project to be used with RTLS. Icon Name Rail Description Define Tracking Rails: Indicate the logical paths of movement of the tracked persons or devices. Define Open Spaces: Indicate open areas, where the paths of movement of the tracked devices are not known. You can draw a rectangular Open Space, or a freeform polygon. Define Zones: Define areas of interest that need to be used in the location tracking application. You can draw a rectangular Zone, or a free-form polygon. Zone Inspection Tool:With the Zone Similarity visualization, investigate the visualization in more detail by clicking an area on the map.
Open Space
Zone
Zone Inspection Tool
Chapter 3. User Interface Overview
14
Icon
Name Track
Description Track the W-Fi device: See the location of your laptop or Wi-Fi tag on the map. Deploy Location Beacons:Place Location Beacons into rooms where high room accuracy is required.
Location Beacon
3.5 Menus
Use the menus to access file operations, site specific operations, zooming and more. Menu File File File File File File File File File File File File Edit Edit View View View Selection New Open Save Save As Export as XML Description Create a new Project Open an existing Project Save the Project using the existing file name Save the Project using a different file name Export the Project as an XML file
Export to Cisco WCS File Format... Export the Project as Cisco WCS file Export Image Print Image Report Merge Preferences Exit Undo Redo Zoom In Zoom Out Zoom to Fit Export the currently displayed map image and visualization Print the currently displayed map image and visualization Generate a report of the network Merge another Project with the current Project Change the product preferences, such as the length unit Exit the program Undo the previous action Redo the undone action Zoom in to see an area in more detail Zoom out to see a wider area of the map at once Fit the map into the window
15
Chapter 3. User Interface Overview
Menu View View View View View View View View Site Site Site Site Site Site Site Site
Selection Zoom 1:1 Surveys GPS Reference Points Access Points Access Point Names Floor Alignment Points Walls Coverage Areas Add Map Duplicate Map Change Map Image Remove Map Active Map Edit Requirements Edit Capacity Requirements Start Auto-Planner
Description Zoom to see the map in its actual pixel size Show or hide the survey routes Show or hide the GPS Reference Points Show or hide the access point icons Show or hide the access point names Show or hide the Floor Alignment Points Show or hide the Walls Show or hide the Coverage Areas Add a map to the Project Make a duplicate of the currently displayed map Change the currently displayed map image Remove a map from the Project Select the currently displayed map Edit the network coverage and pefromance requirements Edit the network capacity requirements Open Auto-Planner dialog and choose network requirements for the network simulation Automatically place the access points (that were detected during the survey) on the map
Site
Locate Surveyed Access Points
Site Site Site Site Device
Clear Surveyed Access Points Loc- Clear all AP locations from the map ations Auto-Detect Multi-MAC APs Edit Replaced Access Points Edit Project Notes Live Network Status Automatically detect access points distributing multiple MAC addresses Edit Replaced Access Points Edit text notes about the Project View the currently audible Wi-Fi signals, and quickly troubleshoot issues without a map Shows the currently connected WiFi devices
Device
Devices
Chapter 3. User Interface Overview
16
Menu Help Help Help Help Help
Selection Ekahau Site Survey Quick Guide Ekahau Site Survey User Guide About Ekahau Site Survey What's New Sign Up for Update Notifications
Description Open the Quick Guide Open the User Guide See product information, upgrade license Shows the latest features introduced into the current Ekahau Site Survey Sign up for the ESS mailing list
In addition to the previous, the RTLS featured Ekahau Site Survey also includes the following menu options that are not present in Ekahau Site Survey that has RTLS features disabled: Menu File Item Open/Save Description Open and Save Projects: Open/save project to a file on a disk. The project file (extension .esx) contains all the relevant project information: maps, survey data (route, access points, signal readings), Topology, and Zones. Using wired connection when performing the operation is preferred. Open and Save to/from Ekahau RTLS Controller: Instead of opening/saving the project file from/to a disk, open/save the file directly from/to Ekahau RTLS Controller. Using wired connection when performing the operation is preferred. Show/Hide Calibration Surveys only Show/Hide Test Surveys only Show/Hide Zones Show/Hide Error Vectors (disabled by default) Indicate the changes for the access points that have been replaced Track the local Wi-Fi device, whether a Wi-Fi adapter or a Wi-Fi tag Numerical accuracy statistics
File
Open/Save to/from Engine
View View View View Site Positioning Positioning Positioning Positioning
- Calibration - Test Zones Error Vectors Replaced Access Points Track Accuracy Statistics
Location Quality Fil- Adjust the Location Quality Filter ter Model Settings Adjust Positioning Model settings, such as Rail Width
3.6 Toolbar
The toolbar includes the icons for the most common actions: Icon Name Open Save Report Description Open a Project Save the Project Generate a Report in PDF or RTF
17
Chapter 3. User Interface Overview
Icon
Name Zoom In Zoom Out Zoom to Fit Zoom 1:1
Description Zoom in to see an area in more detail Zoom out to see a wider area of the map at once Fit the map into the window Zoom to see the map in its actual pixel size
Accuracy Statist- Display statistical analysis about the accuracy ics
3.7 The Access Point List
The access points that are not "My" will be disregarded in location tracking. Thus, it is essential to select only the access points in your network as My. If incorrect access points are left selected as My, the location accuracy may be degraded.
Note Only the access point operations that are relevant for RTLS deployments are listed here. To see a list of the other access point operations, refer to the Ekahau Site Survey User Guide.
3.7.1 Selecting Access Points
There are several methods to select which access points to visualize, edit, or select as My APs. APs can be selected one by one either from the map or from the AP list: To select APs on the map, simply click on the AP to be selected. Click on the AP again to de-select it. The selected AP will be highlighted on the map, and in the AP list. To select APs on the AP List, click on the handle on the left-hand side of the AP list to select an AP - an orange color will indicate that the AP has been selected. Click on the handle again to de-select. You will also see the AP being highlighted on the map.
Simulated APs can be selected in the same way as measured APs. However, simulated multiradio APs can be selected one radio at a time: To select radios on the map, click on the rectangle on the right-hand side of the AP. The rectangle will become highlighted with orange when it is selected.
To select radios on the AP List, click on the handle on the left-hand side of the radio properties field.
Chapter 3. User Interface Overview
18
Figure 3.2. Selecting one radio at a time
Selecting Multiple Access Points at Once
To select multiple access points at once, you have two options: To select all the access points, choose Actions > Select All. Please note that if a search is used, this action will only select all the searched access points. To deselect all access points, select Actions > Select None. To quickly select the APs with a given SSID, channel, or band , click Quick Select, and click on the SSID, channel or band to select only the appropriate APs. You can also select only simulated or measured access points. If you select multiple criteria, such as SSID and band, only the access points matching all the criteria will be selected.
Figure 3.3. Access Point Quick Selection
3.7.2 Searching for Access Points
Use the Search text box to search one or more APs. Only the APs matching the search criteria will be displayed. To display all access points, either delete the search field or click on the X button next to the search field. The following search options are available: Example Search Terms 00:17:0f, 00:17:0f:12:ab:a1 Description Search by a partial or complete MAC address
19
Chapter 3. User Interface Overview
Example Search Terms Nortel, Siemens, Simulated AP 4 guest, tsunami 802.11a, 802.11b my other
Description Search by the name of the AP. The name is defaulted to the vendor with measured access points. Search by the SSID the AP is on Search by the 802.11 standard the AP supports Search only the APs selected as My Search only the APs not selected as My
3.7.3 Limiting the Access Points to Visualize
You can limit the access points to be included in the heat map visualizations from the drop-down menu next to the Visualization Selection menu. Showing the visualization for All Access Points displays the visualization (heat map) using the information from all the access points. For example, if you want to see the total number of access points on a given map, select Show Number of APs for All Access Points If My Access Points is selected, the visualizations will only be shown using the data of the access points checked as My from the AP List. For example, if you want to see the coverage area of your network, select Show Signal Strength for My Access Points. Selecting All Access Points instead of My Access Points would include neighboring and rogue access points, and thus overly optimistic results would be displayed. Having Other Access Points selected is the exact opposite for selecting My Access Points. For example, if you want to show the signals from access points that are not in your network, select Show Signal Strength for Other Access Points. If Selected Access Points is selected, only the access points that have been selected in the Access Points list will be taken into account into the visualization. For example, if you wanted to see the coverage area of a single access point, first highlight that access point from the AP list, and then select Show Signal Strength for Selected Access Points. See the example picture below.
Figure 3.4. Visualizing only selected access points
Chapter 3. User Interface Overview
20
1.
In the example, ESS visualizes only those APs that are selected (notice the orange color)
3.7.4 Selecting My Access Points
During the site survey, all the audible access points will be detected. It is important to segregate the access points in your network from the other access points, such as the APs radiating from the nextdoor building. The My checkbox in the AP list indicates whether an AP is in your network or not. You can select My APs either one by one, or by selecting multiple access points first and then selecting or de-selecting the My checkbox to select or de-select multiple APs to/from My APs. For example, if you have Nortel APs (and there are no other Nortel APs around): 1. 2. 3. 4. De-select all the APs from My selection: Click Actions > Select All and then choose Actions > Deselect from My. Now none of the APs are selected as My. Next, type "Nortel" into the Search text box then click Actions > Select All to select all the Nortel APs. To select all the searched Nortel APs as My, click Actions > Select as My, and all the Nortel APs will now be selected as My.
3.7.5 Renaming Access Points
By default, the measured access points are named by the AP brand, such as Nortel, Cisco or Siemens. The simulated APs are named using running numbers by default. To rename the APs, simply click on the name field, and type in a custom AP name.
3.7.6 One AP, several MAC addresses: Joining APs
Many modern access points can be configured to advertise several MAC addresses from a single physical access point. This may happen when and AP is configured for multiple SSIDs, for example. In order for Ekahau Site Survey to work properly in "multi-MAC environments", the MAC addresses coming from a single AP should be joined together. There's two ways to join MAC addresses: Automatic and Manual.
Automatic Detection of Multi-MAC Access Points
The light-weight, enterprise access points working on a multi-SSID mode from Cisco, Aruba, Symbol, Nortel/Trapeze, Siemens/Extreme and Colubris are automatically joined together by default. This option can be removed from Site > Auto-Detect Multi-MAC Access Points. You can also adjust the auto-detection to only automatically join only selected brands of access points.
Manual Joining of MAC Adresses
If the access points are not joined together automatically, they can be joined manually: 1. 2. Select all the MACs distributed from a single access point Select Actions > Join Selected Access Points The two MAC addresses are now treated as a single access point.
21
Chapter 3. User Interface Overview
For optimal location accuracy,do not bind 802.11a and 802.11b/g radios together.
3.8 Survey List
Surveys are listed in the Surveys list. There are two types of Surveys: 1. Calibration Surveys are used to "train" the RTLS Controller about the measured signal environment throughout the site. Thus, your calibration surveys should cover the whole area where location tracking will be used. Test Surveys are used for analyzing the location accuracy. If you have assigned data as a Test Survey, the system will use the location algorithms to post-calculate the location accuracy throughout the areas covered with Test Surveys. Test Surveys replace the Accuracy Analysis Test Cases in Ekahau Manager.
2.
By default, all the Surveys you perform are defined as Calibration surveys for Ekahau RTLS Controller. Before visualizing the location tracking accuracy, you need to define some surveys as Test Surveys.
Note A single survey can be defined as both Calibration and Test, but this is not recommended as it may result in overly optimisic results in the accuracy visualizations.
3.9 Zone List
The Zones list shows the zones, and the respective map. You can edit the Zone names by doubleclicking on the Zone name in the list.
Chapter 3. User Interface Overview
22
23
Chapter 4. Creating a Project
4 Creating a Project
The following steps need to be taken before location tracking can take place: Add map(s) and set the scale Optionally group the maps into buildings Define the Environment: Create Rails and Open Spaces Optionally define Zones Conduct a Survey and optionally place access points Perform real-time testing of location accuracy Analyze and optimize the location tracking accuracy Save the Project to Ekahau RTLS Controller Activate the tags and start tracking your assets using Ekahau RTLS Controller
Figure 4.1. An example of project with Rails, Open Spaces, Zones, Survey Data, and Access Points
1. 2. 3. 4.
Select & add map Zones can be used for alarming, etc. Survey routes (green) should cover the whole location tracking area Access Point on Channel 1
Chapter 4. Creating a Project
24
5. 6.
Open space indicates an area where paths of movement are not known Rails indicate the possible paths of movement
4.1 Setting the Map and Scale
The functionality of the program mostly relies on the floor plan(s) of the facility. You will need to insert at least one map and set its scale. For multi-floor buildings, add multiple maps, one for each floor.
Note Even though map images with 10000 x 5000 pixels are supported, they are not recommended to be used as this slows down the software. For optimal performance, please use maps smaller than 4000 x 4000 pixels.
To insert a map, click Site > Add Map or click the + sign next to the map selector. The following image formats are supported for maps: BMP, WBMP JPG, JPEG PNG GIF SVG (SVG drawings) DWD, DXF (CAD drawings)
You also need to set the scale for each map. To set the scale, you need to know the distance between two points on the map. It is recommended to use a measuring tape to measure the distance between the points. Once measuring the real-world distance, set the scale in ESS: Select the scale tool Indicate the distance between the two points by clicking the first point, and holding down the left mouse button while moving the mouse pointer to the second point You will see a line between the two points, and a tooltip indicating the number of pixels. Click on the tooltip on the ft / m field and type in the distance between the two points in feet or meters.
25
Chapter 4. Creating a Project
Figure 4.2. Use common objects whose width / length is typically known such as doors to set the correct scale
1.
The door width is 1 meter / 3.3 feet which in this map image corresponds to 50 pixels.
Tip To set the length unit between feet and meters, go to File > Preferences.
Note It is highly important to set the correct scale! Otherwise some visualizations and simulations may not be shown correctly.
4.1.1 Changing the Map Image
In some cases, the underlying map image used needs to be changed, without losing all the infromation about the surveys or about the predictive design. To change the underlying map image, go to Site > Change Map Image.
Note The replacing map image needs to be of the same size and scale as the original map image.
4.1.2 Changing the Map Type in Outdoor or Mining Environments
When working in outdoor or mining environments, it is highly recommended to change the map type. This allows the location tracking algorithm to adjust its parameters accordingly, providing optimal location accuracy in different environments. By default, the parameters are optimized for indoor use.
Chapter 4. Creating a Project
26
To adjust the type of the currently selected map, select Site > Change Active Map Type. Using the custom map type allows you to customize the Rail Width parameter. See chapter 'Rail Width - How is the Surveyed Data Used on the Rail?' for details.
4.1.3 Grouping Maps into Buildings in Multi-Building Environments
To optimize the visualization performance in large environments (more than one building), it is recommended to group the maps into buildings. This allows for the location accuracy visualizations to work faster and consume less memory.
Note Grouping the maps into buildings is only available in Ekahau Site Survey Professional version.
To group the maps into buildings: Insert all the maps into the Project Go to the Building View (only available in Ekahau Site Survey Professional) Click Actions > New Building and optionally rename the building Select the maps to add to the building. Hold down the Ctrl key to select multiple maps. Click add floors. Repeat the previous steps for all the buildings.
Note Despite the warnings, the maps do not need to be aligned or in the correct order unless 3D network planning will be used. Grouping the maps without aligning or setting the floor order is enough to optimize the location tracking system.
27
Chapter 4. Creating a Project
Figure 4.3. Using the Building view for large RTLS Projects
1. 2. 3. 4. 5. 6. 7.
Select building 3D Planning Status Indicator - Disregard if 3D planning is not used Add / Remove buildings Disregard if 3D planning is not used Map image Disregard if 3D planning is not used Add / Remove floors
4.2 Creating Rails
After the map has been added and scale has been set, you will need to define the tracking Environment: Rails and Open Spaces. Rails indicate the possible paths of movement of the tracked devices. The rails improve the location accuracy by indicating which routes will be more likely than others. For example, the rails indicate that it is much more likely for the device to walk through the doorway than to move through the walls. The rails do not force the tracked device to be located on the rails, and they do not completely disallow the tracked device to take paths that are not indicated by the rails. Instead, the rails just indicate that some paths are more likely than others. To draw rails, select the Rail tool. Create rail intersections with the left mouse button. Once finished, double-click the left mouse button or click the right mouse button. If you want to connect a rail to
Chapter 4. Creating a Project
28
another rail, move the mouse pointer on an existing rail, and you will see an indication that the rails will connect.
Tip The Rails and Open Spaces can also be drawn after performing surveys.
Note Rails or Open Spaces (see below) need to cover the whole area that will be used for location tracking.
When working with Projects consisting of multiple floors, you need to indicate where it is possible to change the floor. To indicate these locations: Start drawing the rail from the location where the floor can be changed (an elevator, stairwell or escalator) Select another floor plan, where the user will arrive from the previous floor On the floor plan, click on the location where the user will arrive from the previous floor.
Figure 4.4. Indication of a location where the floor can be changed
Tip Rails and Survey Data should be close to each other, and Calibration Survey data should be collected wherever rails or open spaces exist. Use the Calibration Quality visualization to see if enough Surveys have been performed on the rails and open spaces.
Below is an example of how to draw Rails and Open Spaces. Notice how the rails have been kept simple, and open spaces have only been defined for the largest areas and meeting rooms. In Wi-
29
Chapter 4. Creating a Project
Fi networks that are not very dense (not especially designed for VoIP or location tracking), regularsized office rooms or patient rooms in a hospital should generally not be defined as open spaces - a single rail drawn into the room is usually enough. If you are dealing with a dense WI-Fi network (APs placed every 60 feet or closer) and are aiming for very high (room-level) accuracy, each room of interest can be defined as an open space. When creating rails, do not: Make the Rails and Open Spaces more complex than necessary Draw the Rails inside Open Spaces (Open Spaces and Rails should never overlap)
Figure 4.5. An example of Rails and Open Spaces
4.3 Creating Open Spaces
In some areas, the typical walking paths are not known, and the tracked device may reside anywhere within that area. This is the case, for example, in large meeting rooms, inside a cafeteria, or a hotel lobby. These relatively large open spaces are defined as polygons, and are called Open Spaces in ESS.
Chapter 4. Creating a Project
30
To create Open Spaces, select the Open Space tool and keep left-clicking the map to define the Open Space polygon. Once finished, double-click the left mouse button or click the right mouse button. You can choose to draw either Free Form Open Spaces, or Rectangular Open Spaces. To draw Rectangular Open Spaces, click on the down arrow next to the Open Space tool to select the Rectangular Open Space tool. The Open Space will be displayed in red until it is valid. If this is your case, make sure that there are no overlapping Open Spaces, Rails drawn over Open Spaces, or Open Spaces that are not connected by any Rails. Figure 4.6. Open Space warnings
1. 2. 3.
Rails drawn over an Open Space Open Space not connected by any rails Overlapping Open Spaces
Note Areas smaller in size than 250 square feet (25 square meters) would typically not be defined as open spaces. However, if you are aiming for the highest possible room-level accuracy (and location coverage is Excellent in those areas), you should define each room as an Open Space.
4.4 Performing Surveys
During the survey, signal readings from all the audible access points are measured and all the audible access points will be discovered and added to the AP list. In addition to the access points in your network, you are likely to discover other access points as well: some may be audible from the neighboring office or even the neighboring building, and some may be "rogue" access points placed in your environment without authorization. To perform a Survey: Ensure that your network card has been enabled in your laptop. Check the Miniature Signal View to see if the network adapter is successfully scanning access points.
31
Chapter 4. Creating a Project
Figure 4.7. The Miniature Signal View should show signals updating before starting the survey.
If you are using an inappropirate driver with your external adapter, a warning will be given. To achieve the optimal accuracy, use the driver provided by Ekahau. For information on how to update the driver, see chapter Wi-Fi Network Adapter Driver Update. Figure 4.8. A warning will be given if an inappropriate driver is used.
Click the Record Survey button. Click your current location on the map. Start walking at a slow, steady speed. Click the map whenever you start or stop walking, and whenever you change your speed or direction. Right-click the map when you want to finish the current survey and continue from another location. Release the Record button when finished surveying.
The data is recorded continuously during a Survey, not just when you click on the map. The data will be interpolated on the map between two mouse clicks. If you do not stop at any point, but rather continue walking when reaching a given point, you only need to click on the map once at every turn. If you stop somewhere for more than one second, you should click on the map when you arrive, and click again on the same location as you leave. The upside of the continuous recording is that you gather more data during your survey. In addition, you only need to click twice (at the beginning and at the end) when walking a straight line, such as a hallway. If SSID Broadcast has been disabled in the access points, the SSID will not be detected by ESS. However, the MAC address and other information of the AP will still be detected. Enabling at least one SSID to be broadcast for the duration of the site survey may help in organizing and selecting the access points.
Tip You will see the signal strength of the strongest access point (red=low, green = high) on the survey route while performing the survey. If you do not see anything on the survey route while performing the survey, check your network adapter and network adapter driver.
Tip Keep the surveys fairly short to allow more flexibility for deleting and modifying the survey data. An optimal survey length varies from a few rooms to a wing of a building. Right-click to end the survey every now and then, and continue surveying by simply left-clicking on the map again. There is no need to manually create a new survey - the current survey is ended with a right-click, and a new survey is created automatically when you continue surveying.
Chapter 4. Creating a Project
32
Warning Do not insert or remove network adapters or other devices during the survey.
Tip For accurate location tracking, it is important that you record surveys throughout all the areas where the location tracking is expected to be used. These areas should also be covered with Rails or Open Spaces. For maximal location tracking accuracy, it is recommended to collect as much survey data as possible. Surveying all areas carefully is recommended for optimal system calibration. For hallways, Ekahau recommends a two-way calibration. In addition to caliration surveys, it is recommended to collect test surveys. Test surveys should cover about 25% of the area, and these surveys should be assigned as "Test" from the surveys table.
Note IMPORTANT FOR MERU USERS: When deploying RTLS with Meru infrastructure, always survey the network with an Ekahau Wi-Fi tag, never with a Wi-Fi network adapter. In addition, before surveying, create an SSID which has the Meru Virtual Cell feature disabled. The RTLS tags should also use this network for connectivity when the system is in production use. If these preconditions are not met, the location tracking will not work properly with Meru infrastructure.
4.4.1 Moving and Deleting Survey Points
After the survey, it may be necessary to move or delete Survey points - perhaps because the location was not clicked properly in some locations. To move or delete Survey Points, right-click on a survey point and select Move Survey Point or Delete Survey Point. When you delete a Survey point from a survey, the Survey will be split into two.
4.4.2 Placing Access Points on the Map
Ekahau Site Survey is able to place access points on the map automatically after the survey. These are estimated locations. You can disable the feature by unchecking the "Auto-Place APs" checkbox during the survey. If you have disabled the Automatic Placement, you can manually force the automatic on-demand placement of access points from Site > Place Access Points Automatically. The AP locations guessed by ESS may not be exact. You can move the AP to its exact location by simply dragging the AP to the desired location when using the Edit tool. After an AP has been manually moved, the Auto-Locate features will not try to locate the AP any more. Also, if you exit the program or re-open the project, the current AP locations will be fixed, and the Auto-Locate
33
Chapter 4. Creating a Project
features will not try to locate those APs any more. However, all the newly discovered APs will still be automatically located. The Automatic Placement will only try to locate the access points that are well audible (surveyed signal strength has exceeded -50dBm in one or more locations). This is to avoid locating the access points inaccurately. To place an AP that has not been automatically placed, just drag and drop the AP from the AP list to the map. To find the position of a single AP, click on the "Drag on the map to place" text in the AP list and select Automatically Place Access Point.
4.4.3 Configuring the Wi-Fi device
To configure your Wi-Fi device, go to Device > Devices or click the Network Adapter Settings icon. From the Devices Window, you can see the connected Wi-Fi devices, their status and device information. To activate a different Wi-Fi device, select the adapter from the Devices list and click Activate. To configure the signal scan settings of the selected Wi-Fi adapter, click Scanning Configuration. This allows you to configure: Bands: Select to scan either 2.4GHz or 5GHz frequency. Scanning just one band reduces the overall scan time, which allows more data to be collected over time, which, in turn, allows faster surveys. Channels: Select which channels to scan on 2.4GHz by adding it to the Selected Channels list. Limiting the number of channels allows faster surveys. Channels will only be limited if Custom channels setting is selected. Wait time per channel: Set the number of milliseconds to wait on each channel for 802.11 packets (probe responses or beacons). The smaller the channel wait time, the less time the access point has to send packets to the network adapter, but the faster you can survey the facility. If your wireless network is extremely crowded, increase the wait time. If broadcast SSID is disabled in your access points, increase the wait time to 100ms or more.
Chapter 4. Creating a Project
34
Figure 4.9. The Scanning Configuration Tab
Note The scan settings cannot be configured for all Wi-Fi devices. For example, the scan settings in the built-in Wi-Fi adapter of an Intel Centrino cannot be configured.
4.4.4 Surveying with Ekahau T301A Location Tag
If you are locating Ekahau T301A tags, it is recommended calibrate using a T301A tag. and to verify the accuracy by performing test surveys with a T301A tag also. You can ensure the accuracy by using the Location Accuracy, Map Accuracy and Zone Accuracy visualizations. Figure 4.10. Ekahau T301A Wi-Fi Location Tag
Unlike the T201 tag, the T301A tags communicate wirelessly with the laptop computer running ESS. To survey with the T301A tags, you will need:
35
Chapter 4. Creating a Project
Revision D or later T301A-A tag with firmware version 2.1.0 or higher. By default, the tags shipped together with this version of ESS are revision D or later. You can ensure the revision by Activating the tag to the Ekahau RTLS Controller, and going to the tag properties page of Ekahau RTLS Controller. The Type must be T301D or later. Also, check that the Firmware Version field is 2.1.0 or later. A supported external Wi-Fi adapter Ekahau Activator version 2.0 or later
To configure a T301A tag: 1. Ensure that you have a Revision D T301A tag with firmware version 2.1.0 or higher, and that you have a supported Wi-Fi adapter with the appropriate Ekahau drivers installed. 2. Activate the tag to Survey Mode using Ekahau Activator. Start Ekahau Activator (make sure you've exited ESS before using Ekahau Activator. Choose the Survey Activation tab. 3. Generally you do not need to modify the Survey Mode settings. The Destination MAC Address is the MAC address of the wireless adapter you wish to use while surveying with the tag. The Destination Channel is the channel used for communicating between the wireless adapter and the tag. 4. The network and scanning information is inserted in the Scan Settings tab. First SSID is the primary SSID that will be used for communication between the tag and the Location Server. The second SSID can be used if access points need to be scanned from another SSID. Enable Broadcast Scan mode if you wish to scan all the SSIDs that are broadcasting their network names. If you want to slow down the scan speed of the tag, increase the Delay between survey scans option. Then choose the appropriate channels to scan. 5. Finally, after setting the appropriate Survey Mode and Scan Settings, click Activate In Survey Mode. Once you get an OK message from the tag, stop the activation. 6. Close Ekahau Activator, and start ESS 7. Go to Device - Devices 8. Select Connect T301A 9. Type in the MAC address of the tag, and the channel you chose for communication in Ekahau Activator. Click Connect. The tag should appear in the devices list. You should also be able to see a tag icon in next to the Miniature Signal View, indicating that the tag is connected. 10. Ensure that the tag is scanning for signal stregnths using the Live Signal View. Click the blue button on the T301A tag to start Survey Mode (this will be started automatically after the activation). This will allow the tag to scan for the network, and send the scan results to the Engine. When the tag is scanning, the amber light will start blinking (quick blink) once every 1-2 seconds. Click the Blue button again to pause the Survey Mode to conserve battery. A light will flash in the tag to indicate that the survey mode is started/stopped.
4.4.4.1 Surveying with Tags Operating in Blink Mode
With Ekahau RTLS, you can use the location tags in two modes. This section is only relevant if Blink Mode is going to be used. In Client-Based Mode (default), the signal measurements are taken by the tracked device. The tracked device then sends the signal measurements to Ekahau RTLS Controller
Chapter 4. Creating a Project
36
Figure 4.11. Location Tracking using Client-Based Mode
In Blink Mode, the tracked device just blinks a single packet, which is captured by the access points. This packet is then transmitted to Ekahau RTLS Controller by the access points (perhaps via the Wi-Fi controller). Figure 4.12. Location Tracking using Blink Mode
Client-Based Mode works with any infrastructure, whereas Blink Mode saves tag battery. The Blink Mode does not work with all access point brands. Please refer to Ekahau RTLS Controller to see which wireless infrastructure vendors are supported. When using Blink Mode, it is highly recommended to survey the area with a Wi-Fi tag that is operating in Blink Mode. For this, you will need the following: Ekahau Site Survey version 4.4 or later Ekahau RTLS Controller version 4.4 or later Supported wireless infrastructure (contact support@ekahau.com for details)
37
Chapter 4. Creating a Project
Wi-Fi tag with a firmware version 2.3.4 or later Ekahau Activator version 2.2.10.101 or later
To start surveying in Blink Mode: 1. Install Ekahau RTLS Controller on a desktop computer connected to your wireless network. See the Ekahau RTLS Controller user guide for details. 2. Ensure your wireless infrastructure is properly configured for Blink Mode (see the infrastructure user guide for details). 3. Ensure that you have a T301A tag with firmware version 2.0 or higher, and that you have a supported Wi-Fi adapter with the appropriate Ekahau drivers installed. 4. Activate the Wi-Fi tag to connect to Ekahau RTLS Controller using Ekahau Activator. 5. Configure your Ekahau RTLS Controller to receive Blink data from the wireless infrastructure. 6. In the Ekahau RTLS Controller user interface, go to Tags and select the tag you will use for the surveying. In the Manual Commands text box, type the following: wsc 1,6,11 I16:wsm 1 wcs 1 012345678901 NOTE that you will need to replace 1,6,11 with the channels used on 2.4GHz frequency with your infrastructure. For example, if you're using channels 1,4,8, and 11, the first line would be 1,4,8,11. NOTE that your tag will be now in survey mode, and to return the tag to a normal mode, you will need to reset the tag. When the tag is scanning, the amber light will start blinking (quick blink) once every 1-2 seconds. Click the Blue button again to pause the Survey Mode to conserve battery. A light will flash in the tag to indicate that the survey mode is started/stopped. 7. Start Ekahau Site Survey 8. Click Device > Devices 9. Select Ekahau RTLS Controller 10. Configure Engine IP, port, login, password, and the MAC address of the tag you will use for surveying. Click Activate 11. Ensure your laptop is connected to the Wi-Fi network. 12. You should now see signals measured by the access points updating in the real-time signal view, and youre now ready to perform site surveys. See above for details.
Note When surveying with a tag operating in Blink Mode, ensure that you stay connected to the wireless network throughout the survey process.
4.4.5 Surveying with Ekahau T201 Location Tag
If you are locating Ekahau T201 tags, you should calibrate with one. The T201 tag communicates with the laptop computer running ESS via a serial cable. Figure 4.13. Ekahau T201 Wi-Fi Location Tag
Chapter 4. Creating a Project
38
In addition to a Ekahau T201 tag, you will need Ekahau Splitter Cable. The tag firmware needs to be version 1.0.7 or higher. The latest Tag firmware version is stored in the firmwares folder under the installation directory. Please see Ekahau T201 Tag user manual for more details on Firmware updates. To configure a T201 tag: 1. 2. 3. Connect the Ekahau T201 tag to the laptop using the Ekahau Splitter Cable Turn on the tag Make sure your tag firmware is version 1.0.7 or higher. If not, update firmware. To check the tag firmware: Use MS HyperTerminal or a similar communications program to access the tag CLI. Type info and hit enter. Check what the Software version is. Refer to the T201user guide for details regarding tag firmware upgrade. 4. Make sure your tag console speed is set to 57600. To check, access the tag command line interface, and type console speed <enter>. To set the console speed to 57600, type console speed 57600 <enter>. After the speed has been set, re-connect to the tag CLI using the 57600 console speed, and type save <enter>. For details on the tag command line interface, please see the T201 user guide. 5. Start Ekahau Site Survey 6. Go to Device - Devices 7. Select Connect T201 8. Select the serial port the tag is connected to. Select baud rate. Click OK. If the tag is correctly detected, the dialog will close, and the tag will be activated. If there's another supported adapter present, that adapter will be de-activated. If the Tag is not correctly detected, the dialog will not close. Several retries are encouraged, as the tag may be busy during the first connection attempts. If the tag is not detected after several retries, ensure the tag parameters are correct, and that the tag is connected to the computer properly, and that the tag firmware is 1.0.7 or newer. 9. Ensure you are receiving signal data from the tag 10. Start surveying or tracking with the tag. 11. When finished surveying or tracking, exit ESS or activate another Wi-Fi device in ESS. The tag will reboot, and your original settings will be returned. Do not disconnect or reboot the tag or save the tag configuration settings when using the tag with ESS.
Note Limit the amount of channels to scan by selecting Scan Configuration from the Devices window to speed up the calibration process. Limiting the number of channels allows the tag to perform scans faster, which allows the user to walk faster during the surveys. For example, if your 802.11 network has been deployed to channels 1, 6 and 11, select only those channels to be scanned.
Note Surveying a network with a non-broadcasting SSID: Use the Scan Current mode in the T201 to survey a Wi-Fi network that is not broadcasting. You need to manually enable the Scan Current feature in the Tag command line interface - this cannot be configured with ELS. Using Scan Current also requires setting the SSID of the network.
39
Chapter 4. Creating a Project
4.4.6 Merging Two Projects as One
If several persons are surveying the areas at one time, the results need to be merged as one in the end. The Merge feature imports surveys, access points, walls, everything in the Project To merge two or more files as one: Open the first Project Select File > Merge Browse for the second Project which needs to be merged with the first one If more than two surveyors have been on the field, repeat the previous step for all the Projects
Warning In many cases, some access point locations are lost in Merge. Always check the AP locations of the Merged file and make the necessary corrections.
Note The Merge feature does not Merge surveys within the same map. The surveyors need to operate on different floors (maps) for the Merge to work properly.
4.5 Defining Zones
Optionally, you may define Zones. Zones represent areas of interest that are communicated via Ekahau RTLS Controller to the applications. Zones create human-understandable names for locations on the map. For example you may want zones to represent restricted areas, and create an alarming system on the application layer. Zones are created using the Zone tool in the RTLS tab. After selecting the tool, draw the polygon on the map, and right-click to end the drawing. Thereafter, name the Zone in the Zones list. You can choose to draw either Free Form Zones, or Rectangular Zones. To draw Rectangular Zones, click on the down arrow next to the Zone tool to select the Rectangular Zone tool. With the Free Form Zone tool, you can use the Snap to Zone assist. When you are drawing zones right next to each other, the Snap to Zone will automatically snap the zone being drawn to the existing zone. This will help you to avoid leaving empty areas between the zones. To enable the Snap to Zone assist, select the Snap Enabled:
Chapter 4. Creating a Project
40
Figure 4.14. With the Snap to Zone assist the Free Form zone will be snapped to nearby zones The circle indicates when the zone being drawn is snapped to the nearby zone
The Zones will be displayed in red if they are not valid. If this is your case, make sure that there are no overlapping Zones. Figure 4.15. Valid zone vs. Overlapping zones
1. 2.
Overlapping zones Valid zone
Note Generally, zones should not be smaller than 250 square feet (25 square meters) in size. In addition, in open areas the zones should be at least 10 feet (3 meters) apart.
4.6 Improving Location Accuracy with Additional Access Points
The basic requirement for good location accuracy is that there should be at least three audible Wi-Fi access points in each location, at least one AP with strong signal strength (~60 - 65 dBm) and two APs with little bit weaker signal (~75 dBm). However, there might be cases where enhanced
41
Chapter 4. Creating a Project
location accuracy or reliability is required. This might be the case with some certain important rooms or zones for example to be able to optimize work efficiency. To obtain this, you might want to consider improving the location accuracy with additional Wi-Fi access points. The location accuracy tends to be higher near Wi-Fi access points. Therefore, you can add additional APs to the most important rooms or zones where high accuracy is required. The additional APs can be a part of the normal enterprise network or just so called "dummy" APs. The dummy APs are only used to provide additional RSSI data, they are not used to access the network. When you add additional access points, you will have to re-calibrate the coverage area of the additional AP: 1. 2. 3. Remove or disable all the surveys that are made within the coverage area of the new Wi-Fi AP Perform new surveys within the new Wi-Fi signal coverage area Update the new positioning model to the RTLS Controller
Note If you use dummy APs to improve the location accuracy, you have to configure Ekahau Wi-Fi tags and positioning clients to only scan the dummy AP's SSID. Do not associate with the dummy APs!
4.6.1 Improving Room Accuracy with Location Beacons
There are applications that may require high room-level accuracy. This is the case especially with process optimization applications. It is not always reasonable to use additional Wi-Fi access points to achieve very high room-level accuracy. Instead, cost-effective Location Beacons can be used to achieve this. The Location Beacons provide extra location information to some Ekahau tags allowing precise tracking in the areas covered with Location Beacons. The Location Beacon sends infrafred beams at four second intervals. When the Ekahau tag receives the infrared (IR) beam, the RTLS Controller can use that information to improve room-level accuracy. The RTLS Controller uses both IR and Wi-Fi to calculate the location. If one is not available, only the other will be used.
Chapter 4. Creating a Project
42
Note Receiving data from Location Beacons is not supported in all Ekahau tags. Only Ekahau T301B, T301BD, and T301W tags support Location Beacons.
To deploy Location Beacons: 1. 2. 3. 4. 5. Place one or two Location Beacons per room where high room accuracy is required. Turn on the Location Beacon using the switch on the back. Mount the Location Beacon into ceiling in a far corner from the room entrance with the emitters pointing down toward the floor. Open the Ekahau Site Survey and go to RTLS tab. In the RTLS tab, choose the Location Beacon tool and type the identifier of the Location Beacon into the ID field.
6.
Place the Location Beacon on the map into a Zone that covers the room.
Note Each room where you have the Location Beacons deployed, need to be defined as a Zone.
4.7 Communicating with Ekahau RTLS Controller
In order for the Ekahau RTLS Controller to work, the Project must be saved and activated. Use File > Save To Engine to save the Model to the Ekahau RTLS Controller. If you wish to start using the new Project in the Engine, leave the Activate checkbox checked. Use File > Open From Engine to open a previously stored Model from the Engine. If there is more than one Model stored in the Engine, you will see a list of all the available models. You need to insert the Engine IP address login information prior to connecting to the Engine. The default user name is admin, and the default password is admin. The default communication port is 8550. Figure 4.16. Opening Positioning Models from Ekahau RTLS Controller
43
Chapter 5. Analyzing Location Tracking Accuracy
5 Analyzing Location Tracking Accuracy
5.1 Accuracy Variables
The accuracy of a Wi-Fi RTLS system is dependent on several factors. The factors below should be considered when designing or improving a location-aware 802.11 network: Variable Access Points - Number of Access Points - Locations Description The more APs, the better the accuracy. Accuracy is typically good near the access points - place the APs near the areas of interest. Barely audible APs do not usually improve the accuracy. APs should be scattered around the site in a "zig zag" pattern rather than placing several APs close together or placing them on a straight line. The APs should not be placed very high (typically no more than 15 feet / 4 meters). Environment - Type The accuracy is better indoors (closed space) than outdoors (open space). Generally, the more walls and other material causing signal attenuation, the better the accuracy. The accuracy may be degraded if the environment is very dynamic. Usually closing and opening doors does not have a noticeable impact in accuracy, but moving shipping containers does.
Environment - Stability
Environment - Rails and Open Define Rails and Open Spaces so that they cover the whole location tracking Spaces area. Keep the Project simple: Define only as much Open Spaces and Rails as is necessary. Do not define Open Spaces on areas, where a Rail is a more accurate description of the underlying topology, e.g. tunnels and hallways. A more simple Project generally results in a better location accuracy. However, always survey as much as possible. Surveyed Data - Amount Surveyed Data - Quality The more survey data you collect, the better the accuracy. The more accurate and stable signal readings the Survey device (Wi-Fi tag/adapter) can provide, the better the accuracy. Use only Supported Adapters or Tags for calibration, and do not cover the device while surveying. The more accurate and stable signal readings the tracked device can provide, the better the accuracy. Use only Supported Adapters or Tags for tracking, do not cover the device while tracking. Maintaining the same device orientation while surveying and while tracking is very highly recommended. To generalize, a positioning error at a given point is caused by the fact that the Calibration Data stored to the Model is different from the current signal readings obtained from the tracked device.
Tracked Device - Data Quality
Chapter 5. Analyzing Location Tracking Accuracy
44
5.2 Accuracy Statistics
To quickly understand what the location accuracy is throughout the site, use the Accuracy Statistics. Accuracy Statistics provides an averaged, numerical results of location accuracy. To use Accuracy Statistics, you will need to have performed Test Surveys. Select Positioning Accuracy Statistics to access the statistics. Accuracy Statistics provides the following information: Column Map Survey Avg Error 90% Error Map Accuracy Zone Accuracy Filtered Locations Desciption The name of the map The name of the survey Average Location Error - The average of all errors of all location estimates 90% Location Error - 9 out of 10 location estimates are below this distance The percentage of location estimates that were located into the correct map The percentage of location estimates that were located inside the correct zone Unit Name Name Meters/Feet Meters/Feet Percent Percent
The percentage of location estimates that were filtered out Percent by the Location Quality Filter. Only applicable if Location Quality Filter has been enabled
Figure 5.1. Accuracy Statistics provides a numerical report of the accuracy
5.3 Real-Time Testing of Accuracy
ESS can calculate the current location of your Wi-Fi device using the same location tracking algorithm as in Ekahau RTLS Controller. To activate tracking, click the Track icon, or go to Positioning > Track.
45
Chapter 5. Analyzing Location Tracking Accuracy
Use the Tracking Window for real-time testing of positioning accuracy. If the displayed location is significantly far from your actual location, you may want to start troubleshooting the accuracy.
5.4 Location Quality Filter
Ekahau RTLS Controller filters out low quality location estimates based on the configured Location Quality Filter level. Ekahau Site Survey will use only the location data that has made it through the filter. The data that has been filtered out is not visible in Ekahau Site Survey, but the "failed" location estimates are still available from Ekahau RTLS Controller (See the Ekahau RTLS Controller user guide for details). You can adjust the Location Quality Filter from Positioning > Location Quality Filter. A higher filtering level usually provides higher overall accuracy, but the higher the filtering level, the less location estimates will be produced and thus reduces real-timeness. Setting the filtering too high may cause all location estimates to be filtered in some areas. The default setting for the Location Quality Filter is 0 - no filtering. Before adjusting Location Quality Filter, observe the Location Quality visualization in combination with Error Vectors. If Location Quality is low mostly in the locations where large errors occur (long error vectors are displayed), set the filter slightly over the Location Quality Filter values observed in the areas where significant location errors are observed. After changing the value, observe the changes in Accuracy Statistics, and also Location Accuracy and Zone Accuracy visualizations increasing the filter should produce less estimates but improved overall accuracy. You can visualize the impact of the Location Quality Filter in several ways: Use the Location Quality visualization to see the Location Quality values on a map per location. In every location where you want location updates to occur, the Location Quality visualization should show a value higher than the filter level you want to set. The more test surveys you have per location, the more confidence you have to set the filtering level correctly. If the Location Quality Filter value has been set, use the Location Accuracy visualization (in Detailed Mode) and the Error Vectors to see where location estimates were produced. The estimates were filtered in the areas where test surveys have been performed, but where Location Accuracy and Error Vectors are not displayed. Use the Location Quality Filter tool to see how adjusting the filter level would impact on location estimates. You can easily see that the higher the filter level, usually the higher the accuracy, but the more estimates are filtered.
Chapter 5. Analyzing Location Tracking Accuracy
46
Figure 5.2. Location Quality Filter
1. 2. 3. 4. 5. 6.
Location Quality Filter value Map errors vs. Quality level Location Quality Filter level vs. Average, 90 %, Zone, and Map accuracy Error and Estimates vs. Quality level - The filtered estimates are marked with red and accepted estimates with blue Estimates share vs. Location error - In this example, 70 % of the accepted estimates (blue) will be more accurate than 2.5 meters Zone Estimates vs. Qualitey level
5.5 Analyzing and Troubleshooting Accuracy
Prior to effectively analyzing troubleshooting the accuracy, it is required that you have conducted separate test surveys, in addition to the calibration surveys. You will only be able to analyze the accuracy at the locations where you have conducted test surveys. At least the key areas, where certain accuracy requirements exist, should be covered with Test Surveys. Performing test surveys at 20% of the location tracking area is good practice. If you have not conducted test surveys, you can still estimate the "location-readiness" of your network by using the Location Coverage view. However, this is a rough estimate only based on access point signal strengths and overlap. If you have specific areas of interest where you want to achieve high accuracy (Zones are defined), use the Zone Accuracy View to visualize the accuracy at which a correct zone is identified. In other words, zone accuracy shows how often the location estimate is located in the correct zone.
47
Chapter 5. Analyzing Location Tracking Accuracy
Use the Location Accuracy visualization to display the accuracy throughout the areas where both Calibration and Test surveys have been performed. For real-time testing of location accuracy, use the Track feature. If the location accuracy do not meet your requirements: 1. Double-check that your requirements for accuracy are realistic. Set the requirements so that they reflect the lowest tolerable level of accuracy required for the application. High accuracy is usually not required throughout the site. Ensure that you have defined the topology correctly: The location tracking area should be covered with Rails and Open Spaces. The scale must be set. Use the Calibration Quality visualization to ensure that you have surveyed throughout the tracking area. Use the Location Coverage and Number of APs visualizations to identify the locations that may not have enough signal overlap. If no such locations are found, you can jump directly to step 8. The next step is to find out if the errors are random or constant. Random errors can be taken out of the equation by conducting more surveys. Conduct more surveys (at least two more surveys in each location) in the erroneous areas. Select some of the new surveys as Calibration surveys and some as Test Surveys. Deselect all the old surveys. Analyze the results using the Accuracy views. If the errors still occur in the same locations, the errors are constant. If not, the errors were random, and resurveying the area helped. If the errors are constant, you will need to move or add more access points and recalibrate after changing the infrastructure. As a general rule, move or (preferably) add an access point to an area where intolerable location errors occur.
2. 3. 4.
5.
6. 7. 8.
5.5.1 In-depth Accuracy Analysis Using Error Vectors
In RTLS, whenever the Wi-Fi device is able to measure signal strength readings, the Location Tracking Algorithm calculates a position (a location estimate) for the device. When analyzing the accuracy in ESS, the Test Survey route (that the user has indicated during the survey by clicking on the map) indicates the exact location of the device. Error Vectors allow you to see where exactly the device was located during the Test Surveys, and how far it was from the actual location of the device at that time. The vector starts from a point in the Test Survey route, where the signal strength readings were received from the Wi-Fi device. The vector ends in the position where the Location Tracking Algorithm located the device. Thus, the longer the vector, the more error. To view the error vectors, select View > Error Vectors.
Chapter 5. Analyzing Location Tracking Accuracy
48
Figure 5.3. Error Vectors (blue lines) and Individual Measurements (orange dots) displayed on the map
1. 2. 3. 4.
Test Surveys need to be assigned in order to see error vectors or accuracy visualizations This is where the device was located by the system The orange dot indicates where the device actually was during the survey The longer the blue line, the bigger the error
5.5.2 Analyzing Survey Measurements
When performing surveys, signal measurements are continously collected and "attached" to the survey route. In some cases, where unexplained location errors or connection problems occur, it may be helpful to analyze the measurement data in more detail. During the survey, the network adapter keeps constantly scanning the network for signal readings from the access points. To see the individual signal measurements on the map, select the Survey Inspector tool. To view the individual measurements and analyze the survey data in more detail, double-click on the position of the survey route you want to inspect, or right-click on a Survey in the Surveys list and select Inspect. A Survey Inspector window will open, displaying the recorded signal readings in the point nearest to the clicked location as well as measured Round Trip Time (Ping) and the associated Access Point during the measurement. An orange dot on the map will indicate which measurement point is currently analyzed. The window will also show the recorded data over time for a given survey. Use the Next and Previous buttons to move to the next and previous survey point along the survey path. To analyze the measurement data for select access point(s), highlight the APs on the AP list in the dialog.
49
Chapter 5. Analyzing Location Tracking Accuracy
Figure 5.4. Survey Inspector allows you to analyze the signal behaviour in more detail
1. 2. 3. 4. 5.
Signal behaviour over time for the selected access points These signals were heard at the highlighted point on the graph Ping / Round Trip Time graph displaying the latency at the selected time interval The time window shown in the graph Move to next signal measurement
Tip Use the Measurements View in combination with Error Vectors for troubleshooting. Wherever large errors occur (long Error Vectors), you can investigate the root cause for the inaccuracy (missing access points, signal readings significantly different between Calibration and Test Data). Simply compare the signal measurements near the erroneous locations between Calibaration and Test Surveys to track down the problem.
5.6 Visualizing Accuracy and RF Signals
There are several accuracy visualizations that help in the analysis of location tracking accuracy and RF signals. Note that the accuracy visualizations are only available when Positioning mode for visualizations is selected.
The visualizations are based on the Access Point and Survey selections you make from the Access Point and Survey lists, and the Access Point selection you make from the drop-down menu. In order to see any visualization, at least Calibration Surveys need to be recorded. For visualizing
Chapter 5. Analyzing Location Tracking Accuracy
50
accuracy, Test Surveys need to be recorded also. The following table lists the visualizations, and whether Calibration or Test data is used as the reference data for the visualization. Visualization Calibration Quality Location Accuracy Location Coverage Location Quality Number of APs Signal Strength Strongest Access Point Zone Accuracy Zone Similarity * * * Calibration Test
Note Only signal visualizations relevant to location tracking are showed here. For details on other visualizations, refer to the Ekahau Site Survey User Guide
Note * The Accuracy and Location Quality visualizations use the Calibration Data to calibrate the Project. Test data is used to calculate the location estimates and the accuracy and Location Quality value of the estimates.
5.6.1 Accuracy - How Accurate is the RTLS?
The Accuracy visualizations use the Ekahau RTLS Controller algorithm to calculate and display the location tracking accuracy. The visualization uses Calibration Surveys as the reference data that is used to "teach" the location tracking Model. Test Surveys are used to represent the data sent by the tracked device: For each Test Survey, the location tracking algorithm calculates device positions as if the location tracking was activated during these surveys. For Zone Accuracy and Location Accuracy, average accuracy is displayed. For Map Accuracy, even one incorrect location estimate will be taken as an error, no averaging occurs. There are two types of accuracy to visuallize: Zone Accuracy displays the accuracy inside the zones (wherever Test Surveys have been conducted). The Zone Accuracy is indicated as a percentage number: How many percent of
51
Chapter 5. Analyzing Location Tracking Accuracy
the location estimates were calculated inside the zone, when physically inside the zone during the Test survey. Location Accuracy displays the accuracy anywhere on the map (wherever Review Surveys have been conducted). The Location Accuracy displays also floor errors with red/blue circles. The miscalculated floor estimate is marked with red/blue rectangle respectively.
Figure 5.5. The accuracy visualizations (such as Location Accuracy) will only be visualized where Test Surveys (the yellow lines in the picture) have been performed
1. 2. 3. 4.
Moderate accuracy level Map Error: The tracked device was mistakenly located on this map, but was actually located on another map High accuracy level Map Error: The tracked device was actually on this map, but was mistakenly located on another map
5.6.2 Calibration Quality - Have Enough Surveys Been Performed?
Use the Calibration Quality visualization to ensure you have recorded enough Surveys to start using location tracking. The Calibration Quality visualization shows how well the surveyed data covers the Rails and Open Spaces. The surveyed data needs to be close to the Rails and Open Spaces, in order to be used as a part of the model. If the surveyed data is too far from the Rail, the Calibration Quality will be low. Some signal prediction will occur, so that every inch of the facility does not need to be calibrated.
Chapter 5. Analyzing Location Tracking Accuracy
52
Figure 5.6. Calibration Quality shows if enough Calibration Surveys have been recorded
1. 2. 3. Color Green Yellow Red
Well calibrated Not calibrated - Surveys need to be performed here Moderately calibrated Meaning High Calibration Quality - Survey Data fully covers the Rail or Open Space. No need to perform more surveys in the area. Moderate Calibration Quality - Survey Data covers the Rail or Open Space, but more Surveys may be required for high accuracy. Low Calibration Quality - Survey Data does not cover the Rail or Open Space. More Surveys are required for location tracking to work.
Tip If Calibration Quality is low even though you have collected enough data, ensure that the Rails and Open Spaces are drawn close to the Survey routes.
5.6.2.1 Rail Width - How is the Surveyed Data Used on the Rail?
When the location tracking is started, the surveyed signal data is associated to the nearest Rails and Open Spaces. However, Survey data that is located far from any Rail or Open Space will not be used, in order to avoid the recorded data from associating to an unwanted Rail. By default, the rail is 8 feet wide, meaning that survey data will be associated to the rail if it is closer than 4 feet (perpendicular) from the rail. With this setting, in most indoor environments, majority of the data collected on hallways and small rooms will be associated to the rail.
53
Chapter 5. Analyzing Location Tracking Accuracy
In some large environments, such as some warehouses and airports, you may need to associate data to the rail from further away - simply because the hallways or other paths of movement are larger. For this, you will need to increase the width of the Rail. To set the Rail width, go to Positioning > Model Settings. Alternatively, you can use one the predefined Rail widths for different environments by choosing Site > Change Active Map Type. Figure 5.7. Use the Calibration Quality visualization to see if the survey data has been associated correctly to the rail
1. 2.
Raild width is optimal: Survey data is associated with the rail Rail width too narrow: Survey data is not associated with the rail
5.6.3 Zone Similarity - Can the RTLS Identify the Zones?
Note Zone Similarity can be investigated in more detail using the Zone Inspection Tool.
If you have defined Zones, use the Zone Similarity visualization to investigate if the signal environment is unique for each Zone. A unique signal environment is required in order for the Zones to be distinguishable from each other. The upside of Zone Similarity is that it will allow you to display the potentially inaccurate zones, without having any Test Surveys recorded. However, Zone Similarity can only estimate the potentially inaccurate zones - the Zone Accuracy visualization should be used for analyzing measured accuracy of the zones. If the the zones are similar and the AP infrastructure cannot be modified, one solution is to define bigger zones, that are further away from each other.
Chapter 5. Analyzing Location Tracking Accuracy
54
First, select the Zone Similarity Visualization. The potentially problematic (signal-similar) zones will be highlighted. If there are potentially problematic zones, you can drill down to analyze which zones theyare conflicting with: Select the Inspection Tool (from the RTLS tab) Click a zone on the map that has been highlighted The selected Zone will be highlighted. If no other zones are highlighted, the location tracking is likely to work correctly in the selected Zone. If other zones are highlighted, the tracked device may be erroneously located to the other highlighted zones, when physically located in the selected Zone.
Figure 5.8. Zone Similarity shows zones that may be too signal-similar to be distinguishable
1. 2. 3.
Use the Zone Similarity Tool to investigate the expected accuracy at the Zones The tracked device may not be located correctly in the highlighted zones The tracked device is expected to be located correctly when inside this zone
Note Calculating the Zone Similarity takes a lot of processing power.
55
Chapter 5. Analyzing Location Tracking Accuracy
5.6.4 Number of Access Points - How Much Signal Overlap is there?
The visualization displays the number of audible access points in each location. Signal overlap is generally required for achieving high location tracking accuracy, but does not quarantee high accuracy by itself. Figure 5.9. Number of APs visualizes the AP overlap
5.6.5 Signal Strength - How is the Signal Coverage?
The Signal Strength visualziation displays the highest measured signal strength for the selected access points. Low signal strength may lead to network connectivity problems, as well as low location tracking accuracy.
Chapter 5. Analyzing Location Tracking Accuracy
56
Figure 5.10. Signal Strength visualizes just that - signal strength
1. 2. 3. 4.
High signal strength Signal strength below -80 dBm Low signal strength Click to adjust value range, colors, ...
Note The lowest signal strength that is visualized is -80dBm. Signal stregth readings lower than that will not be displayed.
5.6.6 Location Coverage - Is the Network Sufficient for RTLS?
Location Coverage estimates how well the wireless network is expected to perform in location tracking. The estimate is done by looking at a combination of signal strength and signal overlap. Location coverage is displayed with colors, ranging from red to green. If there is not enough coverage in the Wi-Fi network to start with, achieving high accuracy will not be likely. Color Green Yellow Orange Red Explanation Excellent: 1 AP at least -50dBm or 1 AP at least -55dBm and 2 APs at least -75dBm Good: At least one AP audible at -62dBm, and two other APs at -75dBm Moderate: At least three APs audible at -75dBm Low: Less that 3 APs audible at -75dBm
57
Chapter 5. Analyzing Location Tracking Accuracy
Figure 5.11. Location Coverage shows if the Wi-Fi network lacks the coverage for high accuracy RTLS
1. 2.
Wi-Fi coverage not sufficient for accurate location tracking Wi-Fi coverage has potential for accurate location tracking
Note Location Coverage makes assumptions about the expected accuracy based on signal strength and signal overlap. Other factors, such as access point placement and environment have a major impact on location tracking accuracy. Thus the location coverage visualization should not be used instead of the accuracy visualizations: Whereas the accuracy visualizations show the actual, measured accuracy, Location Coverage.
5.6.7 Location Quality
In Ekahau RTLS, sometimes the reported location of a Wi-Fi device may be inaccurate. This can be due to low signal coverage in a given point, or due to the fact that the signal strength readings of the tracked device do not match the Positioning Model, for example. To eliminate the "obivously bad" location estimates, Ekahau RTLS provides Location Quality Filter. The higher the filter value, the more locations will be filtered. Each location handed out by the Ekahau RTLS Controller contains the Location Quality value. To visualize the Location Quality values throughout the performed test surveys, use hte Location Quality visualization. This will assist in setting the proper Location Quality Filter value.
Chapter 5. Analyzing Location Tracking Accuracy
58
5.6.8 Visualization Options and Refreshing
In Ekahau Site Survey, the visulizations are highly configurable. However, in most cases, the default settings do not need to be adjusted. To adjust the visualization options, click the Options button next to the visualization selections.
Note Only the visualization options relevant to RTLS are considered here. The other visualization options need not to be changed when deploying RTLS.
5.6.8.1 Visualization Modes
The visualization heatmaps are overlaid on the map using some amount of extrapolation, because not survey every inch of the facility can be surveyed. To adjust the amount of extrapolation, click the Options button next to the visualization selection. If the Topology (Rails and Open Spaces) has been defined, the visualization heatmaps will be based on the rails and open spaces. There are three Visualization Modes in the Ekahau Site Survey: Detailed: The extrapolation is based on the width of the Rail. By default the Detailed Extrapolation provides low extrapolation and accurate results. Does not allow adjusting the amount of extrapolation of data. Use Detailed mode when in-depth analysis is needed. Recommended to be used with the Accuracy visualizations. Smooth: Adjustable amount of detail, as the user can set the extrapolation (in feet or meters). Zone: Zone-based analysis. Allows the user to see the results, averaged for each zone. For example, when looking at Signal Strength in Zone Visualization Mode, the average signal strength for each Zone is displayed. Does not allow adjusting the amount of extrapolation of data.
59
Chapter 5. Analyzing Location Tracking Accuracy
Figure 5.12. Visualization options
5.6.8.2 Signal History
In Ekahau RTLS Controller, the location accuracy is generally better if several signal strength updates are received from the tracked device within a short period of time. This is because Ekahau RTLS Controller utilizes information of the signal strength readings received in the past, as well as the currently reported signal strength readings to pinpoint the current device location accurately. Thus, the usage of Signal History has an impact to Accuracy as well Location Quality. You can disable the usage of Signal History from the Visualization Options. You may want to disable the usage of Signal History if you want to simulate a scenario where the device is waking up infrequently and, upon wakeup, the device only scans for signal strength updates once. In more detail, disable the signal history when all the following three statements are true: The tracked devices (such as Wi-Fi tags) are not set to wake up during motion and The tracked devices are set to wake up at very infrequent intervals (wakeup interval more than 10 minutes) and/or the tracked devices are only set up to wake up upon button press and/or the device is set to aftermotion only and the tag is only being moved rarely and Upon periodic or button or aftermotion wakeup, the tracked device is only scanning the signal strengths once (no iterative scan or multi-scan is set in the tag)
In all other scenarios, do not disable Signal History (use the default setting).
Chapter 5. Analyzing Location Tracking Accuracy
60
5.6.8.3 Refreshing the Visualization
The visualizations are not refreshed automatically in all cases. If changes are made to the Topology, My AP selections or Survey groupings, the visualization needs to be refreshed to see up-to-date results. The Refresh button will illuminate whenever the visualization is not up-to-date. You can enable automatic refreshing by checking the checkbox next to the Refresh button. Figure 5.13. Refresh button and automatic refresh checkbox
Tip For explanations about the other visualization options, see Ekahau Site Survey User Guide.
Note Automatic refresh option refreshes the visualization automatically when changes are made. Automatic refresh works well for small and medium-sized projects. If you are working with a large project, you may want to disable the automatic refresht to keep the software running smoothly, and only refresh the visualization when needed.
61
Chapter 6. Maintaining the Project
6 Maintaining the Project
6.1 Replacing Access Points
If an access point breaks down, there are two options: If the access point is replaced by another, identical AP in the same location: In the AP List, click on the MAC address of the access point and select Replace MAC, and type in the MAC address of the new access point to the Replacing MAC field to maintain the highest possible accuracy without recalibration. Figure 6.1. When replacing access points, remember to select the correct Vendor setting (if not selected by default) to ensure that the multi-MAC access points are replaced correctly.
If the access point is not replaced by an identical AP: Deselect the access point form the My Access Points using the Surveys list. This will cause only slightly degraded accuracy in the model.
Note If an access point breaks down, always indicate this to the model using either of the above option. If you do not do either, the location accuracy will be degraded near the broken access point. Remember to save the model to Engine after making the change.
6.1.1 Replacing Single-MAC and Multi-MAC Access Points
When replacing access points distributing just one MAC address, use the "Generic - one MAC replaced" Vendor option. In case of Multi-MAC access points (APs that are sending out one MAC per SSID), ensure that the vendor has been selected correctly to apply the changes to the whole MAC range of the AP. If your vendor has not been listed, there are several options: Change the MAC addresses of the replaced AP one-by one using the Generic - one MAC Replaced vendor option .
Chapter 6. Maintaining the Project
62
Use the Generic - Up to 16 Virtual MACs Replaced option to replace all the MAC addresses automatically. This option should be used if the last hex number (4 bits) of the MAC address changes between different SSIDs. Use the Generic - Up to 64 Virtual MACs Replaced option to replace all the MAC addresses automatically. This option should be used if the last 6 bits of the MAC address change between different SSIDs.
6.2 Environmental Changes
Sometimes the Wi-Fi signal coverage in the location tracking area may change due to environmental changes which may lead to decreased accuracy. These environmental changes may be caused by removing / adding new walls or by other objects that may affect the Wi-Fi signal propagation considerably. In this case, you will have to re-calibrate the affected area: 1. 2. Remove all the surveys that are made within the affected area Perform new surveys within the area where the Wi-Fi signal coverage has changed
Note If you take in use additional Wi-Fi access points for example to enhance accuracy, you will have to re-calibrate the coverage area of the new access points. If you remove Wi-Fi APs, just disable the My AP selection from the Access Point list.
63
Chapter 7. Reporting, Exporting and Printing
7 Reporting, Exporting and Printing
With Ekahau Site Survey, you can easily output the network performance and positioning information by either generating a comprehensive report, or by exporting or printing the images one-byone.
7.1 Generating Reports
Generating a report constructs a comprehensive report in RTF or PDF format. To generate a report, go to File > Report. From the dialog, choose the visualizations you want to be reported and make the following selections: Selection Folder File Paper Document Format Report title Cover page image Description The output location of the report The file name of the report, followed by the extension (.rtf or .pdf) The paper type of the report Choose Adobe PDF, or easily customizable and MS Word compatible RTF The title of the report Choose an Image file, such as a company logo, to be included in the front page of the report
Chapter 7. Reporting, Exporting and Printing
64
Figure 7.1. Generating reports
1. 2. 3. 4. 5. 6.
Renameable title of the report Customizable cover page image - Click to change the image Select the maps that should be included in the report Select the visualizations and Access Points that should be included in the report Choose the paper type and document format Type the name of the report file and select where the report should be saved
The report includes: Access point configurations as a table Access point locations on the map Access Point Notes Network coverage and performance visualizations overlaid on a map Network Requirements Survey routes marked on the map Optionally an image in the front page
65
Chapter 7. Reporting, Exporting and Printing
7.2 Exporting and Printing Images
To export or print the currently displayed image, click File > Export Image or File > Print Image.
Note Your current selections will impact the image: For example, if you have selected a visualization for Selected Access Points, the exported or printed image will be constructed with the same settings. What you see in the user interface is what will be exported or printed.
Chapter 7. Reporting, Exporting and Printing
66
67
Index
Index
E exporting images, 63 P printing images, 63 R reporting, 63 S setting scale, 24 survey inspector, 48
You might also like
- RTLS Controller User Guide PDFDocument57 pagesRTLS Controller User Guide PDFAlberto CapliNo ratings yet
- Optimizing and Testing WLANs: Proven Techniques for Maximum PerformanceFrom EverandOptimizing and Testing WLANs: Proven Techniques for Maximum PerformanceNo ratings yet
- NB3700 Manual 3.7.0.101Document202 pagesNB3700 Manual 3.7.0.101Jefferson P. MouraNo ratings yet
- Ruckuscloud 201805 Wifi Onlinehelp PDFDocument219 pagesRuckuscloud 201805 Wifi Onlinehelp PDFHải Nguyễn VănNo ratings yet
- Nokia Siemens Networks: LTE Air InterfaceDocument6 pagesNokia Siemens Networks: LTE Air InterfaceRatna PrasadNo ratings yet
- 00 - LCD - LTE Air Interface PDFDocument13 pages00 - LCD - LTE Air Interface PDFVivek KesharwaniNo ratings yet
- Apxvll13n CDocument2 pagesApxvll13n CvyshyNo ratings yet
- 03 RA41203EN10GLA0 Radio Planning Process v02Document9 pages03 RA41203EN10GLA0 Radio Planning Process v02darkmesiahNo ratings yet
- 151 - Ceragon - IP-10G EMS QoS 1 - Presentation v1.2Document15 pages151 - Ceragon - IP-10G EMS QoS 1 - Presentation v1.2mehdi_mehdiNo ratings yet
- 08 ResourceManager 2006 06Document17 pages08 ResourceManager 2006 06Aimad SadounNo ratings yet
- IndoorAP 110 0 UserGuide-RevA-20180723 PDFDocument118 pagesIndoorAP 110 0 UserGuide-RevA-20180723 PDFConstantin PiscuNo ratings yet
- 06 RA41216EN10GLA1 Radio Bearer ControlDocument23 pages06 RA41216EN10GLA1 Radio Bearer Controlyaro82No ratings yet
- 08 Ra4133 Rl20 Lte Appendix E01Document39 pages08 Ra4133 Rl20 Lte Appendix E01Teguh YuliantoNo ratings yet
- 11 RA4121BEN50GLA0 Connected Mode MobilityDocument56 pages11 RA4121BEN50GLA0 Connected Mode MobilityDaniel YulistianNo ratings yet
- Fastiron 08070 Ipmulticastguide PDFDocument207 pagesFastiron 08070 Ipmulticastguide PDFChamuelDiazNo ratings yet
- 06 Cell Range GCDocument26 pages06 Cell Range GCamarjith1341No ratings yet
- SZ 510 Guia PDFDocument494 pagesSZ 510 Guia PDFLourdes Vera MedinaNo ratings yet
- Radio Admission Control (RAC) : LTE Radio Parameters RL10Document35 pagesRadio Admission Control (RAC) : LTE Radio Parameters RL10yaro82No ratings yet
- ENodeB Commisioning GuideDocument3 pagesENodeB Commisioning GuideKatsaras Stelios50% (2)
- 05 RA41235EN06GLA1 UE States and LTESAE Signaling PDFDocument83 pages05 RA41235EN06GLA1 UE States and LTESAE Signaling PDFBdSigitWardoyoNo ratings yet
- 3GPP TR 21.915Document120 pages3GPP TR 21.915Carlo GutierrezNo ratings yet
- WiMAX OverviewDocument45 pagesWiMAX OverviewAzeemuddin KhajaNo ratings yet
- Fastiron 08070 Managementguide PDFDocument201 pagesFastiron 08070 Managementguide PDFThanh Kieu TienNo ratings yet
- Feature Parameter Description: Qos Management Eran3.0Document75 pagesFeature Parameter Description: Qos Management Eran3.0Sergio BuonomoNo ratings yet
- 15 0 GTPP ReferenceDocument413 pages15 0 GTPP Referencejmarco_6No ratings yet
- 06 LTE Antenna Techniques PDocument58 pages06 LTE Antenna Techniques PvinaygautamgautamNo ratings yet
- Nominal Planning GuidelinesDocument43 pagesNominal Planning Guidelinesbasit_engineer0% (1)
- Atoll Transmitters FormatDocument6 pagesAtoll Transmitters FormatRiyad Ismail SaeedNo ratings yet
- LA4.0 LTE RAN Technical Overview PDFDocument211 pagesLA4.0 LTE RAN Technical Overview PDFAndreea Trentea0% (1)
- Conf Sec Lte 17spDocument138 pagesConf Sec Lte 17spNicolás RuedaNo ratings yet
- Nokia Solutions and Networks Flexi Zone: LiquidnetDocument4 pagesNokia Solutions and Networks Flexi Zone: Liquidnetcp_gautamNo ratings yet
- InterSKY 4MDocument4 pagesInterSKY 4Mvsatdog100% (1)
- LS Brochure Spectrum Management System Solutions For Radio Spectrum Management and Network Planning and EngineeringDocument16 pagesLS Brochure Spectrum Management System Solutions For Radio Spectrum Management and Network Planning and EngineeringLuqman HadiNo ratings yet
- Installing and Cabling Flexi Multiradio Remote Radio Heads PDFDocument163 pagesInstalling and Cabling Flexi Multiradio Remote Radio Heads PDFzenyaNo ratings yet
- X2 Application Protocol (X2AP)Document103 pagesX2 Application Protocol (X2AP)puneet2105No ratings yet
- A202 Aircom Accredited Lte Radio Planning and Optimisation EngineerDocument5 pagesA202 Aircom Accredited Lte Radio Planning and Optimisation EngineerSantosh KumarNo ratings yet
- Umts Link BudgetsDocument26 pagesUmts Link BudgetsrgpiniliNo ratings yet
- SP Edge Aggr Ha Bcp.2013 Eur PDF Brkspg-2402Document120 pagesSP Edge Aggr Ha Bcp.2013 Eur PDF Brkspg-2402Helios De CreisquerNo ratings yet
- IPI OcNOSDocument2 pagesIPI OcNOSlitoduterNo ratings yet
- Cisco Quantum SON Suite Automatic Parameter Organization For UMTS Macro Cells - User ManualDocument24 pagesCisco Quantum SON Suite Automatic Parameter Organization For UMTS Macro Cells - User ManualJulio Emmanuel Rodriguez SelvaNo ratings yet
- Ngenius 5000 Series Packet Flow SwitchesDocument7 pagesNgenius 5000 Series Packet Flow SwitchesAlexis BarretoNo ratings yet
- 01 CN65301EN86GLA0 System ArchitectureDocument28 pages01 CN65301EN86GLA0 System Architecturesaurabh singhNo ratings yet
- 04 Rn31634en20gla0 Loadcontrol Ru20 v12Document21 pages04 Rn31634en20gla0 Loadcontrol Ru20 v12mpxisNo ratings yet
- LTE Interview Questions P1Document5 pagesLTE Interview Questions P1Mohamed AlaaNo ratings yet
- Quick start guide for XCAL-LTE measurements with Huawei UEDocument14 pagesQuick start guide for XCAL-LTE measurements with Huawei UEEng Mohand YousefNo ratings yet
- Chapter 3 V6.01Document110 pagesChapter 3 V6.01Ruben BaezNo ratings yet
- 07 - LTE Radio Planning CapacityDocument16 pages07 - LTE Radio Planning CapacityAdil EljaafariNo ratings yet
- OptiX OSN 550 V100R006C01 Product Description V1.1 (20121031)Document252 pagesOptiX OSN 550 V100R006C01 Product Description V1.1 (20121031)Sam Awi100% (1)
- Next Generation Hybrid Network Visibility Solution: Series 4000 PlatformDocument8 pagesNext Generation Hybrid Network Visibility Solution: Series 4000 PlatformDocUploader22No ratings yet
- Atoll 3.1.0 RF Technical Reference Guide E1 PDFDocument716 pagesAtoll 3.1.0 RF Technical Reference Guide E1 PDFlong leNo ratings yet
- SRAN13.1 CloudAIR Feature Description (Digicel)Document44 pagesSRAN13.1 CloudAIR Feature Description (Digicel)Luis Carlos SilvaNo ratings yet
- Cqim User Guide Cemod 2 Sp5 RelDocument26 pagesCqim User Guide Cemod 2 Sp5 RelVenkatesh SidNo ratings yet
- Wcdma RNP Rno ConspectusDocument77 pagesWcdma RNP Rno ConspectusAbderrazekHmidetNo ratings yet
- 5G Boot Camp - 5G NR Technology OverviewDocument61 pages5G Boot Camp - 5G NR Technology OverviewparagaNo ratings yet
- Understanding 5gDocument68 pagesUnderstanding 5gAmit ButolaNo ratings yet
- Ruckus Icx Switch QSGDocument12 pagesRuckus Icx Switch QSGnothingtoloseNo ratings yet
- Path Balance MotorolaDocument19 pagesPath Balance Motorolaquykiem02No ratings yet
- Oracle Application R12 (12.1.3) Installation On Linux (64 Bit)Document30 pagesOracle Application R12 (12.1.3) Installation On Linux (64 Bit)cglb007743100% (1)
- Sentinel PF Handbook Rev DDocument198 pagesSentinel PF Handbook Rev DQNS CORPORATIONNo ratings yet
- OSY Micro ProjectDocument9 pagesOSY Micro ProjectShree M KNo ratings yet
- Basic Computer AbbreviationDocument4 pagesBasic Computer AbbreviationFarhan KhalidNo ratings yet
- ADDS Domain UpgradeDocument73 pagesADDS Domain UpgradezosorotNo ratings yet
- 20334B: Core Solutions of Skype For Business 2015 Microsoft Hyper-V Classroom Setup GuideDocument20 pages20334B: Core Solutions of Skype For Business 2015 Microsoft Hyper-V Classroom Setup GuidehgergesNo ratings yet
- Kerrighed and Parallelism: Cluster Computing On Single System Image Operating SystemsDocument10 pagesKerrighed and Parallelism: Cluster Computing On Single System Image Operating SystemsPercival Jacinto Leigh511No ratings yet
- BSC ComputerDocument31 pagesBSC ComputerCh Shravan KumarNo ratings yet
- (Q&A) 2022 SAP IBP Meet The Expert WebSocket RFC Setup and ConfigurationDocument5 pages(Q&A) 2022 SAP IBP Meet The Expert WebSocket RFC Setup and ConfigurationFernando Daniel LealNo ratings yet
- Mobile MultimediaDocument13 pagesMobile MultimediaRodzainie MatimpanNo ratings yet
- Tk10 Admin PDFDocument80 pagesTk10 Admin PDFneochiuNo ratings yet
- Build-Master 2009: 1. InstallationDocument4 pagesBuild-Master 2009: 1. InstallationGiridhari ChandrabansiNo ratings yet
- Computer Programing Lab ManualDocument123 pagesComputer Programing Lab ManualishandeepNo ratings yet
- Database Installation GuideDocument93 pagesDatabase Installation GuideAndrea MorenoNo ratings yet
- Vna/j 2.9.x User Guide: Dietmar Krause Dl2Sba Hindenburgstraße 29 D-70794 FilderstadtDocument134 pagesVna/j 2.9.x User Guide: Dietmar Krause Dl2Sba Hindenburgstraße 29 D-70794 FilderstadtJoão Carlos OliveiraNo ratings yet
- Report Csc134 TheoryDocument37 pagesReport Csc134 TheoryNxnx Celup100% (1)
- System Requirements of CLEARCASEDocument16 pagesSystem Requirements of CLEARCASEkpraveen_2471100% (2)
- SMS Base QueuingDocument24 pagesSMS Base QueuingMerrit E.GuarteNo ratings yet
- VSICM51 M07 VMManagementDocument73 pagesVSICM51 M07 VMManagementwgaiottoNo ratings yet
- Native Web or Hybrid Mobile-App DevelopmentDocument12 pagesNative Web or Hybrid Mobile-App Developmentmeshugga1No ratings yet
- Summry N Skills Net ResumeDocument2 pagesSummry N Skills Net ResumeAnuraag MishraNo ratings yet
- IBase NotDocument29 pagesIBase NotMurat ErdemNo ratings yet
- Cse Iot Btech III Yr V Sem Scheme SyllabusDocument28 pagesCse Iot Btech III Yr V Sem Scheme SyllabusVed Kumar GuptaNo ratings yet
- Privilege Escalation Techniques Systems (Windows and Linux)Document340 pagesPrivilege Escalation Techniques Systems (Windows and Linux)Ahmed Jemaii100% (1)
- COOPERATIVE LINUX: A SEMINAR REPORT ON RUNNING LINUX UNDER WINDOWSDocument13 pagesCOOPERATIVE LINUX: A SEMINAR REPORT ON RUNNING LINUX UNDER WINDOWSToyeebNo ratings yet
- AtollDocument168 pagesAtollloc2002No ratings yet
- RSP 2014 Access Control CatalogDocument65 pagesRSP 2014 Access Control CatalogAlfred PskNo ratings yet
- Stock Management by Santosh Kumar and Rakesh KumarDocument12 pagesStock Management by Santosh Kumar and Rakesh KumarThe Northern SunNo ratings yet
- HP Laserjet Pro M203Dw Printer: DatasheetDocument2 pagesHP Laserjet Pro M203Dw Printer: DatasheetErxhan AhmetiNo ratings yet