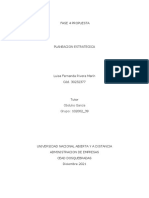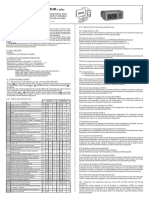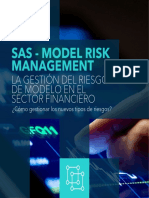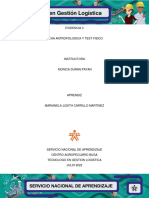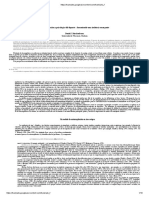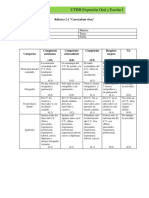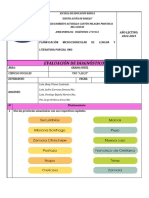Professional Documents
Culture Documents
Tutorial de Carta Correspond en CIA Iconos de Word Indice Progrmable y Bibliografias y Citas Textuales
Uploaded by
Erika MarcialCopyright
Available Formats
Share this document
Did you find this document useful?
Is this content inappropriate?
Report this DocumentCopyright:
Available Formats
Tutorial de Carta Correspond en CIA Iconos de Word Indice Progrmable y Bibliografias y Citas Textuales
Uploaded by
Erika MarcialCopyright:
Available Formats
OFIMTICA
UNIVERSIDAD POLITCNICA DEL VALLE DE TOLUCA
NOMBRE DE LA TAREA: ACCESOS RAPIDOS A HERRAMIENTAS DE WORD Y PASOS PARA CREAR CARTA Y CORRESPONDENCIA INDICE PROGRAMABLE
BIBLIOGRAFIAS Y CITAS TEXTUALES ALUMNO: SOTO BARTOLO JESS.
NOMBRE DEL PROFESOR: ING. EDMUNDO JESS LAURENCIO CASTILLO.
I CUATRIMESTRE
GRUPO: IBT11
CARRERA: INGENIERA EN BIOTECNOLOGA.
FECHA DE ENTREGA: 4 OCTUBRE DEL 2011.
OFIMTICA
ACCESOS RAPIDOS A HERRAMIENTAS DE WORD ICONO Ctrl + G TECLAS
GUARDAR Ctrl + z
DESHACER ESCRITURA Ctrl + y
REPETIR ESCRITURA Alt + F4
CERRAR Ctrl + V
PEGAR Ctrl + X
CORTAR Ctrl + c
COPIAR Ctrl + Mays + C COPIAR FORMATO Crtl + Mays + F
OFIMTICA
FUENTE Crtl + Mays + M TAMAO DE FUENTE Crtl + >
AGRANDAR FUENTE Crtl + <
ENCOGER FUENTE F1
AYUDA Crtl + N NEGRITA Crtl + K
CURSIVA Crtl + S
SUBRAYADO Ctrl + =
SUBNDICE Crtl + +
SUPERNDICE Crtl + Q
OFIMTICA
ALINEAR TEXTO A LA IZQUIERDA Crtl + T
CENTRAR Crtl + J JUSTIFICAR Crtl + D
ALINEAR TEXTO A LA DERECHA Crtl + B
BUSCAR Crtl + L
REEMPLAZAR Ctrl + Enter
SALTO DE PGINA Alt + Crtl + K
HIPERVNCULO Alt + = ECUACIN Alt + Crtl + 0 INSERTAR NOTA AL PIE Alt + Crtl + L
OFIMTICA
INSERTAR NOTA AL FINAL Alt + Mays + X MARCAR LA ENTRADA Alt + Mays + 0 MARCAR CITA F7 ORTOGRAFA Y GRAMTICA Alt + Clic
REFERENCIA Mays + F7
SINNIMOS Crtl + Mays + E CONTROL DE CAMBIOS Alt + F8 VER MACROS Crtl + F1 MINIMIZA LA CINTA DE OPCIONES Crtl + P
IMPRIMIR
OFIMTICA
CARTA Y CORRESPONDENCIA Para crear este tipo de documento primero se necesita abrir Microsoft Excel y colocar iniciando en la celda A1 los nombres de los destinatarios, despus se coloca, iniciando en la celda B2, las direcciones de los destinatarios y por ltimo iniciando en la celda C2, los telfonos de los destinatarios. se necesita colocar,
Despus se guarda el libro de Excel ((Crtl + g) aceptar) y se cierra el documento (Alt + F4).
OFIMTICA
Ahora si se procede a abrir un documento nuevo en Microsoft Word; comenzamos con crear un encabezado, para esto se selecciona en la barra de mens, el men denominado Insertar, ah se selecciona la opcin Encabezado, situado en el apartado llamado Encabezado y pie de pgina; una vez esto, se selecciona el tipo de encabezado que se desee, en esta ocasin ser el tipo denominado Alfabeto.
Una vez seleccionado lo anterior, se escribe en el ttulo de documento el tipo de documento que posee esta carta; en este caso la denominaremos Recibo de pago, una vez escrito esto salimos del encabezado; para salir del encabezado se da doble clic sobre la
OFIMTICA
pgina en blanco, o sino, se da clic sobre el icono que dice Cerrar encabezado y pie de pgina ubicado en la parte superior derecha del monitor.
Ahora se va a crear un pie de pgina; para crear un pie de pgina nos dirigimos al mismo lugar en donde se encontraba la opcin Encabezado y exactamente debajo de esta opcin se encuentra la opcin Pie de pgina, damos un clic sobre esta opcin y escogemos un tipo de pie de pgina, en este caso Anual.
Despus de esto salimos de Pie de pgina de la misma forma que del encabezado; y comenzamos a escribir la informacin en el documento; comenzamos colocando el lugar (dnde se manda la carta) y la fecha (preferentemente completa si es formal el documento) alineada a la derecha (Crtl + D); damos un Enter y escribimos ASUNTO: DAMOS otro Enter y escribimos el asunto de la carta o del documento subrayado (Crtl + S).
8
OFIMTICA
Ahora damos otro Enter y alineamos el texto a la izquierda /Crtl + Q); escribimos el acrnimo del ttulo social de la persona, si no lo tiene basta con colocar Sr. o Sra. y si no se conoce a la persona basta con escribir Sr(a).; para este tipo de documento, como vamos a mandrselo a cinco personas el nombre lo dejamos en blanco; damos otro Enter y escribimos Presente: y a continuacin toda la informacin que se le necesita comunicar a las personas destinatarias, la parte en donde se encuentre el dato de Direccin y Telfono del destinatario se dejan en blanco.
Despus de esto se comienza con los pasos para este tipo de documento; primero nos vamos a la barra de mens y seleccionamos el men Correspondencia, damos clic en la opcin Iniciar combinacin de correspondencia y elegimos la opcin Paso a paso por el Asistente para combinar correspondencia.
9
OFIMTICA
Ya que se selecciona esa opcin aparece un cuadro en la parte derecha de la pantalla; ah nos pide que seleccionemos el tipo de documento que deseamos, en este caso seleccionamos carta y no vamos a la parte inferior del cuadro dndole clic a la opcin que dice Siguiente: inicie el documento.
Despus de esto nos pide que seleccionemos el documento inicial, en este caso seleccionaremos la opcin Utilizar el documento actual y vamos a seleccionar despus la opcin Siguiente: seleccione los destinatarios que se encuentra al final del cuadro.
10
OFIMTICA
Una vez seleccionado esto nos pide ahora que seleccionemos los destinatarios, en este caso seleccionaremos la opcin Utilizar una lista ya existente y despus damos clic en la opcin examinar, va a aparecer un cuadro que nos pide que seleccionemos el documento en donde se encuentran nuestros destinatarios, para esto nosotros vamos a seleccionar el libro que anteriormente creamos en Microsoft Excel y damos clic en Abrir.
Al hacer esto debe a parecer una pequeo cuadro que se titula Seleccionar tabla aqu seleccionamos la hoja uno y aceptar, a continuacin se muestra otra tabla titulada Correspondencia de combinar destinatarios esta tabla se utiliza como un filtro para
11
OFIMTICA
seleccionar a los destinatarios a quienes se les desea mandar la carta y a quienes no; despus de seleccionar los destinatarios damos clic en Aceptar
Una vez haciendo eso el cuadro izquierdo debi haber cambiado en la seccin titulada Utilice una lista existente, debe de decir Actualmente, los destinatarios se han seleccionado de: (El nombre del documento de Microsoft Excel), a estar esto, seleccionamos la opcin que se encuentra en la parte inferior del cuadro que dice Siguiente: escriba la carta.
12
OFIMTICA
Ahora debemos de colocar nuestro cursor en el espacio que dejamos libre para el dato Nombre despus debemos seleccionar en el cuadro a la izquierda, la opcin que diga Ms elementos esto para insertar los datos en nuestro documento; al dar clic en esta opcin debe aparecer un cuadro que se titule Insertar campo de combinacin, en este cuadro nos deben aparecer los tres datos que ocupamos (Nombre, direccin y telfono); seleccionamos el dato que haga referencia al Nombre ya que nuestro cursor lo hemos colocado sobre el espacio libre para el dato Nombre, y damos clic en insertar; haciendo esto, en el espacio reservado para nombre de de aparecer el nombre <<Nombre>> en ese espacio; hacemos lo mismo con el espacio de direccin y de telfono; para que en los tres espacios aparezcan <<Nombre>>,<<Direccin>> y <<Telfono>>.
Una vez terminado;
13
OFIMTICA
Y damos clic en la opcin que se encuentra en la parte inferior que dice Siguiente: Vista previa de las cartas; al hacer esto el cuadro ahora nos indica al inicio la vista previa de la cartas, ah podemos dar clic para revisar los datos de cada uno de los destinatarios y tambin excluir a uno a ltima hora, acabando de hacer esto damos clic en la opcin de hasta a bajo que se titula Siguiente complete la combinacin
Esta es la ltima parte del proceso, en este ltimo apartado escogemos la opcin de imprimir, solo si ya esta completo el documento y ya no se vayan a realizar cambios en este; al hacer esto debe de aparecer un cuadro que se titule Combinar al imprimir, en esta opcin podemos decidir el rango de impresin para los documentos, una vez hecho esto se da clic sobre aceptar y es todo.
14
OFIMTICA
NDICE PROGRAMABLE Para crear el ndice programable se deja en blanco la hoja donde vaya el ndice, despus de esto se escriben los ttulos, subttulos y sub-subttulos.
A continuacin vamos a designarle las categoras de ttulos, subttulos y sub-subttulos a los ttulos, subttulos y sub-subttulos; esto se hace dirigindose a la barra de mens en el men titulado Referencias, en este men seleccionamos la opcin Agregar texto ubicada en el apartado titulado Tabla de contenido, al hace esto no aparecer un cuadro
15
OFIMTICA
que no da cuatro opciones, de las cuales solo vamos a ocupar las ltimas tres, la cuales dicen Nivel 1, Nivel 2 y Nivel 3, el nivel uno es para los ttulos, el nivel dos es para los subttulos y el nivel tres es para los sub- subttulos, para asignarles su valor, debemos de colocar el cursor antes de cada ttulo, subttulo o sub-subttulo y asignarles su nivel, con esto, el ttulo deber cambiar su formato; debemos hacer esto con todos los ttulos, subttulos y sub-subttulos para que aparezcan en el ndice.
Despus de esto nos dirigimos a la pgina que dejamos libre para el ndice, una vez ah nos dirigimos a la barra de mens al men llamado Referencias y damos clic sobre la opcin titulada Tabla de contenido ubicada en el apartado llamado Tabla de contenido ah nos da a escoger el tipo de ndice que queramos, en este caso escogeremos la Tabla automtica 1 dando clic sobre ellas.
Ahora debe de aparecer todo un cuadro con los temas y el nmero de pgina en el que se encuentran.
16
OFIMTICA
Si se quiere agregar o quitar algn apartado, solamente se escribe en la hoja en que vaya a situarse o se borra, se le asigna su nivel y se oprime la opcin llamada Actualizar tabla la cual se encuentra en la esquina superior izquierda del cuadro del ndice, haciendo esto aparece un cuadro el cual nos indica si solo vamos a modificar el numero de pgina o tambin los ttulos; seleccionamos la opcin deseada y damos clic en aceptar.
Haciendo esto se modifica todo el cuadro con todos los cambios realizado y es todo.
17
OFIMTICA
BIBLIOGRAFAS Y CITAS TEXTUALES En este apartado aprenderemos a crear e insertar una ficha bibliogrfica o una cita textual; comenzamos yendo a la barra de mens en el men llamado Referencias y seleccionamos la opcin titulada Estilo, ubicada en el apartado titulado Citas y bibliografas, en este caso seleccionaremos el estilo APA que es el ms utilizado para las fichas bibliogrficas; despus seleccionamos la opcin Administrar fuentes ubicada exactamente arriba de la opcin de Estilo; haciendo esto nos debe de aparecer una tabla llamada Administrador de fuentes.
18
OFIMTICA
Una vez esto, damos clic en la opcin del cuadro, titulada Nuevo, nos debe de aparecer otro cuadro titulado Crear fuente; en este cuadro escogeremos el tipo de fuente bibliogrfica e idioma, en seguida ingresaremos los datos del libro (autor o autor corporativo, ttulo, ao ciudad y editorial) y damos clic en aceptar; y cerramos el cuadro Administrador de fuentes
Ahora, para insertar un cita textual de la bibliografa creada, nos dirigimos a la barra de mens al men Referencias a la opcin Insertar cita ubicada en el apartado Citas y bibliografas, al hacer esto debe de aparecer un cuadro y al principio de este cuadro debe de aparecer la ficha bibliogrfica que se creo anteriormente.
19
OFIMTICA
Por ltimo, la seleccionamos dando clic sobre ella y debe de aparecer en el espacio donde queremos que se situ.
Ahora para insertar una ficha bibliogrfica no vamos a la barra de mens al men Referencias a la opcin Bibliografas; debe de aparecer un cuadro para escoger el tipo de ficha bibliogrfica, en este caso utilizaremos la denominada Bibliografa que es la primera opcin del men.
20
OFIMTICA
Una vez hecho esto, la ficha bibliogrfica se insertar en el documento y es todo.
Si se quiere modificar alguna parte de los datos de la ficha bibliogrfica o cita, solo se debe de ir a la barra de mens al men Referencias a la opcin Administrar fuentes, una vez ah en el cuadro llamado Administrador de fuentes se selecciona de la Lista general la bibliografa y se da clic a la opcin Editar y se hacen los cambios necesarios, despus se da clic en Aceptar y Cerrar .
21
OFIMTICA
Despus de esto deben de aparecer los cambios efectuados y es todo.
22
You might also like
- FASE 4 PROPUESTA - Luisa Fernanda Rivera MarinDocument6 pagesFASE 4 PROPUESTA - Luisa Fernanda Rivera MarinedwinNo ratings yet
- Guía llenado CFDI globalDocument42 pagesGuía llenado CFDI globalriosgNo ratings yet
- TC-940Ri Plus FULL GAUGEDocument3 pagesTC-940Ri Plus FULL GAUGEAlejandro AngelNo ratings yet
- Liderazgo LateralDocument2 pagesLiderazgo LateralReclutamiento EfectivoNo ratings yet
- Parcial I G2Document1 pageParcial I G2Cristián CordobaNo ratings yet
- Manual de Usuario Tally 1125 PDFDocument23 pagesManual de Usuario Tally 1125 PDFJosè Luis Chacón MoraNo ratings yet
- Capacidad y Factores Que Afectan CapacidadDocument15 pagesCapacidad y Factores Que Afectan CapacidadRafael Gamero GNo ratings yet
- Guia 4 PDFDocument16 pagesGuia 4 PDFLUIS EDUARDO QUISPE MENDOZANo ratings yet
- Modelos ProbabilisticosDocument22 pagesModelos ProbabilisticosMARCO ANTONIO LUIS RAMIREZNo ratings yet
- MRM Gestion Riesgos C 111905Document7 pagesMRM Gestion Riesgos C 111905gotr24No ratings yet
- Formato de Portafolio II Unidad-2017-DSI-II - UladechDocument15 pagesFormato de Portafolio II Unidad-2017-DSI-II - UladechSandra Martínez0% (1)
- Historia de Santa AnitaDocument5 pagesHistoria de Santa AnitaAlexander ZúñigaNo ratings yet
- 05 - Nervi - El Lenguaje de La Arquitectura - ReparadoDocument2 pages05 - Nervi - El Lenguaje de La Arquitectura - ReparadoMario TocomNo ratings yet
- Cronorma y Talleres Incafic 2019Document2 pagesCronorma y Talleres Incafic 2019Lisbeth Villafuerte MartínezNo ratings yet
- 6.2 Error Tipo IIDocument6 pages6.2 Error Tipo IILautaro GregoratNo ratings yet
- Personas Con DiscapacidadDocument2 pagesPersonas Con DiscapacidadClaraGuerreroChilonNo ratings yet
- Sig Aplicado Al Analisis de Transporte PúblicoDocument6 pagesSig Aplicado Al Analisis de Transporte PúblicoElizabet CamaNo ratings yet
- Danza Misteriosa - Lynn Margulis y Dorion SaganDocument260 pagesDanza Misteriosa - Lynn Margulis y Dorion Saganrodolfo chapa100% (2)
- Actividad de Aprendizaje 16 Evidencia 3 Ficha Anyropologica y Test FisicoDocument7 pagesActividad de Aprendizaje 16 Evidencia 3 Ficha Anyropologica y Test FisicoGeorgina FigueroaNo ratings yet
- Se Desenvuelve de Manera Autónoma Através de Su MotricidadDocument40 pagesSe Desenvuelve de Manera Autónoma Através de Su MotricidadROLANDO67% (3)
- Diversificado 1Document8 pagesDiversificado 1Luis Arturo SoloventasNo ratings yet
- 1984, Autorregulación y Psicología Del Deporte Fomentando Una Simbiosis EmergenteDocument10 pages1984, Autorregulación y Psicología Del Deporte Fomentando Una Simbiosis EmergenteBrestib GalindoNo ratings yet
- Protección contra fallas eléctricasDocument2 pagesProtección contra fallas eléctricasGerson Hyger R HYNo ratings yet
- Exposicion Fundicion NodularDocument9 pagesExposicion Fundicion NodularAzael Hernández PelcastreNo ratings yet
- Ejercicios resueltos fracciones decimalesDocument8 pagesEjercicios resueltos fracciones decimalesAldair Bolaños100% (1)
- DistribucionDocument3 pagesDistribucionAna QuinteroNo ratings yet
- Rúbrica 2.1 Currículum VitaeDocument1 pageRúbrica 2.1 Currículum VitaeGraciela Hernandez MartinezNo ratings yet
- Juntas en EstructurasDocument3 pagesJuntas en EstructurasFrancisco Eduardo Cordero AbadNo ratings yet
- Evaluación de diagnóstico de Ciencias SocialesDocument7 pagesEvaluación de diagnóstico de Ciencias Socialesdave stanley iguasnia palominoNo ratings yet
- Taller de Fisica 6 GradoDocument1 pageTaller de Fisica 6 Gradorafael mirandaNo ratings yet