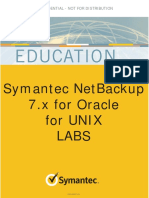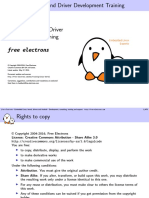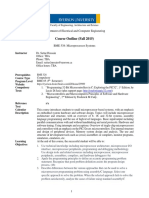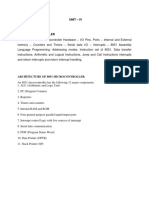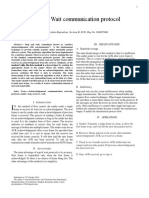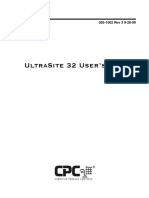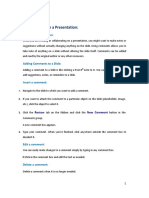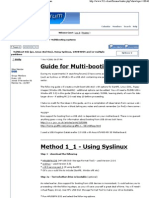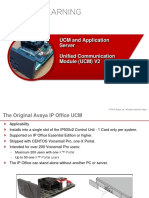Professional Documents
Culture Documents
85 Windows 7 Tips
Uploaded by
Muhamad ImronCopyright
Available Formats
Share this document
Did you find this document useful?
Is this content inappropriate?
Report this DocumentCopyright:
Available Formats
85 Windows 7 Tips
Uploaded by
Muhamad ImronCopyright:
Available Formats
* Accessibility Controls = access.cpl * Add Hardware Wizard = hdwwiz.cpl * Add/Remove Programs = appwiz.
cpl * Administrative Tools = control admintools * Automatic Updates = wuaucpl.cpl * Bluetooth Transfer Wizard = fsquirt * Calculator = calc * Certificate Manager = certmgr.msc * Character Map = charmap * Check Disk Utility = chkdsk * Clipboard Viewer = clipbrd * Command Prompt = cmd * Component Services = dcomcnfg * Computer Management = compmgmt.msc * Date and Time Properties = timedate.cpl * DDE Shares = ddeshare * Device Manager = devmgmt.msc * Direct X Control Panel (If Installed)* = directx.cpl * Direct X Troubleshooter = dxdiag * Disk Cleanup Utility = cleanmgr * Disk Defragment = dfrg.msc * Disk Management = diskmgmt.msc * Disk Partition Manager = diskpart * Display Properties = control desktop/desk.cpl * Dr. Watson System Troubleshooting Utility = drwtsn32 * Driver Verifier Utility = verifier * Event Viewer = eventvwr.msc * File Signature Verification Tool = sigverif * Findfast = findfast.cpl * Folders Properties = control folders * Fonts = control fonts * Fonts Folder = fonts * Free Cell Card Game = freecell * Game Controllers = joy.cpl * Group Policy Editor (XP Prof) = gpedit.msc * Hearts Card Game = mshearts * Iexpress Wizard = iexpress * Indexing Service = ciadv.msc * Internet Properties = inetcpl.cpl * IP Configuration = ipconfig * Java Control Panel (If Installed) = jpicpl32.cpl * Java Application Cache Viewer (If Installed) = javaws * Keyboard Properties = control keyboard * Local Security Settings = secpol.msc * Local Users and Groups = lusrmgr.msc * Logs You Out Of Windows = logoff * Microsoft Chat = winchat * Minesweeper Game = winmine * Mouse Properties = control mouse * Mouse Properties = main.cpl * Network Connections = control netconnections * Network Connections = ncpa.cpl * Network Setup Wizard = netsetup.cpl * Notepad = notepad * Nview Desktop Manager (If Installed) = nvtuicpl.cpl * Object Packager = packager * ODBC Data Source Administrator = odbccp32.cpl * On Screen Keyboard = osk * Opens AC3 Filter (If Installed) = ac3filter.cpl * Password Properties = password.cpl * Performance Monitor = perfmon.msc * Performance Monitor = perfmon * Phone and Modem Options = telephon.cpl * Power Configuration = powercfg.cpl * Printers and Faxes = control printers * Printers Folder = printers * Private Character Editor = eudcedit * Quicktime (If Installed) = QuickTime.cpl * Regional Settings = intl.cpl * Registry Editor = regedit * Registry Editor = regedit32 * Remote Desktop = mstsc * Removable Storage = ntmsmgr.msc * Removable Storage Operator Requests = ntmsoprq.msc * Resultant Set of Policy (XP Prof) = rsop.msc * Scanners and Cameras = sticpl.cpl
* Scheduled Tasks = control schedtasks * Security Center = wscui.cpl * Services = services.msc * Shared Folders = fsmgmt.msc * Shuts Down Windows = shutdown * Sounds and Audio = mmsys.cpl * Spider Solitare Card Game = spider * SQL Client Configuration = cliconfg * System Configuration Editor = sysedit * System Configuration Utility = msconfig * System File Checker Utility = sfc * System Properties = sysdm.cpl * Task Manager = taskmgr * Telnet Client = telnet * User Account Management = nusrmgr.cpl * Utility Manager = utilman * Windows Firewall = firewall.cpl * Windows Magnifier = magnify * Windows Management Infrastructure = wmimgmt.msc * Windows System Security Tool = syskey * Windows Update Launches = wupdmgr * Windows XP Tour Wizard = tourstart * Wordpad = write
85 Windows 7 tips, tricks and secrets Updated: Help and advice for your Windows 7 PC Computing components News By Mike Williams September 29th 2010 | Tell us what you think [ 16 comments ]
Page 1: New applets and features in Window s 7
Windows 7 lets you search online repositories as well as your PC Whether you've just bought a new PC running Windows 7 or you've been using it for a while, there are bound to be things you didn't know you could do. Whether it's tweaks to get the desktop the way you want it, tips for troubleshooting or ways to squeeze more performance from Windows 7, we've got it covered. We've updated our popular Windows 7 tips article with a load of new ones, including how to recover locked-up apps, how to extend your jumplists, leave a Windows 7 Homegroup, and more. Read on for 85 tips to help you get the best from Windows 7. 22 common Windows 7 problems solved 1. Problem Steps Recorder As the local PC guru you're probably very used to friends and family asking for help with their computer problems, yet having no idea how to clearly describe what's going on. It's frustrating, but Microsoft feels your pain, and Windows 7 will include an excellent new solution in the Problem Steps Recorder. When any app starts misbehaving under Windows 7 then all your friends need do is click Start, type PSR and press Enter, then click Start Record. If they then work through whatever they're doing then the Problem Steps Recorder will record every click and keypress, take screen grabs, and package everything up into a single zipped MHTML file when they're finished, ready for emailing to you. It's quick, easy and effective, and will save you hours of troubleshooting time. 2. Burn images Windows 7 finally introduces a feature that other operating systems have had for years - the ability to burn ISO images to CDs or DVDs. And it couldn't be much easier to use. Just double-click the ISO image, choose the drive with the blank disc, click Burn and watch as your disc is created. 3. Create and mount VHD files Microsoft's Virtual PC creates its virtual machine hard drives in VHD files, and Windows 7 can now mount these directly so you can access them in the host system. Click Start, type diskmgmt.msc and press Enter, then click Action > Attach VHD and choose the file you'd like to mount. It will then appear as a virtual drive in Explorer and can be accessed, copied or written just like any other drive. Click Action > Create VHD and you can now create a new virtual drive of your own (right-click it, select Initialise Disk, and after it's set up right-click the unallocated space and select New Simple Volume to set this up). Again, you'll be left with a virtual drive that behaves just like any other, where you can drag and drop files, install programs, test partitioning software or do whatever you like. But it's actually just this VHD file on your real hard drive which you can easily back up or share with others. Right-click the disk (that's the left-hand label that says "Disk 2" or whatever) and select Detach VHD to remove it.
The command line DISKPART utility has also been upgraded with tools to detach a VHD file, and an EXPAND command to increase a virtual disk's maximum size. Don't play around with this unless you know what you're doing, though - it's all too easy to trash your system. 4. Troubleshoot problems If some part of Windows 7 is behaving strangely, and you don't know why, then click Control Panel > Find and fix problems (or 'Troubleshooting') to access the new troubleshooting packs. These are simple wizards that will resolve common problems, check your settings, clean up your system and more. 5. Startup repair If you've downloaded Windows 7 (and even if you haven't) it's a good idea to create a system repair disc straight away in case you run into problems booting the OS later on. Click Start > Maintenance > Create a System Repair Disc, and let Windows 7 build a bootable emergency disc. If the worst does happen then it could be the only way to get your PC running again. 6. Take control Tired of the kids installing dubious software or running applications you'd rather they left alone? AppLocker is a new Windows 7 feature that ensures users can only run the programs you specify. Don't worry, that's easier to set up than it sounds: you can create a rule to allow everything signed by a particular publisher, so choose Microsoft, say, and that one rule will let you run all signed Microsoft applications. Launch GPEDIT.MSC and go to Computer Configuration > Windows Settings > Security Settings > Application Control Policies > AppLocker to get a feel for how this works. 7. Calculate more At first glance the Windows 7 calculator looks just like Vista's version, but explore the Mode menu and you'll see powerful new Statistics and Programmer views. And if you're clueless about bitwise manipulation, then try the Options menu instead. This offers many different unit conversions (length, weight, volume and more), date calculations (how many days between two dates?), and spreadsheet-type templates to help you calculate vehicle mileage, mortgage rates and more. Don't take any Windows 7 applet at face value, then - there are some very powerful new features hidden in the background. Be sure to explore every option in all Windows applets to ensure you don't miss anything important.
CALCULATE MORE: The new Calculator is packed with useful features and functionality 8. Switch to a projector Windows 7 now provides a standard way to switch your display from one monitor to another, or a projector - just press Win+P or run DisplaySwitch.exe and choose your preferred display. (This will have no effect if you've only one display connected.) 9. Get a power efficiency report If you have a laptop, you can use the efficiency calculator to get Windows 7 to generate loads of useful information about its power consumption. Used in the right way, this can help you make huge gains in terms of battery life and performance. To do this you must open a command prompt as an administrator by typing 'cmd' in Start Search, and when the cmd icon appears, right-click it and choose Run as administrator. Then at the command line, just type in 'powercfg -energy' (without quotes) and hit Return, and Windows 7 will scan your system looking for ways to improve power efficiency. It will then publish the results in an HTML file, usually in the System32 folder. Just follow the path it gives you to find your report. 10. Understanding System Restore Using System Restore in previous versions of Windows has been something of a gamble. There's no way of telling which applications or drivers it might affect - you just have to try it and see. Windows 7 is different. Right-click Computer, select Properties > System Protection > System Restore > Next, and choose the restore point you'd like to use. Click the new button to 'Scan for affected programs' and Windows will tell you which (if any) programs and drivers will be deleted or recovered by selecting this restore point. (Read our full Windows 7 System Restore tutorial.) 11. Set the time zone System administrators will appreciate the new command line tzutil.exe utility, which lets you set a PC's time zone from scripts. If you wanted to set a PC to Greenwich Mean Time, for instance, you'd use the command tzutil /s "gmt standard time" The command "tzutil /g" displays the current time zone, "tzutil /l" lists all possible time zones, and "tzutil /?" displays details on how the command works. 12. Calibrate your screen The colours you see on your screen will vary depending on your monitor, graphics cards settings, lighting and more, yet most people use the same default Windows colour profile. And that means a digital photo you think looks perfect might appear very poor to everybody else. Fortunately Windows 7 now provides a Display Colour Calibration Wizard that helps you properly set up your brightness, contrast and colour settings, and a ClearType tuner to ensure text is crisp and sharp. Click Start, type DCCW and press Enter to give it a try. 13. Clean up Live Essentials Installing Windows Live Essentials will get you the new versions of Mail, Movie Maker, Photo Gallery and others - great. Unfortunately it also includes other components that may be unnecessary, but if you like to keep a clean system then these can be quickly removed.
If you left the default "Set your search provider" option selected during installation, for instance, Windows Live will install Choice Guard, a tool to set your browser home page and search engine, and prevent other programs from changing them. If this causes problems later, or you just decide you don't need it, then Choice Guard may be removed by clicking Start, typing msiexec /x and pressing [Enter]. Windows Live Essentials also adds an ActiveX Control to help upload your files to Windows Live SkyDrive, as well as the Windows Live Sign-in Assistant, which makes it easier to manage and switch between multiple Windows Live accounts. If you're sure you'll never need either then remove them with the Control Panel "Uninstall a Program" applet. 14. Add network support By default Windows Live MovieMaker won't let you import files over a network, but a quick Registry tweak will change this. Run REGEDIT, browse to HKEY_CURRENT_USER\Software\Microsoft\Windows Live\Movie Maker, add a DWORD value called AllowNetworkFiles and set it to 1 to add network support. 15. Activate XP mode If you've old but important software that no longer runs under Windows 7, then you could try using XP Mode, a virtual copy of XP that runs in a window on your Windows 7 desktop. But there's a big potential problem, as XP Mode only works with systems that have hardware virtualisation (AMD-V or Intel VT) built-in and turned on. If you've a compatible CPU then this may just be a matter of enabling the option in your BIOS set-up program, however some high profile brands, including Sony Vaio, disable the setting for "security reasons". And that blocks XP Mode from working, too. One solution has emerged, but it's a little risky, as essentially you'll have to alter a byte in your laptop firmware and hope this doesn't have any unexpected side-effects. Gulp. If you're feeling brave then take a look at the Feature Enable Blog for the details, but don't blame us if it goes wrong. A safer approach might be to use VirtualBox, a virtualisation tool that doesn't insist on hardware support, but then you will need to find a licensed copy of XP (or whatever other Windows version your software requires) for its virtual machine. 16. Enable virtual Wi-Fi Windows 7 includes a little-known new feature called Virtual Wi-Fi, which effectively turns your PC or laptop into a software-based router. Any other Wi-Fi-enabled devices within range - a desktop, laptop, an iPod perhaps - will "see" you as a new network and, once logged on, immediately be able to share your internet connection. This will only work if your wireless adapter driver supports it, though, and not all do. Check with your adapter manufacturer and make sure you've installed the very latest drivers to give you the best chance. Once you have driver support then the easiest approach is to get a network tool that can set up virtual Wi-Fi for you. Virtual Router (below) is free, easy to use and should have you sharing your internet connection very quickly.
If you don't mind working with the command line, though, maybe setting up some batch files or scripts, then it's not that difficult to set this up manually. See Turn your Windows 7 laptop into a wireless hotspot for more. 17. Recover locked-up apps If an application locks up under a previous version of Windows then there was nothing you could do about it. A new Windows 7 option, however, can not only explain the problem, but may get your program working again without any loss of data. When the lockup occurs, click Start, type RESMON and click the RESMON.EXE link to launch the Resource Monitor. Find your frozen process in the CPU pane (it should be highlighted in red), right-click it and select Analyze Wait Chain. If you see at least two processes in the list, then the lowest, at the end of the tree, is the one holding up your program. If it's not a vital Windows component, or anything else critical, then save any work in other open applications, check the box next to this process, click End Process, and your locked-up program will often spring back to life.
18. Fault-Tolerant Help Windows 7 includes a new feature called the Fault Tolerant Help (FTH), a clever technology that looks out for unstable processes, detects those that may be crashing due to memory issues, and applies several real-time fixes to try and help. If these work, that's fine - if not, the fixes will be undone and they won't be applied to that process again. While this is very good in theory, it can leave you confused as some applications crash, then start working (sometimes) for no apparent reason. So if you'd like to check if the FTH is running on your PC, launch REGEDIT, and go to HKEY_LOCAL_MACHINE\Software\Microsoft\FTH - any program currently being protected by the FTH will be listed in the State key. Experienced users may also try tweaking the FTH settings to catch more problems, and perhaps improve system stability. A post on Microsoft's Ask The Performance Team blog (bit.ly/d1JStu) explains what the various FTH Registry keys mean. 19. Automatically switch your default printer Windows 7's location-aware printing allows the operating system to automatically switch your default printer as you move from one network to another. To set this up, first click Start, type Devices, and click the Devices and Printers link. Select a printer and click Manage Default Printers (this is only visible on a mobile device, like a laptop - you won't see it on a PC). Choose the "Change my default printer when I change networks" option, select a network, the default printer you'd like to use, and click Add. Repeat the process for other networks available, and pick a default printer for each one. And now, as you connect to a new network, Windows 7 will check this list and set the default printer to the one that you've defined. 20. Explore God Mode Windows 7 has changed Control Panel a little, but it's still too difficult to locate all the applets and options that you might need. God Mode, however, while not being particularly godlike, does offer an easier way to access everything you could want from a single folder. To try this out, create a new folder and rename it to:
The first part, "Everything" will be the folder name, and can be whatever you want: "Super Control Panel", "Advanced", "God Mode" if you prefer. The extension, ED7BA470-8E54-465E-825C-99712043E01C, must be entered exactly as it is here, though, including the curly brackets. When you press [Enter] this part of the name will disappear, and double-clicking the new folder will display shortcuts to functions in the Action Centre, the Network and Sharing Centre, Power options, troubleshooting tools, user accounts and others - more than 260 options in total.
21. Right-click everything At first glance Windows 7 bears a striking resemblance to Vista, but there's an easy way to begin spotting the differences - just right-click things. Right-click an empty part of the desktop, for instance, and you'll find a menu entry to set your screen resolution. No need to go browsing through the display settings any more. Right-click the Explorer icon on the taskbar for speedy access to common system folders: Documents, Pictures, the Windows folder, and more. And if you don't plan on using Internet Explorer then you probably won't want its icon permanently displayed on the taskbar. Right-click the icon, select 'Unpin this program from the taskbar', then go install Firefox, instead. 22. Display the old taskbar button context menu Right-click a taskbar button, though, and you'll now see its jumplist menu. That's a useful new feature, but not much help if you want to access the minimize, maximize, or move options that used to be available. Fortunately there's an easy way to get the old context menu back - just hold down Ctrl and Shift as you right-click the taskbar button. 23. Desktop slideshow Windows 7 comes with some very attractive new wallpapers, and it's not always easy to decide which one you like the best. So why not let choose a few, and let Windows display them all in a desktop slideshow? Right-click an empty part of the desktop, select Personalise > Desktop Background, then hold down Ctrl as you click on the images you like. Choose how often you'd like the images to be changed (anything from daily to once every 10 seconds), select Shuffle if you'd like the backgrounds to appear in a random order, then click Save Changes and enjoy the show.
DESKTOP SLIDESHOW: Select multiple background images and Windows will cycle through them 24. RSS-powered wallpaper And if a slideshow based on your standard wallpaper isn't enough, then you can always create a theme that extracts images from an RSS feed. For example, Long Zheng has created a few sample themes to illustrate how it works. Jamie Thompson takes this even further, with a theme that always displays the latest BBC news and weather on your desktop. And MakeUseOf have a quick and easy tutorial showing how RSS can get you those gorgeous Bing photographs as your wallpaper. Or you can watch our custom theme video tutorial. 25. Customise the log-on screen Changing the Windows log-on screen used to involve some complicated and potentially dangerous hacks, but not any more - Windows 7 makes it easy. First, browse to HKEY_LOCAL_MACHINE\Software\Microsoft\Windows\CurrentVersion\Authentication\LogonUI\Background in REGEDIT, double-click the DWORD key called OEMBackground (not there? Create it) and set its value to 1. Now find a background image you'd like to use. Make sure it's less than 256KB in size, and matches the aspect ratio of your screen as it'll be stretched to fit. Next, copy that image into the %windir%\system32\oobe\info\backgrounds folder (create the info\backgrounds folders if they don't exist). Rename the image to backgroundDefault.jpg, reboot, and you should now have a custom log-on image. Alternatively, use a free tweaking tool to handle everything for you. Logon Changer displays a preview so you can see how the log-on screen will look without rebooting, while the Logon Screen Rotator accepts multiple images and will display a different one every time you log on. 26. Recover screen space The new Windows 7 taskbar acts as one big quick launch toolbar that can hold whatever program shortcuts you like (just right-click one and select Pin To Taskbar). And that's fine, except it does consume a little more screen real estate than we'd like. Shrink it to a more manageable size by right-clicking the Start orb, then Properties > Taskbar > Use small icons > OK. 27. Enjoy a retro taskbar Windows 7 now combines taskbar buttons in a way that saves space, but also makes it more difficult to tell at a glance whether an icon represents a running application or a shortcut. If you prefer a more traditional approach, then right-click the taskbar, select Properties, and set Taskbar Buttons to "Combine when taskbar is full". You'll now get a clear and separate button for each running application, making them much easier to identify. 28. Remove taskbar buttons One problem with the previous tip is the buttons will gobble up valuable taskbar real estate, but you can reduce the impact of this by removing their text captions. Launch REGEDIT, browse to HKEY_CURRENT_USER\Control Panel\Desktop\WindowMetrics, add a string called MinWidth, set it to 54, and reboot to see the results. 29. Restore the Quick Launch Toolbar If you're unhappy with the new taskbar, even after shrinking it, then it only takes a moment to restore the old Quick Launch Toolbar. Right-click the taskbar, choose Toolbars > New Toolbar, type "%UserProfile%\AppData\Roaming\Microsoft\Internet Explorer\Quick Launch" (less the quotes) into the Folder box and click Select Folder. Now right-click the taskbar, clear 'Lock the taskbar', and you should see the Quick Launch toolbar, probably to the right. Right-click its divider, clear Show Text and Show Title to minimise the space it takes up. Complete the job by right-clicking the bar and selecting View > Small Icons for the true retro look. 30. Custom power switch By default, Windows 7 displays a plain text 'Shut down' button on the Start menu, but it only takes a moment to change this action to something else. If you reboot your PC a few times every day then that might make more sense as a default action: right-click the Start orb, select Properties and set the 'Power boot action' to 'Restart' to make it happen. 31. Auto arrange your desktop If your Windows 7 desktop has icons scattered everywhere then you could right-click it and select View > Auto arrange, just as in Vista. But a simpler solution is just to press and hold down F5, and Windows will automatically arrange its icons for you. 32. Disable smart window arrangement Windows 7 features interesting new ways to intelligently arrange your windows, so that (for example) if you drag a window to the top of the screen then it will maximise. We like the new system, but if you find it distracting then it's easily disabled. Run REGEDIT, go to HKEY_CURRENT_USER\Control Panel\Desktop, set WindowArrangementActive to 0, reboot, and your windows will behave just as they always did. 33. Browse your tasks If you prefer the keyboard over the mouse, you will love browsing the taskbar using this nifty shortcut. Press Windows and T, and you move the focus to the left-most icon on the taskbar. Then use your arrow keys to change the focus to other icons, and you get a live preview of every window. 34. Display your drives
Click Computer in Windows 7 and you might see a strange lack of drives, but don't panic, it's just Microsoft trying to be helpful: drives like memory card readers are no longer displayed if they're empty. We think it's an improvement, but if you disagree then it's easy to get your empty drives back. Launch Explorer, click Tools > Folder Options > View and clear 'Hide empty drives in the computer folder'. 35. See more detail The new and improved Windows 7 magnifier offers a much easier way to zoom in on any area of the screen. Launch it and you can now define a scale factor and docking position, and once activated it can track your keyboard focus around the screen. Press Tab as you move around a dialog box, say, and it'll automatically zoom in on the currently active control. 36. Extend your jumplists By default a jumplist will display up to 10 items, but it can often be useful to extend this and add a few more. Right-click Start, select Properties > Customize and set "Number of recent items to display in Jump Lists" to the figure you need. 37. Disable Aero Peek Hover your mouse cursor over the bottom right hand corner of the screen and Windows 7 will hide open windows, showing you the desktop. Seems like a good idea to us, but if the feature gets in your way then it's easy to turn off. Simply right-click the Start orb, select Properties > Taskbar and clear the "Use Aero Peek to preview the desktop" box. 38. Pin a drive to the taskbar The taskbar isn't just for apps and documents. With just a few seconds work you can pin drive icons there, too. Right-click an empty part of the desktop, select New > Text File, and rename the file to drive.exe. Drag and drop this onto your taskbar, then delete the original file. Right-click your new "drive.exe" taskbar button, then right-click its file name and select Properties. Change the contents of both the Target and Start In boxes to point at the drive or folder of your choice, perhaps click Change Icon to choose an appropriate drive icon, and you're done - that drive or folder is now available at a click.
39. Expand your taskbar previews Move your mouse cursor over a Windows 7 taskbar button and you'll see a small preview of the application window. To make this larger, launch REGEDIT, browse to HKEY_CURRENT_USER\Software\Microsoft\Windows\CurrentVersion\Explorer\Taskband, right-click in the right hand pane and create a new DWORD value called MinThumbSizePx. Double-click this, choose the Decimal option, set the value to 350 and reboot to see the results. Tweak the value again to fine-tune the results, or delete it to return to the default thumbnail size.
40. Hiding the Windows Live Messenger icon If you use Windows Live Messenger a lot, you'll have noticed that the icon now resides on the taskbar, where you can easily change status and quickly send an IM to someone. If you prefer to keep Windows Live Messenger in the system tray, where it's been for previous releases, just close Windows Live Messenger, edit the shortcut properties and set the application to run in Windows Vista compatibility mode. 41. Customise UAC Windows Vista's User Account Control was a good idea in practice, but poor implementation put many people off - it raised far too many alerts. Fortunately Windows 7 displays less warnings by default, and lets you further fine-tune UAC to suit your preferred balance between security and a pop-up free life (Start > Control Panel > Change User Account Control Settings). 42. Use Sticky Notes The Sticky Notes app is both simpler and more useful in Windows 7. Launch StikyNot.exe and you can type notes at the keyboard; rightclick a note to change its colour; click the + sign on the note title bar to add another note; and click a note and press Alt + 4 to close the note windows (your notes are automatically saved). 43. Open folder in new process By default Windows 7 opens folders in the same process. This saves system resources, but means one folder crash can bring down the entire shell. If your system seems unstable, or you're doing something in Explorer that regularly seems to causes crashes, then open
Computer, hold down Shift, right-click on your drive and select Open in New Process. The folder will now be launched in a separate process, and so a crash is less likely to affect anything else. 44. Watch more videos Windows Media Player 12 is a powerful program, but it still won't play all the audio and video files you'll find online. Fortunately the first freeware Windows 7 codecs package [shark007.net/win7codecs.html] has been released, and installing it could get your troublesome multimedia files playing again. 45. Preview fonts Open the Fonts window in Windows XP and Vista and you'll see the font names, probably with icons to tell you whether they're TrueType or OpenType, but that's about it. Windows 7 sees some useful font-related improvements. Open the new fonts window and you'll find a little preview for every font, giving you a quick idea of how they're going to look. The tedium of scrolling through multiple entries for each family, like Times New Roman, Times New Roman Bold, Times New Roman Bold Italic and so on, has finally ended. There's now just a single entry for each font (though you can still see all other members of the family). And there's a new OpenType font, Gabriola, added to the mix. It's an attractive script font, well worth a try the next time you need a stylish document that stands out from the crowd. 46. Restore your gadgets Windows 7 has tightened up its security by refusing to run gadgets if UAC has been turned off, so limiting the damage malicious unsigned gadgets can do to your system. If you've disabled UAC, miss your gadgets and are happy to accept the security risk, though, there's an easy Registry way to get everything back to normal. Run REGEDIT, go to HKEY_LOCAL_MACHINE\SOFTWARE\Microsoft\Windows\CurrentVersion\Sidebar\Settings, create a new DWORD value called AllowElevatedProcess and set it to 1. Your gadgets should start working again right away. 47. New WordPad formats By default WordPad will save documents in Rich Text Format, just as before. But browse the Save As Format list and you'll see you can also save (or open, actually) files in the Office 2007 .docx or OpenDocument .odt formats. 48. Protect your data USB flash drives are convenient, portable, and very easy to lose. Which is a problem, especially if they're carrying sensitive data. Fortunately Windows 7 has the solution: encrypt your documents with an extension of Microsoft's BitLocker technology, and only someone with the password will be able to access it. Right-click your USB flash drive, select Turn on BitLocker and follow the instructions to protect your private files.
PROTECT YOUR DATA: Your USB flash drives can easily be encrypted with BitLocker 49. Minimise quickly with shake If you have multiple windows open on your desktop and things are getting too cluttered, it used to be a time-consuming process to close them all down. In Windows 7 you can use the Aero Shake feature to minimise everything in seconds, using a cool mouse gesture. Grab the title bar of the window you wish to keep open and give it a shake, and rejoice in a clear desktop area. 50. Configure your favourite music The Windows 7 Media Centre now comes with an option to play your favourite music, which by default creates a changing list of songs based on your ratings, how often you play them, and when they were added (it's assumed you'll prefer songs you've added in the last 30 days). If this doesn't work then you can tweak how Media Centre decides what a "favourite" tune is- click Tasks > Settings > Music > Favourite Music and configure the program to suit your needs. 51. Customise System Restore There was very little you could do to configure System Restore in Vista, but Windows 7 improves the situation with a couple of useful setup options. Click the Start orb, right-click Computer and select Properties > System Protection > Configure, and set the Max Usage value to a size that suits your needs (larger to hold more restore points, smaller to save disk space). And if you don't need System Restore to save Windows settings then choose the "Only restore previous versions of files" option. Windows 7 won't back up your Registry, which means you'll squeeze more restore points and file backups into the available disk space. System Restore is much less likely to get an unbootable PC working again, though, so use this trick at your own risk. 52. Run As Hold down Shift, right-click any program shortcut, and you'll see an option to run the program as a different user, handy if you're logged in to the kids' limited account and need to run something with higher privileges. This isn't really a new feature - Windows XP had a Run As option that did the same thing - but Microsoft stripped it out of Vista, so it's good to see it's had a change of heart. 53. Search privacy By default Windows 7 will remember your PC search queries, and display the most recent examples when searching in Windows Explorer. If you're sharing a PC and don't want everyone to see your searches, then launch GPEDIT.MSC, go to User Configuration >
Administrative Templates > Windows Components > Windows Explorer, double-click "Turn off display of recent search entries..." and click Enabled > OK. 54. Tweak PC volume By default Windows 7 will now automatically reduce the volume of your PC's sounds whenever it detects you're making or receiving PCbased phone calls. If this proves annoying (or maybe you'd like it to turn off other sounds altogether) then you can easily change the settings accordingly. Just right-click the speaker icon in your taskbar, select Sounds > Communications, and tell Windows what you'd like it to do. 55. Rearrange the system tray With Windows 7 we finally see system tray icons behave in a similar way to everything else on the taskbar. So if you want to rearrange them, then go right ahead, just drag and drop them into the order you like. You can even move important icons outside of the tray, drop them onto the desktop, then put them back when you no longer need to keep an eye on them. 56. Extend your battery life Windows 7 includes new power options that will help to improve your notebook's battery life. To see them, click Start, type Power Options and click the Power Options link, then click Change Plan Settings for your current plan and select Change Advanced Settings. Expand Multimedia Settings, for instance, and you'll see a new "playing video" setting that can be set to optimise power savings rather than performance. Browse through the other settings and ensure they're set up to suit your needs. 57. Write crash dump files Windows 7 won't create memory.dmp crash files if you've less than 25GB of free hard drive space, annoying if you've installed the Windows debugging tools and want to diagnose your crashes. You can turn this feature off, though: browse to HKEY_LOCAL_MACHINE\SYSTEM\CurrentControlSet\Control\CrashControl, create a new DWORD value called AlwaysKeepMemoryDump, set it to 1, and the crash dump file will now always be saved. 58. Protect your data If you have confidential files in a particular folder or two, and would like to keep them away from other network users, then right-click the folder, select Share With > Nobody, and they'll be made private, for your eyes only (or your user account, anyway). 59. Reorganise the taskbar Windows 7 taskbar buttons are now movable - feel free to drag, drop and otherwise reorganise them to suit your needs. And then remember that each button can be launched by holding with the Windows key and pressing 1 to activate the first, 2 the second and so on, up to 0 for the tenth. 60. Repair your PC If Windows 7 won't start, you may not need an installation or repair disc any more, as the repair environment is now usually installed on your hard drive. Press [F8] as your PC starts, and if you see a "Repair Your Computer" option, choose that to see the full range of Windows 7 recovery tools.
61. ReadyBoost revamped If you were unimpressed by ReadyBoost in Vista, it may be worth trying the technology again under Windows 7. The operating system now allows you to combine multiple USB drives, each with larger caches, to deliver an extra speed boost. 62. Fixing Windows 7 N If you have Windows 7 N then this means you'll be missing key multimedia applications, like Media Player, Media Centre, DVD Maker and more. But that's not all. You also won't have some of the subsystems required by third-party apps like Nero MultiMedia Suite, which means that even if they install, you could have problems getting them to work correctly. Fortunately there's an easy fix, though, as the missing components are available in the form of Microsoft's Windows Media Pack. If you're currently having media-related issues on a Windows 7 N installation, grab your copy from support.microsoft.com/kb/968211. 63. Find bottlenecks From what we've seen so far Windows 7 is already performing better than Vista, but if your PC seems sluggish then it's now much easier to uncover the bottleneck. Click Start, type RESMON and press Enter to launch the Resource Monitor, then click the CPU, Memory, Disk or Network tabs. Windows 7 will immediately show which processes are hogging the most system resources. The CPU view is particularly useful, and provides something like a more powerful version of Task Manager. If a program has locked up, for example, then right-click its name in the list and select Analyze Process. Windows will then try to tell you why it's hanging - the program might be waiting for another process, perhaps - which could give you the information you need to fix the problem.
FIND BOTTLENECKS: Resource monitor keeps a careful eye on exactly how your PC is being used 64. Keyboard shortcuts Windows 7 supports several useful new keyboard shortcuts. Alt+P Display/ hide the Explorer preview pane Windows Logo+G Display gadgets in front of other windows Windows Logo++ (plus key) Zoom in, where appropriate Windows Logo+- (minus key) Zoom out, where appropriate Windows Logo+Up Maximise the current window Windows Logo+Down Minimise the current window Windows Logo+Left Snap to the left hand side of the screen Windows Logo+Right Snap to the right hand side of the screen Windows Logo+Home Minimise/ restore everything except the current window 65. Drag and drop to the command line When working at the command line you'll often need to access files, which usually means typing lengthy paths and hoping you've got them right. But Windows 7 offers an easier way. Simply drag and drop the file onto your command window and the full path will appear, complete with quotes and ready to be used. This feature isn't entirely new: you could do this in Windows XP, too, but drag and drop support disappeared in Vista. There does seem to be a new Windows 7 complication, though, in that it only seems to work when you open the command prompt as a regular user. Run cmd.exe as an administrator and, while it accepts dropped files, the path doesn't appear. 66. Customise your jumplists Right-click an icon on your taskbar, perhaps Notepad, and you'll see a jumplist menu that provides easy access to the documents you've been working on recently. But maybe there's another document that you'd like to be always available? Then drag and drop it onto the taskbar icon, and it'll be pinned to the top of the jumplist for easier access. Click the pin to the right of the file name, or right-click it and select "Unpin from this list" when you need to remove it. 67. Faster program launches If you've launched one instance of a program but want to start another, then don't work your way back through the Start menu. It's much quicker to just hold down Shift and click on the program's icon (or middle-click it), and Windows 7 will start a new instance for you. 68. Speedy video access Want faster access to your Videos folder? Windows 7 now lets you add it to the Start menu. Just right-click the Start orb, click Properties > Start Menu > Customize, and set the Videos option to "Display as a link". If you've a TV tuner that works with Windows 7 then you'll appreciate the new option to display the Recorded TV folder on the Start menu, too. 69. Run web searches The Windows 7 search tool can now be easily extended to search online resources, just as long as someone creates an appropriate search connector. To add Flickr support, say, visit I Started Something, click Download the Connector, choose the Open option and watch as it's downloaded (the file is tiny, it'll only take a moment). A "Flickr Search" option will be added to your Searches folder, and you'll be able to search images from your desktop. A multitude of other ready-made searches, such as Google and YouTube, can be downloaded from the windowsclub.com website. 70. Schedule Media Centre downloads You can now tell Windows Media Centre to download data at a specific time, perhaps overnight, a useful way to prevent it sapping your bandwidth for the rest of the day. Launch Media Centre, go to Tasks > Settings > General > Automatic Download Options, and set the download start and stop times that you'd like it to use. 71. Multi-threaded Robocopies Anyone who's ever used the excellent command-line robocopy tool will appreciate the new switches introduced with Windows 7. Our favourite, /MT, can improve speed by carrying out multi-threaded copies with the number of threads you specify (you can have up to 128, though that might be going a little too far). Enter robocopy /? at a command line for the full details. 72. Load IE faster
Some Internet Explorer add-ons can take a while to start, dragging down the browser's performance, but at least IE8 can now point a finger at the worst resource hogs. Click Tools > Manage Add-ons, check the Load Time in the right-hand column, and you'll immediately see which browser extensions are slowing you down. 73. An Alt+Tab alternative You want to access one of the five Explorer windows you have open, but there are so many other programs running that Alt+Tab makes it hard to pick out what you need. The solution? Hold down the Ctrl key while you click on the Explorer icon. Windows 7 will then cycle through the Explorer windows only, a much quicker way to locate the right one. And of course this works with any application that has multiple windows open. 74. Block annoying alerts Just like Vista, Windows 7 will display a suitably stern warning if it thinks your antivirus, firewall or other security settings are incorrect. But unlike Vista, if you disagree then you can now turn off alerts on individual topics. If you no longer want to see warnings just because you've dared to turn off the Windows firewall, say, then click Control Panel > System and Security > Action Centre > Change Action Centre settings, clear the Network Firewall box and click OK. 75. Parallel defrags The standard Windows 7 defragger offers a little more control than we saw in Vista, and the command line version also has some interesting new features. The /r switch will defrag multiple drives in parallel, for instance (they'll obviously need to be physically separate drives for this to be useful). The /h switch runs the defrag at a higher than normal priority, and the /u switch provides regular progress reports so you can see exactly what's going on. Enter the command defrag /c /h /u /r in a command window to speedily defrag a system with multiple drives, or enter defrag /? to view the new options for yourself. 76. Fix Explorer The Windows 7 Explorer has a couple of potential annoyances. Launching Computer will no longer display system folders like Control Panel or Recycle Bin, for instance. And if you're drilling down through a complicated folder structure in the right-hand pane of Explorer, the left-hand tree won't always expand to follow what you're doing, which can make it more difficult to see exactly where you are. Fortunately there's a quick fix: click Organize > Folder and Search Options, check "Show all folders" and "Automatically expand to current folder", and click OK. 77. Faster file handing If you hold down Shift while right-clicking a file in Explorer, then you'll find the Send To file now includes all your main user folders: Contacts, Documents, Downloads, Music and more. Choose any of these and your file will be moved there immediately. 78. Create folder favourites If you're regularly working on the same folder in Explorer then select it in the right-hand page, right-click Favourites on the left-hand menu, and select Add to Favourites. It'll then appear at the bottom of the favourites list for easy one-click access later. 79. Disable hibernation By default Windows 7 will permanently consume a chunk of your hard drive with its hibernation file, but if you never use sleep, and always turn your PC off, then this will never actually be used. To disable hibernation and recover a little hard drive space, launch REGEDIT, browse to HKEY_LOCAL_MACHINE\SYSTEM\CurrentControlSet\Control\Power, then set both HibernateEnabled and HiberFileSizePerfect to zero. 80. Create a new folder shortcut When you need to create a new folder in Windows 7 Explorer, don't reach for the mouse. Just press Ctrl+Shift+N to create the folder in the active Explorer window, then type its name as usual. 81. Open a jumplist Most people right-click a Windows taskbar icon to view its jumplist. You can also hold the left mouse button over the icon, though, then drag upwards to reveal the jumplist and choose the option you need, a more natural action that should be just a little faster.
82. Search quickly If you'd like to search for something in an Explorer window then there's no need to use the mouse. Simply press [F3] to move the focus to the search box, enter your keyword and press [Enter] to run the search. 83. Search file contents There's no obvious way in the Windows interface to search the contents of files that haven't been indexed, but all you need to do is start your search with the "content:" search filter. So entering content:Microsoft , for instance, will find all documents (whether they're actually indexed or not) that contain the word Microsoft. 84. Close in a click Hover your mouse cursor over a Windows taskbar button will display a preview thumbnail of that application window. You don't need that app any more? Then middle-click the thumbnail to close it down. 85. Leave the Homegroup Homegroups are an easy way to network Windows 7 PCs, but if you don't use the feature then turning it off can save you a few system resources. Click Start, type Homegroup, and click "Choose homegroup and sharing options". Click Leave the Homegroup > Leave the Homegroup > Finish. Now click Start, type services.msc and press [Enter] to launch the Services Control Panel applet. Find and double-click both the HomeGroup Listener and HomeGroup Provider service, clicking Stop and setting Startup Type to Disabled in each case, and the services won't be launched when you need reboot. 000000000000000000000000000000000000000000000 Wondering how to repair a broken laptop? We're going to crack open three common laptops; a netbook, an older gaming laptop and a modern Intel model. In the process we're going to take a look at just how we got inside, how easy it is to remove cases and components and once inside just what you can do in there. From replacing dodgy audio and data connections, to upgrading or replacing damaged parts. By the time you've read this guide no longer should you be afraid to open up your laptop. Like any epic quest you'll need the help of some trusty companions. The most important is a good precision screwdriver set. We picked up a cheap 11-piece set from a large yellow DIY store for 8. To shift firm screws a set of pliers is useful for giving a little more purchase to your screwdriver.
For soldering duties a soldering kit including a stand and helper will also be required, these cost around 15 from eBay. A well-lit, clear work space is also advantageous. Somewhere you can store all the parts you remove and containers for the many, many tiny, easily lost screws laptops seem to produce. With all of that to hand let's start our teardown. How to repair your netbook
Starting small seems like a good idea to us and our first Dexter-style victim is a trusty netbook. This is an ideal place to start as the construction and internal components are at a minimum, reducing the internal clutter and confusion, plus it provides a perfect way of getting to know the basic insides of a laptop before we move on to more complex models. The first thing to do is disconnect this thing from the mains and remove the battery. This makes sure the damn netbook isn't going to try and spring back into life as we're poking around inside it. The other reason is that many models hide securing screws within the battery bay, so we need to poke around in there anyway. Before attempting any teardown it's worth stepping back and assessing how the land lies. For us this means checking to see what screws are clearly visible in the base, flexing obvious areas to see if they look like they will un-clip and trying to spot screws hidden behind rubber feet or stickers. The first job is to remove all the visible screws. Gentle stripping We suggest having some sort of system for storing the screws. We tend to try and place them on the bench in a mirror of where they were unscrewed from. You could take a piece of A4 and draw an outline of the laptop and place the screws in the corresponding position on the paper. We do that as there's such a varied mix of sizes it saves trying to remember and guess where they should go. Alternatively you could sling them all into various tupperware pots, we just hope you have the kind of mind that can remember where they all go! If there are any access panels these will also need to be removed , but this is more of an issue with laptop models. Often on netbooks this simply isn't the case, they're not designed to be upgraded in this way, which is another good reason for performing a teardown. So you know just how to replace the hidden internals. With all the visible screws out of the way it's time to start teasing off the bottom of the netbook's chassis. There are dedicated pry tools for this usually made from plastic, though small flat-head precision screwdrivers work as well. Be as gentle as possible at this stage, the main thing is to check for any hidden screws that can often be hiding in the case. Once the main back has been removed as, you'll see for the other models, netbooks effectively come in two main pieces: the base and the display. Usually you won't want to detach the two unless you're performing a screen replacement but they will always come apart in two stages: the first being the electrical connections and the second being the physical hinge. Delving further than this into a netbook is a case of continuing to remove visible screen and cable connections, the next main piece being the motherboard and with that out of the way you're done. Dismantling an old friend Armed with just a screwdriver and our cunning 01. Start with the screws
We'll start with removing all the screws. Switching to your finger tools see how amenable the bottom of the case is to being removed, in this case the bottom pretty much fell off.
Normally you'll need a small flat-head driver to carefully un-clip the loosest area of the case and take it from there. Keep an eye out for screws hidden behind stickers or rubber feet. 02. Look at what you've done
Often this is as far as you'll need to venture as you have access to all the main components including the hard drive, memory expansion, wireless mini-PCI-e module, cooling module and backup battery. For keyboard and touchpad repairs, screen replacements and motherboard repairs you have to venture further. First, taking a photo for reference. 03. Getting sticky
There will be a lot of tape holding various wires and components tidily in place. You'll need to remove all of these, which is why a reference photo will be handy when putting everything back.
Some removable components, such as the hard drive or wireless module will be screwed into place. It's likely these will need to be removed if you want to remove the mobo. 04. The screening process
The last major component to go is the screen. On most models this is firmly held in place by a screw beside each hinge.
On top of this you'll find a number of cables going into the screen that carry the power, the video data, any wireless antenna that are embedded in it, plus data cables for webcams or mics. Undo and unplug these and the screen should come away. 05. Get your mother out
The keyboard, touchpad, speakers, chassis, LEDs and other sensors, such as Bluetooth adaptors will trail cables to the top and bottom sides of the mobo. The ribbon connectors usually flip up; older types have a pull up section. You'll often find the keyboard ribbon awkwardly connects to the underside, you may have to yank the mobo away from this. 06. Keyboard popping
Keyboards are usually stronger than they look as they are designed to be highly flexible. The main issue is trying to work out if they're designed to be removed from the outside or from inside. Often if you look along the top row of keys you can spy tabbed areas to insert a flat-head screwdriver and pop them out. With this model it had to be popped from the rear. How to repair your gaming laptop
If you like to super-size your laptop then you've got yourself a big-ass machine to lug around. When it comes to 17-inch, larger-screened models construction tends to be somewhat different to everything smaller, due to the additional weight of the screen and the extra features that can be put in there. The very size and weight of screens does mean they are more prone to damage from drops and also screen damage, never mind the extra kit high-end gaming models will be carrying around inside of them. The good news is we've generally found these bad boys to be easier to get into and disassemble. If you follow the walk-through it's often the case that removing the top fascias and keyboard provides access to much of the insides. While the screen can be easily removed for replacement. Cooling is a big issue with any gaming laptop we would typically expect at least two main fans, if not three, and there can be as many as four on crazy SLI models. Each of these will be wedged next to a heatpipe- connected heatsink that goes to the cooling block, which in turn is bolted to the GPU or CPU. Typically both mobile GPUs and CPUs aim to keep the thermal design power or TDP - that's needed to dissipate the heat - to 35W or below, but for extreme versions the heat profile can got up to 55W for Intel Extreme CPUs and 75W on the GPU side of things. This is why it's necessary to keep the vents clear and check for dust build up in the small heatsink fins. Hard to process Overheating usually characterises itself as instant shutdowns in the middle of a heavy load coupled with - oddly enough, Sherlock - high chassis temperatures. The situation is usually exacerbated by environmental issues, such as blocking the vents with your duvet, using your laptop in direct sunlight on a hot day or being backed up to a radiator while on top of having blocked vents. Externally air dusting vents doesn't really help, as it just pushes the dust back into the laptop, so removing the keyboard is usually a minimum requirement. For new laptops, contemplating upgrading the processor makes no sense but for older models, especially mid- or low-end ones, a cheap bump in processor speed could be a welcome one. It's often the case that the processor is socketed, which makes for an easy upgrade path. Assuming, of course, the laptop supports a faster processor. Current Intel Core i3/5/7 mobile processors use Socket 988/G1, the previous Socket 478/P was for the Core 2 mobile range, preceding that was Socket 478/M designed for the original Core mobile processor, but just to make things more confusing some older Core 2 chips also used this socket. AMD laptops use the company's confusing Socket S1Gx. Stay safe and only consider processors designed for the same socket. Physically the sockets are identical but, for example, S1G4 is DDR3 while S1G3 is DDR2. As with Intel chips we'd suggest if you're interested in a processor upgrade, stick with a GHz bump within the range of the model. Going in the top For the big guys a top assault is the way to go 01. The spice of life
For larger 17-inch models, especially gaming-orientated ones often a top-down teardown approach is needed. For this older Dell XPS and for many other Dell models you can remove the top facia that covers the screen hinges, by folding the screen right back. Sometimes there are a couple of fixing screws along the back edge. 02. [Ctrl]-[x] the keyboard
Usually the keyboard is clipped into place but on larger models there can be a couple of screws to remove too. This is besides the inevitable ribbon that lurks underneath. With the keyboard removed, the top part of the chassis was only held in with a few screws. It's the same for the screen, once the hinge screws are removed, this can be lifted away. 03. Gaming power
Once the keyboard and screen are removed the base-unit usually stands alone as a self-contained unit. The two main parts we're interested in are the heatsinks; the smaller one you will find in all mid- to high-end models and is for the processor. The larger one is for cooling the GPU, once you've removed the screws for these the entire assembly should lift out. 04. Whip it out, boys
If the laptop processor is socketed then you have the option to replace it, if damaged, or even upgrade it. It's often possible to jump up a couple of notches on the GHz scale with mobile processors. If it is a socketed processor you should see the retaining screw poking out from the side of the cooling module, which you will need to loosen and remove. 05. Brain transplant
Just like the extra scene from Terminator 2 you now have access to the brain of the laptop, undo the retaining screw and it'll lift out like any normal processor from the ZIF socket. To ensure compatibility look up the original specification of the laptop and see what range of processors were offered for it. These will be supported by the BIOS in your model. 06. Tuck her into bed
Drop the processor carefully back into the ZIF socket and instead of a lever you just tighten the securing screw back up. Make sure you don't forget to apply a small amount of thermal paste to the processor before reinstalling the cooling module. Just as with a desktop processor it'll need this to efficiently transfer any heat off to the heatsink Every year, CPUs get faster. That's how PC technology rolls. But once in a while, a new processor comes along that slaps the market upside the head and forces a change in expectations in terms of value and performance. Intel's new Sandy Bridge chips do just that. They're game changers for both good and bad. For starters they're bonkers quick. The new quad-core Core i7 2600K is so fast, it makes Intel's six-core Core i7s look overpriced and silly. Sandy Bridge also brings several new technologies to the table including a pukka fusion architecture - that's CPU and graphics processing on the same slice of silicon - and heterogeneous computing. If that sounds like digital double-speak it essentially means the new Sandy Bridge chips have specialised circuitry designed to do specific jobs, such as video encoding, faster than ever before. Of course, Intel's Sandy Bridge processors don't make every other CPU on sale instantly redundant. But they do demand a reassessment of what represents both value for money and a sensible upgrade path. If, for instance, you are currently running an older Intel Core 2 processor, does it make sense to build a new system based on the Intel LGA1,156 socket bearing in mind that Sandy Bridge chips require the latest LGA1,155 socket? Likewise, while many AMD CPUs certainly offer superb value for money, the performance gap to Intel has now grown to truly epic proportions. Chips towards the top of AMD's price list certainly look precariously positioned. Then there's the question of overclocking. It's disappointing that Intel has decided to severely limit overclocking with most Sandy Bridge chips. Even so, the unlocked K series are absolute screamers. You could also argue Intel's latest chips are so powerful, overclocking is unnecessary. The other major question Sandy Bridge poses is whether you need a discrete graphics card. For sure, if you're remotely serious about gaming, a pukka graphics card is essential. But for everyone else Intel's latest integrated video core is good enough for light gaming and has a superb 2D feature set. Time to reveal our thoughts
If you're boning up for any kind of CPU upgrade or overhaul, you need to know about Intel's new Sandy Bridge chips. That's not because they're the only sensible choice. It's a question of context. You simply cannot judge the merits of other CPUs or appreciate the direction of PC technology development unless you understand what makes Sandy Bridge chips tick. First, you'll need to identify the new Sandy Bridge processors in Intel's stupidly overcomplicated price lists. In its infinite wisdom, Intel has carried over the Core i3, Core i5 and Core i7 branding. Similarly, Intel has maintained the essential meaninglessness of those labels. Yes, performance and features tend to improve as the number increases. But just like existing i3, i5 and i7 chips, there's no consistency. A Sandy Bridge Core i5 might have two cores. But it might also have four. Dumb. Anyhow, the way you identify the new Sandy Bridge processors is the quadruple-digit '2000' suffix. Thus, the Core i5 2500 is a quadcore chip supporting four threads and an official clockspeed of 3.3GHz, while a Core i7 2600 is a quad-core chip with eight threads and a 3.4GHz clock. Got that? At launch, there are 13 Sandy Bridge processors ranging from dual-core, quad-thread chips through to quad-core, eight-thread models. As if that wasn't baffling enough, some of those 13 launch CPUs are further distinguished by a suffix letter. T and S series processors are low power variants. For instance, the Core i5 2500T is rated at just 45W compared to the 95W of the standard i5 2500. Finally, there are the K series chips. Currently, there are just two, the i5 2500K and i7 2600K. They're identical to their letterless brethren save for one crucial feature, an unlocked CPU mulitplier. As we'll see, thanks to Intel's new attitude to overclocking that's an extremely important distinction. Subtle details In terms of basic architecture, the CPU side of Sandy Bridge doesn't look that special at first glance. Intel is sticking with dual and quadcore models at launch with six and eight-core versions to follow. Intel hasn't revealed launch dates for these more powerful chips, but we're expecting the six-core model in the second half of 2011 and the eight-core monster in 2012. All Sandy Bridge processors are sired by Intel's most advanced 32nm production process, which is around half way through its two-year shelf life. Internally, Intel has overhauled Sandy Bridge's execution cores, netting roughly 10 per cent more performance per core and per clock cycle. If that doesn't sound dramatic, Intel has seriously cranked up the clocks. That's not immediately obvious from the headline specifications. The top 2600K chip, for instance, is officially a 3.4GHz. That's only slightly quicker than Intel's performance king, the 3.33GHz Core i7 980X. But here's the thing. The 2600K slots in at the high end of Intel's mid range. It costs about the same as the existing Core i7 875K, a 3.06GHz processor. That's not all. With Sandy Bridge, Intel has introduced the 2.0 revision of its Turbo Boost technology. You can read our detailed thoughts on Turbo Boost 2.0, both good and bad, in the 2600K review. But for now, simply know this. In our experience, the 2600K runs at 3.8GHz regardless of how many cores are active. It's one quick puppy. Raw CPU power alone would be enough to recommend the new Sandy Bridge family. And yet these chips have some seriously special sauce that has nothing to do with traditional PC processing. Instead, Sandy Bridge breaks new ground in graphics. Firstly, it's the first bona fide fusion processor. That means it has both CPU cores and graphics processing on a single slice of silicon. It's all part of a broader trend towards system-on-a-chip (SoC) in all digital devices. Smartphones are rapidly closing in on full SoC status and PCs won't be too far behind. Admittedly, it'll be a few years yet before the graphics core integrated into a CPU is good enough for proper gaming. But with Sandy Bridge, Intel has really lifted the game for integrated graphics. The new HD Graphics 3000 core in the i5 2500K and i6 2600K is at least twice as fast as any previous integrated GPU. That's the good news. The bad news is that the HD Graphics 3000 and its 12 execution units is limited to those two models. All other desktop Sandy Bridge processors make do with the HD Graphics 2000 and six execution units. What makes that really bizarre is that the other six execution units are indeed present in the other Sandy Bridge models. Intel, in its wisdom, has simply turned them off for marketing reasons. Given that the 2500K ans 2600K are enthusiast-class chips with unlocked multipliers and therefore likely to be paired with discrete graphics cards, it's a crazy decision. If any Sandy Bridge processors really need higher performing integrated graphics, it's the lower end models that will end up in those set-top boxes and super-quiet media centres that could benefit from a boost in gaming performance.
Whatever, there's one further aspect to Sandy Bridge's near-SoC architecture and it involves another buzz term, heterogeneous computing. The idea here is that computer chips will increasingly combine both general purpose processors and purpose-built units capable of crunching particular workloads super fast thanks to hardware acceleration. In other words, the future of PC processors is not more and more cores. In fact, it might well turn out to be the case that four traditional processor cores are enough for any future consumer-level computing task. But, courtesy of ever increasing transistor counts, those cores will be joined by a number a special-purpose units designed to tear through tasks like video encoding, encryption and, further out, perhaps even facial recognition. The specifics are hard to predict, but with Sandy Bridge, that process has started.
The relevant feature is the Quick Sync Video transcoder engine. Built into the integrated graphics core, Quick Sync Video combines dedicated circuitry with the parallel processing capability of the 3D execution units to deliver massive video transcoding performance. Compared to even the immense software encoding capability of the Core i7 2600K, Quick Sync Video is at least three to four times quicker in comparable video encoding benchmarks. Then factor in the 2-4x performance advantage of the best Sandy Bridge chip compared to the likes of an old Core 2 Duo CPU and you have a double-digit factor performance improvement for video encoding alone. Impressive as that is, Intel has made using Quick Sync Video thoroughly problematical thanks to limitations involving chipsets and discrete graphics. You can read more about those issues in the Core i5 2500K and and Core i7 2600K reviews. But the gist is that the people most likely to want to use Quick Sync Video are also the most likely to run into problems due to how Intel and the motherboard manufacturers have implemented the new features. It's pretty dumb. The final part of the Sandy Bridge puzzle is overclocking. You could say Intel has spoilt us in recent years. After all, we've become accustom to 1GHz-plus overclocks on the majority of Intel chips. Just hop into the BIOS, give the baseclock a bump and say hello to 4GHz computing. With Sandy Bridge, however, the party is over. The K Series chips aside, overclocking is limited to a maximum of 400MHz additional clockspeed using the partially unlocked CPU multiplier. Admittedly, the K series chips are unlocked up to a theoretical 5.7GHz. But they're slightly more expensive chips - costing between 20 and 40 more than the standard model. The beauty of the old regime was that you could pick up a low-clocked cheapo version and crank it up to beyond-Extreme-Edition clocks. Those simple days are now over. Down the upgrade path If that's everything you need to know about Sandy Bridge, how does it plug into the CPU-upgrade conundrum? Much depends on both the socket and CPU you are running. Starting with Intel platforms, the first thing you can do is disregard the LGA1,366 socket completely. In our esteemed opinion, it's a dead platform. For starters, the only LGA1,366 chips that are faster than the best Sandy Bridge CPUs are the offensively overpriced Gulftown Core i7 900 series six-core models. Making matters worse, LGA1,366 is not long for this world. When Intel brings out more powerful Sandy Bridge derived chips later this year with added cores, they'll come with yet another new socket, known as LGA2,011. Essentially, there is no upgrade path from a Gulftown processor. Another easy Intel platform to deal with is any kind of quad-core processor in the LGA 775 socket. If your current rig fits that description, don't bother with a simple CPU upgrade. Either live with what you have for a while longer or go all the way with a Sandy Bridge based solution. On the other hand, if you're running a low-clocked dual-core chip on LGA 775, you have more options. You could pick up a cheap quadcore Yorkfield CPU, such as the Core 2 Quad Q8300 and clock the twangers off it. We'd certainly recommend that option if it's gaming that really gets you going. Alternatively, if video encoding is your bag, you might like to go for an AMD system based on one of the Phenom II X6 Thuban six-core processors. These can be had for less than 150. Factor in the typically low cost of AMD motherboards plus a little overclocking and you have a fairly funky encoding rig for a surprisingly low outlay. As for owners of LGA1,156 systems, it's you we feel most sorry for. Intel has seriously shifted the boundaries in terms of price and performance with Sandy Bridge and we reckon it's shocking that LGA1,156 owners have been left behind. To make it absolutely clear, we believe Intel could have architected Sandy Bridge to be largely or entirely compatible with existing LGA1,156 motherboards with few if any architectural compromises. Whatever the truth, the fact is there's nowhere to go for LGA1,156 users.
With AMD not currently offering anything to beat LGA1,156 systems, it's an all or nothing upgrade to LGA1,155. Sickening stuff given that LGA1,156 has been around for barely 18 months. But what AMD systems? Traditionally, AMD pays a lot more attention to both the long term interests of its customers and backwards compatibility. Socket AM2 dates back to 2006 and yet all of AMD's current chips are theoretically compatible with AM2 boards and ye olde DDR2 memory. In practice, your mileage will vary according to BIOS support. But there are plenty of old AM2 boards, for instance, that support the latest six-core Phenom II X6 chips. Therefore, if you have an AM2 or indeed an AM2+ board and a processor dating back to that era, it's extremely likely the most cost effective upgrade path will be an new chip from AMD. Hell, even if your budget is super-tight, you have options. The Athlon II X4 645 quad-core is great for multi-threaded software if not so stellar for gaming. It's yours for under 90. A bargain in other words. For AM3 owners, things are a little more complicated. If you already have a quad-core processor and gaming glory is your thing, a sixcore Phenom II X6 isn't going to do much for you. In that case, you have two choices. Either you go turncoat and switch to Intel Sandy Bridge or you ride out the clock until the second half of 2011 and await the arrival of Bulldozer. We won't know for sure until it's release, but it's currently looking like AMD's mythical Bulldozer architecture won't be compatible with the AM3 socket. Assuming your current system performance isn't getting you down, we'd be very tempted to at least wait and see whether Bulldozer delivers on the promise of a radical new CPU architecture before upgrading. All of which means a few universal conclusions can be drawn. Firstly, both of Intel's LGA1,156 and LGA1,366 platforms should be avoided in terms of buying both a CPU and motherboard. Only LGA1,155 makes sense from Intel.
At the same time, AMD remains surprisingly relevant mainly thanks to the provision of lengthy backwards compatibility. It's a lesson Intel would be well advised to learn. That might just happen if AMD's upcoming Bulldozer chips really take the fight to Intel. Only then will Intel be forced to treat its customers right. MD Athlon II X4 645 - 88
Are four CPU cores as many as you're ever likely to need? Looking at Intel's monstrous new Sandy Bridge chips, the Core i5 2500K and Core i7 2600K, it's tempting to conclude just that. For starters, they deliver enough performance to make even Intel's quickest six-core processors seem surplus to any sane requirements. What's more, the new Sandy Bridgers introduce a new concept in personal computing that we reckon is likely to be very important going forward. Read TechRadar's AMD Athlon II X4 645 review AMD Phenom II X4 975 BE - 150
Another day, another minor variation on a familiar theme from AMD. By now you'll know our equally familiar refrain regarding the circa-2003 origins of AMD's performance PC processors, up to and including the latest Thuban sixcore models. But if AMD's underlying CPU architecture is ancient, even the latest derivatives are getting on a bit. The Phenom II X4 975 Black Edition is the newest chip in AMD's quad-core Phenom II range, but it uses the same old 45nm Deneb die first seen nearly two years ago. Read TechRadar's AMD Phenom II X4 975 BE review AMD Phenom II X6 1100T BE - 214
How grim are things looking for AMD right now? We refer you to the pricing of this processor. The Phenom II X6 1100T Black Edition is AMD's finest - a six-core masterpiece with operating frequencies close to 4GHz. In isolation, it's a wonderful achievement. And yet it's yours for a little over 200. Not only is that less than a third the price of Intel's most expensive chip, the mighty Core i7 980X Extreme Edition, it's also around the same price as (or cheaper than) 13 Intel processors. Read TechRadar's AMD Phenom II X6 1100T BE review Intel Core 2 Quad Q9550 - 260
An Intel LGA775 processor in a PC Format group test? At the beginning of 2011? Given the shoeing we've subjected AMD to for selling ancient CPUs, you might wonder what devilry convinced us to slip in a dusty old Core 2 chip from Intel. There is, however, some method to our madness. With this LGA775 chip, we hope to achieve two things. Firstly, we want to provide some context to the CPU market as a whole. In other words, how far have we come in the last three or four years? Read TechRadar's Intel Core 2 Quad Q9550 review Intel Core i5 760 - 150
Tempora mutantur, et nos mutamur in illis. So said Sir Humphrey Appleby to the hapless Jim Hacker in the old BBC favourite, Yes, Prime Minister. What Sir Humphrey meant was that times change and we must change with them. The Intel Core i5 760 may have only been around since September 2010, but Sir Humphrey's maxim applies all the same. The problem is the arrival of Intel's new Sandy Bridge processors, and the LGA1155 socket that comes with them.
It means you can't buy a Core i5 760 with an LGA1,156 motherboard today and upgrade to a Sandy Bridge processor tomorrow. The loss of one pin with the new socket is enough to completely bork compatibility with Intel LGA1156 CPUs. Read TechRadar's Intel Core i5 760 review Intel Core i5 2500K - 184
This cut-price version of an all-conquering chip is very much our bag when it comes to affordable performance. Admittedly, Intel's new Sandy Bridge processors aren't strictly speaking high-end CPUs. Intel's two six-core Westmere processors, the Core i7 970 and Core i7 980X Extreme Edition, remain top of the pile for now. But even with just four cores, the new Core i7 2600K is an absolute screamer. It's fast enough to make those six-core Gulftowns seem pointless. What the 2600K isn't is cheap. We'd expected it to appear on our favourite online stores within dashing distance of 200. Instead, it's over 250, which only makes the new Core i5 2500K even more attractive. Read TechRadar's Intel Core i5 2500K review Intel Core i7 930 - 220
There can be no argument that Intel makes the fastest, most powerful and most technologically advanced PC processors in Christendom. But the chip colossus doesn't half do its best to wind us up in the process. The Core i7 930 is a great example. It's getting on a bit, based as it is on the Bloomfield core that's been knocking around since November 2008. But it still has some impressive number crunching chops thanks to a solid specification. It's a 45nm quad-core chip supporting eight threads thanks to HyperThreading technology, and clocks in nominally at 2.8GHz with a maximum Turbo frequency of 3.06GHz. Read TechRadar's Intel Core i7 930 review Intel Core i7 2600K - 251
Here's a handy fact: the future of all computing is SoC. By that we mean system on a chip, where a single slice of silicon contains everything from CPU cores to graphics, I/O, radios and more. Already, mobile and embedded computing devices have pretty much moved to an SoC model. The PC is also on its way. That's the context you need to grasp to understand Intel's new Sandy Bridge processors in general, and the Core i7 2600K in particular. Yes, it doesn't make sense superficially to have a high-performance PC processor with compulsory integrated graphics, but the PC will take many years to achieve full SoC status. Sandy Bridge is just one step on that path, albeit a very significant one. Read TechRadar's Intel Core i7 2600K review Bench analysis: Making sense of an awful lot of numbers The benchmark figures only go on to justify the Core i5 2500K as the winner in this processor showdown. In terms of price/performance metrics, there really is no comparison. It's startlingly close to the numbers the performance power-house i7 2600K pumps out, but is significantly cheaper. It's also made a habit in this test of out-performing the Bloomfield Core i7 930, and that's without the i7 stalwart of HyperThreading. The i7 930 has access to eight threads of processing power compared to the Core i5 2500K's single-threaded four cores. Interestingly it's also one of the most power efficient processors in the test too, with a peak power performance bettered only by the previous generation's i5 and the Athlon II X4 645. That Athlon II quad core chip though acquits itself well, and represents a quality upgrade for anyone still labouring under a low-end, dual-core CPU and can't afford to make the step up to a full-fledged hexcore Phenom II X6.
And the best CPU is... Predictably enough the winner is Intel's second generation Core processors, those Sandy Bridge chips. Not only do they blow everything vaguely close to them out of the water performance-wise, but they also represent the future of processor design. And we're not just talking Intel CPU design either; AMD is also going down the CPU/GPU fusion route represented by these system-ona-chip (SoC) processors and cunningly calling its setup Fusion; smart cookies AMD. We'll have the first of its Fusion chips for your delectation next month, for now though Sandy Bridge remains the finest example of graphics on chip. The top CPU in the test though isn't the fastest of the new Sandy Bridge chips. Granted the i7 2600K is a phenomenal processor, but its relatively high price puts it in second place to its little brother. The Core i5 2500K really is the gamer's choice right now, if you're looking to pick up a brand new gaming rig then you would do well to go for one based around this new chip. The problem with the Sandy Bridge chips though is that what they also represent is a total rig upgrade. There's no upgrade path leading through the forest of tech to the sunlit glade of Sandy Bridge computing. Thanks to Intel's choice of a brand new LGA 1155 socket for these new chips it's a question of throwing out your existing setup and starting again from the beginning. The fact there is only a one-pin difference between the previous Lynnfield LGA 1,156 and the new Sandy Bridge LGA 1,155 sockets feels a bit like a slap in the face to anyone sitting on a previous generation rig. Indeed those on a Bloomfield LGA 1,366 socket are likewise in the mire too. There's nowhere to go for them either unless they want to drop 600 to 700 on a Gulftown, six-core CPU. In any case the i7 2600K is horrifically close in performance metrics to those hex-core monsters too. This is where AMD has been the little guy's hero for the last few years. It has stuck by its sockets, offering backwards compatibility long after Intel sockets have become clogged with dust. Anyone with a DDR3-capable AMD motherboard has access to the full lineup of its CPUs, from dual-core Athlon IIs right up to the pinnacle of AMD's processor design, the hex-core Thubanbased Phenom IIs.
Whatever your budget on an AMD system then there is a CPU upgrade to match. The Athlon II X4 645 on test here demonstrates that even those with a low-end dual-core can find a quality upgrade for less than a ton. The quad-core goodness of the X4 645 gives impressive performance figures, even if its gaming power leaves a little to be desired. At the top end of the AMD lineup though the Phenom II X6 1100T is tough to recommend. A step down the hex-core ladder though and you can pick up a number-crunching beast of a processor in the Phenom II X6 1055T for a paltry 145. Again its gaming performance is nothing to write home about compared to the Intel CPUs, but it's pure processor performance is right up there with the best of them. Unfortunately the upgrade train is going to stop soon with the release of the AM3+ socket for Bulldozer. All existing AM3 CPUs will fit in the socket, but again thanks to a single-pin difference, the Bulldozer CPUs simply wont work in AM3 boards. Right now though, it's all about Sandy Bridge and the Core i5 2500K in particular. If you're after a brand new rig then that's the base you want to be starting with. We've sourced a machine from YOYOTech in the shape of the Warbird SB4.6CS, and a lovely thing it is too. But for the ultimate gaming PC you'll want to build it yourself. That way you can tailor it perfectly to your own personal needs. Buying a computer can be a lengthy process involving many complex decisions, but none come with quite as much associated technical jargon as figuring out the best CPU. And so before you even know it, you're drowning in talk of cores and clock speeds, socket types and memory controllers, power consumption, caches and more. While you'll need to consider at least some of these issues, there's an easier way to approach your purchasing problems. And that's to ignore the fine detail, just for the moment, and focus first on a more fundamental question: Intel vs AMD, which processors are the best for you? You'll probably find that answering this is much more straightforward. And once you've made your choice, many other decisions about your new PC will fall into place, saving you plenty of time. Intel vs AMD: Intel CPUs If you're after performance above else (and you've plenty of money) then Intel processors are the way to go. At least, in general - there are several different families available and you need to be careful which you choose. Intel Core 2 CPUs are still available, for instance, but they've been around for a long time, no longer represent a good deal and unless you're working with an old motherboard, are probably best avoided. Instead you'll be considering a Core i3, Core i5 or Core i7 processor, which will deliver budget, mid-range or high-end performance, respectively. Except, of course, it's not quite as simple as that, because these CPUs now come in two main flavours. The mainstream Core i3, i5 and i7 processors are available in a Socket LGA1156 package (this defines how the CPU connects to the rest of your system, and so means you'll need a Socket LGA1156 motherboard as well). This doesn't represent the very latest in Intel technology, but it's relatively reasonably priced, and there are plenty of compatible motherboards around at all price levels. The latest Core i3/ i5/ i7 processors, code-named Sandy Bridge and available in an LGA1155 package, are rather more interesting. Not only are they up to 40% faster than their predecessors, but they also come with an on-board graphics chip, so if you're not looking for much in the way of video performance then you probably won't have to buy a graphics card. The CPUs and Socket LGA1175 boards you'll need to run them are more expensive, but only marginally (they're still available on sub1,000 PCs) so if you're looking for a good mainstream Intel solution then these are the way to go. There is a small complication, though. Intel recently identified a problem with the SATA controller in the Sandy Bridge chipset, and had to recall many motherboards. The issue is fixed now, but supplies of some boards may remain short until April, so you might have to shop around. The other option available right now is to choose a Core i7 CPU in an LGA1366 package. This will allow you to run the very fastest 6core Core i7 CPUs, which deliver great speeds and are very overclockable. They're also hugely expensive, though, lack extras like onboard graphics chips, and aren't actually that much faster than the high-end Sandy Bridge systems, so we'd recommend you avoid them in most situations. Intel vs AMD: the AMD competition AMD processors aren't currently able to compete with Intel for raw speed, but that might be changing soon, and in the meantime they're able to deliver capable performance at an excellent price. And AMD is also far better at backward compatibility than Intel, so there's no confusion over socket types and multiple incompatible versions of the same CPU: buy an AM3 motherboard and it'll run just about anything. AMD's Athlon II processors, for instance, are the budget products. They're available in X2, X3 and X4 varieties (the number tells you how many cores they have), and in different model numbers according to their clock speed. Performance isn't so great, but Athlon II CPUs will fit in both socket AM2+ and AM3 motherboards, so you'll have plenty of choice when building your PC. AMD's Phenom II family are their mainstream products, equipped with more cache memory than the Athlon II's, and running at higher clock speeds for better performance. They're available in X2, X4 and even 6-core X6 varieties, and again the CPUs run on both AM2+ and AM3 motherboards. And AMD plans to release new processors, code-named Bulldozer and Llano, starting this June and July. Many of the CPUs will include on-board graphics chips, some will have 8 cores, and it's rumoured that performance will be 50% up on the Phenom II, which if true would mean they'll deliver speeds very similar to Intel's Sandy Bridge systems. For the best results you'll need to run to run AMD's next generation CPUs on the upcoming AM3+ chipset motherboards, but the good news is that once again AMD are working to ensure backward compatibility. And so if you buy an AM3 motherboard today, you can equip it with an Athlon II CPU, but still upgrade to a Bulldozer CPU later on, and you shouldn't have too much of a performance penalty. Intel vs AMD: which is best? We've looked at the two product ranges, then - but which is best? It all depends on what you're looking for. If price is key, then the AMD Athlon II X2 255 makes an excellent choice. It's available for under 40 as we write, and has more than enough power to handle basic PC tasks. If you've a little more money and need extra performance from your CPU, then AMD's best mid-range offering is perhaps the Phenom II X4 965, some 35% faster than the Athlon II X2 255, and yours from around 100. Intel's LGA1156-based Core i3-560 is a similar performer and available for the same price, though. And the new LGA1155-based Core i3-2100 goes further still, delivering perhaps 10% more speed for under 100, so that would probably be our preferred choice here (depending on your motherboard requirements). And if performance matters more than anything else, then right now there's no substitute for the LGA1155-based Core i7-2600K (the K means the multiplier is unlocked, allowing the CPU to be overclocked). It's perhaps twice the speed of the AMD Athlon II X2 255, yet is relatively affordable (in Intel terms at least) at around 240. If you don't have to buy your CPU until the summer, though, it may be worth waiting. AMD's Bulldozer promises performance very similar to the high-end Intel chips, and experience tells us they're likely to be significantly cheaper - so postponing your PC for a month or two could save you a noticeable
-----------------------------------------------------------------------------------------------------. Every year, CPUs get faster. That's how PC technology rolls. But once in a while, a new processor comes along that slaps the market upside the head and forces a change in expectations in terms of value and performance. Intel's new Sandy Bridge chips do just that. They're game changers for both good and bad. For starters they're bonkers quick. The new quad-core Core i7 2600K is so fast, it makes Intel's six-core Core i7s look overpriced and silly. Sandy Bridge also brings several new technologies to the table including a pukka fusion architecture - that's CPU and graphics processing on the same slice of silicon - and heterogeneous computing. If that sounds like digital double-speak it essentially means the new Sandy Bridge chips have specialised circuitry designed to do specific jobs, such as video encoding, faster than ever before. Of course, Intel's Sandy Bridge processors don't make every other CPU on sale instantly redundant. But they do demand a reassessment of what represents both value for money and a sensible upgrade path. If, for instance, you are currently running an older Intel Core 2 processor, does it make sense to build a new system based on the Intel LGA1,156 socket bearing in mind that Sandy Bridge chips require the latest LGA1,155 socket? Likewise, while many AMD CPUs certainly offer superb value for money, the performance gap to Intel has now grown to truly epic proportions. Chips towards the top of AMD's price list certainly look precariously positioned. Then there's the question of overclocking. It's disappointing that Intel has decided to severely limit overclocking with most Sandy Bridge chips. Even so, the unlocked K series are absolute screamers. You could also argue Intel's latest chips are so powerful, overclocking is unnecessary. The other major question Sandy Bridge poses is whether you need a discrete graphics card. For sure, if you're remotely serious about gaming, a pukka graphics card is essential. But for everyone else Intel's latest integrated video core is good enough for light gaming and has a superb 2D feature set. Time to reveal our thoughts If you're boning up for any kind of CPU upgrade or overhaul, you need to know about Intel's new Sandy Bridge chips. That's not because they're the only sensible choice. It's a question of context. You simply cannot judge the merits of other CPUs or appreciate the direction of PC technology development unless you understand what makes Sandy Bridge chips tick. First, you'll need to identify the new Sandy Bridge processors in Intel's stupidly overcomplicated price lists. In its infinite wisdom, Intel has carried over the Core i3, Core i5 and Core i7 branding. Similarly, Intel has maintained the essential meaninglessness of those labels. Yes, performance and features tend to improve as the number increases. But just like existing i3, i5 and i7 chips, there's no consistency. A Sandy Bridge Core i5 might have two cores. But it might also have four. Dumb. Anyhow, the way you identify the new Sandy Bridge processors is the quadruple-digit '2000' suffix. Thus, the Core i5 2500 is a quadcore chip supporting four threads and an official clockspeed of 3.3GHz, while a Core i7 2600 is a quad-core chip with eight threads and a 3.4GHz clock. Got that? At launch, there are 13 Sandy Bridge processors ranging from dual-core, quad-thread chips through to quad-core, eight-thread models. As if that wasn't baffling enough, some of those 13 launch CPUs are further distinguished by a suffix letter. T and S series processors are low power variants. For instance, the Core i5 2500T is rated at just 45W compared to the 95W of the standard i5 2500. Finally, there are the K series chips. Currently, there are just two, the i5 2500K and i7 2600K. They're identical to their letterless brethren save for one crucial feature, an unlocked CPU mulitplier. As we'll see, thanks to Intel's new attitude to overclocking that's an extremely important distinction. Subtle details In terms of basic architecture, the CPU side of Sandy Bridge doesn't look that special at first glance. Intel is sticking with dual and quadcore models at launch with six and eight-core versions to follow. Intel hasn't revealed launch dates for these more powerful chips, but we're expecting the six-core model in the second half of 2011 and the eight-core monster in 2012. All Sandy Bridge processors are sired by Intel's most advanced 32nm production process, which is around half way through its two-year shelf life. Internally, Intel has overhauled Sandy Bridge's execution cores, netting roughly 10 per cent more performance per core and per clock cycle. If that doesn't sound dramatic, Intel has seriously cranked up the clocks. That's not immediately obvious from the headline specifications. The top 2600K chip, for instance, is officially a 3.4GHz. That's only slightly quicker than Intel's performance king, the 3.33GHz Core i7 980X. But here's the thing. The 2600K slots in at the high end of Intel's mid range. It costs about the same as the existing Core i7 875K, a 3.06GHz processor. That's not all. With Sandy Bridge, Intel has introduced the 2.0 revision of its Turbo Boost technology. You can read our detailed thoughts on Turbo Boost 2.0, both good and bad, in the 2600K review. But for now, simply know this. In our experience, the 2600K runs at 3.8GHz regardless of how many cores are active. It's one quick puppy. Raw CPU power alone would be enough to recommend the new Sandy Bridge family. And yet these chips have some seriously special sauce that has nothing to do with traditional PC processing. Instead, Sandy Bridge breaks new ground in graphics. Firstly, it's the first bona fide fusion processor. That means it has both CPU cores and graphics processing on a single slice of silicon. It's all part of a broader trend towards system-on-a-chip (SoC) in all digital devices. Smartphones are rapidly closing in on full SoC status and PCs won't be too far behind. Admittedly, it'll be a few years yet before the graphics core integrated into a CPU is good enough for proper gaming. But with Sandy Bridge, Intel has really lifted the game for integrated graphics. The new HD Graphics 3000 core in the i5 2500K and i6 2600K is at least twice as fast as any previous integrated GPU. That's the good news. The bad news is that the HD Graphics 3000 and its 12 execution units is limited to those two models. All other desktop Sandy Bridge processors make do with the HD Graphics 2000 and six execution units. What makes that really bizarre is that the other six execution units are indeed present in the other Sandy Bridge models. Intel, in its wisdom, has simply turned them off for marketing reasons. Given that the 2500K ans 2600K are enthusiast-class chips with unlocked multipliers and therefore likely to be paired with discrete graphics cards, it's a crazy decision. If any Sandy Bridge processors really need higher performing integrated graphics, it's the lower end models that will end up in those set-top boxes and super-quiet media centres that could benefit from a boost in gaming performance.
Whatever, there's one further aspect to Sandy Bridge's near-SoC architecture and it involves another buzz term, heterogeneous computing. The idea here is that computer chips will increasingly combine both general purpose processors and purpose-built units capable of crunching particular workloads super fast thanks to hardware acceleration. In other words, the future of PC processors is not more and more cores. In fact, it might well turn out to be the case that four traditional processor cores are enough for any future consumer-level computing task. But, courtesy of ever increasing transistor counts, those cores will be joined by a number a special-purpose units designed to tear through tasks like video encoding, encryption and, further out, perhaps even facial recognition. The specifics are hard to predict, but with Sandy Bridge, that process has started. The relevant feature is the Quick Sync Video transcoder engine. Built into the integrated graphics core, Quick Sync Video combines dedicated circuitry with the parallel processing capability of the 3D execution units to deliver massive video transcoding performance. Compared to even the immense software encoding capability of the Core i7 2600K, Quick Sync Video is at least three to four times quicker in comparable video encoding benchmarks. Then factor in the 2-4x performance advantage of the best Sandy Bridge chip compared to the likes of an old Core 2 Duo CPU and you have a double-digit factor performance improvement for video encoding alone. Impressive as that is, Intel has made using Quick Sync Video thoroughly problematical thanks to limitations involving chipsets and discrete graphics. You can read more about those issues in the Core i5 2500K and and Core i7 2600K reviews. But the gist is that the people most likely to want to use Quick Sync Video are also the most likely to run into problems due to how Intel and the motherboard manufacturers have implemented the new features. It's pretty dumb. The final part of the Sandy Bridge puzzle is overclocking. You could say Intel has spoilt us in recent years. After all, we've become accustom to 1GHz-plus overclocks on the majority of Intel chips. Just hop into the BIOS, give the baseclock a bump and say hello to 4GHz computing. With Sandy Bridge, however, the party is over. The K Series chips aside, overclocking is limited to a maximum of 400MHz additional clockspeed using the partially unlocked CPU multiplier. Admittedly, the K series chips are unlocked up to a theoretical 5.7GHz. But they're slightly more expensive chips - costing between 20 and 40 more than the standard model. The beauty of the old regime was that you could pick up a low-clocked cheapo version and crank it up to beyond-Extreme-Edition clocks. Those simple days are now over. Down the upgrade path If that's everything you need to know about Sandy Bridge, how does it plug into the CPU-upgrade conundrum? Much depends on both the socket and CPU you are running. Starting with Intel platforms, the first thing you can do is disregard the LGA1,366 socket completely. In our esteemed opinion, it's a dead platform. For starters, the only LGA1,366 chips that are faster than the best Sandy Bridge CPUs are the offensively overpriced Gulftown Core i7 900 series six-core models. Making matters worse, LGA1,366 is not long for this world. When Intel brings out more powerful Sandy Bridge derived chips later this year with added cores, they'll come with yet another new socket, known as LGA2,011. Essentially, there is no upgrade path from a Gulftown processor. Another easy Intel platform to deal with is any kind of quad-core processor in the LGA 775 socket. If your current rig fits that description, don't bother with a simple CPU upgrade. Either live with what you have for a while longer or go all the way with a Sandy Bridge based solution. On the other hand, if you're running a low-clocked dual-core chip on LGA 775, you have more options. You could pick up a cheap quadcore Yorkfield CPU, such as the Core 2 Quad Q8300 and clock the twangers off it. We'd certainly recommend that option if it's gaming that really gets you going. Alternatively, if video encoding is your bag, you might like to go for an AMD system based on one of the Phenom II X6 Thuban six-core processors. These can be had for less than 150. Factor in the typically low cost of AMD motherboards plus a little overclocking and you have a fairly funky encoding rig for a surprisingly low outlay. As for owners of LGA1,156 systems, it's you we feel most sorry for. Intel has seriously shifted the boundaries in terms of price and performance with Sandy Bridge and we reckon it's shocking that LGA1,156 owners have been left behind. To make it absolutely clear, we believe Intel could have architected Sandy Bridge to be largely or entirely compatible with existing LGA1,156 motherboards with few if any architectural compromises. Whatever the truth, the fact is there's nowhere to go for LGA1,156 users.
With AMD not currently offering anything to beat LGA1,156 systems, it's an all or nothing upgrade to LGA1,155. Sickening stuff given that LGA1,156 has been around for barely 18 months. But what AMD systems? Traditionally, AMD pays a lot more attention to both the long term interests of its customers and backwards compatibility. Socket AM2 dates back to 2006 and yet all of AMD's current chips are theoretically compatible with AM2 boards and ye olde DDR2 memory. In practice, your mileage will vary according to BIOS support. But there are plenty of old AM2 boards, for instance, that support the latest six-core Phenom II X6 chips. Therefore, if you have an AM2 or indeed an AM2+ board and a processor dating back to that era, it's extremely likely the most cost effective upgrade path will be an new chip from AMD. Hell, even if your budget is super-tight, you have options. The Athlon II X4 645 quad-core is great for multi-threaded software if not so stellar for gaming. It's yours for under 90. A bargain in other words. For AM3 owners, things are a little more complicated. If you already have a quad-core processor and gaming glory is your thing, a sixcore Phenom II X6 isn't going to do much for you. In that case, you have two choices. Either you go turncoat and switch to Intel Sandy Bridge or you ride out the clock until the second half of 2011 and await the arrival of Bulldozer. We won't know for sure until it's release, but it's currently looking like AMD's mythical Bulldozer architecture won't be compatible with the AM3 socket. Assuming your current system performance isn't getting you down, we'd be very tempted to at least wait and see whether Bulldozer delivers on the promise of a radical new CPU architecture before upgrading. All of which means a few universal conclusions can be drawn. Firstly, both of Intel's LGA1,156 and LGA1,366 platforms should be avoided in terms of buying both a CPU and motherboard. Only LGA1,155 makes sense from Intel. At the same time, AMD remains surprisingly relevant mainly thanks to the provision of lengthy backwards compatibility. It's a lesson Intel would be well advised to learn. That might just happen if AMD's upcoming Bulldozer chips really take the fight to Intel. Only then will Intel be forced to treat its customers right. Overclocking memory isn't quite the ticker-tape parade of increased performance found when boosting your GPU or CPU, but that doesn't mean it shouldn't be considered. A lot of memory comes boasting great overclockability (of course it's a word) but many builders are so keen on tweaking other components, they plum forget all about it. Whilst tweaking your RAM is unlikely to yield noticeably higher frame rates in your favourite games, it can make a big difference to desktop use and file operations - and that alone makes it worth it. Plus, overclocking is one of the many things that make being a PC owner so great. We'd overclock our keyboards if we could. But how does one get the most out of those innocuous sticks of RAM? There are a number of approaches, and like CPU overclocking your best bet is to head into the BIOS. Since we mentioned CPUs, if you're already running your CPU overclocked that will affect your RAM; particularly if you've increased the BLCK setting. Likewise, upgrading your rig with high performance, high-headroom RAM can open up further possibilities for boosting your CPU. Intel 6 series chipsets (H61, H67, P67 and Z68) are highly integrated fellas. The reason you can't get far by boosting the BLCK anymore is because you're overclocking the whole Northbridge, which controls both the PCI-e and RAM clock settings too, and it's a big ask to demand all your other components overclock as well as your CPU and its huge cooler. Hertz me so Thus, increasing BLCK is best used as a final measure to squeeze a few final Hertz from your CPU. If you've got RAM that can withstand timings as high as 2,133MHz though, you can squeeze a few Hertz more still, but it's memory frequency and latency that will give you the big RAM overclocks. When you've raised all these elements to their limits, there's still voltage increase to consider. Increasing voltage is like getting an overdraft - it buys you more room for manoeuvre, but increasing it by too much can be dangerous. We'd advise 1.7V is as high as you'd need to go; you could probably go higher without causing permanent damage, but it probably wouldn't allow you that much more performance. Project goal: Hit the rated speeds A lot of RAM is sold as overclocking-grade these days, but to squeeze the rated speeds out of your particular sticks will require a little overclocking nouse. Wringing out the RAM But we ought to be wringing every last drop of performance from our memory. By the end of this tutorial you'll be lowering the latency of your RAM like my tenuous metaphors lower the bar for humour in this mag. What's needed: A decent set of DDR3 RAM If you've got G.Skill's monstrous RipJawsX from the gaming rig in our system building feature then happy days. Those blue sticks overclock incredibly well. Otherwise pick a kit with high rated frequencies and that's got low-latency and/or low voltages. Jargon explained CAS Latency: Time between the CPU asking for data and RAM releasing it. RAS to CAS delay: Time to organise a Row Access Strobe line and Column Access Strobe in memory. RAS Pre-charge: Or rTP, the time taken to disable one RAS line and active the next.
Active to pre-charge delay: Or tRAS, the time taken between memory access. Memory tweaking tips Six different ways to make the most of your memory 01. Enter the BIOS
The BIOS: Incomprehensible to some, but to the overclocker it's home. Here you'll find DRAM frequency, usually located in modern EFI BIOS' overclocking/volting options screen. Most DDR3 RAM runs at 1,333MHz, but overclocking RAM such as G.Skill's RipJawsX will happily run at 2,133MHz. Ramp it up incrementally, though. If your PC boots, restart it and increase the frequency some more. 02. Test your settings
Run the memory bandwidth test in SiSoft's Sandra. This will also give you an idea of just how much you've increased your memory throughput with the boosted RAM. Running a game won't give you much feedback; it's desktop responsiveness and speedy file operations you're after, so if your system remains stable while kicking about with Sandra, it's time to push it further. 03. BCLK tweaking
You probably won't get past 2,133 MHz in the DRAM frequency menu because the options go up in such large chunks, but that's not the end of the road for frequency boosting. You can use the BCLK (usually in the same BIOS menu) to raise CPU and RAM frequency together, and in much smaller increments by 0.5 if need be. Remember though, you are overclocking the CPU as well
04. Knowing me, knowing CPU
which makes it harder to pinpoint exactly how much extra performance is coming from memory. Again, SiSoft's Sandra will give you accurate readouts by stressing memory only. If you've already overclocked your CPU within an inch of its life, including the base clock, obviously there's no further boost you can give to memory frequency here. 05. Know your SPD
The other pot o' performance gold is latency. To start tweaking this you'll need to know your RAM's stock SPD settings. CPU-Z will put you in the know with its SPD tab. They should read something like 7-8-7-24. Each number relates to the time it takes to perform specific functions - CAS latency, RAS to CAS delay, RAS precharge, and active to precharge delay. 06. Reduce latency
For overclocking, you'll want to focus your attention on CAS latency, which is the time it takes between the CPU to ask for data and memory to provide it. A lower response time is obviously better, so find CAS latency in your BIOS' DRAM timings screen, and lower it by as little as possible.
If you ramped up frequency first, you'll likely be working back towards the stock timing. Benchmarks Our unflappable G.Skill RipJawsX 4 GB kit got put through its paces on an Asus P8Z68 V Pro board with a Core i5 2500K. We found the best performance increase in both synthetic and real-world tests came from increasing memory frequency. Lowering CAS latency reaped its own benefits, but we found the balance between the two should favour increased frequency.
Click here to view at full resolution ------------------------------------------------------------------------------------------------------First published in PC Format Issue 256 Liked this? Then check out Best RAM: 12 RAM kits reviewed and rated There are so many puns we could use to kick off an article on memory, but we will resist that particular temptation. What we have here, ladies and gentlemen, is everything you need to know about memory the standards, speeds and, most importantly, what you should be looking for in your PC. The processor and memory are a closely-knit double act, without a stream of data whizzing back and forth, the world's fastest processors are so many silicon sandwiches. The development of high-speed processors is irretrievably linked to the development of high-speed memory chips sitting on an everfaster memory bus. Just as with the development of processor, every time a wall is reached some clever sausage finds a way to make memory run even faster. Now we've got double data rates, deep prefetch buffers, quad pumping buses, dual and triple channel and so on. We've tested all the famous names in memory circles: Corsair, Kingston, Crucial, OCZ, Patriot and more. We've modules with heat spreaders, flashing lights and we've plain-Jane types too. We've run single, dual and triple channel systems from 800MHz to 1,600MHz to see how fast data is shifted in practice. Do the fancy-pants sticks live up to their overblown names (usually sporting a dubious use of the letter X for some reason)? How important are latency timings and does technical speed translate into actual gains that come in useful when you need it? How much better is dual and even triple channel? All shall be revealed. A brief history of RAM The development of modern transistor-based memory dates from 1964 and the first commercially available DRAM chip: the Intel 1103, was released in 1970. This replaced magnetic core memory which used a matrix of magnetic rings that acted as little switches to control current. DRAM is essentially a matrix of little capacitors and transistors laid out in rows and columns, only in a very, very tiny form. Between then and now there have been a slew of memory types and technologies, including Fast Page RAM, Extended Data Out, plus lots of different physical standards and technologies, all which would fill pages, so we'll whiz forward in time. The two main types of modern volatile memory (turn off the power and the data is gone) are Dynamic Random Access Memory and Static Random Access Memory, or, as you see them on the packet, DRAM and SRAM. While SRAM is faster, it's more expensive and you can't fit much capacity on a chip. It's used in caches and embedded devices, your processor's on-die cache is SRAM. PC main memory is based on DRAM. It's simpler and enables huge capacities. DRAM developed into SDRAM, which is synchronised with your system bus (timing is everything), the faster the system the faster the memory as its locked to the FSB. As processors became faster their appetites for data quickly outstripped SDRAM. The main thrust of memory development over the last few years has been Double Data Rate, or DDR, which first appeared in 2000. This can transfer data on both the rise and the fall of a signal, which is really, really clever. It means that for one click of the clock cycle two 64-bit data blocks are transferred from the internal buffer though to the memory bus. It also has a 2-bit internal prefetch between the internal I/O buffer and the memory chips. Since its 64-bits wide this is also quoted as a twoword prefetch. To take a DDR-400 module for example, internally it fetches two bits per cycle at 200MHz across a 64-bit bus. While externally it transfers two blocks of 64-bits on one cycle. There now follows some maths. The internal data rates match the external data rate, of course. For our DDR-400 internally we've 200 (the internal clock frequency) times 2-bits (the 2-bit prefetch); times 64-bits (the bus width); divided by 8 (to render it in bytes rather than bits). This gives us our 3,200MB/s theoretical maximum data transfer rate. Externally, we've 200 times 64-bits; times two (the double data rate part); divided by 8 again, which gives us the same transfer rate. Thus on a 200MHz bus you've doubled the data transfer rate at a stroke and produced an effective speed of 400MHz. Doubling the doubler DDR2 does the same trick, but widens the prefetch to 4-bits per click. This means the internal clock only has to run at half the speed of DDR to achieve the same performance, which uses less power, or you can leave the internal speed alone and it'll double the internal transfer. DDR2-800 sits on the same 200MHz memory bus (now quad-pumped to cope, transferring four blocks of 64-bits per cycle) and gives us an effective speed of 800MHz. DDR3 doubles things again using the same trick, delivering a healthy eight bits per cycle internally. We now have an effective 1,600MHz memory module, still running on the same 200MHz internal clock but requiring a quad pumped 400MHz FSB to keep up (which is about as fast as it'll go without major engineering). Officially data transfer should be quoted in MT/s, MegaTansfers per second, which give the raw data transfer rate without using clock cycle speeds, which are rather misleading. But, high clock speeds sell well and sound good.
All sorts of speeds in MHz are thrown around: the true speed, the I/0 bus clock, the data rate and so forth, few are actual physical frequencies employed. Still, what would PCs be without some obfuscating jargon? What type and what minimum speed you need is defined by your motherboard. Delivering more data to the data lines than it can transfer is pointless, again the limiting factor is the memory bus speed and width. RAM sticks matched properly to your board deliver exactly what the memory bus can handle. A 64-bit bus at 100MHz has a maximum of 800MB/s, which PC-100 SDRAM is designed to deliver. Move to a 200MHz FSB with four data transfers per cycle (quad pumping) and we reach 6,400MB/s, the standard for DDR2-800. Thus overclocking memory is about overclocking the bus. Knowing your timings As with processors the same silicon can be run at different speeds. For memory modules on top of the basic bus speeds there are the internal timings and how fast data can be retrieved from the matrix of transistors once the module has received the address along the control wires. This is given as a set of three or four numbers separated by hyphens. These are the CL, RCD, RP, and RAS timings, this last one is often omitted and often just the first value is quoted. These numbers are [another deep breath] Column Address Strobe Latency (how many clock cycles it takes to select a particular memory column), Row Address to Column Address Delay (self explanatory really), Row Precharge Time (the time taken to switch to a new row), and finally Row Active clock (the cycles to access a new row). Timings are all in clock cycles, unlike older asynchronous memory, which is quoted in nanoseconds (if you can remember back that far). Basically the lower the timings are the better. Often the first three values are the same, hence just the CAS latency is enough to give you an idea of a module's speed. A CL of five, for example, means the memory controller will have to wait for five clock cycles before the requested data is delivered. The timings for DDR2 are slower than those for DDR and DDR3 are even slower still. However since it's measured in clock cycles it doesn't translate directly as the increased clock frequency makes up the time. DDR3-800 running at CL6 has the same effective latency as DDR2-400 running at CL3 since the 'true' clock is twice as fast (the 'true' clock speed, is actually the effective internal clock speed due to the larger prefetch). All aboard the bus Ideally you want memory to run at he same speed as the processor. Unfortunately this is next to impossible given the phenomenal frequencies possible on a chip. Processors have been improving faster than memory speeds and the transfer rate of data between processor and main memory has become a bottleneck. You can't just crank up the Front Side Bus either, running very high frequencies over a whole PCB is not easy. The traditional PC design (if we can call it that) has two main motherboard chips, called the northbridge and the southbridge. The northbridge's main job is as the memory controller and running the AGP and PCI-e bus. It is connected to your RAM with a set of data lines to transfer the bits, and the address and control lines, which send the memory locations to the RAM. The northbridge is connected to the processor through the Front Side Bus, everything taking its basic timings from the main clock generator. It's this chip that defines what type and speed of memory you'll need, and those data lines limit the transfer speeds. The FSB bus speeds and widths have risen from the heady days of the PC-AT with its 8MHz clock and 16-bit data lines. Initially, bus speeds matched the processor, however processor speeds soon outstripped the ability of motherboards to cope reliably and cheaply, and the processor clock multiplier was born. The PC bus is now 64-bits wide and runs at up to 400MHz (on Intel's finest). Data capacity is increased by shifting two bits per cycle (as with DDR memory), or quad pumped and shifting four bits per cycle, using something called 'Gunning Transceiver Logic', which runs two cycles at 90 to each other, this turns your 200MHz base clock into an effective 1,600MHz bus. Speeds have pretty much topped out now, limiting data transfer to 12,800MB/s. Both AMD and Intel have developed new standards for shifting data about, AMD's has HyperTransport and Intel has its QuickPath Interconnect. Both are point-to-point systems that trounce the FSB. Both controllers are on the processor, giving the CPU direct access to the main memory, which is jolly good news. The simplest application of Intel's QPI adds a connection between the processor and a much reduced northbridge chip, more complex applications have QPI connections all over the shop. Intel added QPI controller on its LGA1156 and 1366 chips and AMD uses HT on the AM2/2+ and AM3 chips. Onboard memory controllers mean lots more pins, hence it requires new socket standards. Both systems offer non-uniform memory access, great for multiprocessor systems. The first version of QPI offered double the theoretical data rate of Intel's fastest FSB. Speeds are quoted as the equivalent of shifting 64bits every two clock cycles in each direction. It actually has 42 lanes and shifts 80-bits in two clock cycles, 64-bits of data and 8-bits error correction and an 9-bit 'header'. Calculating actual theoretical data rates is a tad complex, but 3.2GHz equals 25.6GB/s. AMD's HyperTransport is not dissimilar in intent if not in the exact form, at full speed it also runs at 3.2GHz. It actually shifts data in 32bit packets over up to 32 links. Again, the maths is a bit complicated but magically arrives at the same 25.6GB/s figure. What are the chances? Enter the officials Where would we be without rules? Enter JEDEC, the Joint Electron Devices Engineering Council, who sets the standards. It has defined a set of parameters for memory modules to ensure that everybody gets on and everything works as advertised. So that your motherboard knows what memory it has onboard there's a little EEPROM chip on the module with 128 bytes of identifying data, the SPD and Serial Presence Detect chip. You need this for JEDEC certification. Where you have standards you always get people trying to better (or break) them. The SPD holds all the timing information (up to three variations for DDR and DDR2), manufacturing details and various bits and bobs. Can you see what's coming next? Yep, others started adding more information to the ROM. Generally a 256 byte ROM is fitted which leaves plenty of room for manufacturers to add extras. Enhanced Performance Profiles is an extension of the SPD developed by Nvidia and Corsair which adds extra timing and voltage profiles to make it easier to push your memory in compatible boards. Its works with Nvidia's nForce 5,6 and 7 mobo chipsets. Extreme Memory Profile is a similar effort from Intel, which holds more extreme memory settings available to compatible boards. Both are excellent when it all comes together but it does mean you need to match memory and motherboard carefully, which was what the JEDEC standards was trying to avoid in the first place. Still it is worth considering if you are specifying a system. RAM-ping up the OC Yeah, this is PC Format so we have to mention overclocking at some point. Most overclocking is centred around pushing the processor. Either upping the clock multiplier and/or increasing the bus speed. The first won't effect your memory but fiddling with the FSB will overdrive your RAM, which may or may not be happy about that. Fitting compatible modules which are rated faster is an easy fix if that's the case. Increasing the memory voltage can help stability too, although it is not without some risk. This is where specialist memory comes into its own: can it survive higher voltages? You will need to know.
The JEDEC specification does allow some room: DDR3 is rated at 1.5V, but the specification allows for an absolute maximum of 1.975V before permanent damage is done, whether it works at that voltage is another matter. What memory overclocking options are available will depend on your mobo, better ones aimed at tweakers will offer a multitude of options and support an asynchronous memory controller. This will enable you to run the memory bus at a different speed to the processor bus (some fraction or multiple), useful if your memory has more potential than your processor. Pushing up (that is to say down) the timings can also improve memory performance. Some boards enable you to adjust each timing separately, others just allow the main CL timer. Lowering the timings will fingers-crossed raise performance but the modules are generally sold at the best timings they can comfortably achieve, so it's not always a success. Raising the latency is another way to make modules stable at higher clock rates, although this doesn't always mean better overall performance more benchmarking and experimentation is required. What fun. Overclocking QPI and HT systems is a similar affair. Fiddling with the base clock will overclock QPI, for example, on Intel systems, which is on a multiplier (18 or 24 of 133MHz). You can play with the VVT and Unicore. The Unicore is the L3 cache and memory controller and runs at twice the memory base clock. It also controls the L3 cache, which may upset the latencies, which isn't a good thing. Both QPI and HT are very capable sub-systems, which are mostly doing their thing fast enough, so you won't see much gain tying to get just the memory running faster. Note also that the HT bus can be rather sensitive to tweaking and things will get unstable fast. Changing the CPU multiplier is a more successful approach. The best bet for maximum performance is to go for the lowest latency modules you can. You can struggle to mess about with bus speeds to gain a few MHz, but opting for a CL4 over CL5 modules, for example, drops latency by 20 per cent at a stroke and gives a appreciable performance gain without tears. All clear now? Now we know what is what, its time to see what's out there in memory land to see if it is worth buying fl ashy memory or just sticking to a bog standard sticks. All the major players are here, so let's get to it... Kingston HyperX 2000Mhz - 80
Performance or capacity? That, dear reader, is the question. At least, it is when it comes to system memory if you're rig building on a budget. Of course, you'd be illadvised to make Intel's high-end LGA1366 platform your starting point if penny pinching is crucial. After all, thanks to its server-sourced, triple-channel interface you'll need a trio of DDR3 sticks to maximise memory bandwidth. But no matter. Instead, enter Kingston's HyperX 2,000MHz kit. Read the full Kingston HyperX 2000Mhz review OCZ Platinum 1600Mhz- 81
Two sticks of RAM. A couple of gigabytes a piece. That's pretty much how PC memory rolls here in late 2010. After all, the reality for many PC buyers is that Intel's high end LGA 1366 platform and its triple-channel memory interface is overkill. You get better value on the desktop with the more affordable LGA1156 socket and a dual-channel setup. Odds are, therefore, you're in the market for a 4GB dual-channel kit. But how fast does it need to be and how much money should you spend? OCZ's Platinum kit is temptingly cheap. Read the full OCZ Platinum 1600Mhz review A-Data Extreme 2000Mhz - 91
They're crammed in down here at the cheaper end of the dual-channel performance memory market. Unlike the high-end stuff, the development budget doesn't stretch to fancy frills. Flashing LEDs, sleek and slender cooling fins and clipon coolers are not part of the equation sub-100. Standing out from the crowd is therefore that much trickier. AData's answer is to give you more of what really matters. Read the full A-Data Extreme 2000Mhz review Crucial Ballistix 1600Mhz - 118
Crucial is the IBM of memory makers. It's the brand you buy when you can't afford to cock it up. Use Crucial's online system configuration tool and compatibility is near-as-dammit confirmed. Mere compatibility is hardly the stuff of high performance thrills, however. That's where the Ballistix sub-brand comes in. In theory, it combines Crucial's well-earned rep for reliability with speed. This particular triple-channel Ballistix kit weighs in at 6GB, 1,600MHz and 8-8-8-24, the latter being latency timings. Read the full Crucial Ballistix 1600Mhz review Kingston HyperX 1600Mhz - 132
There's no getting round it. Intel's LGA1366 platform is pricey. The cheapest compatible CPUs typically cost 200 or more. You'll also need to unload at least another 125 or so for a mobo. And it would be rude not to snag a decent graphics card. Call that an extra 150. Once you've spent that much, it doesn't make sense to be a cheapskate choosing your triple-channel memory kit. In that context, there's a strong argument for setting your sights no lower than the likes of Kingston's HyperX 1,600MHz. Read the full Kingston HyperX 1600Mhz review GSkill Tri-Channel 1600Mhz - 135
This does not bode well for GSkill. Judged purely on the official specifications, this snazzy looking 6GB triple-channel kit shouldn't stand a snowball's chance. After all, at 135 it's more expensive than both Kingston's HyperX 1,600MHz effort and Crucial's Ballistix 1,600MHz offering, in the latter case by a long shot. Thing is, the Tri-Channel is not only rated at the same 1,600MHz frequency but clocks in with tardier 9-9-9-24 timings. Read the full GSkill Tri-Channel 1600Mhz review Geil Evo Two 2000Mhz - 136
Hardcore gaming memory is the claim. But does Geil's Evo Two dualchannel DDR3 kit have the, er, game? First impressions are outstanding. The classy presentation and packaging suggest your 136 is money well spent. Meanwhile, the DIMMs themselves are beautifully engineered with alloy heat spreaders extending into modular black and red fins. On paper, the specification looks pretty cool, too. Rated at a speedy 2,000MHz, the real showbiz moves involve latencies of 6-9-6-24. Read the full Geil Evo Two 2000Mhz review Corsair Dominator GT 2133Mhz - 140
The 140 price-tag is a lot of cash for a dual-channel 4GB memory kit, even one rated at a lofty 2,133MHz. In fact, look a little closer at the Dominator GT's specifications and the pricing looks even more preposterous. After all, timings of 9-109-24 are nothing special, even taking into account the flighty frequency. However, this observation does disregard a number of benefits that come with this DDR3 kit. Read the full Corsair Dominator GT 2133Mhz review Corsair XMS3 2000Mhz - 149
We've grown familiar with Corsair's high-end Dominator kits and their sleek alloy cooling fins. So it's a little unnerving to crack open this more mainstream XMS3 kit and discover plain-old pressed metal heat spreaders applied to the DIMMs. For once, expectations of high quality work against Corsair. However, look past the visuals and there's plenty to like. For starters, thanks to the 2,000MHz rating these sticks are no slouches. Read the full Corsair XMS3 2000Mhz review Crucial Ballistix Tracer 1333Mhz - 173
What price do you put on appearance? To even consider Crucial's Ballistix Tracer 1,333MHz triple-channel DDR3 DIMMs, it needs to be high bordering on the stratospheric.
This is the second most expensive 6GB kit on test. But it's rated at a lowly 1,333MHz. It's also devoid of any substantial cooling apparatus, aside from cheapo heat spreaders. What the Ballistix Tracers do have, however, are lights. Lots and lots of pretty lights. Read the full Crucial Ballistix Tracer 1333Mhz review Patriot Sector 5 2400Mhz - 225
Do you remember the days when 400MHz DDR memory seemed impossibly exotic? Fast forward to 2010, add another 2,000MHz and welcome to the state of the art. In fact, even today a claimed clockspeed of 2,400MHz is undeniably exceptional. But is it going to be worth paying over 200 for? For that matter, is it actually achievable? The answer to the second question is: it's a little tricky. One of the key barriers to hitting 2,400MHz has nothing to do with the memory itself. Read the full Patriot Sector 5 2400Mhz review A-Data XPG Plus 1866+ - 244
How much is cooling a factor for high performance memory? Expert opinion, you might say, is divided and both sides are dug in deep. Still, we're sure about one thing. If anything is holding back this triple-channel memory kit from AData, it ain't the cooling. We know this because the XPG Plus has perhaps the most elaborate heat dissipation arrangement we've seen on any memory stick. Best RAM: 12 RAM kits reviewed and rated Buying Guide: What's the best PC memory? Find out here Upgrades News By Chris Lloyd October 24th 2010 | Tell us what you think [ 0 comments ] Tweet
Page 3: Benchmarks and Verdict
Bench analysis - Making sense of an awful lot of numbers Our dual and triple-channel candidates were tested courtesy of Intel Core i7 860 and Core i7 975 processors, respectively. Where possible, memory dividers were used to hit target memory frequencies. Otherwise, the base clock and CPU multiplier were adjusted with a view to maintaining the standard CPU clockspeed. Each DIMM kit was tested at 1,333MHz, the advertised frequency and the maximum stable clockspeed. When overclocking, moderate voltage increases slightly beyond Intel's recommended limits were used on both platforms. Our memory bandwidth and latency metrics were generated using the latest release of SiSoft's Sandra suite.
Thanks for the memories Should there only be one thing that you can take away from this test, bar the fact that Corsair and OCZ are a bit damned tasty when it comes to the ol' memory stick game, it's that those big numbers on the serious, and seriously expensive, performance RAM modules aren't the whole story. Because of the current motherboard chipsets we have at the moment being limited to a stock frequency of 1,600MHz, getting the top-end modules up to their rated speeds needs some rather serious overclocking know-how. And that means making sure that both your motherboard and processor are capable of hitting the clockspeeds that are required of them to get the most out of your memory choice. The Patriot Sector 5 2,400MHz kit was the worst offender. It comes in with a headline-grabbing numeral off the bat, but even with a halfway decent motherboard and CPU combo we couldn't get anywhere near that rated frequency. It shows what a gamble the performance memory game can be. The Geil kit was a strangest of the lot though. Our mobo and CPU setup proved capable of hitting its rated 2,000MHz speed, but refused to go north of 1,600MHz. But there were some real winners, most especially the OCZ and the Corsair XMS3 kits. Neither sported the most outrageous cooling solutions, neither had any eye-pleasing lighting systems adorning their PCBs, but both hit 2,000MHz with ease. The OCZ Platinum is the top choice for anyone out there with a DDR3 dualchannel setup wanting the most bang-for-buck out of their RAM. Corsair then have it sewn up on the triple-channel front. True we couldn't get past the rated 2,000MHz speed, but right now there are limited returns going up past that rating. Going forward we're looking toward the new Intel chipset, Sandy Bridge, which is coming out early next year with the possible promise of higher, non-overclocked, memory speeds. This is possibly going to be more in keeping with the 2,000MHz mark and will render some of the more high-end kits increasingly relevant. For now though it's an easy split between the two memory giants of Corsair and OCZ. ----------------------------------------------------------------------------------------------------Liked this? Then check out 15 best graphics cards in the world today Sign up for TechRadar's free Weird Week in Tech newsletter Get the oddest tech stories of the week, plus the most popular news and reviews delivered straight to your inbox. Sign up at http://www.techradar.com/register meningkatkan/mempercepat kinerja windows 7 tanpa software Friday, May 28, 2010 SyahidaComputer 64 comments <p>Your browser does not support iframes.</p> Kinerja computer saat ini menjadi hal yang penting bagi pengguna computer. Computer yang kinerjanya lambat bisa saja membuat penggunanya enggan untuk berlama-lama di depan computer. Sebaliknya computer dengan kinerja yang prima membuat penggunanya akan menjadi betah untuk bekerja didepan computer. Pada kesempatan yang lalu, saya pernah memberikan sebuah trik untuk mengoptimalkan computer pada windows xp. Berikut ini adalah trik yang hampir sama, hanya saja trik ini untuk windows 7 (seven) yaitu meningkatkan kinerja atau optimasi windows 7: 1. Matikan efek-efek yang tidak penting, setting best performance Visual efek ini memang untuk menambah keindahan tampilan, baik pada windows xp maupun windows 7. Akan tetapi hal ini juga mempengaruhi kinerja computer. Apabila efek visual ini dinonaktifkan, maka kinerja computer akan bertambah cepat. Untuk menonaktifkan visual efek tadi, caranya adalah : Klik kanan pada [Computer] > klik [properties] > klik [Advance system setting] > pada bagian performance klik tombol [setting] sehingga muncul jendela Performance Options. Klik [adjust for best performance]. ( Kalau saya lebih suka menghilangkan semua tanda centang, kecuali pada dua opsi paling bawah saya centang ). kemudian klik [OK] 2. Mengoptimalkan hard disk. Maksudnya ialah, bahwa hard disk ( khususnya pada drive C: ) jika sisa ruang kosong yang tersedia sedikit tentu akan membuat kinerja windows lambat. Biasanya yang menyebabkan kapasitas hard disk berkurang adalah adanya point system restore. Setiap ada perubahan pada windows, biasanya akan membuat point system restore. Semakin banyak point restore yang dibuat maka kapasitas hard disk akan berkurang. Karena system restore ini juga berguna suatu saat windows terjadi error, maka tetap kita pergunakan. Nah biar tidak selalu menghapus point restore yang sudah terlalu lama, maka sebaiknya kita atur kapasitas hard disk yang akan digunakan sebagai restore point. Caranya adalah sebagai berikut : Klik kanan [Computer] > pilih [Properties] > klik [System Protection] > klik pada tombol [Configure] > Kemudian atur kapasitas yang hendak digunakan. Jangan terlalu besar, menurut saya 5-10 % dari sisa kapasitas hard disk yang tersisa sudah cukup. klik OK
3.
Matikan / Nonaktifkan fitur-fitur yang jarang dipergunakan. Pada windows 7 tersedia banyak sekali fitur-fitur khususnya fitur untuk mempercantik tampilan. Kalau fitur ini diaktifkan maka akan banyak memakan ruang di vga maupun memori. akibatnya kinerja computer juga menjadi lambat. o o Nonaktifkan Aero Klik kanan [desktop] > klik [personalize] > pilih [windows 7 basic]. tutup jendela personalize. themes
Non aktifkan Aero Peek. Aero peek ini digunakan untuk membuat transparan jendela yang sedang terbuka. Untuk menonaktifkan fitur ini dengan cara : Klik kanan pada [taskbar] > klik [properties] > hilangkan tanda centang pada use aero Peek to preview desktop Nonaktifkan aero shake. Misal ada beberapa jendela yang aktif, Jika salah satu jendela yang aktif di gerak-gerakkan, maka secara otomatis jendela yang lain akan di minimize. Untuk menonaktifkan fitur aero shake ini dilakukan dengan cara : Buka group policy editor dengan cara klik tombol [start] kemudian ketik gpedit.msc (tanpa tanda) kemudian tekan [enter]. Setelah muncul halaman local group policy editor, masuk ke [User Configuration] > [administrative template] > [desktop]. Pada jendela sebelah kanan klik ganda turn off aero shake windows minimizing mouse gesture > pilih [enable] dan klik [OK].
Nonaktifkan aero snap Cara menonaktifkan aero snap adalah : Masuk ke [control panel], Klik [ease of acces] > klik [ease of acces center] > klik [Make the mouse easier to use] Beri centang pada Prevent windows from being automatically arranged when to the edge of the screen. Klik OK.
4.
Lakukan defragmentasi hard disk paling tidak satu bulan sekali [Start] > [all program] > [Accessories] > [System tools] > [disk defragmenter]. Pilih salah satu drive kemudian klik [defragment]. Matikan aplikasi yang tidak perlu dijalankan pada saat startup. [Start] > ketik msconfig tekan [enter] > Klik pada tab [startup] > hilangkan centang pada aplikasi yang tidak diperlu dijalankan saat startup. Klik OK. Nonaktifkan service yang tidak diperlukan [Start] > ketik services (tanpa tanda ) > tekan [enter]. Klik kanan pada service yang mau dinonaktifkan kemudian klik [properties]. Klik [disable] jika kita ingin service tidak selalu dijalankan pada saat windows dinyalakan, atau klik [stop] untuk mematikannya. Klik [OK]. Tidak usah pasang gadget di desktop. Untuk menonaktifkan gadget pada windows 7 dilakukan dengan cara : [Start] > [Control Panel] > [Programs] >[Turn Windows features on or off ]> hilangkan centang pada Windows gadget platform > Klik [OK]. Menggunakan semua core untuk booting. Komputer dengan prosesor banyak core, sebaiknya menggunakan semua core pada saat windows booting. Untuk mengatur agar semua core dipakai saat windows boot dapat dilakukan dengan cara : o Masuk pada system configuration dengan cara klik [start] kemudian mengetik msconfig, lalu tekan [enter] o o Klik tab [boot] > pilih [system operasi windows 7]. Klik tombol [advanced options], sehingga muncul kotak dialog boot advance option, beri centang pada [Number of processor] kemudian pilih jumlah processor.
5.
6.
7.
8.
Jika anda pengguna internet, jadikan browser anda dengan sedikit addons. Karena addons yang terpasang juga membutuhkan ruang di memori. Demikian setelah mengikuti trik ini mudah-mudahan windows 7 anda semakin prima. Pengalaman sahabat dalam hal optimalisasi windows 7 (seven) bisa jadi tambahan trik ini sehingga menjadi lebih sempurna, silahkan tulis di komentar. Dan terima kasih telah sabar membacanya. Memang sangat panjang......
9.
You might also like
- The Sympathizer: A Novel (Pulitzer Prize for Fiction)From EverandThe Sympathizer: A Novel (Pulitzer Prize for Fiction)Rating: 4.5 out of 5 stars4.5/5 (121)
- A Heartbreaking Work Of Staggering Genius: A Memoir Based on a True StoryFrom EverandA Heartbreaking Work Of Staggering Genius: A Memoir Based on a True StoryRating: 3.5 out of 5 stars3.5/5 (231)
- Grit: The Power of Passion and PerseveranceFrom EverandGrit: The Power of Passion and PerseveranceRating: 4 out of 5 stars4/5 (588)
- Devil in the Grove: Thurgood Marshall, the Groveland Boys, and the Dawn of a New AmericaFrom EverandDevil in the Grove: Thurgood Marshall, the Groveland Boys, and the Dawn of a New AmericaRating: 4.5 out of 5 stars4.5/5 (266)
- Never Split the Difference: Negotiating As If Your Life Depended On ItFrom EverandNever Split the Difference: Negotiating As If Your Life Depended On ItRating: 4.5 out of 5 stars4.5/5 (838)
- The Emperor of All Maladies: A Biography of CancerFrom EverandThe Emperor of All Maladies: A Biography of CancerRating: 4.5 out of 5 stars4.5/5 (271)
- The Little Book of Hygge: Danish Secrets to Happy LivingFrom EverandThe Little Book of Hygge: Danish Secrets to Happy LivingRating: 3.5 out of 5 stars3.5/5 (400)
- The Subtle Art of Not Giving a F*ck: A Counterintuitive Approach to Living a Good LifeFrom EverandThe Subtle Art of Not Giving a F*ck: A Counterintuitive Approach to Living a Good LifeRating: 4 out of 5 stars4/5 (5794)
- The World Is Flat 3.0: A Brief History of the Twenty-first CenturyFrom EverandThe World Is Flat 3.0: A Brief History of the Twenty-first CenturyRating: 3.5 out of 5 stars3.5/5 (2259)
- Shoe Dog: A Memoir by the Creator of NikeFrom EverandShoe Dog: A Memoir by the Creator of NikeRating: 4.5 out of 5 stars4.5/5 (537)
- The Gifts of Imperfection: Let Go of Who You Think You're Supposed to Be and Embrace Who You AreFrom EverandThe Gifts of Imperfection: Let Go of Who You Think You're Supposed to Be and Embrace Who You AreRating: 4 out of 5 stars4/5 (1090)
- The Hard Thing About Hard Things: Building a Business When There Are No Easy AnswersFrom EverandThe Hard Thing About Hard Things: Building a Business When There Are No Easy AnswersRating: 4.5 out of 5 stars4.5/5 (345)
- Team of Rivals: The Political Genius of Abraham LincolnFrom EverandTeam of Rivals: The Political Genius of Abraham LincolnRating: 4.5 out of 5 stars4.5/5 (234)
- Her Body and Other Parties: StoriesFrom EverandHer Body and Other Parties: StoriesRating: 4 out of 5 stars4/5 (821)
- Maximum PC - Otubre 2019Document100 pagesMaximum PC - Otubre 2019jweb100% (3)
- Hidden Figures: The American Dream and the Untold Story of the Black Women Mathematicians Who Helped Win the Space RaceFrom EverandHidden Figures: The American Dream and the Untold Story of the Black Women Mathematicians Who Helped Win the Space RaceRating: 4 out of 5 stars4/5 (895)
- The Unwinding: An Inner History of the New AmericaFrom EverandThe Unwinding: An Inner History of the New AmericaRating: 4 out of 5 stars4/5 (45)
- Elon Musk: Tesla, SpaceX, and the Quest for a Fantastic FutureFrom EverandElon Musk: Tesla, SpaceX, and the Quest for a Fantastic FutureRating: 4.5 out of 5 stars4.5/5 (474)
- On Fire: The (Burning) Case for a Green New DealFrom EverandOn Fire: The (Burning) Case for a Green New DealRating: 4 out of 5 stars4/5 (74)
- The Yellow House: A Memoir (2019 National Book Award Winner)From EverandThe Yellow House: A Memoir (2019 National Book Award Winner)Rating: 4 out of 5 stars4/5 (98)
- Symantec NetBackup 7.x For Oracle LABDocument68 pagesSymantec NetBackup 7.x For Oracle LABDevanathan MeenakshiSundaramNo ratings yet
- Linux - Admin Local - SystemdDocument12 pagesLinux - Admin Local - SystemdirudimenaNo ratings yet
- What Is CGI?: Gateway Interface Is A Standard For InterfacingDocument33 pagesWhat Is CGI?: Gateway Interface Is A Standard For InterfacingUmang Bhatt100% (1)
- Trakindo North:: Thiess Senakin Network DiagramDocument1 pageTrakindo North:: Thiess Senakin Network DiagramNovakurniawanNo ratings yet
- BDocument1 pageBAnil KumarNo ratings yet
- 0013 Linux Kernel Slides PDFDocument476 pages0013 Linux Kernel Slides PDFPrakash ChandraNo ratings yet
- Mql4 OmegaTrend-v7Document64 pagesMql4 OmegaTrend-v7Herry ArruanpituNo ratings yet
- Third-Party Switch Link-Aggregation ConfigurationDocument22 pagesThird-Party Switch Link-Aggregation ConfigurationaleksrjNo ratings yet
- BME538 Microprocessors OutlineDocument5 pagesBME538 Microprocessors OutlinenellydadrassNo ratings yet
- Overview NetworkDocument42 pagesOverview NetworkTigabu YayaNo ratings yet
- Unit - Iv Syllabus 8051 MicrocontrollerDocument52 pagesUnit - Iv Syllabus 8051 MicrocontrollerSakthivel Palani100% (1)
- Copier Machine SpecificationDocument6 pagesCopier Machine SpecificationjewarNo ratings yet
- CN Stop and Wait ProtocolDocument3 pagesCN Stop and Wait ProtocolPriyadarshini RNo ratings yet
- Computing Fundamentals Module Lesson 2 Computer HardwareDocument53 pagesComputing Fundamentals Module Lesson 2 Computer HardwareAnb BajwaNo ratings yet
- Firmware Download Best Practice Guide Brocade SwitchDocument14 pagesFirmware Download Best Practice Guide Brocade SwitchMainak DasNo ratings yet
- Ultra Site Users Guide PDFDocument66 pagesUltra Site Users Guide PDFGerryNo ratings yet
- Scaler 10.Ns Gen NSVPX Wrapper Con 10Document156 pagesScaler 10.Ns Gen NSVPX Wrapper Con 10Hernan CopaNo ratings yet
- Moduli LabviewDocument5 pagesModuli LabviewgordansimNo ratings yet
- SXe InjectedDocument1 pageSXe InjectedJuan Manuel GaliñanesNo ratings yet
- Lab-18-Introducing VulnServerDocument7 pagesLab-18-Introducing VulnServeroscar tebarNo ratings yet
- Microservices BasicsDocument53 pagesMicroservices BasicsAniket VyasNo ratings yet
- Step by Step Guide For Windows Server 2003 Domain Controller and DNS Server Setup - Windows ReferenceDocument29 pagesStep by Step Guide For Windows Server 2003 Domain Controller and DNS Server Setup - Windows Referencesivasankar015No ratings yet
- GT06N ProtocolDocument44 pagesGT06N ProtocolJuliano S. IgnacioNo ratings yet
- Power Point Chapter - 13Document5 pagesPower Point Chapter - 13Shahwaiz Bin Imran BajwaNo ratings yet
- Multiboot UsbDocument27 pagesMultiboot UsbJason SheffieldNo ratings yet
- Microcontroller 8051 - 1Document102 pagesMicrocontroller 8051 - 1api-19646376No ratings yet
- Wise Duplicate Finder (WDF) - How To Use - To Find and Remove Duplicate Files From Your Disk EasilyDocument5 pagesWise Duplicate Finder (WDF) - How To Use - To Find and Remove Duplicate Files From Your Disk EasilyambrosiofdmNo ratings yet
- MotherboardDocument4 pagesMotherboardDave SedigoNo ratings yet
- IP Office - Chapter 09 UCM and Application ServerDocument16 pagesIP Office - Chapter 09 UCM and Application ServerFabio Luis Braceiro100% (1)