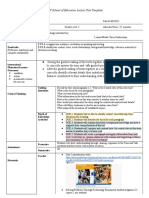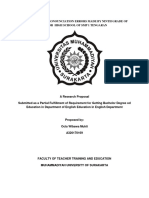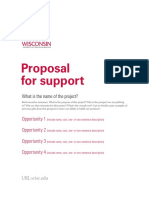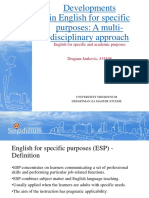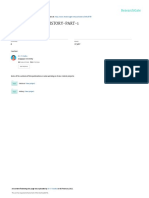Professional Documents
Culture Documents
Powermax Guide en
Uploaded by
Rm ConsoleOriginal Description:
Original Title
Copyright
Available Formats
Share this document
Did you find this document useful?
Is this content inappropriate?
Report this DocumentCopyright:
Available Formats
Powermax Guide en
Uploaded by
Rm ConsoleCopyright:
Available Formats
R
TECHNICAL PROCEDURE
Subject: Using Maxtors Power Diagnostic Utilities (PowerMax v 4.23)
Summary: Guide to diagnosing hard disk problems on Maxtor/Quantum hard drives utilizing POWERMAX
Disclaimer: This Document is provided as is without any warranty of any kind, either expressed or implied. In no event will MAXTOR CORPORATION be liable to you for any damages, including any loss of profit or savings, arising out of the use or inability to use the information contained in this document. Maxtor Corporation makes no representations or warranties with respect to the contents hereof and specifically disclaims any implied warranties of merchantability or fitness for any particular purpose.
Overview: The POWERMAX utility performs diagnostic read/write verifications on Maxtor/Quantum hard drives. These tests will confirm hard drive integrity. Maxtor recommends this utility for troubleshooting any potential hard drive problem. These problems include, but are not limited to the following: Potential hard drive surface problems (e.g., bad clusters, bad sectors, partitioning/formatting problems, etc.). Drive recognition problems (e.g. hard drive that is not recognized by the operating system). Data removal for security purposes or software corruption. Maxtor recommends that you run PowerMax on all hard drives before considering warranty replacement. Guide to diagnosing Hard Disk problems The first step to returning a disk drive is clear confirmation that the drive is truly defective. Many disk drives we are asked to replace are not, in fact defective. It is in your best interest to perform some basic troubleshooting first. You will avoid the inconvenience, expense, and unnecessary effort of replacing a working drive. Often a faulty cable, file corruption, virus, or wrong jumper settings can be interpreted as a drive failure. 1. Try a different cable. 2. If the disk drive is not "seen" by the motherboards ATA/SATA hard drive controller or add in (PCI) ATA/SATA controller, isolate the offending drive as the only device on the bus. If this does not work, try the drive with another ATA or SATA controller, motherboard, or cable. Do symptoms continue? If not, the problem is with the controller, motherboard, or cable. If the disk drive passes all tests, the problem remains elsewhere in your system. You could have a system Hardware problem or a corrupted file. Programs in the operating system such as Scandisk and Defrag show only corrupted file structures not true media damage. If you are receiving errors in Windows, copy and paste the error message to a Web browser search engine (Yahoo, Alta Vista, Excite, Google, et al.), and search the internet, for articles relating to the error. You may try reloading the operating system or application program software. You can also use other (third party) diagnostic utilities that test beyond the hard drive for viruses, file system issues, and registry integrity. For more information diagnosing hard disk, software and system problems please visit our Knowledge Base at http://www.maxtorkb.com PowerMax can identify defective hard drives, but may not identify drives with intermittent errors. These drives usually function well, and only occasionally report errors. If you feel the drive may be failing intermittently, run the PowerMax extended tests.
3.
4.
5.
6. The best test for a drive with intermittent problems is a low level format routine. !! Warning !! This test will erase all your data, but the drive will be restored to a factory re-certified condition. Be sure to make a full backup of all critical data before proceeding. If your computer has more than one hard drive, be sure to choose the correct drive. If a drive fails this test, it usually indicates a drive failure.
Document #: PowerMax 4.23 Guide Date: 12/16/05
Rev. 06 1
TECHNICAL PROCEDURE
7. If PowerMax detects a hardware problem at startup, or during the installation confirmation test, the program displays a list of the most common hardware configuration problems.
Power connection: Make sure that the power connector is firmly seated in the connector. Try another power connector within the system, and make sure the drive spins when powering the system on. Interface Cable: The interface cable (the gray one) should have a colored stripe along one side (Usually red, black, or blue in color). Ensure that it is firmly seated in the connector and that pin one (the edge of the cable with the color stripe) is closest to the power connector. SATA Cables: SATA data cables should be checked for a full fit when connecting. If you can't feel the contact Pins clicking into place while connecting the cable to the drive, replace the cable. This also applies to the 15 pin power connector.
Jumpers:
Confirm the jumpers are correctly set. If other hard drives are connected to the cable, try testing only the suspect drive alone on the cable.
System Changes: Have you made any recent changes, or added hardware that might interfere with the drive? If so, remove any recently installed device and re-test the drive. Try to restore the system to a state before the errors were seen. This includes removing any add in ATA or SATA controllers, video, game controllers, etc. Test the drive by connecting directly to the system board ATA or SATA controllers. This can help isolate a hard drive or controller issue. Note: PowerMax displays an 8 digit diagnostic code in a popup window on failed drives, please write down the code and select the Contact Maxtor option in the test selection window for further instructions on returning your drive.
Overview of tests using POWERMAX
PowerMax is a keyboard menu driven diagnostic. Choices and options are displayed at the bottom of the screen. Further instructions are displayed at the bottom of the popup window display when a test completes. Available Tests: 1. Installation Confirmation 2. Basic Quick (90 Second) Test 3. Advanced Test (Full Scan Test) 4. Burn In Test 5. Low Level Format (Quick) 6. Low Level format (Full)
Note: PowerMax will identify drives connected to most Promise, CMD, and Highpoint ATA or SATA controllers. PowerMax v 4.22 will not detect ATA or SATA hard disks connected to embedded or add in RAID controllers, NVIDIA Force 4, or VIA KT 600 and 800 chipsets. If the hard disk is connected to an unsupported controller, it will have
Document #: PowerMax 4.22 Guide Date: 12/16/05 Rev. 06 2
TECHNICAL PROCEDURE
to be moved to an alternate system or controller for diagnosis.
Installation Confirmation Test:
In the Select Test window Highlight Installation Confirmation and press [Enter]. The Test Status window identifies each test and its results. Before and during the test, the Current Drive window displays information about the Maxtor drive selected for testing. If the drive passes the Installation Confirmation tests, a results window will display: Congratulations! Your Maxtor Hard drive is correctly installed. Press any key to continue. Press any key to return to the Select Test window.
Basic Quick (90 Second) Test:
In the Select Test window highlight Basic Quick (90 Second) Test and press [Enter]. The Test Status window identifies the test and displays the results of each test. At the conclusion of the Basic Quick (90 Second)Test a window displays the test results. If the Basic Quick (90 Second) Test passes, a results window will display: Congratulations! Your drive has passed the Basic (Quick) Test. If you are still experiencing problems, please run the Advanced Test to re-certify your drive. Press any key to return to the Select Test window
Advanced Test (Full Scan Test):
The Maxtor PowerMax Advanced test runs the basic 90 second quick test, then scans the entire drive (sector by sector) to find errors. This can be a long test (20 30 minutes) depending on drive capacity. Perform this test only if the drive has passed the first two tests but the drive is still not performing properly. In the Select Test window, highlight Advanced Test (Full Scan Test) and press [Enter]. If the drive passes the Advanced Test (Full scan Test) a results window will display: Congratulations! Your drive is certified error free Press any key to continue and return to the PowerMax Main Menu.
Burn In Test:
This test performs a full drive read sector by sector and allows numerous passes. This can be time consuming depending on how many cycles (20-30 minutes each) you choose. Perform this test only if the drive has passed the first three tests and the drive is still not performing correctly. In the Select Test window Highlight Burn In Test and press [Enter]. A window appears with a brief explanation. You must specify how many times to run the test. Example: How Many passes (1-60) (hit ESC to Cancel)? Enter the number of passes (1-60) and press [Enter]. Two to five passes is usually sufficient. If the Burn In Test completes without error, the program returns to the Select Test window. Near the bottom of the Current Drive screen a message will be displayed, Test Results: PASSED
Low Level Format, Quick or Full Test:
!! Warning!! These tests are data destructive, all user information on the hard drive is removed. Maxtor recommends you backup all critical data and remove other hard drives before performing this test. Perform this test only if all other tests have passed (or by direction of Maxtor Technical Support) but the hard drive is still not performing correctly. The quick option is most useful for removing a computer virus, or you are rebuilding the information on your hard drive, and you need a quick erase of the operating system without taking the time involved to perform a full LLF. The quick LLF overwrites a pattern of zeros to the first 300 megabytes, and the last 100 megabytes of the drive. The full LLF overwrites a pattern of zeros to all sectors on the drive. High capacity hard drives take longer to complete. Allow sufficient time to complete the test. Several hours to overnight may be needed. A full Low Level Format remains the most effective test for a drive with intermittent problems.
Document #: PowerMax 4.22 Guide Date: 12/16/05
Rev. 06 3
You might also like
- The Subtle Art of Not Giving a F*ck: A Counterintuitive Approach to Living a Good LifeFrom EverandThe Subtle Art of Not Giving a F*ck: A Counterintuitive Approach to Living a Good LifeRating: 4 out of 5 stars4/5 (5783)
- The Yellow House: A Memoir (2019 National Book Award Winner)From EverandThe Yellow House: A Memoir (2019 National Book Award Winner)Rating: 4 out of 5 stars4/5 (98)
- Never Split the Difference: Negotiating As If Your Life Depended On ItFrom EverandNever Split the Difference: Negotiating As If Your Life Depended On ItRating: 4.5 out of 5 stars4.5/5 (838)
- Shoe Dog: A Memoir by the Creator of NikeFrom EverandShoe Dog: A Memoir by the Creator of NikeRating: 4.5 out of 5 stars4.5/5 (537)
- The Emperor of All Maladies: A Biography of CancerFrom EverandThe Emperor of All Maladies: A Biography of CancerRating: 4.5 out of 5 stars4.5/5 (271)
- Hidden Figures: The American Dream and the Untold Story of the Black Women Mathematicians Who Helped Win the Space RaceFrom EverandHidden Figures: The American Dream and the Untold Story of the Black Women Mathematicians Who Helped Win the Space RaceRating: 4 out of 5 stars4/5 (890)
- The Little Book of Hygge: Danish Secrets to Happy LivingFrom EverandThe Little Book of Hygge: Danish Secrets to Happy LivingRating: 3.5 out of 5 stars3.5/5 (399)
- Team of Rivals: The Political Genius of Abraham LincolnFrom EverandTeam of Rivals: The Political Genius of Abraham LincolnRating: 4.5 out of 5 stars4.5/5 (234)
- Grit: The Power of Passion and PerseveranceFrom EverandGrit: The Power of Passion and PerseveranceRating: 4 out of 5 stars4/5 (587)
- Devil in the Grove: Thurgood Marshall, the Groveland Boys, and the Dawn of a New AmericaFrom EverandDevil in the Grove: Thurgood Marshall, the Groveland Boys, and the Dawn of a New AmericaRating: 4.5 out of 5 stars4.5/5 (265)
- A Heartbreaking Work Of Staggering Genius: A Memoir Based on a True StoryFrom EverandA Heartbreaking Work Of Staggering Genius: A Memoir Based on a True StoryRating: 3.5 out of 5 stars3.5/5 (231)
- On Fire: The (Burning) Case for a Green New DealFrom EverandOn Fire: The (Burning) Case for a Green New DealRating: 4 out of 5 stars4/5 (72)
- Elon Musk: Tesla, SpaceX, and the Quest for a Fantastic FutureFrom EverandElon Musk: Tesla, SpaceX, and the Quest for a Fantastic FutureRating: 4.5 out of 5 stars4.5/5 (474)
- The Hard Thing About Hard Things: Building a Business When There Are No Easy AnswersFrom EverandThe Hard Thing About Hard Things: Building a Business When There Are No Easy AnswersRating: 4.5 out of 5 stars4.5/5 (344)
- The Unwinding: An Inner History of the New AmericaFrom EverandThe Unwinding: An Inner History of the New AmericaRating: 4 out of 5 stars4/5 (45)
- The World Is Flat 3.0: A Brief History of the Twenty-first CenturyFrom EverandThe World Is Flat 3.0: A Brief History of the Twenty-first CenturyRating: 3.5 out of 5 stars3.5/5 (2219)
- The Gifts of Imperfection: Let Go of Who You Think You're Supposed to Be and Embrace Who You AreFrom EverandThe Gifts of Imperfection: Let Go of Who You Think You're Supposed to Be and Embrace Who You AreRating: 4 out of 5 stars4/5 (1090)
- The Sympathizer: A Novel (Pulitzer Prize for Fiction)From EverandThe Sympathizer: A Novel (Pulitzer Prize for Fiction)Rating: 4.5 out of 5 stars4.5/5 (119)
- Her Body and Other Parties: StoriesFrom EverandHer Body and Other Parties: StoriesRating: 4 out of 5 stars4/5 (821)
- FSW School of Education Lesson Plan Template: E1aa06cb3dd19a3efbc0/x73134?path JavascriptDocument7 pagesFSW School of Education Lesson Plan Template: E1aa06cb3dd19a3efbc0/x73134?path Javascriptapi-594410643No ratings yet
- Bianchi Size Chart for Mountain BikesDocument1 pageBianchi Size Chart for Mountain BikesSyafiq IshakNo ratings yet
- Midgard - Player's Guide To The Seven Cities PDFDocument32 pagesMidgard - Player's Guide To The Seven Cities PDFColin Khoo100% (8)
- MM-18 - Bilge Separator - OPERATION MANUALDocument24 pagesMM-18 - Bilge Separator - OPERATION MANUALKyaw Swar Latt100% (2)
- As If/as Though/like: As If As Though Looks Sounds Feels As If As If As If As Though As Though Like LikeDocument23 pagesAs If/as Though/like: As If As Though Looks Sounds Feels As If As If As If As Though As Though Like Likemyint phyoNo ratings yet
- 740LIDocument13 pages740LIm FaisalNo ratings yet
- An Analysis of Students Pronounciation Errors Made by Ninth Grade of Junior High School 1 TengaranDocument22 pagesAn Analysis of Students Pronounciation Errors Made by Ninth Grade of Junior High School 1 TengaranOcta WibawaNo ratings yet
- Battery Genset Usage 06-08pelj0910Document4 pagesBattery Genset Usage 06-08pelj0910b400013No ratings yet
- Developing An Instructional Plan in ArtDocument12 pagesDeveloping An Instructional Plan in ArtEunice FernandezNo ratings yet
- Strategies To Promote ConcordanceDocument4 pagesStrategies To Promote ConcordanceDem BertoNo ratings yet
- Casey at The BatDocument2 pagesCasey at The BatGab SorianoNo ratings yet
- Complicated Grief Treatment Instruction ManualDocument276 pagesComplicated Grief Treatment Instruction ManualFrancisco Matías Ponce Miranda100% (3)
- Page 17 - Word Connection, LiaisonsDocument2 pagesPage 17 - Word Connection, Liaisonsstarskyhutch0% (1)
- LTD Samplex - Serrano NotesDocument3 pagesLTD Samplex - Serrano NotesMariam BautistaNo ratings yet
- Heidegger - Nietzsches Word God Is DeadDocument31 pagesHeidegger - Nietzsches Word God Is DeadSoumyadeepNo ratings yet
- Bpoc Creation Ex-OrderDocument4 pagesBpoc Creation Ex-OrderGalileo Tampus Roma Jr.100% (7)
- Year 11 Economics Introduction NotesDocument9 pagesYear 11 Economics Introduction Notesanon_3154664060% (1)
- Data FinalDocument4 pagesData FinalDmitry BolgarinNo ratings yet
- Wonder at The Edge of The WorldDocument3 pagesWonder at The Edge of The WorldLittle, Brown Books for Young Readers0% (1)
- Excel Keyboard Shortcuts MasterclassDocument18 pagesExcel Keyboard Shortcuts MasterclassluinksNo ratings yet
- University of Wisconsin Proposal TemplateDocument5 pagesUniversity of Wisconsin Proposal TemplateLuke TilleyNo ratings yet
- Classen 2012 - Rural Space in The Middle Ages and Early Modern Age-De Gruyter (2012)Document932 pagesClassen 2012 - Rural Space in The Middle Ages and Early Modern Age-De Gruyter (2012)maletrejoNo ratings yet
- Developments in ESP: A Multi-Disciplinary ApproachDocument12 pagesDevelopments in ESP: A Multi-Disciplinary ApproachDragana Lorelai JankovicNo ratings yet
- Introduction to History Part 1: Key ConceptsDocument32 pagesIntroduction to History Part 1: Key ConceptsMaryam14xNo ratings yet
- Jesus' Death on the Cross Explored Through Theological ModelsDocument13 pagesJesus' Death on the Cross Explored Through Theological ModelsKhristian Joshua G. JuradoNo ratings yet
- Legal validity of minor's contracts under Indian lawDocument8 pagesLegal validity of minor's contracts under Indian lawLakshmi Narayan RNo ratings yet
- Manila Pilots Association Immune from Attachment for Member's DebtDocument2 pagesManila Pilots Association Immune from Attachment for Member's DebtAngelic ArcherNo ratings yet
- EE-LEC-6 - Air PollutionDocument52 pagesEE-LEC-6 - Air PollutionVijendraNo ratings yet
- Role of Rahu and Ketu at The Time of DeathDocument7 pagesRole of Rahu and Ketu at The Time of DeathAnton Duda HerediaNo ratings yet
- Comal ISD ReportDocument26 pagesComal ISD ReportMariah MedinaNo ratings yet