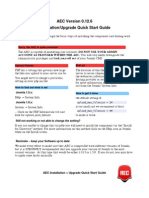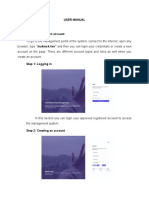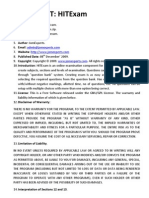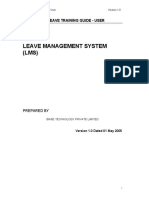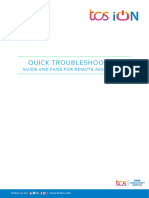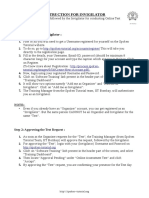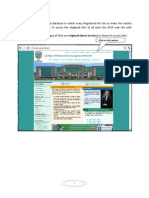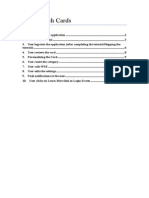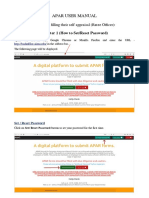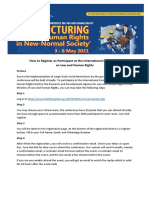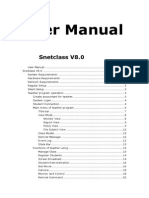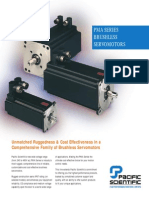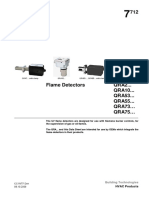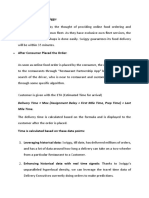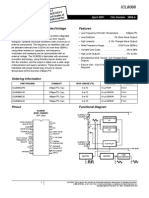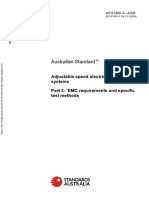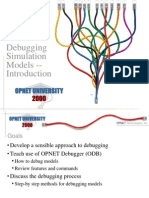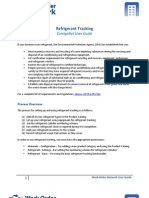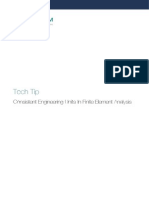Professional Documents
Culture Documents
Vsat Class Attendance Taker
Uploaded by
Raymund MindanaoOriginal Description:
Copyright
Available Formats
Share this document
Did you find this document useful?
Is this content inappropriate?
Report this DocumentCopyright:
Available Formats
Vsat Class Attendance Taker
Uploaded by
Raymund MindanaoCopyright:
Available Formats
AMA Education System
Head Office
USER GUIDE 5 April, 2010 Page 1 of 4
VSAT CLASS USAGE GUIDE FOR ATTENDANCE TAKERS
The new VSAT Class systems aims to integrate the WebAttendance and WebQuestions portals that are presently being used for the synchronous learning of the campuses. This Usage Guide will introduce the branch attendance takers to the system. 1. Logging-in: Go to the site: http://webs1.amaes.edu.ph/NEWwebclass/portal.asp and log-in using your ESSA.
2. After a successful log-in, you will be asked for a responsibility to take on. The available responsibility has to be assigned by HO-Acad Affairs before anyone can use the system. For our purposes, you have to take on one of the WEBATTE roles. And click the Go button
3. After clicking the Go button, you will be brought to the main Attendance Taker screen.
AMA Education System
Head Office
USER GUIDE 5 April, 2010 Page 2 of 4
This portion shows the campus that you are managing
This portion shows the identity of the attendance taker
This portion shows the attendance for the current class
This portion shows the questions for the current class
This portion shows the data for the next class
4. THE IDENTITY PORTION a. This portion will show your picture, your name and the company-branch where you are employed. b. The Log-Out button will log you out of the system 5. THE CAMPUS MANAGED PORTION a. This portion will show the company-branch that you are currently managing. Make sure that this is always right because the attendees are being checked based on this companybranch. b. The Message Proctor button will let you send a message to the proctor, much like a messenger. c. The Report Problem button will allow you to report problems that you are encountering to the HO. In the selection portion, the very first selection is All OK. You will be required to click this button every 10 minutes to let HO know that all is okay with your branch at all times. 6. THE NEXT CLASS PORTION a. This portion will show the data for the next session. b. The Add Attendees button will allow you to add attendees for the next session. Note that you can only add attendees FIVE MINUTES before the next session starts. c. The refresh button will refresh this portion of the screen. The system is set for a one minute auto refresh. 7. THE ATTENDEES PORTION a. The attendees portion will show you all attendees to the current class. b. The Add Attendees button will allow you to add attendees for the current session. Note that you can only add attendees within FIFTEEN MINUTES after the start of the session. c. The Logout button will appear at the side of an attended who has been added. This button will allow you to record the early departure of attendees.
AMA Education System
Head Office
USER GUIDE 5 April, 2010 Page 3 of 4
d. The Ask Question button will appear if there are already attendees. This will allow you to record questions for the attendee. e. The refresh button will refresh this portion of the screen. The system is set for a one minute auto refresh.
AMA Education System
Head Office
USER GUIDE 5 April, 2010 Page 4 of 4
You might also like
- Online Course Feedback System: User ManualDocument7 pagesOnline Course Feedback System: User ManualANAND HARSHNo ratings yet
- Frontend Stuff: "Consultation Sign Up Form"Document12 pagesFrontend Stuff: "Consultation Sign Up Form"heroshito2013No ratings yet
- 302CEM Coursework - April2021 + Rubricv1Document11 pages302CEM Coursework - April2021 + Rubricv1renz testNo ratings yet
- REA User ManualDocument3 pagesREA User ManualTezyan SandyNo ratings yet
- AEC Version 0.12.6 Installation/Upgrade Quick Start GuideDocument9 pagesAEC Version 0.12.6 Installation/Upgrade Quick Start GuideFar Young ChenNo ratings yet
- User ManualDocument12 pagesUser Manualapi-224510941No ratings yet
- User ManualDocument23 pagesUser ManualEzikiel Pura TulawanNo ratings yet
- TrainersguidetoDataEntryv1 1Document9 pagesTrainersguidetoDataEntryv1 1hmounguiNo ratings yet
- Online Admission System User ManualDocument27 pagesOnline Admission System User ManualDizzyNo ratings yet
- Spring Session Page Quick Reference 478716 7Document3 pagesSpring Session Page Quick Reference 478716 7api-281256997No ratings yet
- PL 400Document105 pagesPL 400Safan Momin50% (2)
- Docebo E-Learning Platform - Big Blue Button IntegrationDocument10 pagesDocebo E-Learning Platform - Big Blue Button IntegrationDocebo E-LearningNo ratings yet
- For Providers and Practice Managers: UPD Quick Reference Guide v1 - 1 - June 27, 2008Document29 pagesFor Providers and Practice Managers: UPD Quick Reference Guide v1 - 1 - June 27, 2008zeeshan_ehsan_2No ratings yet
- Learn ADAPT Online Course in 40 StepsDocument9 pagesLearn ADAPT Online Course in 40 StepsKarneshwar SannamaniNo ratings yet
- Electoral Commission Online Learning - Quick Start GuideDocument6 pagesElectoral Commission Online Learning - Quick Start Guideexcellentraganya17No ratings yet
- Manual - en - v3 NewDocument13 pagesManual - en - v3 Newmikateko806No ratings yet
- Quick Troubleshooting Guide Oct22 General DocumentDocument7 pagesQuick Troubleshooting Guide Oct22 General DocumentKishore KumarNo ratings yet
- AppForge Quick Start GuideDocument12 pagesAppForge Quick Start GuideStavros SyNo ratings yet
- Student Feedback Entry ManualDocument18 pagesStudent Feedback Entry ManualrajkusarNo ratings yet
- HITExamDocument30 pagesHITExamSameer JainNo ratings yet
- SuccessFactors LMS Clinical User Guide 2012Document20 pagesSuccessFactors LMS Clinical User Guide 2012Rajesh KumarNo ratings yet
- FIFA Agent Platform Applicant ManualDocument55 pagesFIFA Agent Platform Applicant ManualHiper ProdutivoNo ratings yet
- St. Xaviers' English School & Jr. College: Flow Chart For Joining The Virtual SessionDocument6 pagesSt. Xaviers' English School & Jr. College: Flow Chart For Joining The Virtual SessionRupesh Kumar BeheraNo ratings yet
- ELeave User GuideDocument23 pagesELeave User GuidekeyspNo ratings yet
- Instructions For Completing Online Chemical Test Operator TrainingDocument7 pagesInstructions For Completing Online Chemical Test Operator Trainingawalter33No ratings yet
- Online Exam System V2Document19 pagesOnline Exam System V2deepakarya1982No ratings yet
- Yamaha Fz25 Dealer InformationDocument19 pagesYamaha Fz25 Dealer InformationKabilNo ratings yet
- TSC License User GuideDocument37 pagesTSC License User GuideKamal BoharaNo ratings yet
- Quick Troubleshooting Guide General Document v1Document7 pagesQuick Troubleshooting Guide General Document v1sagar.graphicdesign10No ratings yet
- Install & Run ABAP on HANA Sizing ReportDocument18 pagesInstall & Run ABAP on HANA Sizing ReportnikhilNo ratings yet
- USERGUIDEDocument16 pagesUSERGUIDEmusokedaudiNo ratings yet
- PowerSchool System ReportsDocument94 pagesPowerSchool System ReportsMuskegon ISD PowerSchool Support ConsortiumNo ratings yet
- Entrance Exit Survey System Instructors Guideline EnglishDocument9 pagesEntrance Exit Survey System Instructors Guideline EnglishSince ThenNo ratings yet
- System Update December 6-2010Document4 pagesSystem Update December 6-2010joanthonipanduNo ratings yet
- PVTC Chapter 12 - Using Online Reports and Resources A4Document21 pagesPVTC Chapter 12 - Using Online Reports and Resources A4Nguyễn Mỹ LinhNo ratings yet
- Enroll Virtual Salesforce InternshipDocument8 pagesEnroll Virtual Salesforce InternshipShaik Riyaz alyNo ratings yet
- A) Marketing Automation CheatsheetDocument3 pagesA) Marketing Automation CheatsheetPeter SmithNo ratings yet
- Invigilator instructions for online testsDocument2 pagesInvigilator instructions for online testsktvrkpetNo ratings yet
- ITC Preparation GuidelinesDocument6 pagesITC Preparation GuidelineskilambazzNo ratings yet
- Olrms AdminDocument7 pagesOlrms AdminRandy Joseph PajeNo ratings yet
- Trainee New E Logbook Manual Ver 1Document11 pagesTrainee New E Logbook Manual Ver 1g1381821No ratings yet
- 2023-24 Helpful Hints For The IAATO Online Assessment - enDocument4 pages2023-24 Helpful Hints For The IAATO Online Assessment - enPavel StefanNo ratings yet
- Biometric Based Attendance Monitoring System Using Digital Persona Thesis PDFDocument11 pagesBiometric Based Attendance Monitoring System Using Digital Persona Thesis PDFstephen kimNo ratings yet
- ICT-U Student Reference GuideDocument32 pagesICT-U Student Reference GuideTifuh Kevin TifuhNo ratings yet
- EAMCET Counselling Proceedure - 2012,: Common Procedure For Counseling Till 2011 Was As FollowsDocument9 pagesEAMCET Counselling Proceedure - 2012,: Common Procedure For Counseling Till 2011 Was As FollowsilaysNo ratings yet
- Boimetric User Manual v1.0Document18 pagesBoimetric User Manual v1.0tamilrsuNo ratings yet
- The Microsoft Teams App To Your Device: Student's Guide To Class Virtual (Teams) SessionsDocument7 pagesThe Microsoft Teams App To Your Device: Student's Guide To Class Virtual (Teams) SessionsMujahed AhmedNo ratings yet
- Branch Management SystemDocument11 pagesBranch Management SystemAvs OnestopNo ratings yet
- TeamViewer MeetingDocument9 pagesTeamViewer MeetingKostas KatsariotisNo ratings yet
- System Flow1.2Document12 pagesSystem Flow1.2akhiljohntNo ratings yet
- CU-Online Entrance ExamDocument6 pagesCU-Online Entrance ExamSarmiento B. Fred100% (3)
- APAR User Manual For Ratee Officer PDFDocument25 pagesAPAR User Manual For Ratee Officer PDFNamasteNo ratings yet
- Register As Participant GuideLineDocument8 pagesRegister As Participant GuideLinezee forexNo ratings yet
- Online Students Attendance System: Information Technology Services Centre (Itsc)Document10 pagesOnline Students Attendance System: Information Technology Services Centre (Itsc)Mirahmed MiraliNo ratings yet
- KILT Leadership Offline ManualDocument17 pagesKILT Leadership Offline ManualConnie YapNo ratings yet
- User ManualsnetclassDocument57 pagesUser ManualsnetclassAleidy RodríguezNo ratings yet
- OPO Tutorial PDFDocument5 pagesOPO Tutorial PDFMed yahyaNo ratings yet
- SharePoint 2010 Issue Tracking System Design, Create, and ManageFrom EverandSharePoint 2010 Issue Tracking System Design, Create, and ManageRating: 3 out of 5 stars3/5 (1)
- Caterpillar 307 CSB Technical SpecificationsDocument3 pagesCaterpillar 307 CSB Technical Specificationsdale100% (22)
- BassoonBocals PDFDocument3 pagesBassoonBocals PDFnheyminkNo ratings yet
- Earthing of High Voltage Electrical Apparatus For The Protection of PersonnelDocument56 pagesEarthing of High Voltage Electrical Apparatus For The Protection of PersonnelDavoNo ratings yet
- Kollmorgen PMA Series CatalogDocument6 pagesKollmorgen PMA Series CatalogElectromateNo ratings yet
- HAZOPDocument47 pagesHAZOPMiftakhul Nurdianto100% (4)
- Contemporary Issues in MarketingDocument23 pagesContemporary Issues in MarketingKumaran Balasubramanian0% (1)
- RemoteDocument16 pagesRemotetok222222No ratings yet
- Aht PQDDocument315 pagesAht PQDsrinivas raoNo ratings yet
- Techrite Siemens Siemens Qra Uv Flame Detection 013060323409Document14 pagesTechrite Siemens Siemens Qra Uv Flame Detection 013060323409Ali Hadi100% (1)
- Tab 05 GEK 106899 Startup and Shutdown ControlDocument10 pagesTab 05 GEK 106899 Startup and Shutdown Controlherysyam100% (1)
- SwiggyDocument5 pagesSwiggyAravind NarayanNo ratings yet
- Precision Waveform Generator/Voltage Controlled Oscillator FeaturesDocument12 pagesPrecision Waveform Generator/Voltage Controlled Oscillator FeaturesCharles Tineo0% (1)
- As 61800.3-2005 Adjustable Speed Electrical Power Drive Systems EMC Requirements and Specific Test MethodsDocument11 pagesAs 61800.3-2005 Adjustable Speed Electrical Power Drive Systems EMC Requirements and Specific Test MethodsSAI Global - APAC0% (1)
- Presentation Title: Debugging Simulation ModelsDocument74 pagesPresentation Title: Debugging Simulation ModelsflyingdreamsNo ratings yet
- LbiDocument13 pagesLbiAac AacNo ratings yet
- Amazon Consolidated Interview Experience DocumentDocument4 pagesAmazon Consolidated Interview Experience DocumentNiraj Kumar100% (1)
- JIRA Essentials Third Edition - Sample ChapterDocument43 pagesJIRA Essentials Third Edition - Sample ChapterPackt PublishingNo ratings yet
- 001 GetStarted EditorManual PDFDocument618 pages001 GetStarted EditorManual PDFLuka SNo ratings yet
- JMeter OAuth SamplerDocument3 pagesJMeter OAuth SamplerFredy NataNo ratings yet
- Refrigerant Tracking User Guide 2013Document13 pagesRefrigerant Tracking User Guide 2013corrigomarketingNo ratings yet
- Inspection and Requalification of Flywheels Before Remounting - 09197Document5 pagesInspection and Requalification of Flywheels Before Remounting - 09197Mark ChapmanNo ratings yet
- Radiscreen-C Coarse Screen BR-ENDocument4 pagesRadiscreen-C Coarse Screen BR-ENmriosqNo ratings yet
- Consistent Engineering Units in FEADocument6 pagesConsistent Engineering Units in FEAAntonis AlexiadisNo ratings yet
- Sample Code LmsDocument6 pagesSample Code LmsCharan TejaNo ratings yet
- Generator Protection Unit, GPU-3 Data Sheet Generator Protection Unit, GPU-3 Data SheetDocument11 pagesGenerator Protection Unit, GPU-3 Data Sheet Generator Protection Unit, GPU-3 Data SheetJhoan ariasNo ratings yet
- Self PublishingDocument84 pagesSelf PublishingFrancesco CusumanoNo ratings yet
- Terminal Block Diaphragm Switch: D1T, D2T SeriesDocument2 pagesTerminal Block Diaphragm Switch: D1T, D2T Serieschris a gutierrexNo ratings yet
- Guidelines For Quality Control Testing For Digital CR DR Mammography V4Document62 pagesGuidelines For Quality Control Testing For Digital CR DR Mammography V4khaerul0% (1)
- Auto TurnDocument156 pagesAuto TurnrrrraduNo ratings yet
- Dr Vikas Sharma communication trainer resumeDocument3 pagesDr Vikas Sharma communication trainer resumesubhankar daNo ratings yet