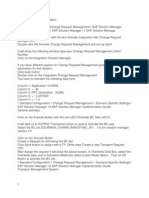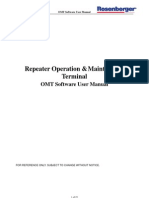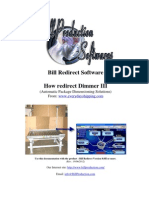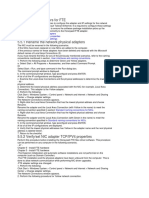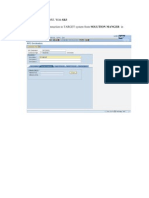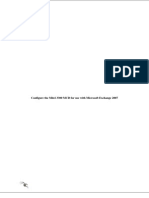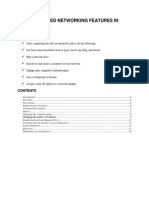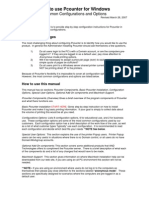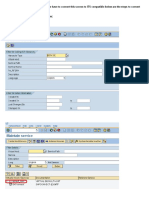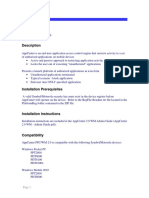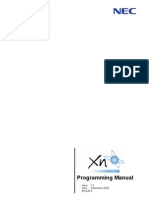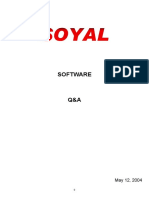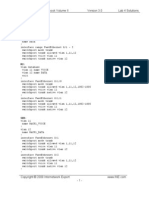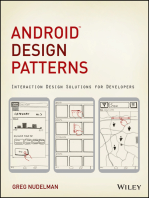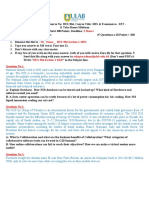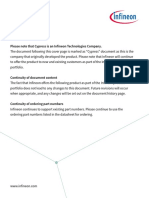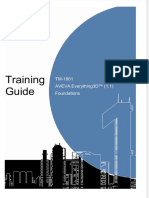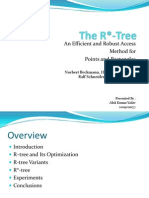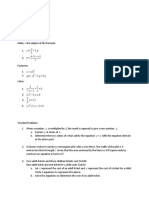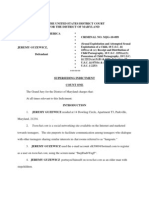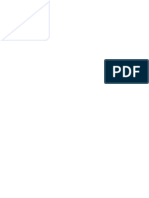Professional Documents
Culture Documents
3300 Setup For Connecting To NuPoint
Uploaded by
Amil AlexanderOriginal Description:
Original Title
Copyright
Available Formats
Share this document
Did you find this document useful?
Is this content inappropriate?
Report this DocumentCopyright:
Available Formats
3300 Setup For Connecting To NuPoint
Uploaded by
Amil AlexanderCopyright:
Available Formats
3300 Setup for Connecting to NuPoint
License and Option Selection
The first step in setting up the 3300 for connecting to NuPoint is checking the Extended Hunt Group option to see if it is enabled. This is located on the License and Options Selection form which can be found under the License heading (See Figure 1).
Figure 1: License and Option Selection
If Extended Hunt Group is set to yes, then you can skip to System Options section. If not and you are not using a defaulted system, then you will need to perform a back up for the next step. Otherwise this change can cause the system to default and you will lose all of your programming. This documentation will not cover how to perform a backup and restore on the 3300. After performing the backup, select the change option on the License and Option Selection form. Change Extended Hunt Group to Yes. Restore the system from your backup. Then perform a DBMS Save from the Maintenance
Commands form. This is accomplished by selecting Maintenance Commands under the Maintenance and Diagnostics heading (see Figure 2). In the command textbox, type DBMS SAVE and then click the submit button.
Figure 2: DBMS Save
System Options
The ports that are used by NuPoint to connect to the 3300 are programmed as 5220 or 5240 IP endpoints on the 3300. NuPoint needs to be able to register these IP Endpoints in order to create the ports. Thus the Registration Access Code and Replacement Access Code need to be set on the 3300. By default these values are *** for the Registration Access Code and ### for the Replacement Access Code. To check whether or not these values have been set, navigate to the System Options form. This form is located under System Properties -> System Feature Settings (see Figure 3). If the Set Registration Access Code field is set to *** and the Set Replacement Access Code field is set to ###, then skip to Class of Service. Otherwise, click the change button and change the fields described above to the values mentioned above.
Figure 3: System Options
Class of Service Options
The next step is to setup a Class of Services for NuPoint's inbound ports such as Voice Mail or Auto Speech Attendant and a Class of Service for the outbound ports such as DTMF to PBX or Pager / Dialer. First navigate to the Class of Service Options form. This form is located under the heading of System Properties -> System Feature Settings (see Figure 4). Determine which class of service number you would like to use for incoming NuPoint ports. Double click on the desired class of service. Scroll thru the options and enable the following: COV/ONS/E&M Voice Mail Port, HCI/CTI/TAPI Call Control Allowed, HCI/CTI/TAPI Monitor Allowed, and Public Network Access via DPNSS. Save the class of service. Next determine which class of service number you would like to use for outgoing NuPoint ports. Double click on the desired class of service. Scroll thru the options and enable the following: COV/ONS/E&M Voice Mail Port, HCI/CTI/TAPI Call Control Allowed, HCI/CTI/TAPI Monitor Allowed, Public Network Access via DPNSS, and Do Not Disturb Permanent. Save the class of service.
Figure 4: Class of Service Options
IP Endpoints used for NuPoint Ports
Next you will need to create the IP endpoints that will be used as ports by NuPoint. If Record a Call is enabled on the NuPoint system, then you will create 5240 IP endpoints to be mapped as incoming NuPoint Voice and outgoing Pager Dialer ports. If not, you will create 5020 IP endpoints to be mapped to the incoming NuPoint Voice and outgoing Pager Dialer ports.. DTMF to PBX ports will always be mapped to 5020 IP endpoints. To create the IP Endpoints, navigate to the Multiline IP Sets form. This is located under Users and Devices -> Advanced Configuration -> IP Telephones (see Figure 5). Click the add button. Enter the number IP devices to be created in the Enter the number of records to add textbox. Change the device type to 5020 or 5240. Use the paragraph above to decide which device type should be selected. Enter the starting DN to the Number textbox and 1 into the Numbers Increment textbox. Enter 1 into the Interconnect Number textbox. Click the save button to create the IP endpoints.
Figure 5: Multiline IP Sets
Next, the Class of Service needs to be changed for each IP endpoint created above. This action is accomplished by navigating to the User and Device Configuration form. This form is located under Users and Devices (see figure 6). Double click on the first newly created IP endpoint. Select the service tab. Change the Class of Service value for Day, Night 1, and Night 2. If the IP endpoint is going to be used for an incoming port, use the class of service for incoming ports. If the IP endpoint is going to be used for DTMF to PBX or Pager/Dialer, use the Class of Service for outgoing ports. Click save and repeat for each IP endpoint created for use with NuPoint.
Figure 6: Class of Service for IP endpoints
Voice Mail Hunt Group
The next step is to create the Voice Mail hunt group that will be used to call voice mail. All of the endpoints created in the section above will be added to this hunt group. Navigate to the Hunt Groups form. This is located under Users and Devices -> Group Programming (see Figure 7). Click the add button. Enter the hunt group number that will be used for Voice Mail and change the Hunt Group type to Voice Mail (see Figure 8). Click save.
Figure 7: Voicemail Hunt Group
Figure 8: Voicemail Hunt Group Type
The final step is to add the members to the hunt group. Again select the Hunt Groups form. Click on the newly created hunt group. Click on the Add Member button. This will bring up the Add Range Programming Hunt Group Members form (see Figure 9). In the Enter the number of records to add, enter the number of IP devices created in the previous section. Enter the starting IP Endpoint in the Number textbox and 1 in the Number Increment By textbox. Click the Save button.
Figure 9: Add Members
HCI Reroute Hunt Group
The last step is programming the HCI Reroute Hunt Group. The steps involved will be to create the HCIReroute hunt group and to set it to always route to the voice mail hunt group. The primary (maybe only) reason for setting up a HCIReroute hunt group is to enable MiTAI for MWI. In order to create the hunt group, navigate to the Hunt Groups form (see Figure 7). As mentioned previously, this is located under Users and Devices -> Group Programming. Click the Add button. Enter the hunt group number that will be used for the HCIReroute and change the Hunt Group type to HCIReroute (see Figure 10). Click save.
Figure 10: HCIReroute
The next step is to setup the Call Rerouting Always Alternative that will be used by the HCIReroute hunt group. The first step is to navigate to the Call Rerouting Always Alternative. This is located under Call Routing -> Call Handling (See Figure 11). Double click on a Call Rerouting Always Alternative number to use for the HCIReroute hunt group. Select a value other than 1 since 1 is the default value for all devices. Set the Reroute option for all of the values and enter the Voice Mail Hunt Group DN for the Directory Number textbox. Click save.
Figure 11: Call Rerouting Always Alternatives
The final step is to set the HCIReroute group to use the Call Rerouting Always Alternative that was created in the previous step. Navigate to the Call Rerouting form. This is located under Call Routing -> Call Handling (see Figure 12). Double click on the entry for the HCIReroute Hunt Group. Change all of the Call Rerouting numbers to the number used in the previous step. Change the Call Rerouting DND Type to All. Click save.
Figure 12: Call Rerouting
10
NuPoint Setup for Connecting to the 3300
There are two options of connecting NuPoint to the 3300: Standalone NuPoint and NuPoint with MAS. The selection between these options not only impacts the setup of NuPoint but also can impact the setup of the 3300. The previously mentioned setup of the 3300 will be the same for both choices, but adding phones to the system can differ. With a stand alone system, all of the phones are programmed on the 3300. With NuPoint with MAS, the 3300s extensions can be programmed on the MAS using single point provisioning thru the Users and Services application on the MAS server. Another key difference between stand alone NuPoint and NuPoint with MAS is where the Network Element for the 3300 is programmed. On a stand alone NuPoint, this is programmed in Offline Configuration under Network Elements. On NuPoint with MAS, this is programmed in Users and Services under the Network Elements. From Users and services, the 3300 network element is propagated to the Network Elements in the Offline Configuration. Besides these two key differences, all other programming is essentially the same.
Stand Alone NuPoint
Network Elements
The first step in programming NuPoint regardless of whether it is stand alone or on MAS, is to program the Network Element. The network element is used to point the ports to the 3300. From the NuPoint webpage which should be https://fqdn/server-manager/, log into NuPoint as admin. From the MSL webpage, select the NuPoint Web Console. From the NuPoint Web Console, select Edit Offline Configuration which is listed under the Offline Configuration Heading (see Figure 13).
Figure 13: Edit Offline Configuration
11
From the Offline Configuration page, select Duplicate Active Configuration (see Figure 14). Click on the Duplicate button (see Figure 15). The reason for doing this, is due to the way NuPoint saves and activates offline configurations. NuPoint has three Configurations: the Active Configuration, the Inactive Configuration, and the Offline Configuration. When the Offline Configuration is activated, the Active Configuration is moved to the Inactive configuration, and the inactive configuration is moved to the offline configuration. Thus if the offline configuration is not duplicated from the active configuration, key changes made in the past could be lost.
Figure 14: Duplicate Active Configuration
Figure 15: Duplicate Active Configuration Screen
Next click on the Network Elements link under the Offline Configuration heading (see Figure 16). On the Network Elements page, click the Add button (see Figure 17).
12
Figure 16: Network Elements Selection
Figure 17: Network Elements
On the Add Network Element page, change the type to MN3300. Enter a name to identify the Network Element. Enter the IP address of the 3300. For the user name, enter system. Enter the system user password for the 3300. Enter *** for the Registration Access Code and ### for the Replace Access Code as shown in Figure 3. For the HCI Reroute Hunt Group number, enter the number used in the previous section HCI Reroute Hunt Group. Click the Add button. At this time, you could commit the changes to the offline configuration and then activate it, however the next section will also involve making changes to the offline configuration. Therefore the steps needed to perform this action will be listed at the end of the next section.
Voice Mail Line Group
The next step is to add the voice mail line group. From the Offline Configuration window, select the Line Groups link under the Offline Configuration heading (see Figure 18). On the Line Groups web page, click the Add button.
13
Figure 18: Line Groups
On the Add Line Group web page (see Figure 19), click the Next Available button to fill in the Line Group Number (the value should be 1 since this is the first line group being created). Enter a Name such as Voice Mail to describe for what the line group will be used. Choose NuPoint Voice for the Application and NuPoint Voice for the User Interface.
Figure 19: Add Line Group
Next click the Add Button under the Lines heading. This will bring up the Line Triplet dialogue box (see Figure 20). Click the Next Available button to get the next available Line Triplet (1:0:0 should come up since this is the first time line triplets are being assigned). Select the Name entered in the previous section to identify the Network Element for the PBX. Enter the first extension number that was created in the section IP Endpoints used for NuPoint Ports in the Mapping field. After clicking the Add button, the web page should look similar to Figure 21.
14
Figure 20: Add Line Dialogue
Figure 21: Add Line Group after adding Lines
Next, click on the Dialing Plan tab on the Add Line Group page (see Figure 21). This will bring up the Dialing Plan web page. For this particular setup we will focus on the standard option for the dialing plan. The dialing plan consists of nine numbers separated by commas. The first number tells the system the total number of digits that extensions which begin with the digit 1 have. The second number tells the system the total number of digits that extensions which begin with the digit 2 have. This continues on down to the digit 9. Each beginning digit extension can be assigned a value of 0 11 or v. The v option stands for Variable. If this option is selected, the caller will need to press the # key after entering in the mailbox number. Also worth noting here, by default, mailboxes 999 and 998 are created. 998 is the default administrative mailbox and 999 is the default attendant mailbox. Unless the administrator and attendant mailboxes are reassigned, the
15
9th digit in the dialing plan should be left to 3 or v. These mailboxes can be changed in the next step.
Figure 22: Dialing Plan
Next, click on the Voicemail tab on the Add Line webpage (see Figure 23). The three most significant fields on this tab are the Administrators Mailbox Number, the Attendants Mailbox Number, the Systems Attendant Extension, and the Key_0 for Attendant transfer during greeting checkbox. As mentioned in the previous paragraph, the default mailboxes for Administrator and Attendant are 998 and 999. If you would like to change these mailboxes, these are the fields to use in order to accomplish the task. By default the attendant extension is 0. This means that NuPoint will rely on the PBX to define what happens when 0 is dialed. You can set the attendant for an individual mailbox, or the line group. If the mailbox has an attendant programmed other than 0, then that attendant will be used. If the mailbox does not have an attendant programmed, then it will rely on the System Attendants extension. If the System Attendant extension is set to 0, then it will rely on the PBX. The Key_0 for Attendant transfer during greeting
16
checkbox enables the caller to dial 0 during the greeting to initiate a transfer to the attendant. If this option is not selected, then the caller will be directed to the mailboxes login when 0 is dialed during the greeting. Both options will transfer you to the attendant when 0 is after the greeting. After choosing the Voicemail options, click the save button.
Figure 23: Voicemail Tab
The next step is to commit the changes that have been made to the offline configuration. Click on the Commit changes & Exit link under the Offline Configuration heading (see Figure 24). Click on the Commit button. Next click Activate link at the top of the page. (See Figure 25). On the Activate Offline Configuration page (See Figure 26), deselect the check boxes for Wait for MWI queue to empty and Wait for Pager queue to empty. Click the Activate button.
17
Figure 24: Commit Offline Changes
Figure 25: Activate Link
Figure 26: Activate Offline Configuration
18
Creating and Setting Up Mailboxes
The final step for setting up NuPoint will be the creation and setup for a basic mailbox. First click on the Mailboxes link under the Mailbox Maintenance heading (see Figure 27). Click on the Add button on the Mailboxes web page (See Figure 28). On the Add Mailbox(es) web page (see Figure 29), enter the Mailbox number. If this mailbox is to be associated with an extension and you would like the mailbox to receive MWI from the mailbox, then the mailbox number and the extension number need to be the same. Enter a number for the extension. If the extension is the same as the mailbox number, then this field can be left blank. If the extension is different from the mailbox number, entering the extension in this field will associate this mailbox with the extension when the extension calls into NuPoint. Thus when this extension dials the Voice Mail Hunt Group number, the login for this mailbox will answer. This field is not used for MWI. The easiest method for enabling MWI is to program the extension and the mailbox as the same number. There are methods for programming this, but this is covered in other documentation. Enter a name for the name for the mailbox in Last Name, First Name format. Enter a default passcode for the mailbox. The mailbox owner will be asked to change this passcode when the mailbox is initialized. Enter an attendant if desired.
Figure 27: Mailboxes
19
Figure 28: Mailboxes Web Page
Figure 29: Add Mailbox
Click the Class of Service tab. The default Feature Class of Service for a mailbox created in NuPoint is Unlimited. There are fifteen predefined Feature Class of Services (FCOS). The two most popular are Unlimited and MAS. There are well over 300 options that can be enabled or disabled for a FCOS. You can create custom FCOS or edit the existing
20
FCOS by selecting the Feature COS link under the Class of Service heading. For the purposes of this documentation, we will use the default unlimited FCOS.
Figure 30: Class of Service
Click on the Message Waiting tab on the Add Mailbox web page (see Figure 31). Select MiTAI Messaging from the Message Waiting #1 Type selection box. Click the Save button to save the mailbox.
21
Figure 31:Message Waiting
22
NuPoint With MAS
There are only two differences between setting up NuPoint with MAS and Stand Alone NuPoint. The first is adding the Network Element and the second is adding the mailboxes. This section will only cover those two topics. Refer to the stand alone NuPoint documentation for the rest of the steps.
Network Elements
In order to add the Network Element for NuPoint with MAS, navigate to the MAS Server Manager webpage (https://fqdn_or_IP_Address/server-manager). Login as admin. Click the Users and Services link under the Applications heading (see Figure 32). On the Users and Services web page, click on the Network Elements tab (see Figure 33). On the Network Elements web Page (See Figure 34), click on the Add button.
Figure 32: Users and Services
23
Figure 33: Users and Services Web Page
Figure 34: Network Elements Tab
This will bring up the Add Network Element web page. Figure 35 shows the Edit Network Element web page, but they are similar enough. First set the type to Mitel 3300 ICP. Next enter a System Name. This name will be used to identify the PBX when adding lines to the Voice Mail Line Group. Enter the IP address of the 3300. Enter system for System Login. Enter *** for the Set Registration Code and ### for the Set Replacement Code. Set COS numbers for the various types of devices. Enable Single Point Provisioning. This will allow MAS to create extensions on the 3300 that it will associate with mailboxes and users. Enable NPM IP integration. This will push this Network Element into NuPoints Network Elements. Set the Call Forward Directory Number to the Voice Mail Hunt Group Number created on the 3300. Set the HCI Reroute Hunt Group number for Mitai MWI to the HCI Reroute Hunt Group that was
24
created on the 3300. Click the Add button. This will bring up a prompt message to activate the NuPoint. Click on the Activation link and activate NuPoint. Follow the instructions for Stand alone NuPoint for sections Line Groups then return for the last section of NuPoint with MAS: Adding Users, Phones, and Mailboxes.
Figure 35: Network Element Edit web page
25
Adding Users, Phones, and Mailboxes
Adding Users NuPoint with MAS and Single Point Provisioning allows for programming 3300 phones and users, and NuPoint Mailboxes from the MAS interface. The first step is to program a user. Click on the Users and Services link under the Applications heading on the MAS server manager web page (see Figure 33). Click the Add button to add a user. This will bring you to the Create New User web page (see figure 36). Enter the first name, the last name, and a primary email (if desired). A user name will be automatically generated with the last name followed by the first letter of the first name (all in lower case). The user name will be used to log into the users to their My Unified Communications account. This will have links to their NuPoint Mailbox and AWC accounts. The password is used for the My Unified Communications login. The TUI Password will be used for logging into mailboxes. After filling in all the relevant information, click the Save button.
Figure 36: Create New User
Adding Phones After the user has been created, tabs for Phones, NuPoint Unified Messaging, and Audio and Web Conferencing (if the AWC blade has been loaded onto the system), will appear next to the User tab (see Figure 37). Click the Phones tab then click the Add New Phone button. The Add New Phone web page will appear (See Figure 38). Select Mitel 3300 ICP for the Phone Type, set the Network Element to the 3300, enter the extension number in Number, and select the correct Device Type. Click the save button.
26
Figure 37: Phones tab
Figure 38: New Phone
Adding Mailboxes Click on the NuPoint Unified Messaging tab on the Edit User web page (see Figure 39). Click on the Add New Mailbox button. This will bring up the New Mailbox web page (see Figure 40). If more than one phone was added, select phone to be used for the mailbox in the Extension field. The FCOS is by default set to MAS for NuPoint with MAS. This FCOS adds features for record a call and call director to the Unlimited FCOS. Set Message Waiting #1 to Mitai Messaging. Click the save button to create the mailbox.
27
Figure 39: NuPoint Unified Messaging Tab
Figure 40: NuPoint Unified Messaging
28
You might also like
- Netup Streamer 3.0: Quick StartDocument34 pagesNetup Streamer 3.0: Quick StartAsnake TegenawNo ratings yet
- Fiery User GuideDocument36 pagesFiery User GuideCraig MusgravesNo ratings yet
- Manage billing, calls and PBX settingsDocument40 pagesManage billing, calls and PBX settingsPamela Vasquez100% (1)
- Customer Release Notes Fiery Network Controller For Docucolor 250/240Document34 pagesCustomer Release Notes Fiery Network Controller For Docucolor 250/240jonnathanNo ratings yet
- Windows 2000 DHCP Installation and Configuration: On The DHCP ServerDocument7 pagesWindows 2000 DHCP Installation and Configuration: On The DHCP ServerJohn MayNo ratings yet
- Steps For Charm ConfigurationDocument7 pagesSteps For Charm ConfigurationpoornasapNo ratings yet
- Voice-Enabled Applications Composites For The Phone: Sap Teched '07Document65 pagesVoice-Enabled Applications Composites For The Phone: Sap Teched '07Arun S PrabhuNo ratings yet
- Install ESRS Policy Server for Active DirectoryDocument14 pagesInstall ESRS Policy Server for Active DirectorySumanta MaitiNo ratings yet
- Rosenberger OMT Software User ManualDocument19 pagesRosenberger OMT Software User ManualTien Anh100% (2)
- Bandwidth Controller TutorialsDocument25 pagesBandwidth Controller TutorialsAnank SetiawanNo ratings yet
- TraceViewer HelpDocument5 pagesTraceViewer HelpChange LeeNo ratings yet
- TraceViewer GuideDocument5 pagesTraceViewer GuideChange LeeNo ratings yet
- Bill Redirect Dimmer Package DimensioningDocument13 pagesBill Redirect Dimmer Package DimensioningSteveNo ratings yet
- Set PC Tool Quickstart GuideDocument22 pagesSet PC Tool Quickstart GuideminhchiNo ratings yet
- Live Viewing Using Remote ApplicationsDocument11 pagesLive Viewing Using Remote ApplicationsgngfergusNo ratings yet
- TDMF Reference Softek4Document6 pagesTDMF Reference Softek4jopark3No ratings yet
- Computrols Starter Kit ManualDocument5 pagesComputrols Starter Kit ManualCharlez ManaloNo ratings yet
- Steps For Charm ConfirgurationDocument11 pagesSteps For Charm Confirgurationgauravpanwar8No ratings yet
- NotesDocument13 pagesNotesAnonymous OYLvnCxNo ratings yet
- STEPS To Configure MOPZDocument19 pagesSTEPS To Configure MOPZSapana KumariNo ratings yet
- Chap 3 PDFDocument12 pagesChap 3 PDFgngfergusNo ratings yet
- En SmartPTT Basic Installation GuideDocument26 pagesEn SmartPTT Basic Installation GuideZoheir Redouane ZahzahNo ratings yet
- CleverAccess 2.0 User Manual (English Version 0817)Document45 pagesCleverAccess 2.0 User Manual (English Version 0817)Joseph AparicioNo ratings yet
- Quick Install Manual Xaar382Document21 pagesQuick Install Manual Xaar382leandrorochaa100% (1)
- Haccp 5.3Document16 pagesHaccp 5.3Tan HoangNo ratings yet
- 4 Function Calculator SpecDocument4 pages4 Function Calculator SpecAde Ilham FajriNo ratings yet
- Intelligent Patrol Management System User's ManualDocument27 pagesIntelligent Patrol Management System User's ManualfauziNo ratings yet
- Configure The Mitel 3300 MCD For Use With Microsoft Exchange 2007Document21 pagesConfigure The Mitel 3300 MCD For Use With Microsoft Exchange 2007Chris McAndrewNo ratings yet
- Configuration Example For CUCM Non SecurDocument12 pagesConfiguration Example For CUCM Non Securforghani.zahra1985No ratings yet
- Lab 3: Selected Networking Features in Windows: ObjectivesDocument16 pagesLab 3: Selected Networking Features in Windows: ObjectivesKhaleel KhanNo ratings yet
- Installing PCounter in WindowsDocument20 pagesInstalling PCounter in WindowsJohana Cevallos100% (1)
- MOLiCafe User Manual WebDocument32 pagesMOLiCafe User Manual WebMarvin de GuzmanNo ratings yet
- Elastix Call Center Manual EngDocument25 pagesElastix Call Center Manual Engnazith_moreno87210% (1)
- Solution BaseDocument13 pagesSolution BaseNI KUNo ratings yet
- EEPM7000 User'SManual V10Document58 pagesEEPM7000 User'SManual V10edgarcooNo ratings yet
- DGS-1210-16&24&48 - A1 - User Manual v1.00 ConfigurationDocument40 pagesDGS-1210-16&24&48 - A1 - User Manual v1.00 ConfigurationAmie MaulanaNo ratings yet
- Converting Screens to ITS Mobile: 4 Step ProcessDocument18 pagesConverting Screens to ITS Mobile: 4 Step ProcessKripa KripakaranNo ratings yet
- SAProuter InstallationDocument11 pagesSAProuter InstallationRamesh Jaisimha TvnNo ratings yet
- AppCenter PPC 2.0 Release Notes (Build 1173)Document13 pagesAppCenter PPC 2.0 Release Notes (Build 1173)fickdichNo ratings yet
- Cloud User Manual V1.0.3 (20200708)Document35 pagesCloud User Manual V1.0.3 (20200708)Anthony RobertsNo ratings yet
- Gs ManualDocument30 pagesGs ManualAnonymous jwylwrANo ratings yet
- 991435-5 XN120 Programming Manual Rev 1 - 3Document418 pages991435-5 XN120 Programming Manual Rev 1 - 3mbthemisNo ratings yet
- Digium - IP PBX Admin ManualDocument213 pagesDigium - IP PBX Admin Manualjanamejay1234No ratings yet
- Experiment 2 - How To Change XBee Module ConfigurationsDocument5 pagesExperiment 2 - How To Change XBee Module Configurationsjuanitoing84No ratings yet
- Softqaen Client 701Document32 pagesSoftqaen Client 701Mohd FaizalNo ratings yet
- Unlock IEWB VO VOL2.v3.00.Lab4.Solutionsguide.0.02Document67 pagesUnlock IEWB VO VOL2.v3.00.Lab4.Solutionsguide.0.02Luis SeverinoNo ratings yet
- A Write Up On The Computer Programs For Curve Realignment Developed by Shri M.S. Ekbote, Addl. Member (CE) (Retired)Document32 pagesA Write Up On The Computer Programs For Curve Realignment Developed by Shri M.S. Ekbote, Addl. Member (CE) (Retired)Lakshya YadavNo ratings yet
- Install and Configure COSEC Visitor ServiceDocument6 pagesInstall and Configure COSEC Visitor ServiceSijesh ThiruthiyilNo ratings yet
- Basic Configuration of MikrotikDocument7 pagesBasic Configuration of MikrotikAsif MahbubNo ratings yet
- ReleaseNote en V4.28 PDFDocument10 pagesReleaseNote en V4.28 PDFQuang VienNo ratings yet
- To Update The Configuration Wizard: Call Pilot Installation and Configuration GuideDocument10 pagesTo Update The Configuration Wizard: Call Pilot Installation and Configuration GuideVadela SudhakarNo ratings yet
- SMB Scanning Setting Up SMB Scan FolderDocument16 pagesSMB Scanning Setting Up SMB Scan FolderRandula SigeraNo ratings yet
- IVMS-4200 Quick Start GuideDocument24 pagesIVMS-4200 Quick Start GuideTabish ShaikhNo ratings yet
- QC 40198 Remote Access WebDocument8 pagesQC 40198 Remote Access WebpereznajeraNo ratings yet
- Hacks To Crush Plc Program Fast & Efficiently Everytime... : Coding, Simulating & Testing Programmable Logic Controller With ExamplesFrom EverandHacks To Crush Plc Program Fast & Efficiently Everytime... : Coding, Simulating & Testing Programmable Logic Controller With ExamplesRating: 5 out of 5 stars5/5 (1)
- Android Design Patterns: Interaction Design Solutions for DevelopersFrom EverandAndroid Design Patterns: Interaction Design Solutions for DevelopersRating: 4.5 out of 5 stars4.5/5 (3)
- Three-Dimensional Static and Dynamic Analysis of Structures: Edward L. WilsonDocument20 pagesThree-Dimensional Static and Dynamic Analysis of Structures: Edward L. WilsonManuel FloresNo ratings yet
- Monkey1280notesbokks PDFDocument6 pagesMonkey1280notesbokks PDFRaymond LiuNo ratings yet
- ID161011033 Nandita Thakur BUS304 Sec1 MIDDocument9 pagesID161011033 Nandita Thakur BUS304 Sec1 MIDhillol laptop100% (1)
- Please Note That Cypress Is An Infineon Technologies CompanyDocument18 pagesPlease Note That Cypress Is An Infineon Technologies Companyyoucef88No ratings yet
- Assign2 F15Document5 pagesAssign2 F15Lindsey HoffmanNo ratings yet
- Aveva Everything3d 11 Foundations Rev 20Document145 pagesAveva Everything3d 11 Foundations Rev 20Mahalakshmi ConsultancyNo ratings yet
- New Substractive Synthesis of Violin Sound1Document6 pagesNew Substractive Synthesis of Violin Sound1ARVINDNo ratings yet
- An Efficient and Robust Access Method For Points and RectanglesDocument38 pagesAn Efficient and Robust Access Method For Points and RectanglesAlok YadavNo ratings yet
- Motherboard Circuit Diagram GuideDocument37 pagesMotherboard Circuit Diagram GuideWilliam Rangel GarciaNo ratings yet
- Photoshop green screen background removalDocument2 pagesPhotoshop green screen background removalJatiNo ratings yet
- Kaloji Narayana Rao University of Health Sciences, Telangana:: WarangalDocument4 pagesKaloji Narayana Rao University of Health Sciences, Telangana:: WarangalManiDeep ReddyNo ratings yet
- Microsoft Exchange 2000 Server Installation and SetupDocument34 pagesMicrosoft Exchange 2000 Server Installation and SetupsenhydNo ratings yet
- Fazer RPG Tutorial GodotDocument29 pagesFazer RPG Tutorial GodotDaniel SchimitNo ratings yet
- Unit 2: Understanding Local NetworksDocument12 pagesUnit 2: Understanding Local Networksglenn.tabucanonNo ratings yet
- Vaisala DM70 User Guide in EnglishDocument93 pagesVaisala DM70 User Guide in EnglishDidi GunawanNo ratings yet
- StressFree Sketching Week 1 Assignment LTDocument2 pagesStressFree Sketching Week 1 Assignment LTMariana BelhamNo ratings yet
- POLYNOMIALS in Class IX, You Have Studied Polynomials in One Variable andDocument21 pagesPOLYNOMIALS in Class IX, You Have Studied Polynomials in One Variable andDrishti TiwariNo ratings yet
- Algebra WorksheetDocument3 pagesAlgebra WorksheetDjené GorinNo ratings yet
- PornDocument15 pagesPornPeter Hermann50% (2)
- Multithreading in Android: AsyncTask and HandlerDocument19 pagesMultithreading in Android: AsyncTask and HandlerHau DoNo ratings yet
- RetextDocument86 pagesRetextAndrei Cosmin TrîncăNo ratings yet
- THERA TMEX503 ES Modbus GatewayDocument1 pageTHERA TMEX503 ES Modbus GatewayAbdul Reza RahmanNo ratings yet
- Financial Statements and Financial Analysis of ACC CemetDocument70 pagesFinancial Statements and Financial Analysis of ACC CemetAtul DubeyNo ratings yet
- Battery Management Systems For Large Lithium Battery Packs (PDFDrive)Document303 pagesBattery Management Systems For Large Lithium Battery Packs (PDFDrive)Daniel Andres Gaitan ManriqueNo ratings yet
- Core Banking Solutions FinalDocument7 pagesCore Banking Solutions FinalShashank VarmaNo ratings yet
- Solution Manual For Concepts of Database Management 9th Edition Joy L Starks Philip J Pratt Mary Z LastDocument36 pagesSolution Manual For Concepts of Database Management 9th Edition Joy L Starks Philip J Pratt Mary Z Lastbuffyycleped3j28100% (41)
- Scmhrd-Mba-Sem (Iv) : Topic - Predictive Analysis of CryptocurrenciesDocument8 pagesScmhrd-Mba-Sem (Iv) : Topic - Predictive Analysis of CryptocurrenciesDurant DsouzaNo ratings yet
- AC Corrosion Booklet On Cathodically Protected Pipelines Ed 2001Document2 pagesAC Corrosion Booklet On Cathodically Protected Pipelines Ed 2001Nguyen Ninh BinhNo ratings yet
- Golden Gate TutorialDocument26 pagesGolden Gate TutorialVimlendu KumarNo ratings yet