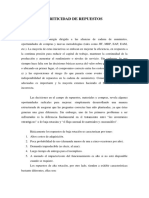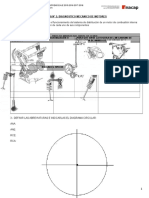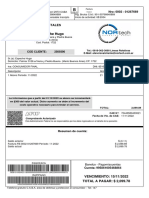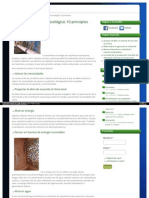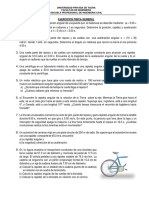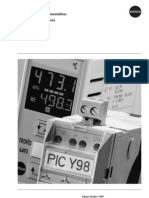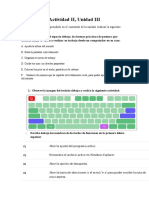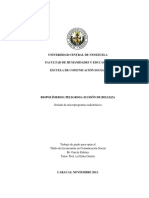Professional Documents
Culture Documents
Tutorial D e W o R D
Uploaded by
Claudia Patricia Moncada SanchezOriginal Title
Copyright
Available Formats
Share this document
Did you find this document useful?
Is this content inappropriate?
Report this DocumentCopyright:
Available Formats
Tutorial D e W o R D
Uploaded by
Claudia Patricia Moncada SanchezCopyright:
Available Formats
1
TEMARIO WORD 2007
Lecc 1 Lecc 2 Lecc 3 Lecc 4 Lecc 5 Lecc 6 Lecc 7 Lecc 8 Lecc 9 Lecc 10 Lecc 11 Lecc 12 Lecc 13 Lecc 14 Lecc 15 Lecc 16 Lecc 17 Lecc 18 Lecc 19 Lecc 20 Lecc 21 Lecc 22 Lecc 23 Lecc 24 INICIO DEL PROGRAMA BOTN OFFICE Y LA BARRA DE HERRAMIENTAS BARRA DE ACCESO RPIDO Y HOJA DE TRABAJO VISUALIZACIN DEL DOCUMENTO HERRAMIENTA ZOOM EN WORD INSERTAR TEXTO VISTA PRELIMINAR HERRAMIENTAS PARA INTROCUCCIN DE TEXTO DESHACER O BORRAR GUARDAR MS SOBRE LA FUNCIN GUARDAR ABRIR UN DOCUMENTO MS SOBRE OPCIONES DE ABRIR SELECCIONAR TEXTO FORMATO DEL TEXTO MS SOBRE FORMATO DE TEXTO COLOR DE FUENTE Y RESALTADO DEL TEXTO CAMBIAR MAYSCULAS Y MINSCULAS FORMATO DE PRRAFOS INTERLINEADO Y SANGRA EN UN PRRAFO VIETAS Y NUMERACIN COPIAR Y PEGAR FORMATO DE LA PGINA DIVISIN EN COLUMNAS
2 Lecc 25 Lecc 26 Lecc 27 Lecc 28 Lecc 29 Lecc 30 Lecc 31 Lecc 32 Lecc 33 Lecc 34 Lecc 35 Lecc 36 Lecc 37 Lecc 38 Lecc 39 Lecc 40 SALTO DE PGINA Y SECCIN ENCABEZADO Y PIE DE PGINA NUMERACIN DE PGINAS INSERTAR NOTAS AL PIE DE PGINA CREAR TABLAS MS SOBRE TABLAS INSERTAR IMGENES ORGANIGRAMAS BUSCAR Y REEMPLAZAR CREAR GRFICOS MS SOBRE GRFICOS ORTOGRAFA SINNIMOS PROTECCIN DEL DOCUMENTO IMPRIMIR EN WORD AYUDA DE WORD
3 1. INICIO DEL PROGRAMA Para comenzar a utilizar nuestro procesador de plabras Word, debemos de saber como accesar a esta aplicacin. Para ello debemos de seguir los siguientes pasos: 1. Nos posicionamos en la esquina inferior izquierda de la pantalla y pulsamos el botn Inicio
2. Seleccionamos y pulsamos Todos los Programas, para tener acceso a las diferentes aplicaciones
3. Buscamos el directorio Microsoft Office y nos ubicamos en l
4. Seleccionamos de todas las aplicaciones que posee la de Microsoft Office Word 2007
5. Habremos entrado a la pgina principal de la aplicacin Word, estando listos para comenzar a trabajar.
4 2. BOTN OFFICCE Y LA BARRA DE HERRAMIENTAS Word presenta en su pantalla principal dos reas en las que se encuentran todas las funciones que ofrece esta aplicacin para el usuario. La primera es el Botn Office, el cual comprende acciones como crear un documento, abrir uno existente, guardar e imprimir, entre otras. El Botn Office se encuentra en la esquina superior izquierda de la pantalla, siendo este la imgen presentada a continuacin.
Al pulsar este botn se desplegar un men que mostrar las funciones comprendidas en l. Ac es donde se encuentras las funciones principales, y accesamos a cada una de ellas posicionndonos sobre la que nos interesa y pulsando Enter en el teclado.
Podemos tambin observar en la pantalla principal, la Barra de Herramientas de Word, que posees una amplia de funciones o herramientas que utilizaremos en nuestro trabajo de acuerdo a nuestras necesidades. Y tiene la apariencia siguiente:
Como vemos hay cuatro vietas principales en esta barra: Inicio, Insertar, Diseo de pgina, Referencias, Correspondencia, Revisar, Vista y Complementos. Si por ejemplo queremos utilizar alguna de las funciones de Diseo de Pgina, nos posicionamos en esta vieta y la barra mostrar las aplicaciones que contiene.
De igual manera en la esquina superior derecha de la barra de herramientas, encontraremos tres botoncitos importantes que tenemos que reconocer y saber para que funcionan.
Estos son en el orden de izquierda a derecha: Botn Minimizar, utilizado para reducir la pantalla a su mnima expresin, sin cerrar la aplicacin. Botn Restaurar, utilizado para retornar a la visualizacin de la pantalla tal como la teniamos al inicio. Este se utilizar en caso hemos disminuido en algn momento la pantalla y deseamos tener la pantalla completa como estaba al inicio.
Botn Cerrar, utilizado para cerrar un documento o bien toda la aplicacin. 3. BARRA DE ACCESO RPIDO Y HOJA DE TRABAJO
Barra de Acceso Rpido Como su nombre lo indica es utilizada para tener un acceso rpido a funciones que nosotros consideramos claves. Veamos, cul es esta barra?
Esta barra es muy til, pues nos ahorra tiempo al querer poner en marcha una aplicacin determinada. Adems podemos agregar los botones que nosotros consideramos que utilizaremos ms frecuentemente, es decri, podemos personalizarla. Para ello nos ubicamos en la flechita que se encuentra en el extremo derecho de la barra y desplegamos el men que contiene
Como puedes ver son muchas las funciones que podemos incluir. Pero por ejemplo si deseamos incluir en esta barra Vista prelimina, seleccionamos esta aplicacin pulsando Enter sobre ella.
Y ya tendremos nuestra barra de acceso rpido, tal cual como la deseamos.
La Hoja de Trabajo
Veamos sus partes principales: * La Regla, permite visualizar el tamao de la pgina y donde estn ubicados los mrgenes que estaremos utilizando en nuestro documento.
7 * Botones de movilizacin vertcal de la hoja o documento. Los cuales se encuentran en el lateral derecho de la pantalla. Son dos botones: El botn utilizado para subir en el documento, nos ubicamos en la flechita hacia arriba y si pulsamos comenzaremos a movernos hacia arriba en el documento.
El botn utilizado para bajar en el documento, nos ubicamos en la flechita hacia abajo y si pulsamos comenzaremos a movernos hacia abajo en el documento.
* Botones para navegar entre las pginas de un documento. Si observamos esta en la esquina inferior derecha de la pantalla, y muestran dos pares de flechitas. Si pulsamos las flechitas hacia arriba nos moveremos hacia la pgina anterior de un documento. Y si pulsamos las flechitas hacia abajo nos moveremos hacia la pgina posterior
* En parte inferior de la pantalla, tambin podemos visualizar un barra pequea que muestra tres estados diferentes: la pgina en la cual nos encontramos en el momento escribiendo del total que llevamos en el documento; el nmero de plabras escritas que llevamos hasta el momento; y el idioma en el cual estamos escribiendo.
* En la esquinita superior derecha de la hoja de trabajo encontramos un botn pequeito que sirve para visualizar la regla en nuestra pantalla. Si lo presionamos la regla ya no aparecer ms en nuestra hoja de trabajo, si lo pulsamos nuevamente volver a ser visible la regla. 4. VISUALIZACIN DEL DOCUMENTO Word ofrece diferentes tipos de visualizacin de la pantalla, depender de lo que deseamos hacer el seleccionar una forma u otra. Estas opciones de visualizacin pueden ser accesadas en dos formas: * En la parte inferior de la pantalla se encuentra una pequea barra que comprende las opciones de visualizacin.
8 podremos ir utilizando cada una de ellas a medida las seleccionemos. * La siguiente forma es a travs de la barra de herramientas. Para ello primero debemos de pulsar la vieta Vista
Luego ubicamos la seccin correspondiente a Vista de documento donde encontraremos las formas de visualizacin.
Pero revisemos cada una de estas formas de visualizar el documento: Diseo de Impresin: muestra el documento tal y como saldr en la impresin
Lectura de Pantalla Completa: muestra el documento en vista de lectura a pantalla completa, de tal forma de maximizar el espacio disponible para leerlo y realizar comentarios.
Diseo Web: muestra el documento como sera como pgina web. Ya que Word permite crear documentos con extensin HTML que podemos muy bien colgar en internet.
Esquema: Muestra el documento como esquema y las herramientas de esquema. Para ello solo muestra los titulos de cada uno de los contenidos de las diferentes pginas del documento.
Borrador: Muestra el documento como un borrador para editar el texto rpidamente; aunque algunos elementos como encabezados y pies de pgina no estarn visibles en esta vista.
9 5. HERRAMIENTA ZOOM EN WORD La herramienta o funcin Zoom en Word, permite ampliar o disminuir la zona de la pgina o el documento que estemos trabajando. Para ello deberemos ingresar a la pestaa Vista de la barra de herramientas.
Una vez posicionados en Vista, ubicamos la seccin denominada Zoom que contiene las funciones para este fin.
Veamos todas estas opciones que se tienen: 1. La primera que encontramos se identifica por una lupa, relacionando este objeto a la accin de acercar para ver mejor o a alejar.
Al pulsar esta opcin Zoom, veremos desplegarse el cuadro principal de controles y comandos para llevar a cabo esta funcin.
Como vemos comprende tres porcentajes diferentes que estn predeterminados: 200%, 100% y 75%. Sin embargo podemos cambiar el porcentaje al que deseemos, depender que tanto del rea de trabajo tendremos visible en pantalla. Por ejemplo si queremos un Zoom del 100%, lo seleccionamos
10 y mostrar en la Vista previa del cuadro de controles como se ver nuestra pgina, y el tamao aproximado en el que veremos la fuente
Si quisieramos cambiar a un Zoom del 75%, seleccionamos esta casilla y veremos mayor rea de la pgina para trabajar pero consecuentemente el tamao visible de la fuente disminuir.
2. El segundo cono que encontramos es 100%, que no es ms que tener en nuestra rea de trabajo el tamao normal de nuestro documento.
3. La opcin Una pgina visualiza la pgina completa en la hoja de trabajo, es decir, en la pantalla tendremos una pgina completa.
4. Dos pginas muestra en la pantalla como su nombre lo ndica dos pginas consecutivas de un documento.
5. Ancho de pgina se aplica cuando queremos ver en todo el ancho de la pantalla, el ancho de las pginas de un documento. El ancho de la pantalla coincide con el ancho del documento.
11 Depende de nuestros intereses acercaremos o alejaremos nuestra visin en el documento. Muchas veces hay personas que prefieren tener en pantalla una mayor rea de trabajo, aunque el tamao de la fuente sea pequea. Otras prefieren no forzar su vista y tener un acercamiento mayor con lo que la visualizacin de la fuente aumenta. 7. INSERTAR TEXTO Bueno pues comencemos a trabajar y a ver las diferentes cosas que podemos hacer con nuestro procesador de plabra Word. Escribamos algo en nuestra hoja de trabajo. Para ello pondremos la visualizacin de la pantalla en Diseo de Impresion. Para nuestro ejemplo se ha seleccionado una pequea porcin del libro Manual del Guerreo de la Luz del escritor Paulo Coelho. (T puedes seleccionar el texto que quieras) Cuando escribamos una frase y querramos pasar al siguiente rengln, solamente damos Enter en el teclado y ya estaremos al inicio de otro lnea de la pgina. Escribimos el texto y a medida que vamos escribiendo, notamos que el cursor nos indicar donde estamos.
As si por algn movimiento del ratn nos movemos de lugar, veremos inmediatamente a donde estamos ubicados. Bueno, terminamos de escribir nuestra porcin del texto deseado y nos quedar as
12 Si vemos la parte inferior de la pantalla, veremos el estado de inscripcin en nuestro documento
En este ejemplo, tenemos un documento de una pgina y por tanto estamos en esta. Y adems tenemos en todo nuestro documento 49 plabras escritas. 8. HERRAMIENTAS PARA INTRODUCCIN DE TEXTO Cuando escribimos en nuestra hoja de trabajo, tenemos la oportunidad de insertar texto, y a medida que lo hacemos, la plabra que se encuentra a la derecha se mover hacia esa direccin permitiendo insertar el texto deseado. Por ejemplo si en el texto que hemos escrito anteriormente, quisieramos introducir una nueva plabra (mucho) en la segunda lnea entre necesitan y espacio. Comenzamos a escribir y notaremos que la plabra espacio comenzara a moverse hacia la derecha para dar paso a instera la plabra mucho. Veamos el cursor donde esta
Cuando finalizamos de escribir nuestra plabra, damos un espacio en el teclado y ya tendremos insertado este nuevo texto
Ahora bien, hay otra forma de insertar una plabra, y es sobreescribir. En esta manera se estar escribiendo sobre las plabras que estn hacia la derecha de donde estemos escribiendo. Esta funcin es til cuando nos hemos equivocado en escribir y queremos directamente sustituir el texto por otro. La forma en que habilitamos Sobrescribir, es a travs de nuestro teclado del ordenador, solamente presionamos la tecla Ins de "insertar" Pero en Word debemos tambin de tener habilitada esta funcin desde el teclado, para asegurarnos que es as. 1. Pulsamos el Botn Office
2. Del men que se abre, seleccionamos Opciones de Word, con el que personalizamos herramientas bsicas y avanzadas.
13
3.Seleccionamos de este men, Avanzadas.
4. Buscamos nuestra opcin de utilizar la tecla Insert para Sobrescribir y seleccionamos ambos cuadros
5. Pulsamos Aceptar y ya podremso utilizar la tecla para insertar texto en su forma sobrescribir
Cuando esta funcin esta habilitada en Word, al presionar la tecla Insert, si escribimos por ejemplo " mucho", ira borrando la plabra a la derecha o los espacios que se encuentren en esta direccin.
9. DESHACER O BORRAR A medida que vamos escribiendo el documento, podra darse el caso que nos equivoquemos y sea necesario recuperar el paso anterior al de la equivocacin. Para ello Word presenta una funcin muy til denominada Deshacer, que ciertamente realiza lo que su nombre indica y nos facilita regresar a la situacin que deseamos. Esta funcin la encontramos en la barra de acceso rpido y se representa por una flechita curva hacia la izquierda
14 Si pulsamos y abrimos la ventana que posee, podremos seleccionar hasta donde queremos deshacer. Por ejemplo en la ventana siguiente se esta deshaciendo la escritura de "mucho" si unimos los tres momentos a los que estamos dando vuelta atrs.
Por otra parte, Word en lugar de utilizar esta funcin de deshacer, permite borrar la frase o plabra que hemos escrito de otra forma. Para ello sombreamos el texto que deseamos borrar, por ejemplo en la frase que se muestra queremos borrar la plabra "mucho". Cmo sombreamos? pues nos ubicamos al inicio de la plabra, pulsamos el botn izquierdo del ratn y mantenindolo apretado nos movemos hacia la ltima letra de la plabra que deseamos borrar.
Luego de haber sombreado, pulsamos de la barra de herramientas del botn Inicio, la opcin Cortar (representada por una tijerita).
Igual podemos borrar si una vez sombreada la plabra pulsamos en el teclado la tecla Borrar. 10. GUARDAR Una vez hemos escrito el documento que deseamos tener, pues resulta importante poder guardarlo en el ordenador para utilizarlo posteriormente, o si seguiremos escribiendo en l no corramos el riesgo de perder todo nuestro trabajo. Para Guardar seguimos los siguientes pasos: 1. Pulsamos el Botn Office
2. Abrimos el cuadro de opciones y seleccionamos Guardar como
15
3. Al seleccionar esta funcin, se abrir un cuadro de controles
4. La primera cosa que debemos de hacer en el cuadro de controles de Guardar como es seleccionar el directorio o carpeta donde guardaremos nuestro documento. Para ver cuales son los directorios y seleccionar, simplemente pulsamos la pequea flecita que tiene en el lado derecho y se tendr una visualizacin de las opciones de carpetas o directorios donde queremos archivar nuestro documento.
5. Luego de haber seleccionado el directorio donde guardarlo, le asignamos nombre a nuestro documento, escribindolo en el espacio Nombre del archivo
16
6. Una vez asignado el nombre, pulsamos la opcin Guardar
7. Ya tendremos guardado nuestro documento con un nombre determinado que podemos visualizar en la parte superior de la pantalla de Word
11. MS SOBRE LA FUNCIN GUARDAR Una vez guardado nuestro documento, es posible que sigamos trabajando sobre el mismo. Por lo cual ya no sera necesario volver a crear un documento, sino ms bien lo que deberemos ir haciendo es nada ms guardando los nuevos cambios que vayamos incluyendo en l. Por ejemplo si escribimos un prrafo ms en nuestro texto y queremos guardar este cambio. a) Pulsamos el Botn Office
b) Pulsamos la opcin Guardar, de esta forma guardaremos estos nuevos ajustes a nuestro documento sin necesidad de volver a asignar un nombre y ubicarlo dentro de un directorio.
Esto lo haremos as siempre y cuando no cambiemos nombre a nuestro documento
Word presenta opciones que permiten personalizar la opcin Word de forma avanzada Para ello deberemos de accesar a las herramientas de esta funcin. Para ello seguimos el siguiente procedimiento: 1. Pulsamos nuevamente el Botn Office y seleccionamos dentro de su men Opciones de Word
17 2. Seleccionamos las opciones para Guardar
3. Y se mostrarn todas las herramientas para personalizar el guardado de documentos
4. Entre las opciones ms importantes, se encuentra la de Guardar informacin de Autorrecuperacin. En la que podremos seleccionar cada cunto tiempo automticamente se guardar nuestro documentos
Esta funcin es super til porque sucede a veces que nuestro ordenador se apaga o queda pegado por lo que tenemos que reiniciar. Si estabamos trabajando un documento en Word, una vez encendido nuestro ordenador y cargada la aplicacin, se recuperar hasta la ltima versin que se haba guardado automticamente. Muy til, verdad!!! 5. Otra opcin de este grupo de herramientas, se encuentra la de Ubicacin de archivo de Autorrecuperacin, en la cual podremos seleccionar el directorio donde queremos se vayan guardando estos archivos recuperados.
Una vez hayamos personalizado la funcin Guardar, pulsamos Aceptar.
18 12. ABRIR UN DOCUMENTO
Veamos como abrir un documento o archivo de Word que tengamos guardado en alguna carpeta dentro de nuestro ordenador u otro dispositivo externo. Si observan la barra de acceso rpido que se ha venido mostrando en lecciones anteriores, ya se tiene acceso directo a la opcin Abrir, representada por una carpeta abierta.
Sin embargo, si no tuvieramos esta opcin en la barra de acceso rpido, podemos seguir los siguientes pasos para abrir un documento ya existente. 1.Pulsamos el Botn Office
2. Buscamos y seleccionamos la funcin Abrir
3. Se abrir el cuadro de controles de esta funcin, donde deberemos seleccionar que archivo necesitamos abrir
4. En la parte izquierda de esta pantalla se pueden ver diferentes directorios en los que puede buscarse el documento. Si quisieramos abrir un documento dentro de alguno de estos, solo pulsamos el directorio requerido e inmediatamente aparecer en el espacio superior de la pantallita donde podremos seleccionar el archivo que deseamos abrir.
19
Es en este espacio donde una vez tengamos el directorio o carpeta, buscamos el documento y lo seleccionamos. En este ejemplo hemos buscado en el directorio Mis documentos y estamos seleccionando el documento porcin libro
5. Cuando hayamos seleccionado el documento, simplemente pulsamos Abrir y ya aparecer en nuestra pantalla el archivo que deseamos ver.
You might also like
- Análisis de la criticidad de repuestosDocument7 pagesAnálisis de la criticidad de repuestosMelvin Smith100% (2)
- Cuaderno de Informes Semana 5Document12 pagesCuaderno de Informes Semana 5Sergio Escarrachi SotoNo ratings yet
- Bal - 13300-03-10 LTM 1200 - 1Document999 pagesBal - 13300-03-10 LTM 1200 - 1francisco caroselliNo ratings yet
- Fulminante FULMESADocument1 pageFulminante FULMESAchivano45No ratings yet
- Taller - Ing. CivilDocument4 pagesTaller - Ing. CivilVictor Manuel Rodriguez Andaur0% (1)
- Presupuesto para mejorar el servicio de agua y saneamiento en Alto Algarrobo y Bajo AlgarroboDocument11 pagesPresupuesto para mejorar el servicio de agua y saneamiento en Alto Algarrobo y Bajo AlgarroboSamuel Chacon RomanNo ratings yet
- Fase 2 - Diagnóstico EstratégicoDocument7 pagesFase 2 - Diagnóstico EstratégicoPaula Andrea Pineda RianoNo ratings yet
- Diagrama de Refinación de PetroleoDocument10 pagesDiagrama de Refinación de PetroleoAndreyNo ratings yet
- La HidraulicaDocument3 pagesLa HidraulicaPercym Linares AlejoNo ratings yet
- Informe 2 - Habilitacion y Colocacion de Acero en Zapatas y ColumnasDocument22 pagesInforme 2 - Habilitacion y Colocacion de Acero en Zapatas y ColumnasEduardo Talla NegreirosNo ratings yet
- Sesion de Aprendizaje Comunicacion Vista AlegreDocument2 pagesSesion de Aprendizaje Comunicacion Vista Alegrejackelin_ctoledoNo ratings yet
- Diagnóstico mecánico de motoresDocument4 pagesDiagnóstico mecánico de motoresRodolfo Olguin0% (1)
- Preparacion de Alimentos y BebidasDocument81 pagesPreparacion de Alimentos y BebidasEfrain RiosNo ratings yet
- Cálculo estructural de módulos residencialesDocument61 pagesCálculo estructural de módulos residencialesRonald Espire GilNo ratings yet
- FB 000201267669Document1 pageFB 000201267669Rosana EspecheNo ratings yet
- Catalogo HidrostalDocument2 pagesCatalogo HidrostalhugoNo ratings yet
- Memoria Calculo Monoposte M30F2401Document28 pagesMemoria Calculo Monoposte M30F2401CARLOS A. SOTELONo ratings yet
- Ecosofia Org 2007: La Arquitectura Ecologica, Sus 10 PrincipiosDocument15 pagesEcosofia Org 2007: La Arquitectura Ecologica, Sus 10 PrincipiosWalter Casco Oliveira SallesNo ratings yet
- 1 Ejercicios Mov. Circular y DinamicaDocument3 pages1 Ejercicios Mov. Circular y DinamicaMiguel Siña MamaniNo ratings yet
- SamsonDocument10 pagesSamsonRolando SaingesNo ratings yet
- Manual Del Instructor BrecDocument343 pagesManual Del Instructor Brecwgcv100% (3)
- Actividad Unidad IIIDocument4 pagesActividad Unidad IIIScarlyn herreraNo ratings yet
- GMV-OS-22-0502 Oferta de Servicios AC Evaluaciones Ergonómicas TELEPLASTIC. Rev. 1Document2 pagesGMV-OS-22-0502 Oferta de Servicios AC Evaluaciones Ergonómicas TELEPLASTIC. Rev. 1Rey RodriguezNo ratings yet
- Inspeccion Visual de Soldadura Según Normas Une-EnDocument2 pagesInspeccion Visual de Soldadura Según Normas Une-EnCarlos VegaNo ratings yet
- Ensayo ProyectoDocument2 pagesEnsayo ProyectomirleydisNo ratings yet
- Taller Anexo - Fase 3 Presentar Informe Con La Solución de Los Problemas Conceptos Básicos y Estados FinancierosDocument40 pagesTaller Anexo - Fase 3 Presentar Informe Con La Solución de Los Problemas Conceptos Básicos y Estados FinancierosGestión CDC-FDCNo ratings yet
- El Microscopio Óptico Partes e HistoriaDocument34 pagesEl Microscopio Óptico Partes e HistoriaVictoria Cevallos BonillaNo ratings yet
- COMPLETO BiopolimerosDocument204 pagesCOMPLETO BiopolimeroschryseduardoleonNo ratings yet
- Cafe Sirena: 601 - General de Ley Personas Morales 82137Document1 pageCafe Sirena: 601 - General de Ley Personas Morales 82137Douglas QuiroaNo ratings yet
- Informe de Practicas Pre P - 2017Document57 pagesInforme de Practicas Pre P - 2017Huberth Ñahuinmallma92% (26)