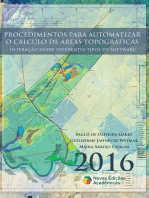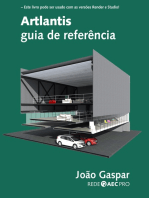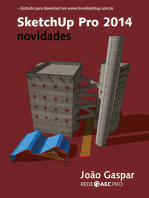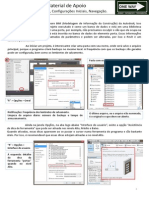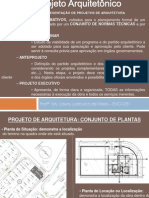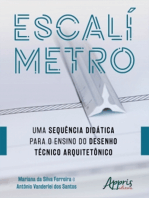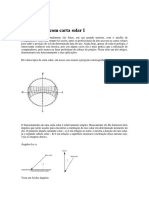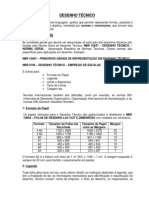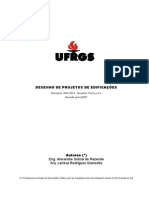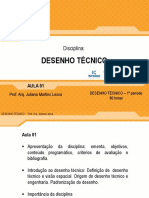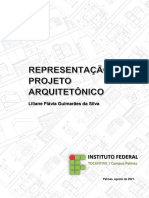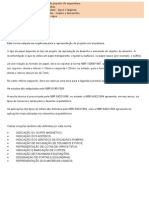Professional Documents
Culture Documents
Carimbo e Margem A4
Uploaded by
Rafael AssisOriginal Title
Copyright
Available Formats
Share this document
Did you find this document useful?
Is this content inappropriate?
Report this DocumentCopyright:
Available Formats
Carimbo e Margem A4
Uploaded by
Rafael AssisCopyright:
Available Formats
Esta a nossa 11 aula, prevista para o dia 30 de abril. As aulas do dia 16 e 23 de usaremos para o desenho do projeto eltrico.
. Todo desenho deve ser impresso em folha padro, com legenda padro e em escala padro.
Nesta aula vamos conhecer os formatos padres de folha (tamanhos, margens e dobragem), aprender a construir uma legenda (selo) padro IF-SC/Campus So Jos e transforma-lo em um bloco com atributos no AutoCAD. Vamos mostrar o uso das escalas em desenho tcnico e preparar um desenho para ser impresso a partir do Layout, colocando em formato padro e ajustando a escala.
10 Formatos Padres de Folha 10.1 Tamanhos das folhas - NBR 10068 Todo desenho tcnico deve ser impresso em folha padro. Os formatos derivam de uma folha bsica retangular, A0 (A zero). Este formato um retngulo de y = 841mm por x = 1189mm , tendo
uma rea de 1,0 m2. A relao existente entre os lados do retngulo
2.
Podemos perceber na figura 10.1, que um formato A0 tem rea de dois formatos A1 que por sua vez tem A rea de dois formatos A2 e assim por diante.
Figura 10.1: Formatos padres.
CEFET-SC - Un. So Joj rea de Refrigerao e Ar Condicionado Prof. Gilson - Desenho Tcnico com Auxlio do AutoCAD 2007
10.2 Apresentaes da folha para desenho tcnico - NBR 10582
Legenda
A legenda deve ficar no canto inferior direito nos formatos A0, A1, A2, A3, ou ao longo da
largura da folha de desenho no formato A4. LEGENDAS INDUSTRIAIS: as legendas nos desenhos industriais variam de acordo com as necessidades internas de cada empresa, mas devem conter, obrigatoriamente: 1) Nome da repartio, firma ou empresa; 2) Ttulo do desenho; 3) Escala; 4) Nmero do desenho; 5) Datas e assinaturas dos responsveis pela execuo, verificao e aprovao; 6) Nmero da pea, quantidade, denominao, material e dimenso em bruto. Adotaremos a legenda mostrada na figura 10.2:
Figura 10.2: Legenda padro do INSTITUTO FEDERAL SANTA CATARINA Campus So Jos.
Observao: A parte superior da legenda ser usada em desenho de conjuntos ou folha do projeto principal.
FORMATO
DIMENSES (mm)
MARGEM (mm) 10 10 7 7 7 1
Margens
Ao imprimir o seu desenho folha deve conter
A0 A1 A2 A3 A4 TODOS
841X1189 594X841 420X594 297X420 210X297
margens externa, com linha fina onde ser recortadas a folha, e margens internas com linha mais grossa. A margem da esquerda maior para possibilitar a fixao
MARGEM ESQ. = 25
CEFET-SC - Un. So Joj rea de Refrigerao e Ar Condicionado Prof. Gilson - Desenho Tcnico com Auxlio do AutoCAD 2007
da folha em pasta de projeto. A norma recomenda as medidas apresentadas na tabela anterior. Logicamente que quando usamos uma folha A4 para imprimir um desenho em impressora comum margem externa no ser impressa, pois a rea de plotagem da impressora sempre menor do que a folha A4. Neste caso a margem externa coincide com a borda da folha. Veja o desenho das margens das folhas A4 e A3 na figura 10.3.
A4
A3
LEGENDA
LEGENDA
Figura 10.3: Desenho das margens das folhas A4 e A3.
Dobramento de cpia - NBR 13142
No dobramento de folhas, o formato final deve ser o A4. Na folha dobrada deve ficar visvel a legenda. Para no perfurar a parte superior nos formatos A2, A1, A0, etc. faz-se uma dobra triangular,
para dentro, a partir de C. Os formatos devem ser dobrados primeiramente na largura e posteriormente na altura. Veja as figuras na sequencia, figura 10.4 a; b e c, onde mostramos a dobragem dos formatos.
CEFET-SC - Un. So Joj rea de Refrigerao e Ar Condicionado Prof. Gilson - Desenho Tcnico com Auxlio do AutoCAD 2007
Figura 10.4 a: Dobragem dos formatos A3 e A2.
Figura 10.4 b: Dobragem do formato A1.
CEFET-SC - Un. So Joj rea de Refrigerao e Ar Condicionado Prof. Gilson - Desenho Tcnico com Auxlio do AutoCAD 2007
Figura 10.4 c: Dobragem do formato A0. 11 Impresso de Desenho Atravs do Layout no AutoCAD 2007
11.1 Construo das Margens
Inicialmente
clique
em
Layout (1) com o boto direito do mouse e em seguida em Rename (2). Na janela digite o nome do Layout A4_Paisagem (3) e de Ok. A figura 11.1, mostra os passos para nomear um novo Layout. Figura 11.1: Dando nome ao Layout.
CEFET-SC - Un. So Joj rea de Refrigerao e Ar Condicionado Prof. Gilson - Desenho Tcnico com Auxlio do AutoCAD 2007
Clique no layou que voc acabou de criar (A4_Paisagem) e em seguida v at o menu File e clique em Plot , aparecer janela Page Setup (plotar modelo), mostrada na figura 11.2, onde vamos escolher a impressora e o papel.
A janela Page Setup pode ser ativada com Ctrl + P.
Figura 11.2: Escola da impressora e do papel. No campo Printer / Ploter e na janela Name, escola o tipo de impressora instalada (1), na qual voc vai imprimir.
Caso na sua mquina, no tenha instalado uma impressora, escolha a opo Microsoft, que dever estar disponvel e maximiza a rea de impresso.
Em Paper Size (tamanho do papel) (2), escolha A4. 5
CEFET-SC - Un. So Joj rea de Refrigerao e Ar Condicionado Prof. Gilson - Desenho Tcnico com Auxlio do AutoCAD 2007
Clique em Apply to Layout (3) e em seguida em Cancel (4), para no imprimir neste momento. Agora no Layout criado vamos desenhar as margens da folha, antes porm, chame o comando apagar e remova a janela de impresso (vieport), mostrada na figura 11.3.
Figura 11.3: Apagando a janela de impresso criada automaticamente.
Desenho das margens internas da folha
Vamos apenas desenhar as margens internas (x = 283, y = 178), veja a figura 10.3 as dimenses. Estamos prevendo a impresso em impressora que usa papel A4. A margem externa seria a borda na folha, fora da rea de impressa. Ative uma linha de espessura 0,4 mm. Chame o comando Rectangle ( ) e informe o primeiro ponto como sendo (4,22) e o segundo ponto
como sendo (@ 283,178). Perceba que a margem maior ficou na parte inferior da folha, e que com o posicionamento da legenda no lado direito a margem maior ficar no lado esquerdo da folha. A figura 11.4 mostra a folha A4 com margem na posio paisagem.
CEFET-SC - Un. So Joj rea de Refrigerao e Ar Condicionado Prof. Gilson - Desenho Tcnico com Auxlio do AutoCAD 2007
Figura 11.4: Folha A4 com margem na posio paisagem
11.2 Construo da legenda Padro V para o espao de modelagem clicando em model ( nas demisses e tipo mostrado na figura 11.5. Use linha de espessura 0,4 mm para fazer as linhas em destaque e as demais linhas fina. Use fonte tipo ISOCPEUR com tamanho 2,5, com exceo do ttulo.
) e desenhe uma legenda baseada
Figura 11.5: Legenda padro.
11.3 Criando um Bloco
Um Bloco Simples
7
CEFET-SC - Un. So Joj rea de Refrigerao e Ar Condicionado Prof. Gilson - Desenho Tcnico com Auxlio do AutoCAD 2007
Para evitar ter que desenhar uma legenda a cada desenho que voc ir imprimir, vamos criar um bloco. Blocos so desenhos que podem ser armazenados, dentro do pr pio arquivo e estaro disponveis para serem usados em outros desenhos (biblioteca), evitando repeties. O AutoCAD j trs vrios blocos e possibilita o acesso a ouros de fabricantes via internet como vimos na nossa sexta aulas, atravs do
DesignCenter. O mais interessante saber cria-los.
Blocos com atributos so blocos que ao serem inseridos, o programa faz perguntas que ao serem respondidas pelo desenhista vo definindo as informaes que estaro escritas no bloco a ser inserido. Ento so blocos que possuem palavras. Primeiramente vamos criar um simples bloco, sem atributo: 1. Desenhe o smbolo apresentado na figura 11.6. 2. Na barra de ferramenta Draw clique em Make Block ( ) (fazer bloco). Abre-se a janela
Block Definition (Definio de Bloco).
3. Na janela Definio de Bloco mostrada na figura 11.7: Em Name (1) digite o nome do bloco (smbolo Primeiro Diedro). Clique em Select
Objects (2) e em seguida selecione o desenho e de enter.
Clique em Pick Point (3) em seguida em um ponto de base no desenho. Em Block Unit (4) ajuste a unidade. No campo Description (6) opcional a descrio do bloco, e finalmente de Ok.
Figura 11.6: Smbolo do mtodo de representao ortogrfica no 1 diedro.
CEFET-SC - Un. So Joj rea de Refrigerao e Ar Condicionado Prof. Gilson - Desenho Tcnico com Auxlio do AutoCAD 2007
Figura 11.7: Janela definio de bloco.
Use a unidade centmetro para blocos de arquitetnico e o milmetro para blocos de desenho
mecnico.
Inserindo um Bloco Simples
) Insert Block (Inserir Bloco), surge janela Insert
Para inserir um bloco clique em (
(inserir), mostrado na figura 11.8: Escolha o nome do bloco (1); clique em Ok (2) e depois no ponto onde ser inserido o bloco.
CEFET-SC - Un. So Joj rea de Refrigerao e Ar Condicionado Prof. Gilson - Desenho Tcnico com Auxlio do AutoCAD 2007
Figura 11.8: Janela para inserir bloco.
Criando um Bloco com Atributo Legenda
Inicialmente para garantir a insero de fonte tcnica v barra padro e clique em ( ) Text
Stile (formatar texto) e escolha o nome da fonte (1) como sendo ISOCPEUR, clique em apply (2). Veja
a figura 11.9.
Figura 11.9: Formatao do texto.
10
CEFET-SC - Un. So Joj rea de Refrigerao e Ar Condicionado Prof. Gilson - Desenho Tcnico com Auxlio do AutoCAD 2007
Agora sim vamos usar a legenda desenhada anteriormente para transform-la em um bloco com atributo: Em model ( ), com a legenda desenhada, como mostramos na figura 11.10, com as
dimenses mostradas na figura 11.5, vamos transform-la em bloco com atributo:
Figura 11.10: Legenda que vamos transformar em bloco com atributo. No menu Draw (1) v em Block (2) e depois clique em Define Atributes...(3); Abre-se uma janela chamada Atribute Definition. Siga os seguintes passos, mostrados na figura 11.11:
Observao: Os procedimentos a seguir um exemplo do atributo para o campo ttulo do bloco
legenda. Para os demais campos da legenda o procedimento se repete, fazendo-se as adequaes dos respectivos atributos e as definies do texto. 1. Em atributos (4), no campo tag (Identificador) digite a primeira letra da palavra ou frase Tque aparecer no campo correspondente na legenda. No campo seguinte Promp, digite uma pergunta Qual o ttulo?. No campo Value (Valor), digite o mais provvel DESENHO ARQUITETNICO. 2. Em Text Options (5) (Opes de texto), no campo Justification escolha Center, neste caso do ttulo, para outros campos, como nome, por exemplo, escolha Left (esquerda). No campo Text Style, j definimos o estilo ISOCPEUR, mostrado na figura 11.9. No campo Height (Altura) ajuste para 5, para os demais campos da legenda use 2,5.
11
CEFET-SC - Un. So Joj rea de Refrigerao e Ar Condicionado Prof. Gilson - Desenho Tcnico com Auxlio do AutoCAD 2007
Figura 11.11: Passos para definir os atributos de um bloco.
Agora com todos os atributos definidos, para todos os campos da legenda, a legenda deve apresentar a configuraro apresentada na figura 11.12.
Figura 11.12: Legenda pronta para ser transformada em bloco. Agora o que vamos mostrar uma repetio do que foi mostrado quando criamos o bloco simples (smbolo do 1 diedro). Vamos refazer para fixar melhor o procedimento de criao de um bloco. Veja passo a passo: 1. Na barra de ferramenta Draw (1) clique em Make Block ( ) (fazer bloco). Abre-se a janela Block
Definition (Definio de Bloco).
2. Na janela Definio de Bloco mostrada na figura 11.13. Em Name (2) digite o nome do bloco (smbolo Primeiro Diedro). Clique em Select Objects (3) e em seguida selecione o desenho e de
12
CEFET-SC - Un. So Joj rea de Refrigerao e Ar Condicionado Prof. Gilson - Desenho Tcnico com Auxlio do AutoCAD 2007
enter. Clique em Pick Point (4) em seguida no canto inferior direito da legenda, para telo como base. No campo Description opcional a descrio do bloco, e finalmente de Ok (5).
Figura 11.13: Definio do bloco. Agora vamos ver o resultado de nosso trabalho: 1. Clique em ( ), voc tem o que mostramos na figura 11.4: Folha A4 com margem ) Insert Block (Inserir Bloco)
na posio paisagem. Clique na barra de ferramentas em (
surge janela Insert (inserir), mostrado na figura 11.14. Escolha o nome do bloco (1); ajuste o ngulo para 90 (2); clique em Ok (3) e depois no ponto onde ser inserido o bloco, neste caso clique no canto superior direito na margem da folha.
13
CEFET-SC - Un. So Joj rea de Refrigerao e Ar Condicionado Prof. Gilson - Desenho Tcnico com Auxlio do AutoCAD 2007
Figura 11.14: Inserindo um bloco. 2. Abre-se uma janela para cada item (atributo), onde surge uma expresso do tipo:
. Neste momento se voc der
enter o programa escreve o que est entre os sinais de < e >. Caso voc queira mudar s digitar a nova expresso.
Para apagar algum bloco que voc no vai usar, use o comando Purge. Digite na linha de
comando Purge e de enter. Abre-se uma janela e voc escolhe o bloco que quer eliminar.
Quanto trabalho no ? Fique tranqilo. O que voc fez poder ser aproveitado nos prximos desenhos. Lembre-se que seu modelo poder ser ainda mais completo com: camadas (vistas na aula 6); estilo de cotagem (visto na aula 7); outros blocos; etc.
14
CEFET-SC - Un. So Joj rea de Refrigerao e Ar Condicionado Prof. Gilson - Desenho Tcnico com Auxlio do AutoCAD 2007
O ideal um modelo para cada tipo de projeto: mecnico; arquitetnico; eltrico; etc. Com
vrios formatos (A4, A3, A2...) nos Layout do arquivo.
Vamos salvar este arquivo como modelo, e assim, para os prximos desenhos todo este trabalho ser aproveitado. Ento vamos l: 1. Para salvar um arquivo como modelo basta ir ao menu File (1) e em seguida em Save As (2). 2. Abre-se uma janela Save Drawing As. No campo Files of type (3) escolha AutoCAD Drawing Template (*.dwt) e em OfFile Name (4) escreva Formato Padro CEFETSC_Un SJ. Em seguida clique em Save (5). O programa pergunda se quer descrever algo, caso no, apenas de enter.
Figura 11.15: Salvando um arquivo como modelo. 3. Para conferir se o arquivo foi acrescido aos modelos existentes em Use template, clique em novo ( ) na barra padro e abrir a janela apresentada na figura 11.16. Para abrir s
selecion-lo e dar enter.
15
CEFET-SC - Un. So Joj rea de Refrigerao e Ar Condicionado Prof. Gilson - Desenho Tcnico com Auxlio do AutoCAD 2007
Figura 11.16: Arquivo modelo. Seu modelo est criado e agora ao iniciar um novo desenho, para ganhar tempo e padronizar os projetos, voc pode partir dele, facilitando seu trabalho.
11.4 Impresso do desenho na escala conveniente NBR 8196 Uma grande diferena entre desenhar no papel e desenhar no computador que no papel antes de iniciar o desenho definimos a escala na qual o desenho ser feito, enquanto que no desenho feito no computador escala ser definida apenas no momento da impresso. Lembre-se que entramos com valores reais em na unidade escolhida no caso do desenho arquitetnico o centmetro. A escala uma forma de representao que mantm as propores das medidas lineares do objeto representado. Em desenho tcnico, a escala indica a relao do tamanho do desenho com o tamanho real. Nos desenhos em escala, as medidas lineares do objeto real ou so mantidas, ou ento so aumentadas ou reduzidas proporcionalmente. As dimenses angulares do objeto permanecem inalteradas. Nas representaes em escala, as formas dos objetos reais so mantidas. Existem ento trs possibilidades de relao do tamanho do desenho com o tamanho real: 16
CEFET-SC - Un. So Joj rea de Refrigerao e Ar Condicionado Prof. Gilson - Desenho Tcnico com Auxlio do AutoCAD 2007
Escala natural
Escala natural aquela em que o tamanho do desenho tcnico igual ao tamanho real da pea. Indicamos: ESC.: 1 : 1 O numeral esquerda dos dois pontos representa as medidas do desenho tcnico. O numeral direita dos dois pontos representa as medidas reais da pea.
Escala de reduo
aquela em que o tamanho do desenho tcnico menor que o tamanho real da pea. Veja um desenho tcnico em escala de reduo. Este tipo de escala que so usados para imprimir desenhos arquitetnicos, projetos de climatizao e projetos eltricos.
Escala de ampliao
Escala de ampliao aquela em que o tamanho do desenho tcnico maior que o tamanho real da pea. Veja o desenho tcnico (em milmetros) de uma agulha de injeo em escala de ampliao na figura 11.17.
Figura 11.17: Desenho em escala dois por um (ESC.: 2:1)
As dimenses deste desenho so duas vezes maiores que as dimenses correspondentes da agulha de injeo real. Este desenho foi feito na escala 2:1 (l-se: dois por um). Recorde os casos:
Desenho (distncia grfica) : pea (medida real)
natutal ESC 1 : 1 ampliao ESC 2 : 1 reduo ESC 1 : 2
17
CEFET-SC - Un. So Joj rea de Refrigerao e Ar Condicionado Prof. Gilson - Desenho Tcnico com Auxlio do AutoCAD 2007
Obs: No esboo cotado, as medidas do objeto no so reproduzidas com exatido, portanto fora de escala, apenas respeitando as propores do objeto.
Escala Recomendadas
As escalas pela ABNT, atravs da norma tcnica NBR 8196/83
CATEGORIA ESCALAS RECOMENDADAS
Escala ampliao Escala natural de 20:1 2:1 1:1 1:2 Escala de reduo 1:20 1:200 1:2 000 1:5 1:50 1:500 1:5 000 1:10 1:100 1:1 000 1:10 000 50:1 5:1 10:1
Em desenhos arquitetnicos sero sempre usadas escalas de reduo, sendo as mais recomendadas: Escala 1:20 e 1:25 - Ampliaes de banheiros, cozinhas ou outros compartimentos; Escala 1:50 - a escala mais indicada e usada para desenhos de plantas, cortes e fachadas de projetos arquitetnicos; Escala 1:75 e 1:100 - Opo para plantas, cortes e fachadas quando invivel o uso de 1:50; Escala 1:100 e 1:200 - plantas de situao e paisagismo; tambm para desenhos de estudos que no necessitem de muitos detalhes;
Escala Grfica
Escala grfica uma figura geomtrica, uma linha dividida, ou uma rgua graduada que serve para determinar sem clculos, imediatamente e indiretamente, a distncia natural, conhecendo a distncia grfica e vice-versa. Voc encontra estas escalas em mapas por exemplo. Assim se um desenho est na escala 1:50, podemos ler diretamente todas as suas medidas sem clculos ou a preocupao de cotas. Existem escalas grficas de plstico (escalmetro) mostrado na figura 11.18, que possuem em uma s pea, seis escalas diferentes graas a sua formao triangular. Exemplo: 1:20; 1:25; 1:50; 1;75; 1:100 e 1;125.
18
CEFET-SC - Un. So Joj rea de Refrigerao e Ar Condicionado Prof. Gilson - Desenho Tcnico com Auxlio do AutoCAD 2007
Figura 11.18: Escalmetro. Percebemos que devido ao tamanho (reduo) das escala os escalmetros no so muito usados em desenhos mecnicos, mas so bastante teis em desenhos arquitetnicos.
Ajuste da Escala
Com o desenho pronto, agora hora de imprimir em escala definida. Primeiramente escolhemos a escala e a quantidade de desenhas a serem impressos na folha para posteriormente escolher o tamanho da folha. Vamos imprimir a planta baixa em escala 1:50. E rapidamente verificamos que o Formato A4 adequado para este caso, pois as maiores dimenses da planta divididas por 50 menor (com folga) do que as dimenses da folha A4. Ative a barra de comando Viewport e clique em (1) Single Viewport ( ). O programa pede dois
pontos de uma janela. Indique os pontos clicando nos locais mostrados na figura 11.19. De duplo clique (2) no interior da janela at que o contorno do Viewport se mostre com linha grossa. Agora no campo (3) da barra de comando do Viewport digite o valor 1:5.
Importante lembrar que neste caso 1:5 significa uma escala de 1:50 devido ao fato de termos entrado com a unidade centmetro na construo do desenho e no ambiente de impresso (Layout) a unidade que vale o milmetro.
Use o comando Pan (
) para centralizar o desenho se for o caso.
A escala deve ser indicada na legenda e nos casos do emprego de escalas diferentes em uma mesma folha, deve-se na legenda esrever Esc.: indicada e no canto inferior direito de cada desenho indicar o valor da escala empregada.
19
CEFET-SC - Un. So Joj rea de Refrigerao e Ar Condicionado Prof. Gilson - Desenho Tcnico com Auxlio do AutoCAD 2007
Figura 11.19: Ajuste da escala com Viewports.
Impresso do Desenho
No menu File clique em plot ( mostrada na figura 11.2 e agora 11.20. Escola a impressora (1), de um preview (2), confira a impresso, de esc e se tudo certo clique em Ok (3). ), aparecer janela Page Setup (plotar modelo),
20
CEFET-SC - Un. So Joj rea de Refrigerao e Ar Condicionado Prof. Gilson - Desenho Tcnico com Auxlio do AutoCAD 2007
Figura 11.20: Janela para impresso.
21
You might also like
- Engenharia de Produção e Desenho TécnicoDocument56 pagesEngenharia de Produção e Desenho TécnicoManuel Coelho100% (1)
- Procedimentos Para Automatizar O Cálculo De Áreas TopográficasFrom EverandProcedimentos Para Automatizar O Cálculo De Áreas TopográficasNo ratings yet
- Resumo NBR16752Document4 pagesResumo NBR16752Adrielli Ramos BrunettaNo ratings yet
- Curso Revit Introdução InterfaceDocument4 pagesCurso Revit Introdução InterfaceRodrigo BastosNo ratings yet
- NBR 6492 - Normas para representação de projetos de arquiteturaDocument33 pagesNBR 6492 - Normas para representação de projetos de arquiteturaspartanxpNo ratings yet
- Escalímetro: Uma Sequência Didática para o Ensino do Desenho Técnico ArquitetônicoFrom EverandEscalímetro: Uma Sequência Didática para o Ensino do Desenho Técnico ArquitetônicoRating: 5 out of 5 stars5/5 (1)
- AutoCAD para IniciantesDocument2 pagesAutoCAD para IniciantesAnderson Denys Bandeira VaconcelosNo ratings yet
- Iot Para Medir Dinamômetro Com Esp32 Programado Em ArduinoFrom EverandIot Para Medir Dinamômetro Com Esp32 Programado Em ArduinoNo ratings yet
- ABC da topografia: para tecnólogos, arquitetos e engenheirosFrom EverandABC da topografia: para tecnólogos, arquitetos e engenheirosNo ratings yet
- Revit 2017 PDFDocument8 pagesRevit 2017 PDFDaniel SeverinoNo ratings yet
- Arquitetura Dicas Carta SolarDocument22 pagesArquitetura Dicas Carta SolarAltamir Domingues Dos SantosNo ratings yet
- Desenho ArquitetônicoDocument12 pagesDesenho ArquitetônicoGilson J Souza100% (1)
- Etapas Do Desenho ArquitetonicoDocument52 pagesEtapas Do Desenho ArquitetonicoLaneBastosNo ratings yet
- Desenho técnico: normas, elementos e tipos de perspectivaDocument106 pagesDesenho técnico: normas, elementos e tipos de perspectivaJoão Pedro MendonçaNo ratings yet
- Introdução à Topografia e EquipamentosDocument33 pagesIntrodução à Topografia e EquipamentosJuliano da RosaNo ratings yet
- Apresentação FundaçãoDocument32 pagesApresentação FundaçãoPriscilla Patrocinio Abreu CostaNo ratings yet
- AutoCAD 2D 2012 Essencial guiaDocument81 pagesAutoCAD 2D 2012 Essencial guiaTânia RodriguesNo ratings yet
- Desenho Tecnico Construção CivilDocument28 pagesDesenho Tecnico Construção CivilVitor Souza100% (2)
- Geometria Descritiva - Lista de ExerciciosDocument9 pagesGeometria Descritiva - Lista de ExerciciosWillys Albuquerque0% (1)
- O que é planta baixaDocument12 pagesO que é planta baixaKathrein Karine100% (2)
- Aula 1 - Introdução Ao Desenho TécnicoDocument61 pagesAula 1 - Introdução Ao Desenho TécnicoBruno Felipe Firmino de SouzaNo ratings yet
- Topometria ResumidoDocument50 pagesTopometria ResumidofmzardoNo ratings yet
- Normas Desenho TécnicoDocument44 pagesNormas Desenho TécnicoThaís SoaresNo ratings yet
- Manual config layers AutoCADDocument72 pagesManual config layers AutoCADLuã MaeliNo ratings yet
- Detalhes construtivos do projeto executivo RMT IIDocument31 pagesDetalhes construtivos do projeto executivo RMT IINayara MottaNo ratings yet
- Capítulo I - Introduç - O, Normalizaç - o e EscalasDocument53 pagesCapítulo I - Introduç - O, Normalizaç - o e EscalasRafael SousaNo ratings yet
- Apostila-Faetec-Etehl - Desenho Tècnico IDocument97 pagesApostila-Faetec-Etehl - Desenho Tècnico Iviviani100% (1)
- Texto CompletoDocument174 pagesTexto CompletoRobson Santos100% (1)
- Projeto Arquitetônico RepresentaçãoDocument6 pagesProjeto Arquitetônico RepresentaçãoPirituba JaraguaNo ratings yet
- Normas Desenho TécnicoDocument63 pagesNormas Desenho TécnicoSuzanneSilvaNo ratings yet
- Apostila Hidrobim T02Document63 pagesApostila Hidrobim T02lazaro DellatorreNo ratings yet
- Principais conceitos e aplicações da topografia emDocument23 pagesPrincipais conceitos e aplicações da topografia emNeto VianaNo ratings yet
- Cartilha de Instrucoes Tecnicas de Engenharia e ArquiteturaDocument38 pagesCartilha de Instrucoes Tecnicas de Engenharia e ArquiteturaAbrao Morais100% (1)
- Aulas Topografia II PUCPRDocument56 pagesAulas Topografia II PUCPRSilvio PrizibelaNo ratings yet
- Telhado Revit - AU 2010Document14 pagesTelhado Revit - AU 2010Alexandre Sales VasconcelosNo ratings yet
- Aula 2 - Desenho Técnico (Construções Geométricas)Document58 pagesAula 2 - Desenho Técnico (Construções Geométricas)valdez_aragao5179No ratings yet
- Desenho Mecânico CAD v5Document7 pagesDesenho Mecânico CAD v5Bruno SilvaNo ratings yet
- Notas de aulas práticas de topografia CEFET-MG CurveloDocument112 pagesNotas de aulas práticas de topografia CEFET-MG CurveloDouglas PóvoasNo ratings yet
- Formato de desenhos técnicos e representação de projetos arquitetônicosDocument36 pagesFormato de desenhos técnicos e representação de projetos arquitetônicosGraziele SantosNo ratings yet
- Elementos arquitetura projetoDocument39 pagesElementos arquitetura projetoAdriana CaldasNo ratings yet
- Cortes e Fachadas PDFDocument30 pagesCortes e Fachadas PDFleobjpNo ratings yet
- CEFET-RJ-DESENHO-BÁSICODocument23 pagesCEFET-RJ-DESENHO-BÁSICOAdil_sonNo ratings yet
- Desenho Arquitetonico Curso SenaiDocument45 pagesDesenho Arquitetonico Curso SenaiEldsen Duarte VieiraNo ratings yet
- Curso Revit 2012 - Modulo Basico IDocument51 pagesCurso Revit 2012 - Modulo Basico IJailton Lins100% (2)
- Check List para PlotagemDocument7 pagesCheck List para PlotagemRamon Ribeiro FontesNo ratings yet
- Geometria Descritiva Aplicada à ArquiteturaDocument2 pagesGeometria Descritiva Aplicada à ArquiteturaRafael Guañabens0% (1)
- Projeto de Arquitetura: Planta de SituaçãoDocument27 pagesProjeto de Arquitetura: Planta de SituaçãoMMCG2008No ratings yet
- Projeto Civil Auxiliado Por ComputadorDocument2 pagesProjeto Civil Auxiliado Por ComputadorJulia Colissi0% (1)
- Importância do desenho arquitetônicoDocument19 pagesImportância do desenho arquitetônicoAline DiasNo ratings yet
- Geometria Descritiva e Desenho TécnicoDocument82 pagesGeometria Descritiva e Desenho TécnicoValdir UTFPRNo ratings yet
- DRENAGEM aula5-PROJETO DE ESTRADASDocument54 pagesDRENAGEM aula5-PROJETO DE ESTRADASArthur Eduardo DanczuraNo ratings yet