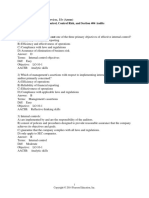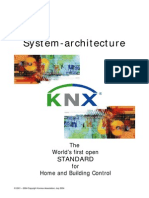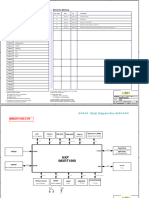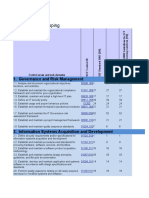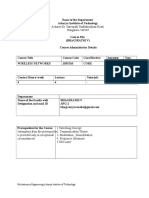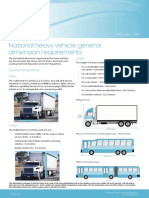Professional Documents
Culture Documents
MX6000 User Manual
Uploaded by
info2270Copyright
Available Formats
Share this document
Did you find this document useful?
Is this content inappropriate?
Report this DocumentCopyright:
Available Formats
MX6000 User Manual
Uploaded by
info2270Copyright:
Available Formats
MX-6000 User Manual
Model MX-6000
User Manual
Rev. 070119
MX-6000 User Manual
Greeting
Thank you for purchasing PAITEC USA products. This manual is prepared to provide guidelines on how to properly operate and maintain MX-6000.
Copyright
Any of the contents should not be copied, re-printed or translated by other languages without PAITEC USA approval.
Notice
Caution : Physical injury and serious mechanical damage will occur when disregarding this information. Important : This information is contained with useful information and guidance. Reference : This information guides the chapter which detailed contents.
-1-
MX-6000 User Manual
Table of Contents
Chapter 1 - Installation 1-1 Installation Environment 1-2 Unpacking 1-3 Removing Safety Tapes and Styrofoam 1-4 Power Connection 1-5 Power Fan Installation 1-6 Tray Guide Installation 1-7 Online Interface Installation 1-8 Conveyor Installation Chapter 2 - Before Operating 2-1 Identifying Parts 2-2 Caution for Installation Chapter 3 - Preparing for Operation 3-1 Paper Size 3-2 Loading the Forms 3-3 Fold Setting 3-4 Fine Adjustment of Folding Position 3-5 Conveyor Wheel Setup Chapter 4 - Handling Errors 4-1 Error Message 4-2 Handling Paper Jams Chapter 5 - Maintenance 5-1 Exchanging Friction Reverse Roller 5-2 Cleaning Rollers Chapter 6 - Troubleshooting 6-1 No Power 6-2 Incorrect Folding 6-3 Power On, but No Start 6-4 Frequent Double or Multiple Sheet Feeding Chapter 7 - Conveyor 7-1 Conveyor Installation
-2-
MX-6000 User Manual
Chapter 1 - Installation
1-1 Installation Environment
1. Input power : 110V(Max 5A) 2. Machine size(mm) : 17" x 24" x 15" (without conveyor) 3. Machine weight : 143 lbs. - Since the weight of a product is heavy, please use appropriate table for putting it on. - Please use folded power cable.
1-2 Unpacking
Please check if all of the following parts are included in the box. - Main body - Inline interface unit and guide - Power cable - Power infeed fan, power adaptor - Users manual and x bracket - Jam removal handle and spare handle tips - Spare fuse (8A) - Tray guide
1-3 Removing Safety Tape and Styrofoam Location
Please remove all safety tapes and styrofoam before operation.
2 1
1. Safety cover of feeding unit (2ea)
4
2. Safety cover of upper cassette (2ea) 3. Lower cassette cover (2ea)
3
4. Upper cassette (1ea)
5. Paper tray (upper/1ea)
5
6. Paper tray (lower/2ea)
7. Upper cassette (1ea)
-3-
MX-6000 User Manual
1-4 Power Connection
Please refer to the label for electric information which is located at the back side of the machine. When the power cable is properly connected, please switch the machine on and check whether Ready sign is displayed on the display panel. If not, please contact your local dealer for service.
1-5 Power Fan Installation
Please attach the power infeed fan at the rear cover like the picture above. The power infeed fan allows smoother infeeding of the forms.
1-6 Tray Guide Installation
Please install like the left picture by using enclosed tray guide and two xing screws. Tray guide has to be removed when using the printer online.
-4-
MX-6000 User Manual
1-7 Inline Interface Installation
1. Please prepare enclosed inline interface guide and a guide clip. 2. Remove a tray guide if it is set up. 3. Install like the left pictures after moving the tray down and x it by using two xing screws. 4. Install a guide clip like picture B. 5. Change to inline mode by using machine set up mode. (Please see below)
Picture A
Picture B
Inline Set Up Mode Installation By pressing set-up button for three seconds, users can change the inline mode to users environment. 1. Inline select mode : Users are able to use printer inline button in operation panel when inline mode is on. 2. Inline lct cov mode : In the inline mode, it ables to recognize whether feeding unit safety cover is opened, closed or ignore it so it is possible to set up for users environment. (This function is needed when printing security documents.) 3. Initialize : It makes the machine to be initialized to set-up condition when rst delivered from a warehouse. (Factory default)
1-8 Conveyor Installation
Please refer to page 28 for proper conveyor installation.
-5-
MX-6000 User Manual
Chapter 2 - Before Operating
2-1 Identifying Parts and Functions 6 1 2
3 4
1. Feeding Unit Safety Cover 2. Upper Fold Cassette Safety Cover 3. Large Capacity Tray 4. Lower Fold Cassette 5. Conveyor 6. Control Panel 7. Jam Removal Handle 8. Serial Number Label
-6-
MX-6000 User Manual Large Capacity Tray
4 3
1. Tray Guide 2. Feed Guide (Left) 3. Feed Guide (Right) 4. Locking Knob 5. Infeed Roller 6. Tray Level Sensor
2
Lower Cassette
4 5
1. Lower Cassette 2. Stopper 3. Stopper Adjustment Knob
2
Upper Cassette
4. Folding Scale Label 5. Stopper Locking Knob
1. Upper Cassette Handle 2. Folding Scale Label 3. Stopper Adjustment Knob 4. Stopper Locking Knob 5. Fold Position Marker
-7-
MX-6000 User Manual
Outfeed Unit
10
3 4
1. Press Rollers 2. Conveyor Wheel Holder 3. Power Switch 4. Conveyor Shaft 5. Main Power Socket 6. Conveyor Power Socket
11
7. Manual Feed Button 8. Fuse Socket 9. Lower Press Roller Cover
10. Upper Press Roller Cover 11. Jam Removal Holes
7
Conveyor
1. Conveyor Wheel 2. Conveyor 3. Conveyor Side Guide 4. Guide Wire 5. Tray 6. Speed Controller
Inline interface Guide 1
Guide Clip
1. Guide Clip
Installed Interface Unit
-8-
MX-6000 User Manual
Name and Function of Each Button
15
2 14
3 13
12
11 5
10
-9-
MX-6000 User Manual
1. Mode - Displays current status of the machine. 2. Speed - Displays the machines current set speed. 3. ( - ) Button - Decreases the speed or value. 4. Printer Inline Button - Changes to online/ofine mode. (operable only at online mode) 5. Batch Counter Button - You can set the number of forms that you wish to process and have the machine stop automatically until you press the start button. For example, if you set the batch counter at 100, after 100 forms are processed, the machine will automatically stop and will not start until you press the start button. - Press the batch counter button and the light will blink. - Change the displayed value by using +/- button and when ready, press the set button. - When changing the value, press the batch counter button to increase the value by 50 up to 500. - This setting is not stored after rebooting the machine. 6. Thickness Sensor Button - Thickness sensor function allows you to prevent any serious paper jams caused by double feeding or multiple sheet feeding. - Press the thickness sensor button and one form will feed. - The form stops and is scanned by the thickness sensor. - After the reading is completed, the form then processes through. - The LED light will remain on and your desired thickness is stored in the setting. - Feeding of any forms outside of the calibrated setting will stop the machine from further processing while using this function. Reference - Whenever you change to a different form, please reset the thickness value by following the steps indicated above. - Using the same setting with a different paper will stop the machine as the form will be recognized as a double feed. 7. Jam Free Button - Clears any jam in the press roller unit. Important - Jam free function will not clear all jams. If a jam is not cleared with this function, please refer to the next chapter on handling errors.
- 10 -
MX-6000 User Manual
8. Auto Start Button - You can choose to separate your job by using the Auto Start function. You can simply set your desired volume per run and the time interval in between run. For example, if you set the counter at 50 and auto start at 5 seconds, the machine will run 50 forms and stops for ve seconds until it starts again to process 50 forms and so on. (Available only when using batch counter function) - Press the auto start button while the batch counter button is on. - Change the time interval by using +/- button from 1 to 99. - After the setting is ready, press the set button to store the setting. 9. Manual Feed Button - Allows the processing of single damaged forms. - Press the manual feed button on the control panel. - Place the folded form at the entrance of the outfeed on the conveyor. - Then press the second manual button (red button located at the front cover).
Important - Please do not release the manual feed button on the control panel until the job is completed. - In case you release the manual feed button and the panel reads stacker full, press the jam free button to clear the form from the press rollers.
10. Start/Stop Button - Start or stops the machine. 11. Reset Counter Button - Clears the count on the display panel. 12. Set Button - Stores any value or setting. 13. (+) Button - Increases the speed or value. 14. Total Counter - Displays the total count of the machine. 15. Counter - Displays the current count of the machine.
- 11 -
MX-6000 User Manual
Chapter 3 - Preparing for operation
3-1 Paper Size
Postmate 6 handles any form that is larger or smaller than the following forms.
210 357 148
264
Reference - Using forms that do not fall under the specied size may result in paper jam or machine damage. Important - Please check whether any forms are stapled. Staples will seriously damage the machine.
3-2 Loading the Forms
1. Before loading the forms onto the machine, please make sure all forms are aligned and fanned. Please refer to the images below.
Good
Bad If the condition of forms are not good as the picture above (Bad), place appropriate quantity of forms, unless forms will be jammed.
- 12 -
MX-6000 User Manual
2. Open the safety cover of the feeding unit. The tray will go down. 3. When the feed tray is down to the bottom, loosen the green knobs on both paper guides. 4. Load the aligned forms onto the feed tray and adjust the paper guides so they are gently covering the sides of the stacked forms.
5. Tighten back the green knobs on both paper guides. 6. Once loading is complete, please close the safety cover. The feed tray will go up. Caution - Poor quality forms may cause frequent paper jams. - Make sure the paper guides are not set narrower or wider than the width of the paper. Reference - When the forms are fed into the machine, all forms go to the upper cassette and then to the lower cassette. - Please refer to the images below to understand more about the path in which the forms are folded. Caution - Please do not place any objects that may cover the sensor as indicated in the picture.
Good
Bad
- 13 -
MX-6000 User Manual
3-3 Fold Setting
The following instruction shows how to set 8 1/2 X 11 size Z-Fold. 1. Lower Cassette Fold Setting - 93mm
1. Unlock the fold position of the lower cassette by turning the stopper locking knob counter clockwise. 2. Adjust the stopper so the surface of the rubber is lined up at 93mm. 3. Lock the stopper by holding the stopper adjustment knob and turning the stopper locking knob clockwise.
2. Upper Cassette Fold Setting - 93mm
1. Unlock the fold position of the upper cassette by turning the stopper locking knob counter clockwise. 2. Adjust the stopper so the red marker is lined up at 93mm. 3. Lock the stopper by holding the stopper adjustment knob and turning the stopper locking knob clockwise.
- 14 -
MX-6000 User Manual
Understanding Folding Mechanism
It is important to understand how MX-6000 folds paper in order to accurately set the fold setting. Please read the following information carefully to fully understand the folding mechanism of MX-6000.
1. The folding unit is composed of rollers, cassettes and stoppers.
2. The form enters in between the two front fold rollers.
3. The form hits the upper cassette stopper and buckles in the middle. Then the folded portion enters in between the middle two rollers.
- 15 -
MX-6000 User Manual
4. The form hits the lower cassette stopper and forms a buckle. The folded form then enters in between the two outer rollers.
5. The folded form then exits the fold rollers and then are sent to the press unit.
- 16 -
MX-6000 User Manual
Z-Fold Setting
Upper Cassette Paper
Infeed Direction
Outfeed Direction
Lower Cassette
Stopper
A
3
Second Fold (Lower Cassette)
2
First Fold (Upper Cassette)
Infeed Direction
When setting a Z-Fold, please read the following steps. 1. Measure the length from line 1 to line 2 of the form as indicated in the image above. That measurement is the fold setting for the rst (upper cassette) fold. 2. Measure the length from line 2 to line 3 of the form as indicated in the image above. That measurement is the fold setting for the second (lower cassette) fold.
- 17 -
MX-6000 User Manual
V-Fold Setting
V-Fold Guide
2
First Fold (Upper Cassette)
Infeed Direction
When setting a V or a Single-Fold, please read the following steps. 1. Measure the length from line 1 to line 2 of the form as indicated in the image above. That measurement is the fold setting for the rst (upper cassette) fold. 2. Make sure the V-fold guide is placed at the entrance of the lower cassette.
- 18 -
MX-6000 User Manual
C-Fold Setting
A
3
Second Fold (Lower Cassette) First Fold (Upper Cassette)
Infeed Direction
When setting a C-Fold, please read the following steps. 1. Measure the length from line 1 to line 3 of the form as indicated in the image above. That measurement is the fold setting for the rst (upper cassette) fold. 2. Measure the length from line 3 to line 2 of the form as indicated in the image above. That measurement is the fold setting for the second (lower cassette) fold.
- 19 -
MX-6000 User Manual
Double Folding
A
3
Second Fold (Lower Cassette)
First Fold (Upper Cassette)
Infeed Direction
A
When setting a Double-Fold, please read the following steps. 1. Measure the length from line 1 to line 3 of the form as indicated in the image above. That measurement is the fold setting for the rst (upper cassette) fold. 2. Measure the length from line 3 to line 2 of the form as indicated in the image above. That measurement is the fold setting for the second (lower cassette) fold.
- 20 -
MX-6000 User Manual
Window Folding
3
Second Fold (Lower Cassette) First Fold (Upper Cassette)
Infeed Direction
When setting a Window-Fold, please read the following steps. 1. Measure the length from line 1 to line 4 of the form as indicated in the image above. That measurement is the fold setting for the rst (upper cassette) fold. 2. Measure the length from line 4 to line 2 of the form as indicated in the image above. That measurement is the fold setting for the second (lower cassette) fold.
A
- 21 -
MX-6000 User Manual
3-4 Fine Adjustment of Folding Position
You can adjust the fold setting in the following cases. 1. Fine adjustment is required from the standard folding type. 2. In case the folding is slightly different. Reference If the folding is slightly off from the desired position, please check the following possible causes. a. Incorrect fold setting b. Machine clearance c. Incorrect position of fold cassettes d. The FRR or the fold rollers are worn out
3-5 Conveyor Wheel Setup
The conveyor wheel can be adjusted to accomodate different forms with different lengths. Please refer to the following pictures to correctly set the wheels to accomodate your form lengths.
Good
Bad
- 22 -
MX-6000 User Manual
Chapter 4 - Handling Errors
4-1 Error Message
There are various types of sensors located at different parts of MX-6000. These sensors detect and display the location of an error on the panel. Please read the following errors to understand how to handle each error.
Error Message
Miss feeding Jam infeed sensor Jam folder Press jam Stacker full Paper thickness err Lower cassette missing Out of paper Right cover open Left cover open When a form does not reach the infeed sensor after infeed. When a form is jammed at the infeed sensor. When a form is jammed at the folding unit. When a form is jammed at the press unit. When the stacker is full and the last form is detected by the outfeed sensor. When the paper thickness cannot detect the thickness of the form being scanned by the thickness sensor. When the lower cassette is not closed all the way. When there are no forms on the paper tray or the paper sensor is not detecting any forms. When the upper cassette safety cover is opened. When the feeding unit safety cover is opened.
- 23 -
MX-6000 User Manual
4-2 Handling paper jams
Removing the jammed paper at the upper cassette 1. Open the top upper cassette safety cover. 2. Pull out the upper cassette and remove any jammed paper. Caution Please be cautious when removing jammed forms as it may result in damaging the upper cassette. Removing jammed paper at the lower cassette 1. Open the lower cassette cover. 2. Remove any jammed paper. Removing jammed paper at the press unit. There can be different reasons for a paper jam at the press unit. A. Double Feed 1. Try to remove the jam by using the jam free button. 2. If the jam is not cleared by using the jam free button, please use the jam removal handle to manually remove the jam.
When removing the jam, turn the press rollers by inserting the jam removal handle and turn it clockwise like the picture. Caution 1. Turn off the power. 2. Never operate the machine with the jam removal handle set up.
Caution - If the jammed paper is too thick to pass through the press roller even by using the jam removal handle, please turn the handle in the reverse direction of the direction which is indicated in the picture above. Important - The press rollers are designed to accept 16~29 lbs. forms. Any forms that are heavier may affect the machine to malfunction.
- 24 -
MX-6000 User Manual
Chapter 5 - Maintenance
5-1 Exchanging Friction Reverse Roller
The feeding rollers consist of three different rollers; 1. Pick up roller 2. Feed roller 3. Separate roller There is no certain life cycle for these rollers since it may vary depending on different environment, forms, and etc. Read the follwing instructions on how to replace these rollers.
Feed roller Separate roller (below feed roller)
Pick-up roller
1. Remove the snap ring (white clip). 2. Replace the roller and place back the snap ring. 3. Follow step 1 & 2 for the rest of the rollers.
- 25 -
MX-6000 User Manual
5-2 Cleaning Rollers
Since Pressure seal forms leave paper dust, ink and toner residues, it is very important to occasionally clean the surface of the each roller to maintain its best condition for better performance. 1. Paper dust - Use small air cleaner or dust remover. 2. Cleaning fold rollers - Open the safety cover and slide out the upper cassette. With a piece of soft cloth, use alcohol or water to remove any ink contamination or toner residues on the surface of the fold rollers. Caution - Please do not use any other substance when cleaning the surface of the fold rollers as it may damage the rubber. 3. Cleaning press rollers - A professionals aid is necessary to clean press rollers. Try to clean it by an engineers help, if possible. If you are going to do it by yourself, please turn of the power. - Remove conveyor wheel holder, lower press roller cover and upper press press roller cover in the picture below. - Two rollers and inner lower press roller shown in picture A can be cleaned. - Inner upper roller can be cleaned like picture B.
Picture A
Picture B
- 26 -
MX-6000 User Manual
Chapter 6 - Troubleshooting
Some of the errors can easily be xed by the user without a professionals aid.
6-1 No Power
1. Check whether the power cable is properly connected. 2. Check the power supply.
6-2 Incorrect Folding
1. Please check whether the fold position is correct.
6-3 Power On, but No Start
1. Check if the left safety cover is opened. 2. Check if the right safety cover is opened. 3. Check if the lower cassette is pushed all the way in. 4. Check for any paper jams.
6-4 Frequent Double or Multiple Sheet Feeding
1. Exchange all three rollers all at once. They are probably worn-out. 2. Check whether the adhesive paper is too thick or strong. 3. Check whether the forms are lighter than 16 lbs. 4. Check whether the infeed tray guide is set correctly.
- 27 -
MX-6000 User Manual
Chapter 7 - Conveyor (Optional)
7-1 Conveyor Installation
1. 2. 3.
Please attach the tray to the main body of the conveyor like the picture.
Please loosen the screws and attach the side guide on both sides by using the same screws like the picture.
Please attach the lower bracket like the picture.
4.
5.
6.
Place the conveyor on to the shaft like the picture.
Please tighten the two screws to x the conveyor to the main body.
Please attach the wheels on to the holder like the picture.
7.
8.
The conveyor wheel can be adjusted to accomodate different forms with different lengths. Please refer to the following pictures to correctly set the wheels to accomodate your form lengths.
Completed.
- 28 -
MX-6000 User Manual
This page intentionally left blank
Headquarters & Factory 15951 SW 41st Street Suite 400 Davie, FL 33331 E-mail paitec@paitec.com Website : www.paitec.com
- 29 -
You might also like
- A Heartbreaking Work Of Staggering Genius: A Memoir Based on a True StoryFrom EverandA Heartbreaking Work Of Staggering Genius: A Memoir Based on a True StoryRating: 3.5 out of 5 stars3.5/5 (231)
- The Sympathizer: A Novel (Pulitzer Prize for Fiction)From EverandThe Sympathizer: A Novel (Pulitzer Prize for Fiction)Rating: 4.5 out of 5 stars4.5/5 (119)
- Never Split the Difference: Negotiating As If Your Life Depended On ItFrom EverandNever Split the Difference: Negotiating As If Your Life Depended On ItRating: 4.5 out of 5 stars4.5/5 (838)
- Devil in the Grove: Thurgood Marshall, the Groveland Boys, and the Dawn of a New AmericaFrom EverandDevil in the Grove: Thurgood Marshall, the Groveland Boys, and the Dawn of a New AmericaRating: 4.5 out of 5 stars4.5/5 (265)
- The Little Book of Hygge: Danish Secrets to Happy LivingFrom EverandThe Little Book of Hygge: Danish Secrets to Happy LivingRating: 3.5 out of 5 stars3.5/5 (399)
- Grit: The Power of Passion and PerseveranceFrom EverandGrit: The Power of Passion and PerseveranceRating: 4 out of 5 stars4/5 (587)
- The World Is Flat 3.0: A Brief History of the Twenty-first CenturyFrom EverandThe World Is Flat 3.0: A Brief History of the Twenty-first CenturyRating: 3.5 out of 5 stars3.5/5 (2219)
- The Subtle Art of Not Giving a F*ck: A Counterintuitive Approach to Living a Good LifeFrom EverandThe Subtle Art of Not Giving a F*ck: A Counterintuitive Approach to Living a Good LifeRating: 4 out of 5 stars4/5 (5794)
- Team of Rivals: The Political Genius of Abraham LincolnFrom EverandTeam of Rivals: The Political Genius of Abraham LincolnRating: 4.5 out of 5 stars4.5/5 (234)
- Shoe Dog: A Memoir by the Creator of NikeFrom EverandShoe Dog: A Memoir by the Creator of NikeRating: 4.5 out of 5 stars4.5/5 (537)
- The Emperor of All Maladies: A Biography of CancerFrom EverandThe Emperor of All Maladies: A Biography of CancerRating: 4.5 out of 5 stars4.5/5 (271)
- The Gifts of Imperfection: Let Go of Who You Think You're Supposed to Be and Embrace Who You AreFrom EverandThe Gifts of Imperfection: Let Go of Who You Think You're Supposed to Be and Embrace Who You AreRating: 4 out of 5 stars4/5 (1090)
- Her Body and Other Parties: StoriesFrom EverandHer Body and Other Parties: StoriesRating: 4 out of 5 stars4/5 (821)
- The Hard Thing About Hard Things: Building a Business When There Are No Easy AnswersFrom EverandThe Hard Thing About Hard Things: Building a Business When There Are No Easy AnswersRating: 4.5 out of 5 stars4.5/5 (344)
- Hidden Figures: The American Dream and the Untold Story of the Black Women Mathematicians Who Helped Win the Space RaceFrom EverandHidden Figures: The American Dream and the Untold Story of the Black Women Mathematicians Who Helped Win the Space RaceRating: 4 out of 5 stars4/5 (890)
- Elon Musk: Tesla, SpaceX, and the Quest for a Fantastic FutureFrom EverandElon Musk: Tesla, SpaceX, and the Quest for a Fantastic FutureRating: 4.5 out of 5 stars4.5/5 (474)
- The Unwinding: An Inner History of the New AmericaFrom EverandThe Unwinding: An Inner History of the New AmericaRating: 4 out of 5 stars4/5 (45)
- The Yellow House: A Memoir (2019 National Book Award Winner)From EverandThe Yellow House: A Memoir (2019 National Book Award Winner)Rating: 4 out of 5 stars4/5 (98)
- On Fire: The (Burning) Case for a Green New DealFrom EverandOn Fire: The (Burning) Case for a Green New DealRating: 4 out of 5 stars4/5 (73)
- CWI Responsibilities and AWS StandardsDocument3 pagesCWI Responsibilities and AWS Standardsanwarhas05No ratings yet
- A&p FaqDocument3 pagesA&p FaqNinerMike MysNo ratings yet
- LS20-100 Sullair Manual PDFDocument114 pagesLS20-100 Sullair Manual PDFJames Hanks50% (2)
- MML Parameter ReferenceDocument6,596 pagesMML Parameter ReferenceAmjad Hussain0% (1)
- Auditing Test Bank Chapter 10 PDFDocument40 pagesAuditing Test Bank Chapter 10 PDFAsnor Randy100% (7)
- #01 KNX ArchitectureDocument35 pages#01 KNX ArchitectureMircea Remus AndoneNo ratings yet
- MX8000Document2 pagesMX8000info2270No ratings yet
- MX6000Document2 pagesMX6000info2270No ratings yet
- Im4000/im4000l: Do All Printing, Folding, and Sealing Processes at Once!Document2 pagesIm4000/im4000l: Do All Printing, Folding, and Sealing Processes at Once!info2270No ratings yet
- ES7000Document2 pagesES7000info2270No ratings yet
- AccessoriesDocument2 pagesAccessoriesinfo2270No ratings yet
- IM3100 User ManualDocument19 pagesIM3100 User Manualinfo2270No ratings yet
- MX8000 User ManualDocument29 pagesMX8000 User Manualinfo2270No ratings yet
- IM4000 User ManualDocument20 pagesIM4000 User Manualinfo2270No ratings yet
- ES5000 User ManualDocument16 pagesES5000 User Manualinfo2270No ratings yet
- ES7000 User ManualDocument30 pagesES7000 User Manualinfo2270No ratings yet
- ES2000 User ManualDocument14 pagesES2000 User Manualinfo2270No ratings yet
- Cp341 eDocument238 pagesCp341 ePaulo HardyNo ratings yet
- I-Et-3010.00-5140-700-P4x-003 - J - Electrical Requirements For Packages For...Document27 pagesI-Et-3010.00-5140-700-P4x-003 - J - Electrical Requirements For Packages For...everton maldonadoNo ratings yet
- DP-DMX20L: User Manual User ManualDocument8 pagesDP-DMX20L: User Manual User ManualPavlo RiverosNo ratings yet
- EtherNet/IP Network Unit NU-EP1 ManualDocument210 pagesEtherNet/IP Network Unit NU-EP1 ManualNéstor Josué González BalderasNo ratings yet
- IVAMATechnicalWebinarsDocument4 pagesIVAMATechnicalWebinarsaakash kumarNo ratings yet
- MAS Practice Standards and Ethical ConsiderationsDocument27 pagesMAS Practice Standards and Ethical ConsiderationsLorraineMartinNo ratings yet
- Manual Implem Note 1982417 CONTRATOS SEPEDocument24 pagesManual Implem Note 1982417 CONTRATOS SEPEfrubenvegaNo ratings yet
- FQM Corporation Issues Clean-Up NoticeDocument20 pagesFQM Corporation Issues Clean-Up NoticeNhan Phan ThanhNo ratings yet
- i-MX RT1060 EVK SchematicDocument17 pagesi-MX RT1060 EVK SchematicsyntroniksNo ratings yet
- Ro-Ro Passenger Ship Safety Regulations ComparedDocument9 pagesRo-Ro Passenger Ship Safety Regulations ComparedRadostin DechevNo ratings yet
- AP Discovery of WLCDocument2 pagesAP Discovery of WLCLucija Fioretti100% (1)
- Opamp Based Power AmplifierDocument7 pagesOpamp Based Power AmplifierBrenda Archer MorenoNo ratings yet
- Service and Parts Manual Rexel Shredder S16Document43 pagesService and Parts Manual Rexel Shredder S16Raltec LtdNo ratings yet
- Certificate of User Acceptance Test-3Document4 pagesCertificate of User Acceptance Test-3azmanyusofNo ratings yet
- ENISA Controls Meta FrameworkDocument9 pagesENISA Controls Meta FrameworkducuhNo ratings yet
- BS 5834 Part 1Document40 pagesBS 5834 Part 1Vincent KwekNo ratings yet
- ZIEHL ABEGG Flyer ZAdynpro EnglishDocument8 pagesZIEHL ABEGG Flyer ZAdynpro EnglishbzivkovicNo ratings yet
- Wireless Networks Course File AcharyaDocument11 pagesWireless Networks Course File AcharyaPrince PavanNo ratings yet
- Modern AutoDocument2 pagesModern AutoNobin Mathew100% (1)
- National Heavy Vehicle General Dimension RequirementsDocument5 pagesNational Heavy Vehicle General Dimension RequirementsMilan SjausNo ratings yet
- QC InspectorDocument3 pagesQC Inspectorapi-121416429No ratings yet
- Avensis 2006 tns600Document19 pagesAvensis 2006 tns600Expobiro Srbija100% (1)
- AI523 Data Sheet, 2, en USDocument12 pagesAI523 Data Sheet, 2, en USJozz LivelyNo ratings yet