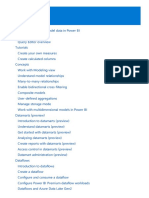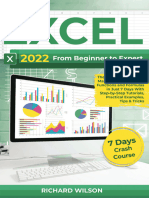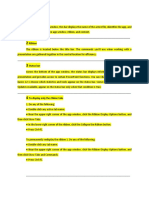Professional Documents
Culture Documents
ACAD Elec 2011 QuickStartCard
Uploaded by
soulbeautyOriginal Description:
Original Title
Copyright
Available Formats
Share this document
Did you find this document useful?
Is this content inappropriate?
Report this DocumentCopyright:
Available Formats
ACAD Elec 2011 QuickStartCard
Uploaded by
soulbeautyCopyright:
Available Formats
AutoCAD
Electrical
Quick Start Guide
Welcome to AutoCAD Electrical. This Quick Start Guide is designed to familiarize you with the installation and use of AutoCAD Electrical software. AutoCAD Electrical is AutoCAD software for controls designers, purpose-built to create and modify electrical control systems. It contains all the functionality of AutoCAD, one of the worlds leading CAD software products, plus a comprehensive set of tools for automating control engineering tasks, such as building circuits, numbering wires, and creating bills of material. AutoCAD Electrical provides a library of more than 650,000 electrical symbols and components, includes real-time error checking, and enables electrical and mechanical teams to collaborate on digital prototypes built with Autodesk Inventor software. We hope you enjoy working with AutoCAD Electrical. We believe that after only a few hours, you will be convinced that AutoCAD Electrical will give you a competitive edge by increasing your design efficiency, reducing errors, and minimizing repetitive manual tasks. Thank you, The AutoCAD Electrical Team
Quick Start Guide
Installation Guide
For installation, you will need: AutoCAD Electrical Media Windows Media Administrative Rights 32-bit Systems CPU Windows 7 or Windows Vista: Intel Pentium 4 or AMD Athlon Dual Core, 3.0 GHz or higher with SSE2 technology Windows XP: Intel Pentium 4 or AMD Athlon Dual Core, 1.6 GHz or higher with SSE2 technology 2 GB Ram 4 GB (5 GB if .NET is not installed) 64-bit Systems AMD Athlon 64 or Opteron with SSE2 technology; Intel Pentium 4 or Xeon with Intel EM64T support with SSE2 technology
Memory Disk Space
2 GB Ram 4.5 GB (5 GB if .NET is not installed)
Installing AutoCAD Electrical Download AutoCAD Electrical software and run setup.exe. The wizard will guide you through a step-by-step process to help you with the installation.
Click on Install Products and choose AutoCAD Electrical.
You may also select additional products to install.
Select the manufacturer content you wish to install along with the application.
Click on the Configure button to specify Project Default Standard (JIC/IEC/GB/JIS), Symbol Libraries, License Type, Installation Type, and Service Packs, if any.
Click on Install to begin installation, and Finish when done.
Getting Up to Speed with AutoCAD Electrical
Ribbon Interface AutoCAD Electrical features a streamlined user interface. The ribbon user interface is designed to help you access your favorite tools and commands faster, locate lesser-used tools more efficiently, and discover relevant new features more easily. The result is less time searching through menus and toolbars, and more time getting your work done. The following guide is a handy reference that will help to familiarize you with the location of many AutoCAD Electrical commands.
Right-clicking at these locations on the ribbon pops up context-sensitive menus. By right-clicking at the appropriate location you can: dock and undock the ribbon hide panels to optimize space on the ribbon bar unhide panels show and hide panel titles show and hide tabs customize the ribbon To hide the ribbon, enter the command RIBBONCLOSE. To view the traditional dropdown menus, enter the command MENUBAR and enter a value of 1. To hide the traditional drop-down menus, enter the command MENUBAR and enter a value of 0.
Quick Start Guide
Locating Commands on the Tabs The ribbon is composed of a series of panels, which are organized into tabs labeled by task. Ribbon panels contain many of the same tools and controls available in toolbars and dialog boxes. The tabs and panels illustrated below are the ones displayed by default upon installation. The plus sign at the end of the command indicates that there are additional commands available from that panel item. Project Tab
Project Manager Copy Project Delete Project Zip Project Project-Wide Update/Retag Project-Wide Utilities Mark/Verify DWGs
AEPROJECT AECOPYPROJECT AEDELETEPROJECT AEZIPPROJECT AEPROJUPDATE AEUTILITIES AEMARKVERIFY
Surfer Previous DWG Next DWG Migration Utility Language Conversion Edit Language Database Title Block Setup Title Block Update
AESURF+ AEPREV AENEXT AEMIGRATION AELANG AELANGDB AESETUPTITLEBLOCK AEUPDATETITLEBLOCK
Schematic Tab
Icon Menu Circuit Builder Multiple Insert Insert PLC Insert Connector Insert WBlocked Circuit Location Box
AECOMPONENT+ AECIRCBUILDER+ AEMULTI+ AEPLCP+ AECONNECTOR+ AEWBCIRCUIT+ AELOCATIONBOX+
Edit Components Delete Component Scoot Toggle NO/NC Reverse Connector Copy Component Retag Components
AEEDITCOMPONENT+ AEERASECOMP AESCOOT+ AETOGGLENONC AEREVERSE+ AECOPYCOMP AERETAG+
Insert Wire Multiple Wire Bus Insert Wire Numbers Signal Arrow Insert Ladder Cable Markers Wire Number Leader
AEWIRE+ AEMULTIBUS AEWIRENO+ AESOURCE+ AELADDER+ AECABLEMARKER+ AEWIRENOLEADER+
Link Components
AELINK+
Swap/Update Block Component CrossReference Copy Circuit Move/Show Attribute
AESWAPBLOCK AEXREF+ AECOPYCIRCUIT+ AEATTSHOW+
Insert Dot Tee Markers
AEDOTTEE+
Panel Tab
Insert Footprint (Icon Menu) AEFOOTPRINT+ Insert Balloon Wire Annotation of Panel Footprint Insert Panel Assembly AEBALLOON AEWIREANNOTATION AEPANELASM
Edit Footprint Copy Footprint Resequence Item Numbers Delete Footprint Copy Installation Code
AEEDITFOOTPRINT AECOPYFOOTPRINT AERESEQUENCE AEERASECOMP AECOPYINST+
Symbol Builder Icon Menu Wizard Panel Configuration
AESYMBUILDER+ AEMENUWIZ AEPANELCONFIG+
Terminal Strip Editor Terminal Strip Table Generator
AETSE AETSEGENERATOR
Reports Tab
Schematic Reports Show Missing Catalog Assignment Electrical Audit Drawing Audit Signal Error/List Report Location Box
AESCHEMATICREPORT AEMISSINGCATREPORT AEAUDIT AEAUDITDWG AESIGNALERRORREPORT AELOCATIONBOX+
Panel Reports
AEPANELREPORT
Automatic Report Selection Report Format File Setup User Defined Attribute List
AEAUTOREPORT AEFORMATFILE AEUDA
Link Components
AELINK+
Import/Export Data Tab
Unity Pro Export to Spreadsheet Spreadsheet to PLC I/O Utility Update from Spreadsheet Insert Spreadsheet Data to Table RSLogix 500 Export to Spreadsheet
AEUNITYPROSS AESS2PLC AEIMPORTSS AEINSERTSSTABLE AERSLOGIX
Autodesk Inventor Professional Export Unity Pro Export Export to Spreadsheet
AEAIPEXPORT AEUNITYPRO AEEXPORT2SS
Update from Project Scratch Database AEIMPORTDB
Conversion Tools Tab
Promise Conversion Add Geometry Add Wire Connections Special Explode Convert Ladder Change Attribute Size
AEP2E AEGEOMETRY AEWIRECONN AEEXPLODE AE2LADDER AEATTSIZE
Tag Schematic Component Tag PLC Tag Child Tag Child - N.O. Tag Schematic Terminal Terminal Number Tag Schematic Component Tag PLC Tag Child Tag Child - N.O. Tag Schematic Terminal Terminal Number
AETAGSCH AETAGPLC AETAGCHILD AETAGNO+ AETAGTERMINAL+
Link Descriptions Link PLC Address Descriptions Link Terminal Number Link Manufacturer Link Catalog Number Link Location Code Link Installation Code
AELINKDESC AELINKPLC AELINKTERMINAL AELINKMFG AELINKCAT AELINKLOC AELINKINST
Change/Convert Wire Type AECONVERTWIRETYPE+
Xdata Editor
AEXDATA
Convert to Schematic Component Block Replacement Convert Text to Wire Numbers Add Attribute Map Attributes from Old to New Stretch Wire
AEBLK2SCH+ AEBLOCKREPLACE+ AETEXT2WIRENO+ AEATTRIBUTE AEMAPATT AESTRETCTWIRE
AETAGSCH AETAGPLC AETAGCHILD AETAGNO+ AETAGTERMINAL+
Link Split Tag Link User Link Rating Link Item Number
AELINKSPLITTAG AELINKUSER AELINKRATING AELINKITEM
Show Links Un Link
AESHOWLINK AEUNLINK
For a complete mapping of the ribbon icons to AutoCAD Electrical commands, please refer to AutoCAD Electrical Help and look for the Ribbon Interface topic within the chapter AutoCAD Electrical: Whats New. AutoCAD Electrical Help can be invoked by selecting the Help icon on the upper right, or selecting the drop-down arrow to display a menu of help options and clicking on Electrical Help Topics.
Getting Started with AutoCAD Electrical
If you are new to AutoCAD Electrical, please refer to the electronic version of our Getting Started Manual, which can be accessed in the Help Menu. This manual provides information on accessing AutoCAD Electrical commands, setting up and working with projects, setting up and creating ladder-style and point-topoint diagrams, generating reports, and other features for dramatically increasing your productivity.
In addition to the Getting Started manual, AutoCAD Electrical provides further learning resources such as tutorials, new features information, and links to online support.
Sustainability
Autodesk actively supports sustainability efforts and awareness around the world. In an effort to reduce our impact on the environment, we are no longer printing our Getting Started manuals. Learn more about Autodesks sustainability initiatives at www.autodesk.com/green.
Subscription
Autodesk Subscription gives you immediate access to software upgrades and exclusive access to service and support benefits designed to help you get the most out of your Autodesk software. Learn more at www.autodesk.com/subscription.
Autodesk Learning and Education
From instructor-led or self-paced classes to online training or education resources, Autodesk offers learning solutions to fit your needs. Get expert guidance at an Autodesk Authorized Training Center (ATC) site, access learning tools online or at your local bookstore, and validate your experience with Autodesk certifications. Learn more at www.autodesk.com/learning.
Manufacturing Community
Keep up to date on whats happening in your industry, stay in touch with other industry professionals and take advantage of a host of online resources at http://mfgcommunity.autodesk.com.
Autodesk, AutoCAD, ATC, Autodesk Inventor, and Inventor are registered trademarks or trademarks of Autodesk, Inc., and/ or its subsidiaries and/or affiliates in the USA and/or other countries. All other brand names, product names, or trademarks belong to their respective holders. 2010 Autodesk, Inc. All rights reserved.
225C1-05Z001-P505E
You might also like
- The Subtle Art of Not Giving a F*ck: A Counterintuitive Approach to Living a Good LifeFrom EverandThe Subtle Art of Not Giving a F*ck: A Counterintuitive Approach to Living a Good LifeRating: 4 out of 5 stars4/5 (5794)
- The Gifts of Imperfection: Let Go of Who You Think You're Supposed to Be and Embrace Who You AreFrom EverandThe Gifts of Imperfection: Let Go of Who You Think You're Supposed to Be and Embrace Who You AreRating: 4 out of 5 stars4/5 (1090)
- Never Split the Difference: Negotiating As If Your Life Depended On ItFrom EverandNever Split the Difference: Negotiating As If Your Life Depended On ItRating: 4.5 out of 5 stars4.5/5 (838)
- Hidden Figures: The American Dream and the Untold Story of the Black Women Mathematicians Who Helped Win the Space RaceFrom EverandHidden Figures: The American Dream and the Untold Story of the Black Women Mathematicians Who Helped Win the Space RaceRating: 4 out of 5 stars4/5 (894)
- Grit: The Power of Passion and PerseveranceFrom EverandGrit: The Power of Passion and PerseveranceRating: 4 out of 5 stars4/5 (587)
- Shoe Dog: A Memoir by the Creator of NikeFrom EverandShoe Dog: A Memoir by the Creator of NikeRating: 4.5 out of 5 stars4.5/5 (537)
- Elon Musk: Tesla, SpaceX, and the Quest for a Fantastic FutureFrom EverandElon Musk: Tesla, SpaceX, and the Quest for a Fantastic FutureRating: 4.5 out of 5 stars4.5/5 (474)
- The Hard Thing About Hard Things: Building a Business When There Are No Easy AnswersFrom EverandThe Hard Thing About Hard Things: Building a Business When There Are No Easy AnswersRating: 4.5 out of 5 stars4.5/5 (344)
- Her Body and Other Parties: StoriesFrom EverandHer Body and Other Parties: StoriesRating: 4 out of 5 stars4/5 (821)
- The Sympathizer: A Novel (Pulitzer Prize for Fiction)From EverandThe Sympathizer: A Novel (Pulitzer Prize for Fiction)Rating: 4.5 out of 5 stars4.5/5 (119)
- The Emperor of All Maladies: A Biography of CancerFrom EverandThe Emperor of All Maladies: A Biography of CancerRating: 4.5 out of 5 stars4.5/5 (271)
- The Little Book of Hygge: Danish Secrets to Happy LivingFrom EverandThe Little Book of Hygge: Danish Secrets to Happy LivingRating: 3.5 out of 5 stars3.5/5 (399)
- The World Is Flat 3.0: A Brief History of the Twenty-first CenturyFrom EverandThe World Is Flat 3.0: A Brief History of the Twenty-first CenturyRating: 3.5 out of 5 stars3.5/5 (2219)
- The Yellow House: A Memoir (2019 National Book Award Winner)From EverandThe Yellow House: A Memoir (2019 National Book Award Winner)Rating: 4 out of 5 stars4/5 (98)
- Devil in the Grove: Thurgood Marshall, the Groveland Boys, and the Dawn of a New AmericaFrom EverandDevil in the Grove: Thurgood Marshall, the Groveland Boys, and the Dawn of a New AmericaRating: 4.5 out of 5 stars4.5/5 (265)
- A Heartbreaking Work Of Staggering Genius: A Memoir Based on a True StoryFrom EverandA Heartbreaking Work Of Staggering Genius: A Memoir Based on a True StoryRating: 3.5 out of 5 stars3.5/5 (231)
- Team of Rivals: The Political Genius of Abraham LincolnFrom EverandTeam of Rivals: The Political Genius of Abraham LincolnRating: 4.5 out of 5 stars4.5/5 (234)
- On Fire: The (Burning) Case for a Green New DealFrom EverandOn Fire: The (Burning) Case for a Green New DealRating: 4 out of 5 stars4/5 (73)
- The Unwinding: An Inner History of the New AmericaFrom EverandThe Unwinding: An Inner History of the New AmericaRating: 4 out of 5 stars4/5 (45)
- Cadmatic - TrainingDocument273 pagesCadmatic - Trainingbalint100% (1)
- Microsoft Word 365 For Beginners and Power Users... 2021Document250 pagesMicrosoft Word 365 For Beginners and Power Users... 2021sojourna100% (5)
- Empowerment Technologies: Quarter 1-Module 4.2: Applied Productivity Tools Using SpreadsheetDocument20 pagesEmpowerment Technologies: Quarter 1-Module 4.2: Applied Productivity Tools Using SpreadsheetClark Domingo64% (14)
- Up and Running With Autodesk Navisworks 2018 PDFDocument987 pagesUp and Running With Autodesk Navisworks 2018 PDFYuth Yuthdanai100% (4)
- 70-573 Exam Prep: 150 Questions on SharePoint 2010 App DevDocument81 pages70-573 Exam Prep: 150 Questions on SharePoint 2010 App Devleojr_0No ratings yet
- PowerPoint 2010 Module 1 20170101Document26 pagesPowerPoint 2010 Module 1 20170101Ich KhayNo ratings yet
- Graphics Formatting A Worksheet : ChartsDocument24 pagesGraphics Formatting A Worksheet : ChartsNaveen K. SurayNo ratings yet
- Excel 2013 IntroductionDocument27 pagesExcel 2013 Introductionaman gathania100% (1)
- Microsoft Word - Headers and Footers Lesson PlanDocument7 pagesMicrosoft Word - Headers and Footers Lesson PlanBernardo Sebastiao ManhisseNo ratings yet
- Tutorial Power BiDocument375 pagesTutorial Power BiDiego100% (1)
- MS Word Chapter 14Document12 pagesMS Word Chapter 14Shahwaiz Bin Imran BajwaNo ratings yet
- Mastercam 2019 How To Tips PDFDocument374 pagesMastercam 2019 How To Tips PDFАлексей Зубков100% (1)
- CAD01 PresentationDocument20 pagesCAD01 PresentationL U I SNo ratings yet
- What Is PowerPointDocument32 pagesWhat Is PowerPointNabeel ShoukatNo ratings yet
- Powerpoint Lesson 1 Microsoft Powerpoint BasicsDocument42 pagesPowerpoint Lesson 1 Microsoft Powerpoint Basicsالموعظة الحسنه chanelNo ratings yet
- COF 111 Module 4Document57 pagesCOF 111 Module 4Eddie Angco TorremochaNo ratings yet
- Creating A Custom User Experience in MicroStation CONNECTDocument134 pagesCreating A Custom User Experience in MicroStation CONNECTanon_842207577No ratings yet
- Parent Shortcut Name CaptionDocument27 pagesParent Shortcut Name CaptionJaytraNo ratings yet
- Wilson, Richard - EXCEL 2022 - From Beginner To Expert - The Illustrative Guide To Master All The Essential Functions and Formulas in Just 7 Days W (2022) - Libgen - LiDocument78 pagesWilson, Richard - EXCEL 2022 - From Beginner To Expert - The Illustrative Guide To Master All The Essential Functions and Formulas in Just 7 Days W (2022) - Libgen - LiAli Ahadi100% (1)
- 12-LS6 DL Identify The Process of Inserting Symbols or Special CharactersDocument14 pages12-LS6 DL Identify The Process of Inserting Symbols or Special CharactersjosefadrilanNo ratings yet
- Excel QSDocument4 pagesExcel QSSaiPrasad ThavayilNo ratings yet
- Software Chapter 1-13Document220 pagesSoftware Chapter 1-13Earone MacamNo ratings yet
- D 52156Document45 pagesD 52156angel gabriel perez valdezNo ratings yet
- CDS v2.7 QuickReferenceSheet enDocument2 pagesCDS v2.7 QuickReferenceSheet eninfinity1200No ratings yet
- Software Manual SPECTROstar Nano 2.10 Part IIIDocument120 pagesSoftware Manual SPECTROstar Nano 2.10 Part IIIJose CalderonNo ratings yet
- Introduction to AutoCAD FundamentalsDocument15 pagesIntroduction to AutoCAD Fundamentalsگيدوڙو ماڇيNo ratings yet
- The V2 Thermal Transfer Printer: Exceeding Your Expectations For Performance and ValueDocument6 pagesThe V2 Thermal Transfer Printer: Exceeding Your Expectations For Performance and Valuewasim KhokharNo ratings yet
- Title BarDocument5 pagesTitle BarRamilNo ratings yet
- Learning MicroStation For General UsersDocument413 pagesLearning MicroStation For General Userslakshmi mounikaNo ratings yet
- MS Word 2013Document28 pagesMS Word 2013kenjiesolenegandaNo ratings yet