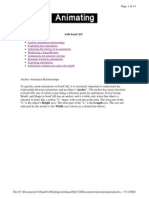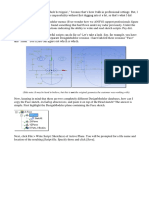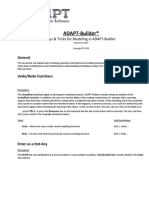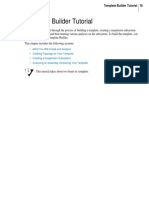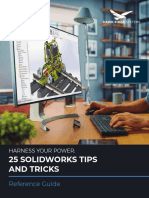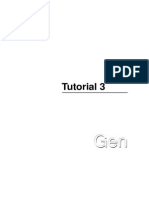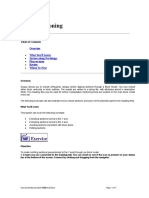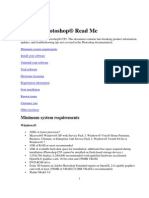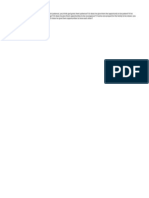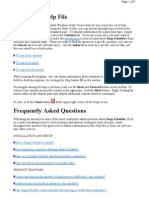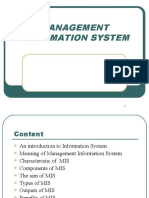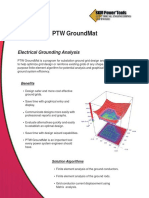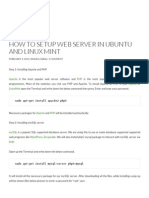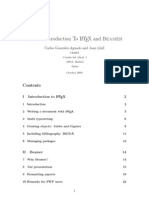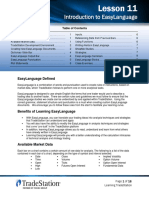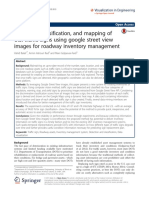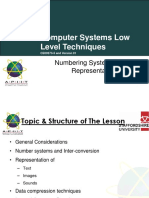Professional Documents
Culture Documents
Tekla Crane Version 1 0
Uploaded by
Rizza_ZeeOriginal Description:
Copyright
Available Formats
Share this document
Did you find this document useful?
Is this content inappropriate?
Report this DocumentCopyright:
Available Formats
Tekla Crane Version 1 0
Uploaded by
Rizza_ZeeCopyright:
Available Formats
Tekla Crane Version 1.
0
1. Purpose
This application allows an Erector or Project Manager to easily setup Crane Positions and Reach in the Model using Reference objects of those cranes such as *dwg, *dxf, *dgn, or any other acceptable reference object format for Tekla Strucutres. The application allows the user to add their own cranes, and store some properties about those cranes. This tool also features allowing the Erector or Project Manager to Animate the travel path and basic swing pattern of the crane for presentation purposes to a customer as well as internal Erection planning.
2. Installation
This macro uses the Tekla Structures .NET Application Programming interface and is built to work with Tekla Structures version 13.1 only. To install the macro do the following steps.
1. Rename the TeklaCrane.e_e to TeklaCrane.exe (unless already named properly) 2. Double Click on the TeklaCrane.exe (It is a Winzip Self Extractor) 3. unzip the files to your environment folder (ie. C:\TeklaStructures\13.1\environments\usimp)
Files will be unzipped into your system, macros, and macros\modeling folder. 4. Restart Tekla Structures version 13.1
3. .NET Framework 2.0
To run this macro you will need to have .NET framework 2.0 on your computer. The .NET framework is a software update to windows that allows these Tekla macros to run. Your computer may already have this framework installed, but some may not. If after you follow the instructions in section 4 of this document, you see a message saying you need .NET framework version 2.0, go to the following website and download and install it for free. http://www.microsoft.com/downloads/details.aspx?familyid=0856EACB-4362-4B0D8EDD-AAB15C5E04F5&displaylang=en
4. Launch the macro
To run the macro, follow these steps 1. Open a Tekla Structures model. 2. Go to the Tools>Macros menu 3. Select the TeklaCrane macro in the dialog box. 4. Click the Run button 5. The Tekla base plate applicator dialog box will then appear. (First time launched make take a few moments to load)
5. Suggested Use of the macro
1. When you first launch the macro a dialog similar to below should appear.
The first thing to explain is the Crane Name and Crane w/Beam Name fields. These are a list of the reference models of cranes that are read from the C:\TeklaStructures\13.1\environments\usimp\macros\Cranes directory.
Notice in this Windows Explorer window you will see the Crawler.dwg file. Along with that are similarly named files like Crawler.jpg, and Crawler.txt. The *.jpg file is a bitmap snap shot that is loaded in the Crane Name Preview pane on the dialog box. You can add your own cranes in this folder and your own *jpg images to show as a preview in the dialog. The acceptable crane file types are *.dwg, *.dxf, *.dgn, *.ifc, and *.xml (Tekla Structures Webviewer XML format). The *.txt file is a file that stores dialog box settings for that particular crane, and the files are created by pressing the SAVE INFORMATION button on the dialog box. 2. the difference between the Crane Name and Crane w/Beam Name is the Crane w/Beam Name is the reference object that will be used during the swing process when the crane is picking up steel from the pile and moving it to the building, and Crane Beam is the reference model used when the crane is moving along its travel path, or when it is coming back from the building to pick up another beam from the stack. Any Cranes you make should have the origin of the Crane at the bottom center of the main body of the crane, and the arm of the crane should be pointed in the positive X direction as shown in the diagram below.
3. If you have built your own Cranes and you now need to get and fill in the Height and Reach radius of those cranes, I would suggest initially using the INSERT CRANE button at this point. When you press this button you will be prompted to pick two points to define the direction and insertion elevation. This also allows you to strategically place your cranes in the model even without animation.
4. You may notice the grey Erection Clearance Cylinder around your crane might not be at the correct Dimensions. To fix this you will use the PICK buttons next to Height and Radius to capture that information. When you press PICK for Radius it will only capture the distance between your two picked points in the X and Y direction (so you don't have to worry about picking two points at different Z elevations). When you press PICK for Height, it only records the z distance between your two picked points so it doesn't matter where you pick in the X and Y for your two points, the main thing is you are defining the vertical Z. You can also type these fields in manually. If you have the IMPERIAL checkbox checked, the values are expected to be Inches. If you have it unchecked the values are expected to be mm. 5. Depending on if you pick your points in a 3D or 2D views you may want to explore changing settings on the following toolbars. Say you are working in a 3D view, where the base grid or viewplane of that view is at Elevation 0'-0. Which the default 3D view in the model is. You can switch your snap settings all off and to FreePlace, set your 'Snap to Geometry Lines and points' to be pressed down (so you can select corners and edges of your reference object cranes), as well as changing the plane selection to View Plane. When you switch it to View Plane, it means the points you pick in the model will only be down on the 0'-0 elevation or whatever plane that 3D view was cut from. If you switch it back to Auto (which is where it should be at most times), in the 3D views it will allow you to snap anywhere in the model, and in 2D views only snap to points in that view plane. Again you can adjust your snap settings as needed to properly pick your crane path, insertion points, and Height, elevation, or Radius dimensions for your Crane.
6. The Elevation field is so you can set the Elevation where the Crane will be inserted when you run the animation. It is so in case you accidentally pick a travel path or the Swing Angle points at different Z angles, the application will still put the crane at this specified elevation. 7. The Angle field is disabled because the application calculates the Swing Rotation by the points you pick when you are using the ANIMATE CRANE feature. 8. The Number of Picks option is the amount of times the Crane will Swing back and forth to animate Swing path of Erecting Steel from a Pile to the Building. 9. The Speed option is how fast you want the animation to be displayed. The animation may very depending on the distance between your travel path points or points picked to define the angle of Swing. Also varying computer Speeds and RAM can speed up or slow down the Crane animation.
10. The Leave Crane checkbox is there so after animation is complete you may want the crane and the Erection Clearance to stay in the model. 11. Once you have all of your settings filled out, delete the first crane you INSERTED into the model (and the Erection Clearance cylinder), then press the INSERT CRANE button again to test your new settings for Crane placement and Erection clearance. Once you like the settings you have, press the Save Information button. This will create a text file in the C:\TeklaStructures\13.1\environments\usimp\macros\Cranes folder. Every time you change the crane name at the top of the file the settings will be loaded if it finds a settings file. It is not suggested to manually edit those files. 12. Now at this point as you are planning your Crane Placement, you will have different Cranes saves away that are at different Angles for the arm and this display different reaches so you can evaluate the different possibilities for Crane placement and capacity. If you know the capacities for each of those cranes at different arm angles you could select Assemblies that appear in the Erection Clearance Cylinder, right click, and select the Center of Gravity option. A red point will then appear in the model, and also a report will appear telling you the Weight of that Assembly. To Select Assemblies have the Select Assemblies icon depressed on your Select Switches toolbar.
Once done selecting Assemblies, you can change the selection switch back to 'Select Components', or 'Select Objects in Components' buttons just to the left of the Select Assemblies button. 13. Now you can go ahead and choose to also use the Animation option. I suggest first laying out some construction lines to outline where you will pick in the model for your Crane paths before it actually does the swings. You also will want to layout some graphic objects representing your lay down/ staging areas for the steel that the crane will pick up. At this point the application doesn't animate depletion of your pile, or the actual Assembly being put in place, or having multiple pieces in a pick, but it does show the main crane placement and Swing animation on the project. You can activate the Construction line command on the Points Toolbar or menu
Center of Gravity Sample
Sample Crane Path layout with Construction lines.
14. Now pick the ANIMATE CRANE button. You will then pick the travel path points of your crane (the Final Crane Position point should be picked by pressing the MIDDLE MOUSE BUTTON).
Once you have picked the Crane Travel path, you will then be prompted to pick two more points to define the Start Swing Position of the Arm at the Pile, and the final Swing Position at the Building. The program will calculate the angle formed between those two points and your Final Crane path picking point to determine the Swing.
After that watch you Crane added to the model and become animated. Repeat this process as needed. I might suggest leaving your Crane path construction lines, and also using the single construction point command to place points where you selected to define your angle so you can use later for presentation purposes.
You might also like
- Editing exercises introductionDocument58 pagesEditing exercises introductionfahmiamrozi100% (1)
- Animating With IronCADDocument14 pagesAnimating With IronCADparaltekNo ratings yet
- Bats MMN 1Document97 pagesBats MMN 1PedjaVujicNo ratings yet
- Create CAM profiles using graphs in Pro/EDocument42 pagesCreate CAM profiles using graphs in Pro/EkrongdakNo ratings yet
- CTTCM-14 TraycadDocument19 pagesCTTCM-14 TraycadzanibabNo ratings yet
- Tutorial PowermillDocument17 pagesTutorial PowermillMarco Neves100% (1)
- Tips and Tricks in Modeling With ADAPT-BuilderDocument17 pagesTips and Tricks in Modeling With ADAPT-Builderchhay longNo ratings yet
- 1 Box MatDocument107 pages1 Box MatAnonymous hCYc36No ratings yet
- SW Wing TutorialDocument12 pagesSW Wing Tutorialahmadafaq09No ratings yet
- Computer Application in Civil EngineeringDocument21 pagesComputer Application in Civil EngineeringSangeetha AnguchamyNo ratings yet
- Adams Template Builder TutorialDocument39 pagesAdams Template Builder Tutorialsultanu89No ratings yet
- Civil 3D: Rail Module Part 1: AlignmentsDocument10 pagesCivil 3D: Rail Module Part 1: AlignmentsarshiepNo ratings yet
- Manual Road DesignDocument32 pagesManual Road DesignJhone Cisneros100% (1)
- Tutorial 1Document16 pagesTutorial 1fonsecariNo ratings yet
- Key Creator Tutorial MDocument20 pagesKey Creator Tutorial Mchicho640467% (3)
- Restarting A Pit DesignDocument13 pagesRestarting A Pit DesignJanuar N. HabibiNo ratings yet
- ProtaStructure QSG enDocument48 pagesProtaStructure QSG enhahaer50% (2)
- Waste DumpDocument9 pagesWaste DumpMigue Migue Salgado Zequeda100% (1)
- Analyzing an Existing Linkage with Mechanism DesignDocument13 pagesAnalyzing an Existing Linkage with Mechanism Designnikomi99No ratings yet
- Curso Basico MastercamDocument38 pagesCurso Basico MastercamAbraham GrimNo ratings yet
- Circular viewport in AutoCADDocument12 pagesCircular viewport in AutoCADDanny ArimaNo ratings yet
- 3d GIS Workshop - ExtrusionsDocument5 pages3d GIS Workshop - ExtrusionsRicardo Javier Garnica PeñaNo ratings yet
- Introduction To STAR-CCM+Document15 pagesIntroduction To STAR-CCM+Manoj KumarNo ratings yet
- Autocad 2008 Tutorial 3Document10 pagesAutocad 2008 Tutorial 3Ali Kemal ArkunNo ratings yet
- CATIAv5 Tips PDFDocument4 pagesCATIAv5 Tips PDFKelvin SudaniNo ratings yet
- 12M512-Cad/Cam-Laboratory Ex - No:1. Introduction To 3D Modeling/ Solidworks Features, Part Modeling, Assembly ModelingDocument15 pages12M512-Cad/Cam-Laboratory Ex - No:1. Introduction To 3D Modeling/ Solidworks Features, Part Modeling, Assembly ModelingaaryemNo ratings yet
- RoadCalc PDFDocument13 pagesRoadCalc PDFMohsinKhanNo ratings yet
- Rapid ship design software tutorialDocument12 pagesRapid ship design software tutorialvzagkasNo ratings yet
- Cimatron Tooling Tips!: Tip #1 Re-Naming A Component in An Assembly Is Now Possible Inside The Assembly Tree. You NoDocument8 pagesCimatron Tooling Tips!: Tip #1 Re-Naming A Component in An Assembly Is Now Possible Inside The Assembly Tree. You NoKholil MawardieNo ratings yet
- Guide EPA SWMM Model Stormwater RunoffDocument13 pagesGuide EPA SWMM Model Stormwater RunoffIk Einstein Ojogan100% (1)
- Basic Solid Edge ST TutorialDocument48 pagesBasic Solid Edge ST Tutorialgaurishankar51No ratings yet
- Rfactor AIWCAM Editor GuideDocument6 pagesRfactor AIWCAM Editor GuideRaphael EckertNo ratings yet
- A Training Manual ON AutocadDocument85 pagesA Training Manual ON AutocadAdeniran JoshuaNo ratings yet
- Exercise 1 - Pipework Design PdmsDocument25 pagesExercise 1 - Pipework Design PdmsLorenzo SantanaNo ratings yet
- Learning Module MethodDocument28 pagesLearning Module MethodakNo ratings yet
- 2D TutorialDocument21 pages2D Tutorialtoky-topoNo ratings yet
- Catia MechanismDocument36 pagesCatia MechanismPRASANTH G KRISHNAN100% (1)
- Meen211101082 Lab8Document11 pagesMeen211101082 Lab8candylandkefantyNo ratings yet
- Hawk Ridge 25 Solidworks Tips and Tricks Reference GuideDocument27 pagesHawk Ridge 25 Solidworks Tips and Tricks Reference Guidedavid SernaNo ratings yet
- Multi Axis Lesson 1Document41 pagesMulti Axis Lesson 1Packo PerezNo ratings yet
- Ex2 AirfoilDocument29 pagesEx2 AirfoilmaruvadatarunNo ratings yet
- Fully turbulent flow around a sphereDocument25 pagesFully turbulent flow around a spherebabmirNo ratings yet
- Chapter 11 - Fault ModelingDocument52 pagesChapter 11 - Fault Modelingbella_ds100% (1)
- Solidcam 5 Axis Tutorial: Volume 1 - BeginnerDocument45 pagesSolidcam 5 Axis Tutorial: Volume 1 - BeginnerReza VahdatparastNo ratings yet
- Maxsurf Pro 14 Tutorial: Charles Dorger September 27, 2009Document15 pagesMaxsurf Pro 14 Tutorial: Charles Dorger September 27, 2009belenNo ratings yet
- Autocadd Notes - WordfileDocument7 pagesAutocadd Notes - WordfileroopathakurNo ratings yet
- Tut3 Web OpeningDocument29 pagesTut3 Web OpeningDario Manrique GamarraNo ratings yet
- Surpac SectioningDocument7 pagesSurpac SectioningmasyunNo ratings yet
- NX 9 for Beginners - Part 2 (Extrude and Revolve Features, Placed Features, and Patterned Geometry)From EverandNX 9 for Beginners - Part 2 (Extrude and Revolve Features, Placed Features, and Patterned Geometry)No ratings yet
- CATIA V5-6R2015 Basics - Part II: Part ModelingFrom EverandCATIA V5-6R2015 Basics - Part II: Part ModelingRating: 4.5 out of 5 stars4.5/5 (3)
- SolidWorks 2016 Learn by doing 2016 - Part 3From EverandSolidWorks 2016 Learn by doing 2016 - Part 3Rating: 3.5 out of 5 stars3.5/5 (3)
- Certified Solidworks Professional Advanced Weldments Exam PreparationFrom EverandCertified Solidworks Professional Advanced Weldments Exam PreparationRating: 5 out of 5 stars5/5 (1)
- AutoCAD Civil 3D - Roads Design: 2From EverandAutoCAD Civil 3D - Roads Design: 2Rating: 3.5 out of 5 stars3.5/5 (2)
- NX 9 for Beginners - Part 3 (Additional Features and Multibody Parts, Modifying Parts)From EverandNX 9 for Beginners - Part 3 (Additional Features and Multibody Parts, Modifying Parts)No ratings yet
- SolidWorks 2015 Learn by doing-Part 3 (DimXpert and Rendering)From EverandSolidWorks 2015 Learn by doing-Part 3 (DimXpert and Rendering)Rating: 4.5 out of 5 stars4.5/5 (5)
- Solidworks 2018 Learn by Doing - Part 3: DimXpert and RenderingFrom EverandSolidworks 2018 Learn by Doing - Part 3: DimXpert and RenderingNo ratings yet
- NHK SPRING-Part2Document15 pagesNHK SPRING-Part2Rizza_ZeeNo ratings yet
- b59 - Beam - RevDocument1 pageb59 - Beam - RevRizza_ZeeNo ratings yet
- NHK SPRING-Part2Document17 pagesNHK SPRING-Part2Rizza_ZeeNo ratings yet
- How To Disable AutoRun - AutoPlay in Windows 7 & Windows 8 - Redmond PieDocument5 pagesHow To Disable AutoRun - AutoPlay in Windows 7 & Windows 8 - Redmond PieRizza_ZeeNo ratings yet
- b58 - Beam - RevDocument1 pageb58 - Beam - RevRizza_ZeeNo ratings yet
- b52 - Beam - RevDocument1 pageb52 - Beam - RevRizza_ZeeNo ratings yet
- b60 - Beam - RevDocument1 pageb60 - Beam - RevRizza_ZeeNo ratings yet
- b55 - Beam - RevDocument1 pageb55 - Beam - RevRizza_ZeeNo ratings yet
- b64 - Single - Beam - RevDocument1 pageb64 - Single - Beam - RevRizza_ZeeNo ratings yet
- b49 - Beam - RevDocument1 pageb49 - Beam - RevRizza_ZeeNo ratings yet
- b65 - Single - Beam - RevDocument1 pageb65 - Single - Beam - RevRizza_ZeeNo ratings yet
- b57 - Beam - RevDocument1 pageb57 - Beam - RevRizza_ZeeNo ratings yet
- A1 - 2 - Rebar DrawingDocument1 pageA1 - 2 - Rebar DrawingRizza_ZeeNo ratings yet
- b56 - Beam - RevDocument1 pageb56 - Beam - RevRizza_ZeeNo ratings yet
- b51 - Beam - RevDocument1 pageb51 - Beam - RevRizza_ZeeNo ratings yet
- b46 - Beam - RevDocument1 pageb46 - Beam - RevRizza_ZeeNo ratings yet
- b50 - Beam - RevDocument1 pageb50 - Beam - RevRizza_ZeeNo ratings yet
- 2 - 3D Drawing - RevDocument1 page2 - 3D Drawing - RevRizza_ZeeNo ratings yet
- b48 - Beam - RevDocument1 pageb48 - Beam - RevRizza_ZeeNo ratings yet
- 3 - GRID A - RevDocument1 page3 - GRID A - RevRizza_ZeeNo ratings yet
- 1 - 3D Drawing - RevDocument1 page1 - 3D Drawing - RevRizza_ZeeNo ratings yet
- Beam support plan structural detailsDocument1 pageBeam support plan structural detailsRizza_ZeeNo ratings yet
- Photoshop CS5 Read MeDocument11 pagesPhotoshop CS5 Read Meali_mohammed_18No ratings yet
- Let Me Ask You SomethingDocument1 pageLet Me Ask You SomethingRizza_ZeeNo ratings yet
- Tekla InteroperabilityDocument7 pagesTekla InteroperabilityershekarNo ratings yet
- MadjoDocument2 pagesMadjojessNo ratings yet
- Model 3D MesinDocument1 pageModel 3D MesinRizza_ZeeNo ratings yet
- Manual Snap ScheduleDocument9 pagesManual Snap ScheduleRizza_ZeeNo ratings yet
- Konosep Mesin-Layout1Document1 pageKonosep Mesin-Layout1Rizza_ZeeNo ratings yet
- Management Information SystemDocument16 pagesManagement Information SystemKavisha singhNo ratings yet
- Plecs ManualDocument738 pagesPlecs ManualKhanh Hung NguyenNo ratings yet
- PTW Groundmat: Electrical Grounding AnalysisDocument2 pagesPTW Groundmat: Electrical Grounding AnalysisHossam AlzubairyNo ratings yet
- DLD Report Lab Sessional-IIDocument9 pagesDLD Report Lab Sessional-IIKen GamingNo ratings yet
- Bahya Paquda - Le Devoir Des Coeurs PDFDocument587 pagesBahya Paquda - Le Devoir Des Coeurs PDFneferisaNo ratings yet
- Quantitative Methods For Decision Making-1Document61 pagesQuantitative Methods For Decision Making-1Mazhar AliNo ratings yet
- Augmented Reality ReportDocument27 pagesAugmented Reality ReportMayur MateyNo ratings yet
- Performance Testing ToolsDocument19 pagesPerformance Testing ToolsRaushan KashyapNo ratings yet
- Introduction: Operating System SupportDocument63 pagesIntroduction: Operating System SupportErmercado78No ratings yet
- How To Setup Web Server Linux Mint ReazulDocument6 pagesHow To Setup Web Server Linux Mint ReazulAdrian NewellNo ratings yet
- Narrative ReportingDocument132 pagesNarrative ReportingPankaj GuravNo ratings yet
- Radar Sensor ErraticDocument3 pagesRadar Sensor ErraticMessi EmetievNo ratings yet
- Latex BeamerDocument23 pagesLatex BeamerdanielcsabaNo ratings yet
- Ecommerce Gateway 11i2Document144 pagesEcommerce Gateway 11i2revanth191794No ratings yet
- What Is GPG ?Document2 pagesWhat Is GPG ?Rama KrishnanNo ratings yet
- Practical Code GenerationDocument41 pagesPractical Code GenerationArun ManickNo ratings yet
- Conceptual Data ModelDocument1 pageConceptual Data Modelxheti21778No ratings yet
- Presentation On NotepadDocument45 pagesPresentation On NotepadNisha Aggarwal82% (17)
- Special Operations Manual: For Hints and Tips, CALL 1-900-288-2583Document50 pagesSpecial Operations Manual: For Hints and Tips, CALL 1-900-288-2583Theo LafleurNo ratings yet
- Install macOS Mojave on Unsupported MacsDocument17 pagesInstall macOS Mojave on Unsupported MacsHenrique PereiraNo ratings yet
- Lesson 11 Introduction To EasyLanguageDocument18 pagesLesson 11 Introduction To EasyLanguageJose Alfredo CabreraNo ratings yet
- Case Study AHUDocument19 pagesCase Study AHUViralkumar ShahNo ratings yet
- Unit 1: Fundamentals of AS ABAPDocument6 pagesUnit 1: Fundamentals of AS ABAPSAP E-learnNo ratings yet
- Detection, Classification, and Mapping of U.S. Traffic Signs Using Google Street View Images For Roadway Inventory ManagementDocument18 pagesDetection, Classification, and Mapping of U.S. Traffic Signs Using Google Street View Images For Roadway Inventory Managementanik_kurpNo ratings yet
- Consumer Guide: Video Relay ServicesDocument3 pagesConsumer Guide: Video Relay ServicesjasonNo ratings yet
- Calls For Service PDFDocument71 pagesCalls For Service PDFRecordTrac - City of OaklandNo ratings yet
- JA CV01N DIR Create - Create DocumentsDocument19 pagesJA CV01N DIR Create - Create Documentssales81250% (2)
- 2017 01 25T20 34 26 - R3dlogDocument144 pages2017 01 25T20 34 26 - R3dlogSilaghi AlexandruNo ratings yet
- Week 2-Number Systems Data RepresentationDocument39 pagesWeek 2-Number Systems Data RepresentationAlvin NgNo ratings yet
- Atomixhdmi Ig v2 0Document64 pagesAtomixhdmi Ig v2 0Tarun BhatnagarNo ratings yet