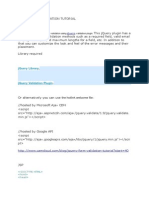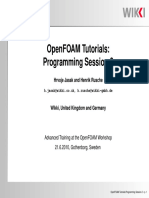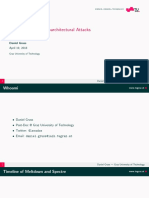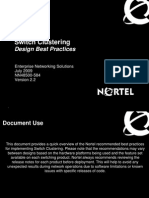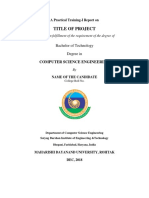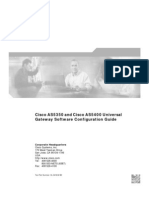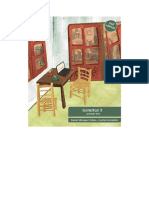Professional Documents
Culture Documents
Recovery
Uploaded by
cm5341Copyright
Available Formats
Share this document
Did you find this document useful?
Is this content inappropriate?
Report this DocumentCopyright:
Available Formats
Recovery
Uploaded by
cm5341Copyright:
Available Formats
thin clients
april 2003
HP Compaq Thin Client Imaging Tool
HP Compaq Thin Client t5000 Series
instructions
Table Of Contents
Table Of Contents ..................................................................................................... 1 Abstract.................................................................................................................... 2 Introduction .............................................................................................................. 2
System Requirements ...................................................................................................... 2 Software: ............................................................................................2 Hardware:...........................................................................................2
Getting Started ......................................................................................................... 2
Creating An ISO Image ................................................................................................... 3 Formatting a USB Flash Device......................................................................................... 4 Unpacking the Image and Tools for Deployment ............................................................... 6 Deploying with PXE......................................................................................................... 6
Appendix A: Adding IBR to a Job Using Altiris Deployment Solution ........................... 7 Appendix B: Configuring a PXE Server Under Microsoft RIS ........................................ 7
Prerequisites................................................................................................................... 7 Installing Remote Installation Services (RIS PXE Server) ...................................................... 8 Authorizing Remote Installation Services (RIS PXE Server) .................................................. 8 Configuring Remote Installation Services .......................................................................... 8 Set User Permissions on the Active Directory Server........................................................... 8 RIS Menu........................................................................................................................ 9 Creating Network Bootable Disk to Map Drives ................................................................ 9
Appendix C: Changing Boot Order ............................................................................ 9 For More Information .............................................................................................. 10
HP Compaq Thin Client Imaging Tool
Abstract
This white paper provides an overview of the HP Compaq Thin Client Imaging Tool for HP Compaq Thin Client t5000 Series and instructions for obtaining and deploying the restore image. The HP Compaq Thin Client Imaging Tool is part of the Package-for-the-Web deliverable that contains the original factory image for the HP Compaq t5000 Series Thin Client. Software: ! Microsoft Windows 2000 Professional or Microsoft Windows XP Professional
Introduction
System Requirements
Hardware: ! ! ! A desktop PC and one or more HP Compaq Thin Client t5000 Series CD-R or CD-RW drive (if using the ISO Image option) USB flash device 256MB or larger (if using the USB Format option). Compatible USB flash devices are available from www.diskonkey.com. This restore method will not work with all USB flash devices. USB flash devices with multiple partitions generally do not support this restore method. The range of USB flash devices available on the market is constantly changing. Not all USB flash devices have been tested with the HP Compaq Thin Client Imaging Tool. ! USB CD-ROM drive for thin client (if using the ISO Image option)
Before using the utility, you must download the appropriate image from http://www.hp.com/products/thinclientsoftware. It is recommended that you change the boot-order on all the thin clients on the network to PXE boot as the first device. This can be done locally through the BIOS setup or remotely by script execution of the HP Compaq Thin Client Boot Order Change Tool through the Altiris Deployment Server. The HP Compaq Thin Client Boot Order Change Tool may be downloaded from http://www.hp.com.
Getting Started
There are three deployment options supported by this utility. You can choose to do one or more of the following: ! ! ! Generate an ISO image to use with CD creation software to create a bootable CD for deployment using a USB CD-ROM drive Create a bootable flash image on a USB flash device (such as a drive key) Unpack the components of the image to a directory for use in a custom deployment scenario or PXE image.
Download and run the Package-for-the-Web deliverable (an .exe file) that contains the original factory image for the thin client. The HP Compaq Thin Client Imaging Tool (CRStart.exe) runs automatically and will display the following dialog:
HP Compaq Thin Client Imaging Tool
Choose one of the deployment options: ISO Image, USB Format, or Deployment. Each option is described below. During the restore process, the thin client flash drive will be reformatted and all data on it will be erased before the system image is copied to it. To prevent loss of data, be sure that you have saved any user-created data from the flash drive. During the first restart of the thin client following the restore process, it may take approximately 5-10 minutes to unbundle the software before the Windows Desktop is displayed.
Creating An ISO Image
1. Click ISO Image. 2. When prompted, enter a file name for the generated ISO file.
HP Compaq Thin Client Imaging Tool
3. Once this process is complete, use the generated ISO file to create a bootable restore CD with your CD creation software. 4. Connect a USB CD-ROM drive to the thin client. Only one bootable USB device may be attached to the thin client during this process. 5. Insert the bootable restore CD into the CD-ROM drive. 6. Restart the thin client. 7. When prompted Do you want to continue? [Y/N] click Y to begin the image restore process on the thin client.
Formatting a USB Flash Device
1. Connect your USB flash device (drive key). Ensure that only one USB flash device is connected to the system. 2. Click USB Format. 3. Select the USB drive from the list, using the up and down arrows to display the correct drive letter. (If the USB drive does not appear in the list, click Update Drives, then scroll through the list again.) During the next step, the USB drive will be reformatted and all data on it will be erased before the bootable image is copied to it. To prevent loss of data, be sure that you have saved any data from the USB drive to another drive.
4. Click Format.
HP Compaq Thin Client Imaging Tool
5. Connect the bootable USB flash device to the thin client. Only one bootable USB device may be attached to the thin client during this process. 6. Restart the thin client. 7. When prompted Do you want to continue? [Y/N] click Y to begin the image restore process on the thin client.
HP Compaq Thin Client Imaging Tool
Unpacking the Image and Tools for Deployment
1. Click Deployment. 2. When prompted, select the destination directory for the imaging tools and image. The components that comprise DSKIMG.BIN are then unpacked to the specified directory. When this process is complete, there will be three new files in the specified folder: IBR.EXE (the image restoration utility), FLASH.IMG (the OS image), and README.TXT.
Deploying with PXE
1. Ensure that IBR.exe and Flash.img are stored in the same directory on the server. path]\IBR.exe y [full path] path]\Flash.img hd0 to the PXE command file, 2. Add [full path] and run it. To view the IBR command line options: At the command prompt, type IBR.EXE /? and press Enter. Refer to "Appendix B: Configuring a PXE Server" for instructions on setting up a PXE Server using Microsoft RIS. See your documentation if using a different PXE server, such as Altiris Deployment Solution.
HP Compaq Thin Client Imaging Tool
Appendix A: Adding IBR to a Job Using Altiris Deployment Solution
In order to restore an image, the client(s) need to be booted to the express network share in DOS. This can be achieved using either Altiris Bootworks partition or by changing the thin client boot order using the HP Compaq Thin Client Boot Order Change Tool provided at www.hp.com. A PXE server must be set up with the Altiris Deployment Server console for the latter to work. 1. Ensure that IBR.exe and Flash.img are stored in the same directory on the server (e.g., c:\program files\altiris\express\deployment server\tcimage). 2. From the Altiris Deployment Server Console, click File > New > Job. 3. Enter a unique name for the job that you will use to deploy the original thin client image. 4. Click the name of the new job. 5. Near the upper right side of the screen, click Add>>. 6. Select Run Script from the pop-up menu. 7. Enter [full path] path]\IBR.exe y [full path] path]\Flash.img hd0 8. Under In which OS would you like to run this script? Click DOS. 9. Click Finish. 10. You can now drag and drop the job onto the appropriate machine(s) or schedule it to run later, depending on your needs. Refer to the documentation for Altiris Deployment Solution for more detailed information.
Appendix B: Configuring a PXE Server Under Microsoft RIS
PXE (Pre-boot Execution Environment) is supported on the HP Compaq t5000 Thin Client Series products with XPe/IE. PXE allows a client to boot from a server on a network prior to booting the embedded Operating System (OS) from the local Flash module. As long as the system is connected to AC power, the Network Interface Controller (NIC) on a PXE-enabled client remains powered even when the system is turned off. This allows a network administrator to remotely wake up the unit and perform various management tasks, including loading the operating system and other software onto the device from a server over the network.
Prerequisites
The services listed below must be running, and they may be running on different servers: 1. Domain Name Service (DNS) 2. Active Directory 3. DHCP 4. Remote Installation Services (RIS) on Microsoft Windows 2000 Server This documentation covers RIS setup, and assumes that servers 1, 2, and 3 (above) are already set up. The RIS PXE Server must be equipped with two or more hard drives. Remote Installation Services and Windows 2000 Server cannot be installed on the same drive; nor will RIS work on a double partition of Window 2000 Server. The drive on which RIS is installed must be first be formatted using NTFS.
HP Compaq Thin Client Imaging Tool
Installing Remote Installation Services (RIS PXE Server)
1. From the Windows 2000 Server, log on to the domain using an account that has Administrator privileges on the server. 2. From the Windows Control Panel, double-click on Add/Remove Programs. 3. Double-click Add/Remove Windows Components. 4. Select Remote Installation Services, then click Next. (Insert Window 2000 Server CD into the CD-ROM drive, if prompted.) 5. Restart the computer after the wizard had finished installing the service.
Authorizing Remote Installation Services (RIS PXE Server)
If you have installed RIS on a server other than the server running DHCP, authorize PXE with DHCP as follows: 1. Record the IP address of the RIS PXE Server. 2. Log on to the DHCP Server as administrator. 3. From the Control Panel, double-click Administrative Tools. 4. Double-click DHCP. 5. Right-click DHCP (just above the domain name) and select Manage Authorized Servers. 6. Click Authorize. 7. Type the IP address of your RIS PXE server and click OK. 8. Click OK. 9. Log off from the DHCP Server.
Configuring Remote Installation Services
Use the default option to have RIS install on second hard drive (D:\ or E:\). 1. Click Start > Run. 2. Type Risetup.exe and click Next. 3. Click Next. 4. Click the checkbox labeled Respond to client computers requesting service. 5. Click Next. 6. Insert the Windows 2000 Professional CD into the CD-ROM drive and enter the path to the CD-ROM drive (usually drive D:\ or E:\). 7. Click Next. 8. Click Next. 9. Click Next. 10. When installation is complete, click Finish.
Set User Permissions on the Active Directory Server
On the active directory server,
8
HP Compaq Thin Client Imaging Tool 1. Click Start > Programs > Administrative Tools. 2. Click Active Directory Users and Computers. 3. Right-click on the appropriate domain name. 4. Click Delegate Control. 5. Click Next. 6. Click Add to add users. 7. Highlight Everyone and click Add. 8. Click OK. 9. Click Next. 10. Select Join a Computer to the Domain. 11. Click Next. 12. Click Finish.
RIS Menu
1. Install the RIS menu of your choice. 2. Configure the RIS menu. 3. Refer to the help provided by the RIS menu for instructions on creating a network bootable diskette and RIS menu for PXE.
Creating Network Bootable Disk to Map Drives
Create a network boot disk to map drives. (Refer to Microsoft Web site for instructions on creating a network bootable diskette.)
Appendix C: Changing Boot Order
The default boot order is a BIOS configuration setting that can be changed to always attempt to PXE boot first. The HP Compaq Thin Client Boot Order Change Tool enables you to remotely change the boot order on a thin client. Download the tool from http://www.hp.com. <options>. Run bootorder.exe <options> Command line options for bootorder.exe are as follows: -o[parameters] Set Boot Order: N=Network; H=ATA Flash; U=USB device Example: bootorder.exe onhu This command sets the boot order to network 1st, ATA Flash 2nd, USB device (such as drive key) 3rd. (Unspecified devices will be placed at the end, in their original default order.) -w[parameters] [parameters] Set Wake-on-LAN boot device: N=network; H=ATA Flash -v Verbose: Used for testing purposes, this option will return the current IPL table priority of the system, return codes, and the order of the system IPL table priority array after a setting is attempted if the o option is used. The v option must be used on the
9
HP Compaq Thin Client Imaging Tool command line prior to any option about which you want to display additional information. -p Print: Prints the current IPL priority table settings to the command line.
For More Information
HP Compaq t5000 Series Documentation (including white papers discussing software deployment methods): http://www.hp.com/products/thinclientsoftware Altiris Deployment Solution Documentation: http://www.altiris.com/support/documentation/
Microsoft and Windows are registered trademarks and/or trademarks of Microsoft Corporation in the U.S. and other countries. The information in this document is subject to change without notice. 2003 Hewlett-Packard Development Company, L.P. 05/2003 P/N 339082-002
10
You might also like
- The Subtle Art of Not Giving a F*ck: A Counterintuitive Approach to Living a Good LifeFrom EverandThe Subtle Art of Not Giving a F*ck: A Counterintuitive Approach to Living a Good LifeRating: 4 out of 5 stars4/5 (5783)
- The Yellow House: A Memoir (2019 National Book Award Winner)From EverandThe Yellow House: A Memoir (2019 National Book Award Winner)Rating: 4 out of 5 stars4/5 (98)
- Never Split the Difference: Negotiating As If Your Life Depended On ItFrom EverandNever Split the Difference: Negotiating As If Your Life Depended On ItRating: 4.5 out of 5 stars4.5/5 (838)
- Shoe Dog: A Memoir by the Creator of NikeFrom EverandShoe Dog: A Memoir by the Creator of NikeRating: 4.5 out of 5 stars4.5/5 (537)
- The Emperor of All Maladies: A Biography of CancerFrom EverandThe Emperor of All Maladies: A Biography of CancerRating: 4.5 out of 5 stars4.5/5 (271)
- Hidden Figures: The American Dream and the Untold Story of the Black Women Mathematicians Who Helped Win the Space RaceFrom EverandHidden Figures: The American Dream and the Untold Story of the Black Women Mathematicians Who Helped Win the Space RaceRating: 4 out of 5 stars4/5 (890)
- The Little Book of Hygge: Danish Secrets to Happy LivingFrom EverandThe Little Book of Hygge: Danish Secrets to Happy LivingRating: 3.5 out of 5 stars3.5/5 (399)
- Team of Rivals: The Political Genius of Abraham LincolnFrom EverandTeam of Rivals: The Political Genius of Abraham LincolnRating: 4.5 out of 5 stars4.5/5 (234)
- Grit: The Power of Passion and PerseveranceFrom EverandGrit: The Power of Passion and PerseveranceRating: 4 out of 5 stars4/5 (587)
- Devil in the Grove: Thurgood Marshall, the Groveland Boys, and the Dawn of a New AmericaFrom EverandDevil in the Grove: Thurgood Marshall, the Groveland Boys, and the Dawn of a New AmericaRating: 4.5 out of 5 stars4.5/5 (265)
- A Heartbreaking Work Of Staggering Genius: A Memoir Based on a True StoryFrom EverandA Heartbreaking Work Of Staggering Genius: A Memoir Based on a True StoryRating: 3.5 out of 5 stars3.5/5 (231)
- On Fire: The (Burning) Case for a Green New DealFrom EverandOn Fire: The (Burning) Case for a Green New DealRating: 4 out of 5 stars4/5 (72)
- Elon Musk: Tesla, SpaceX, and the Quest for a Fantastic FutureFrom EverandElon Musk: Tesla, SpaceX, and the Quest for a Fantastic FutureRating: 4.5 out of 5 stars4.5/5 (474)
- The Hard Thing About Hard Things: Building a Business When There Are No Easy AnswersFrom EverandThe Hard Thing About Hard Things: Building a Business When There Are No Easy AnswersRating: 4.5 out of 5 stars4.5/5 (344)
- The Unwinding: An Inner History of the New AmericaFrom EverandThe Unwinding: An Inner History of the New AmericaRating: 4 out of 5 stars4/5 (45)
- The World Is Flat 3.0: A Brief History of the Twenty-first CenturyFrom EverandThe World Is Flat 3.0: A Brief History of the Twenty-first CenturyRating: 3.5 out of 5 stars3.5/5 (2219)
- The Gifts of Imperfection: Let Go of Who You Think You're Supposed to Be and Embrace Who You AreFrom EverandThe Gifts of Imperfection: Let Go of Who You Think You're Supposed to Be and Embrace Who You AreRating: 4 out of 5 stars4/5 (1090)
- The Sympathizer: A Novel (Pulitzer Prize for Fiction)From EverandThe Sympathizer: A Novel (Pulitzer Prize for Fiction)Rating: 4.5 out of 5 stars4.5/5 (119)
- Her Body and Other Parties: StoriesFrom EverandHer Body and Other Parties: StoriesRating: 4 out of 5 stars4/5 (821)
- Ccna1 ch7Document6 pagesCcna1 ch7Vali IlieNo ratings yet
- Polymorphism in OOP - How objects decide behavior at runtimeDocument4 pagesPolymorphism in OOP - How objects decide behavior at runtimeAmar DnNo ratings yet
- Cfmx7 CFML RefDocument1,108 pagesCfmx7 CFML Refapi-3710693No ratings yet
- AVR Robot Controller 1.1 Sample Code: CPU SetupDocument4 pagesAVR Robot Controller 1.1 Sample Code: CPU SetupdongarmNo ratings yet
- Email Setup in JDEdwardsDocument12 pagesEmail Setup in JDEdwardsAtifNo ratings yet
- Chapter 4: ThreadsDocument28 pagesChapter 4: ThreadsVenkatesh pNo ratings yet
- RMAN Backup and Recovery Has Gotten BetterDocument0 pagesRMAN Backup and Recovery Has Gotten BetterRajNo ratings yet
- Internet Programming - 1: Javascript XML BasicDocument57 pagesInternet Programming - 1: Javascript XML BasicsheetalharrisonNo ratings yet
- Technical Notes Manual: For SAP2000Document4 pagesTechnical Notes Manual: For SAP2000ahmedidrees1992No ratings yet
- Virtual Classroom Java Project ReportDocument42 pagesVirtual Classroom Java Project ReportShekhar Imvu100% (1)
- Jquery ValidationDocument4 pagesJquery ValidationmohaideenNo ratings yet
- Operation Research 2 Mark Questions For 5unitsDocument5 pagesOperation Research 2 Mark Questions For 5unitsM.Thirunavukkarasu100% (2)
- Oscillating Cylinder With Git OpenFoamDocument9 pagesOscillating Cylinder With Git OpenFoamM AliNo ratings yet
- Dapper Ansyc Functions Quick NotesDocument3 pagesDapper Ansyc Functions Quick NotesSTYRNo ratings yet
- Daniel Gruss Slides PDFDocument267 pagesDaniel Gruss Slides PDFMircea PetrescuNo ratings yet
- IST MLT ConfigurationDocument58 pagesIST MLT ConfigurationHicham AmeurNo ratings yet
- Interface Between File System and IOCS Consists ofDocument5 pagesInterface Between File System and IOCS Consists ofSrinivasa Rao TNo ratings yet
- Report Format 5th SemDocument8 pagesReport Format 5th SemonesnoneNo ratings yet
- 5350 Conf GuideDocument262 pages5350 Conf GuideNihat YilmazNo ratings yet
- GENEXUS X EPISODIO 1 2da EDICION EN PDFDocument136 pagesGENEXUS X EPISODIO 1 2da EDICION EN PDFTinel Paulo RobertoNo ratings yet
- Banking SystemDocument39 pagesBanking SystemChirag KherNo ratings yet
- MS DOS Ebook For BeginnerDocument19 pagesMS DOS Ebook For Beginnerramaisgod86% (7)
- Restaurant ReservationDocument74 pagesRestaurant ReservationAdv Sunil JoshiNo ratings yet
- Yass Programming Model 1tutorialDocument12 pagesYass Programming Model 1tutorialSarvang JainNo ratings yet
- TNCAcceleratorUserGuideV3 PDFDocument143 pagesTNCAcceleratorUserGuideV3 PDFwahibmNo ratings yet
- HP Integrity Rx3600 Rx6600 ServersDocument2 pagesHP Integrity Rx3600 Rx6600 Serversphani_zenNo ratings yet
- SP3D Common User GuideDocument13 pagesSP3D Common User GuideROHITNo ratings yet
- 2GCS213011B0050 - RVT Communication With Modbus RTU, Modbus TCP and PQ LinkDocument82 pages2GCS213011B0050 - RVT Communication With Modbus RTU, Modbus TCP and PQ Linkrichar berrocal orellanaNo ratings yet
- Certified Ethical Hacker v10 PDFDocument3 pagesCertified Ethical Hacker v10 PDFGustavo FerreiraNo ratings yet
- RH 290 Course Outline Course DescriptionDocument2 pagesRH 290 Course Outline Course DescriptionrootNo ratings yet