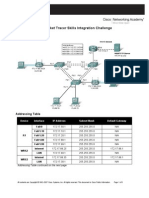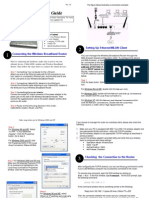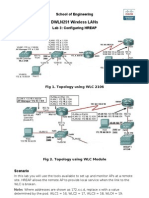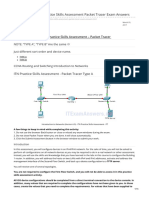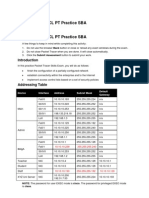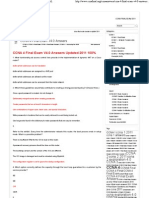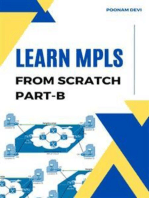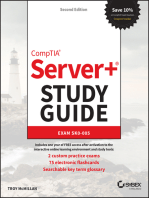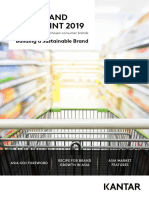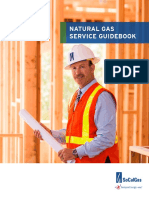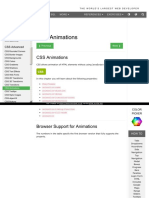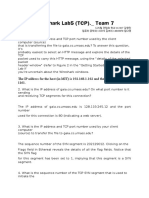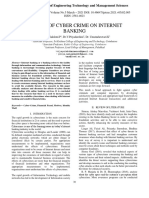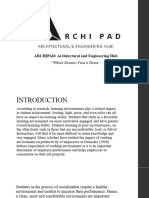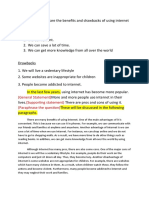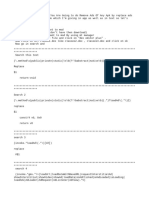Professional Documents
Culture Documents
Packet Tracer Activity 2.6.1: Packet Tracer Skills Integration
Uploaded by
Grey ElisOriginal Description:
Original Title
Copyright
Available Formats
Share this document
Did you find this document useful?
Is this content inappropriate?
Report this DocumentCopyright:
Available Formats
Packet Tracer Activity 2.6.1: Packet Tracer Skills Integration
Uploaded by
Grey ElisCopyright:
Available Formats
Packet Tracer Activity 2.6.
1: Packet Tracer Skills Integration Challenge
Introduction/Overview Method Conclusions/Lessons Learned
NOTE TO USER: You will need the final topology to complete this activity. A PDF version of the instructions including a picture of the topology, is available on the text side of the same page from which you launched this activity. Introduction This activity focuses on static and default routing, subnetting skills with VLSM, basic device configurations, PPP with CHAP authentication, OSPF routing, and VLAN configuration. Once you have configured all devices, you will test for end to end connectivity. Objectives Configure static and default routing Add and connect the BRANCH router Design and document an addressing scheme Add and connect the devices in the 192.168.1.0/24 address space Basic device configuration Configure PPP encapsulation with CHAP Configure OSPF routing Configure VLANs Verify connectivity Task 1: Configure static and default routing Step 1. Configure static routing from ISP to Central.
Use the passwords cisco and class to access EXEC modes of the CLI for routers. Configure two static routes on ISP using the exit interface parameter to the following networks: 10.1.1.0/30 192.168.1.0/24 Step 2. Configure default routing from CENTRAL to ISP. Configure a default route on CENTRAL using the exit interface parameter to send all default traffic to CENTRAL. Step 3. Test Connectivity to the Web Server. CENTRAL should now be able to successfully ping the Web Server at 209.165.201.2 Step 4. Check results. Your completion percentage should be 4%. If not, click Check Results to see which required components are not yet completed. Task 2: Add and connect the BRANCH router Step 1. Add the BRANCH router. Click Custom Made Devices and add an 1841 router to the topology. Use the Config tab to change the Display Name to BRANCH. Display Names are case-sensitive. Do not change the Hostname yet. Step 2. Connect BRANCH to CENTRAL. Choose the correct cable and connect BRANCH to CENTRAL according to the interfaces shown in the topology. Step 3. Check results. Your completion percentage should be 9%. If not, click Check Results to see which required components are not yet completed. If you changed the hostname in Step 2, then your percentage will be higher. Task 3: Design and document an addressing scheme Step 1. Design an addressing scheme. Using the topology and the following requirements, design an addressing scheme: Addressing is provided for all WAN links. For the VLANs attached to BRANCH, use the address space 192.168.1.0/24. Starting with the largest host requirement, assign subnets in order for all VLANs. VLAN 15 needs space for 100 hosts VLAN 25 needs space for 50 hosts VLAN 1 needs space for 20 hosts VLAN 99 needs space for 20 hosts Step 2. Document the addressing scheme. Record the VLAN subnets in the space provide in the documentation. Complete the Addressing Table using the following guidelines. You will add the remaining devices in the next task. Assign the first address in each VLAN to the corresponding BRANCH subinterface. The subinterface numbers match the VLAN numbers. Assign the second address in VLAN 99 to S1. Assign the second address in VLAN 15 to the Customer PC. Assign the second address in VLAN 25 to the Register PC. Assign the last address in VLAN 25 to the Laser Printer. Be sure you record the appropriate subnet mask and default gateway for each address. Task 4: Add and connect the devices in the 192.168.1.0/24 address space Step 1. Add S1, Customer PC, Register PC and Laser Printer.
S1 is a 2960 switch. Add it to the topology and change the Display Name to S1. Display Names are case-sensitive. Do not change the Hostname yet. The PCs and printer are found under End Devices. Add two PCs and a printer. Change the Display Name of the PCs and printer according to the topology. Display Names are case-sensitive. Step 2. Connect S1 to BRANCH. Choose the correct cable and connect S1 to BRANCH according to the interfaces shown in the topology. Step 3. Connect Customer PC, Register PC, and Laser Printer to S1. Choose the correct cable and connect the PCs and printer to S1 according to the interfaces shown in the topology. Step 4. Check results. Your completion percentage should be 22%. If not, click Check Results to see which required components are not yet completed. If you changed the hostname of S1 in Step 1, then your percentage will be higher. Task 5: Basic device configuration Step 1. Configure BRANCH and S1. Using your documentation, configure the BRANCH and S1 with basic configurations including addressing. Use cisco as the line passwords and class as the secret password. Use 64000 as the clock rate. Graded portions of the basic configuration include: Hostnames, which are case-sensitive. Interface addressing and activation. Set clocking to 64000 bps. For interface Fa0/0.99, configure VLAN 99 as the native VLAN. Interface VLAN 99 creation and addressing on S1. Activation of VLAN 99 will be done after configuring trunking later in the activity. Step 2. Configure remaining devices. Using your documentation, configure the PCs and printer with the correct addressing. Step 3. Test Connectivity between BRANCH and CENTRAL CENTRAL should now be able to successfully ping BRANCH. S1 cannot ping yet until trunking is configured later in the activity. Step 4. Check results. Your completion percentage should be 63%. If not, click Check Results to see which required components are not yet completed. Task 6: Configure PPP encapsulation with CHAP authentication between CENTRAL and BRANCH Step 1. Configure CENTRAL to us PPP with CHAP for the link to BRANCH (link goes down). The password for CHAP authentication is cisco123. Step 2. Configure BRANCH to us PPP with CHAP for the link to CENTRAL (link comes back up). The password for CHAP authentication is cisco123. Step 3. Test Connectivity between BRANCH and CENTRAL. It may take Packet Tracer a little longer than real equipment to bring the interfaces back up. Once the interfaces come up, CENTRAL should be able to successfully ping BRANCH. Step 4. Check results. Your completion percentage should be 71%. If not, click Check Results to see which required components are not yet completed. Task 7: Configure OSPF routing Step 1. Configure OSPF on CENTRAL. Configure OSPF using the process ID 1.
Add only the network shared with BRANCH. Propagate the default route to OSPF neighbors. Disable OSPF updates to ISP. Step 2. Configure OSPF on BRANCH. Configure OSPF using the process ID 1. Add all active networks that BRANCH routes for. Disable OSPF updates to the VLANs. Step 3. Test Connectivity to the Web Server. BRANCH should now be able to successfully ping the Web Server at 209.165.201.2 Step 4. Check results. Your completion percentage should be 86%. If not, click Check Results to see which required components are not yet completed. Task 8: Configure VLANs Step 1. Add VLANs to S1. VLAN names are case-sensitive. Add and name the four VLANs use the following specifications: VLAN 15; name is Customers(Default) VLAN 25; name is Employee VLAN 99; name is Management&Native Step 2. Assign ports to the appropriate VLANs and activate interface VLAN 99. Using the Ports listing on the topology, configure the access ports attached to the end devices and assign each to the correct VLAN. Enabling trunking on the Fa0/1 port and configure it to use VLAN 99 as the native VLAN. Activate interface VLAN 99, if necessary. It should already be up. Step 3. Check results. Your completion percentage should be 100%. If not, click Check Results to see which required components are not yet completed. Task 9: Verify connectivity Step 1. Verify that the Customer PC, Register PC and Laser Printer can ping each other. Step 2. Verify that the Customer PC, Register PC and Laser Printer can ping the Web Server.
You might also like
- Packet TracerDocument4 pagesPacket TracerSibusiso ShongweNo ratings yet
- PT Activity 2.6.1: Packet Tracer Skills Integration ChallengeDocument5 pagesPT Activity 2.6.1: Packet Tracer Skills Integration ChallengeSoulStalker100% (1)
- PT Activity 7.6.1: Packet Tracer Skills Integration ChallengeDocument5 pagesPT Activity 7.6.1: Packet Tracer Skills Integration Challengechanjohn01No ratings yet
- Ccna4 7.5.1Document5 pagesCcna4 7.5.1Mark ManingasNo ratings yet
- ARGtek CPE2615 User ManualDocument48 pagesARGtek CPE2615 User ManualPriyo SanyotoNo ratings yet
- Packet Tracer 1.5.1Document9 pagesPacket Tracer 1.5.1Panayiotis GeorgallidesNo ratings yet
- CCNA 1 v60 ITN Practice Skills Assessment Packet Tracer Exam AnswersDocument20 pagesCCNA 1 v60 ITN Practice Skills Assessment Packet Tracer Exam AnswersSuperheavy Rockshow Go'tNo ratings yet
- PT Activity 6.5.1 Packet Tracer Skills Integration ChallengeDocument4 pagesPT Activity 6.5.1 Packet Tracer Skills Integration ChallengeДимитърД_40% (1)
- Topology DiagramDocument5 pagesTopology DiagramPaloma Michelle Shephard CasadoNo ratings yet
- Dcompntwk Frame Relay/Eigrp PT Practice Sba: Device Interface Address Subnet Mask Default GatewayDocument4 pagesDcompntwk Frame Relay/Eigrp PT Practice Sba: Device Interface Address Subnet Mask Default Gatewaythebest2104No ratings yet
- PT Activity 7.6.1: Packet Tracer Skills Integration ChallengeDocument8 pagesPT Activity 7.6.1: Packet Tracer Skills Integration ChallengeLoquendo12No ratings yet
- Airlink Wireless Router Rt210wDocument4 pagesAirlink Wireless Router Rt210wdonsterthemonsterNo ratings yet
- Exam 2 Get TrainedDocument4 pagesExam 2 Get TrainedScribdTranslationsNo ratings yet
- PT Activity 8.6.1: CCNA Skills Integration Challenge: Topology DiagramDocument7 pagesPT Activity 8.6.1: CCNA Skills Integration Challenge: Topology DiagramKok KosmaraNo ratings yet
- Configuring HREAP TopologyDocument5 pagesConfiguring HREAP TopologyAndy BlackmurNo ratings yet
- Test Network Design Concepts with Pilot Testing to Experience Real-World ConditionsDocument4 pagesTest Network Design Concepts with Pilot Testing to Experience Real-World Conditionspowershot1976No ratings yet
- PT 2.8.2 Challenge Static Router ConfigurationDocument5 pagesPT 2.8.2 Challenge Static Router ConfigurationFelipe BustosNo ratings yet
- Airlink101 Access Point - Ap431wDocument42 pagesAirlink101 Access Point - Ap431wJim ParentNo ratings yet
- Ccna 3 PT 5.6.1 AnswerDocument4 pagesCcna 3 PT 5.6.1 Answerchanjohn010% (4)
- CCNA Routing and Switching NBDocument7 pagesCCNA Routing and Switching NBRafael MarteNo ratings yet
- CCNA 1 v60 ITN Practice Skills Assessment Packet Tracer Exam AnswersDocument15 pagesCCNA 1 v60 ITN Practice Skills Assessment Packet Tracer Exam AnswersSuperheavy Rockshow Go'tNo ratings yet
- Air Force One 2 V3 User ManualDocument53 pagesAir Force One 2 V3 User Manualhacker069100% (2)
- ITN Practice Skills Assessment - Packet TracerDocument6 pagesITN Practice Skills Assessment - Packet TracerAnonymous FwWxv6uB9No ratings yet
- 1 1 5 4Document3 pages1 1 5 4langtu113No ratings yet
- EW 7209APg ManualDocument44 pagesEW 7209APg ManualGabriel H. MartinezNo ratings yet
- DRSEnt OSPFDocument3 pagesDRSEnt OSPFBram ten DolleNo ratings yet
- PT Activity 1.4.1: Packet Tracer Skills Integration ChallengeDocument3 pagesPT Activity 1.4.1: Packet Tracer Skills Integration Challengemeachamrob100% (1)
- ESwitching CCNA 3 Final 2013 - 2014 Exam Answers 100% – Full - LAN Switching and Wireless (Version 4.0) « QCrack.Com - i learning - CCNA Exploration 4.0, CCNA 640-802, CCNA Exam Final Answers, CCNA BlogDocument35 pagesESwitching CCNA 3 Final 2013 - 2014 Exam Answers 100% – Full - LAN Switching and Wireless (Version 4.0) « QCrack.Com - i learning - CCNA Exploration 4.0, CCNA 640-802, CCNA Exam Final Answers, CCNA Blogthejoker2055100% (1)
- Eigrp Practice Skills Exam Ccna3Document47 pagesEigrp Practice Skills Exam Ccna3Sándor PetrócziNo ratings yet
- ITN Practice Skills Assessment - Packet Tracer EjercicioDocument10 pagesITN Practice Skills Assessment - Packet Tracer EjercicioJorge100% (1)
- 3 - Final Exam V4.0 Answers 8 Jan 2011Document13 pages3 - Final Exam V4.0 Answers 8 Jan 2011Mohammad SelimNo ratings yet
- CCNA 2 RSE Practice Skills AssessmentDocument42 pagesCCNA 2 RSE Practice Skills AssessmentCamilo Andres Calvo CastroNo ratings yet
- WISP-68: 802.11bg High-Power Outdoor AP/CPE User ManualDocument39 pagesWISP-68: 802.11bg High-Power Outdoor AP/CPE User ManualLynn DavisNo ratings yet
- Quick Installation Guide: Super G™ Wireless Access PointDocument17 pagesQuick Installation Guide: Super G™ Wireless Access PointYamel BorrelliNo ratings yet
- WAN TECHNOLOGY FRAME-RELAY: An Expert's Handbook of Navigating Frame Relay NetworksFrom EverandWAN TECHNOLOGY FRAME-RELAY: An Expert's Handbook of Navigating Frame Relay NetworksNo ratings yet
- The Compete Ccna 200-301 Study Guide: Network Engineering EditionFrom EverandThe Compete Ccna 200-301 Study Guide: Network Engineering EditionRating: 5 out of 5 stars5/5 (4)
- PLC Programming from Novice to Professional: Learn PLC Programming with Training VideosFrom EverandPLC Programming from Novice to Professional: Learn PLC Programming with Training VideosRating: 5 out of 5 stars5/5 (1)
- SAP interface programming with RFC and VBA: Edit SAP data with MS AccessFrom EverandSAP interface programming with RFC and VBA: Edit SAP data with MS AccessNo ratings yet
- Mastering Windows Server 2022 with Azure Cloud Services: IaaS, PaaS, and SaaSFrom EverandMastering Windows Server 2022 with Azure Cloud Services: IaaS, PaaS, and SaaSNo ratings yet
- Cisco CCNA Command Guide: An Introductory Guide for CCNA & Computer Networking Beginners: Computer Networking, #3From EverandCisco CCNA Command Guide: An Introductory Guide for CCNA & Computer Networking Beginners: Computer Networking, #3No ratings yet
- CompTIA A+ Complete Review Guide: Core 1 Exam 220-1101 and Core 2 Exam 220-1102From EverandCompTIA A+ Complete Review Guide: Core 1 Exam 220-1101 and Core 2 Exam 220-1102Rating: 5 out of 5 stars5/5 (2)
- CCST Cisco Certified Support Technician Study Guide: Networking ExamFrom EverandCCST Cisco Certified Support Technician Study Guide: Networking ExamNo ratings yet
- CISCO PACKET TRACER LABS: Best practice of configuring or troubleshooting NetworkFrom EverandCISCO PACKET TRACER LABS: Best practice of configuring or troubleshooting NetworkNo ratings yet
- LEARN MPLS FROM SCRATCH PART-B: A Beginners guide to next level of networkingFrom EverandLEARN MPLS FROM SCRATCH PART-B: A Beginners guide to next level of networkingNo ratings yet
- PLC Programming Using SIMATIC MANAGER for Beginners: With Basic Concepts of Ladder Logic ProgrammingFrom EverandPLC Programming Using SIMATIC MANAGER for Beginners: With Basic Concepts of Ladder Logic ProgrammingRating: 4 out of 5 stars4/5 (1)
- The Complete Guide to Getting Certified Cisco CCNA 200-301: Complete Your CCNA Exam Training and Preparation with 400 Exam Level Practice QuestionFrom EverandThe Complete Guide to Getting Certified Cisco CCNA 200-301: Complete Your CCNA Exam Training and Preparation with 400 Exam Level Practice QuestionNo ratings yet
- Hacks To Crush Plc Program Fast & Efficiently Everytime... : Coding, Simulating & Testing Programmable Logic Controller With ExamplesFrom EverandHacks To Crush Plc Program Fast & Efficiently Everytime... : Coding, Simulating & Testing Programmable Logic Controller With ExamplesRating: 5 out of 5 stars5/5 (1)
- Hacking : A Comprehensive, Step-By-Step Guide to Techniques and Strategies to Learn Ethical Hacking with Practical Examples to Computer Hacking, Wireless Network, Cybersecurity and Penetration TestingFrom EverandHacking : A Comprehensive, Step-By-Step Guide to Techniques and Strategies to Learn Ethical Hacking with Practical Examples to Computer Hacking, Wireless Network, Cybersecurity and Penetration TestingNo ratings yet
- Gender & Society: The Sexism To Women in The Gaming CommunityDocument18 pagesGender & Society: The Sexism To Women in The Gaming CommunityPong PingNo ratings yet
- Kantar Asia Footprint Report 2019Document62 pagesKantar Asia Footprint Report 2019Michael WijayaNo ratings yet
- Create GMAIL Accounts WITHOUT ANY VERIFICATION 2021Document4 pagesCreate GMAIL Accounts WITHOUT ANY VERIFICATION 2021Justin Nguyen HoangNo ratings yet
- Fixing Suspended Facebook AccountsDocument3 pagesFixing Suspended Facebook AccountsAnton BlagovNo ratings yet
- Sensebot LogDocument19 pagesSensebot LogFery LamperoughNo ratings yet
- Cool JapanDocument26 pagesCool JapanNam HoàngNo ratings yet
- OPW FMS Family of Products BrochureDocument20 pagesOPW FMS Family of Products BrochureKadine HurtadoNo ratings yet
- ملزمة علي المعموري - يونت 7 - أنكليزي سادس أعدادي - 2020 - موقع سطورDocument24 pagesملزمة علي المعموري - يونت 7 - أنكليزي سادس أعدادي - 2020 - موقع سطورConcorde TVNo ratings yet
- Gas Service GuidebookDocument36 pagesGas Service GuidebookAnonymous ub0Yzv1PCNo ratings yet
- Https WWW W3schools Com Css css3 Animations AspDocument20 pagesHttps WWW W3schools Com Css css3 Animations AspRyan BarrilNo ratings yet
- Team Work With Wireshark Lab5 (TCP)Document5 pagesTeam Work With Wireshark Lab5 (TCP)김대인No ratings yet
- Impacts of Cyber Crime On Internet BankingDocument5 pagesImpacts of Cyber Crime On Internet BankingSrivastavaNo ratings yet
- Wireshark GFSSL v6.0Document7 pagesWireshark GFSSL v6.0cdscdNo ratings yet
- Muhammad Irshad ResumeDocument1 pageMuhammad Irshad Resumeirshad israrNo ratings yet
- DHDFGBDocument5 pagesDHDFGBPabloDoisenbantNo ratings yet
- 17+ Years IT Expert Resume Summary for IT Manager RoleDocument3 pages17+ Years IT Expert Resume Summary for IT Manager RolePuru SolankiNo ratings yet
- HostDocument17 pagesHostPapa dragonNo ratings yet
- Ge11 PPT FinalDocument71 pagesGe11 PPT Finalp.garcia.543111No ratings yet
- Datasheet RUT240 v1.4 PDFDocument2 pagesDatasheet RUT240 v1.4 PDFgusti reynaldiNo ratings yet
- Netscreen NS5GT & GreenBow IPsec VPN ConfigurationDocument15 pagesNetscreen NS5GT & GreenBow IPsec VPN Configurationgreenbow100% (1)
- Network Topology Comparison: Ring vs Bus vs Star vs MeshDocument8 pagesNetwork Topology Comparison: Ring vs Bus vs Star vs MeshAshfaq RahmanNo ratings yet
- Advantages and Disadvantages 25 JuneDocument5 pagesAdvantages and Disadvantages 25 Junesalbina arabiNo ratings yet
- Ads Remove - Regex CodeDocument3 pagesAds Remove - Regex Code2023.myspyNo ratings yet
- IP AddressDocument4 pagesIP AddressBhuppi LatwalNo ratings yet
- AABR7 - 1 - 3 - Paytm - Galley - FINAL For PrintDocument30 pagesAABR7 - 1 - 3 - Paytm - Galley - FINAL For PrintIfa HanifahNo ratings yet
- E Government in Hong KongDocument37 pagesE Government in Hong KongMuntazir Haider100% (4)
- EIGRP Over The Top Routing (OTP)Document52 pagesEIGRP Over The Top Routing (OTP)starimedo72No ratings yet
- Impact of Social Media Marketing On Performance of Micro and Small BusinessDocument190 pagesImpact of Social Media Marketing On Performance of Micro and Small BusinessRajeshKumarJain100% (1)
- IP-SM-GW Transport - How SMS is Sent over IP in VoLTE NetworksDocument12 pagesIP-SM-GW Transport - How SMS is Sent over IP in VoLTE Networksabhijit010379No ratings yet
- 1.INTRODUCTION A voice browser is a “device which interprets a (voice) markup language and is capable of generating voice output and/or interpreting voice input,and possibly other input/output modalities." The definition of a voice browser, above, is a broad one.The fact that the system deals with speech is obvious given the first word of the name,but what makes a software system that interacts with the user via speech a "browser"?The information that the system uses (for either domain data or dialog flow) is dynamic and comes somewhere from the Internet. From an end-user's perspective, the impetus is to provide a service similar to what graphical browsers of HTML and related technologies do today, but on devices that are not equipped with full-browsers or even the screens to support them. This situation is only exacerbated by the fact that much of today's content depends on the ability to run scripting languages and 3rd-party plDocument24 pages1.INTRODUCTION A voice browser is a “device which interprets a (voice) markup language and is capable of generating voice output and/or interpreting voice input,and possibly other input/output modalities." The definition of a voice browser, above, is a broad one.The fact that the system deals with speech is obvious given the first word of the name,but what makes a software system that interacts with the user via speech a "browser"?The information that the system uses (for either domain data or dialog flow) is dynamic and comes somewhere from the Internet. From an end-user's perspective, the impetus is to provide a service similar to what graphical browsers of HTML and related technologies do today, but on devices that are not equipped with full-browsers or even the screens to support them. This situation is only exacerbated by the fact that much of today's content depends on the ability to run scripting languages and 3rd-party plPooja ReddyNo ratings yet