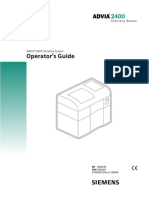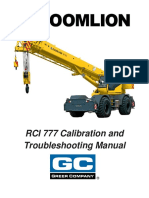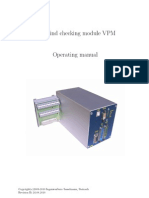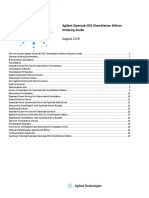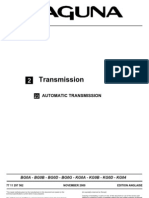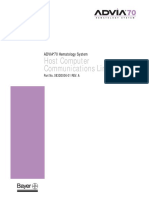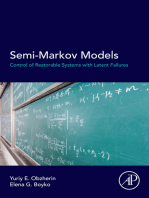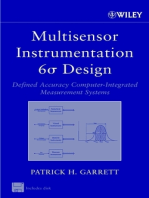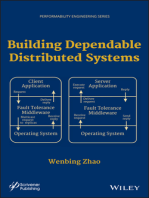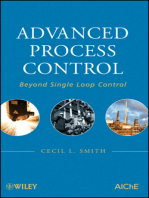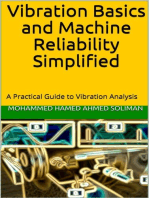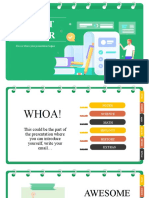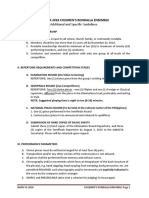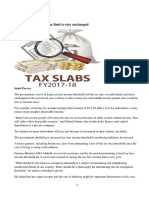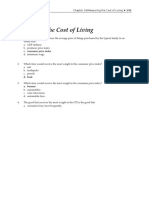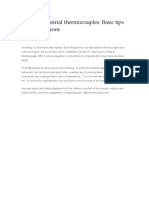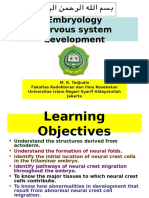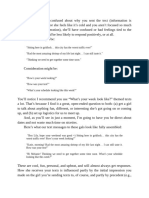Professional Documents
Culture Documents
Advia Chemistry Analyzer Advance Infor
Uploaded by
teeerajOriginal Description:
Copyright
Available Formats
Share this document
Did you find this document useful?
Is this content inappropriate?
Report this DocumentCopyright:
Available Formats
Advia Chemistry Analyzer Advance Infor
Uploaded by
teeerajCopyright:
Available Formats
ADVIA Chemistry Interface
Operating Instructions
040D0060-02, Rev. A, 2009-09
2009 Siemens Healthcare Diagnostics Inc. All rights reserved. No part of this manual or the products it describes may be reproduced by any means or in any form without prior consent in writing from Siemens Healthcare Diagnostics. ADVIA, ADVIA CentraLink, ADVIA WorkCell, and LabCell are trademarks of Siemens Healthcare Diagnostics.
The information in this manual was correct at the time of printing. However, Siemens continues to improve products and reserves the right to change specifications, equipment, and maintenance procedures at any time without notice. If the ADVIA LabCell or ADVIA WorkCell CDX system is used in a manner different than specified by Siemens, the protection provided by the equipment may be impaired. Observe all warning and hazard statements.
ADVIA Chemistry Interface Operating Instructions
Contents
1 Overview ...........................................................................5
Enhanced LAS Software Features .................................................. 5 Hardware Overview .......................................................................... 6 Software Overview ........................................................................... 8
Automation System Software .................................................................. 8 LineMaster Software ............................................................................... 9 Router Software .....................................................................................15 ADVIA Chemistry System Software........................................................15 Operating Sequence ..............................................................................16
Operating the System ....................................................18
Turning the Interface On................................................................ 18 Turning the Interface On (Enhanced LAS Software) ................... 20 Running Sample Tubes from the Instrument Sample Tray......... 23 Turning the Interface Off................................................................ 24
Maintenance ...................................................................25
Daily Maintenance .......................................................................... 25
Troubleshooting .............................................................26
Processing Events ......................................................................... 26 Using the Diagnostics Screens..................................................... 27
Using the Diagnostics Screen.................................................................27 Using the Diagnostics Screen (Enhanced LAS Software).......................30
Resolving Interface Fatal Error Conditions.................................. 33
Resolving an Interface Fatal Error Condition ..........................................33 Resolving an Interface Fatal Error Condition (Enhanced LAS Software) 35
Recovering from Pause States...................................................... 36
Recovering from the Pause State...........................................................37 Recovering from the Pause State (Enhanced LAS Software) .................38
040D0060-02, Rev. A
ADVIA Chemistry Interface Operating Instructions
Unlocking and Flushing the Gate During Processing................. 39 Troubleshooting Skipped Sample Tube Conditions ................... 41
Troubleshooting a Skipped Sample Tube Condition ...............................41
Replenishing Reagents During Processing (Enhanced LAS Software).............................................................. 42
5 6
Sample Management......................................................43 System Configuration ....................................................44
Enhanced Routing (Enhanced LAS Software) ........................................44
Appendix A: Safety Information ........................................45 Appendix B: Warranty and Support Information..............46
Contact Information ....................................................................... 46
Appendix C: Supplies.........................................................47 Appendix D: Specifications ...............................................47 Appendix E: Symbols.........................................................47 Appendix F: Glossary.........................................................48
040D0060-02, Rev. A
ADVIA Chemistry Interface Operating Instructions
1 Overview
The ADVIA Chemistry system is a clinical chemistry analyzer for in vitro diagnostic use that runs tests on human serum, plasma, or urine in random access, batch, and STAT (interrupt) modes. The ADVIA 1650, ADVIA 1800, and ADVIA 2400 Chemistry systems are collectively called the ADVIA Chemistry system. The ADVIA Chemistry Interface Kit allows you to include the ADVIA Chemistry system on your ADVIA LabCell or ADVIA WorkCell CDX system. This document is a supplement to the ADVIA Automation Solutions Operators Guide. For operating procedures of the ADVIA Chemistry system, refer to the appropriate ADVIA Chemistry Operators Guide. IMPORTANT: This document provides separate information and instructions for Enhanced LAS software only where features and procedures significantly differ. Sections specifically for Enhanced LAS software are clearly labeled; if no designation appears, information and procedures apply to the ADVIA Chemistry systems with and without Enhanced LAS software.
Enhanced LAS Software Features
This document includes information about Enhanced LAS software, an upgrade for the the ADVIA 1800 Chemistry system and the ADVIA 2400 Chemistry system. The ADVIA 1650 Chemistry system cannot run Enhanced LAS software. Enhanced LAS software provides the following features: The ADVIA Chemistry system transmits reagent status and event messages to the LineMaster. These messages provide important information about instrument, reagent, and sample status. When the instrument detects a sample integrity problem, such as a clot or short sample, the system sends a message to the LineMaster and routes the sample to SIQ for inspection. If there is no workorder, a sample is out of sequence, or the barcode is not read, the system does not aspirate the sample tube before it moves from the interface gate to the main track. If a reagent is not available, a test is not calibrated, or a test fails QC, the enhanced routing feature allows a sample tube to route to another instrument that can perform the test. If no other instrument with that test is available, the sample tube routes to the Partial Processed tray. This feature improves Turn Around Time. If an ancillary reagent is not available, the instrument pauses. Sample tubes can route to another instrument or to the Partial Processed tray. When the ancillary reagent is replenished, the instrument returns to normal operation. Tests can be disabled due to missing reagents, Cal errors, ISE cal errors, optional QC out, and ISE urine cal error. This information is communicated to the LineMaster.
040D0060-02, Rev. A
ADVIA Chemistry Interface Operating Instructions
Hardware Overview
The ADVIA Chemistry interface contains the following components:
1 2 3 4 5 6
Monitor Workstation Automation interface computer ADVIA Chemistry system computer On/Off switch Top cover
Figure 1. ADVIA Chemistry Interface (front)
040D0060-02, Rev. A
ADVIA Chemistry Interface Operating Instructions
1 2 3 4 5 6
Main breaker Auxiliary power Interface box (not used with Enhanced LAS software) Waste container with waste pump Water input Power junction box
Figure 2. ADVIA Chemistry Interface (back)
040D0060-02, Rev. A
ADVIA Chemistry Interface Operating Instructions
Software Overview
Automation System Software
The automation system uses 2 software applications: The LineMaster workspace serves as the primary point of interaction between the operator and the automation system. The LineMaster computer communicates with and controls the active status of all instruments and components. The LineMaster workspace reports analytical instrument events, tube status, and automation system status. The Router software controls the divert gates and interface gates. It defines the route of a sample tube on the track and balances the workload among instruments that perform the same tests. The operator uses the LineMaster software to perform the following operations for the ADVIA Chemistry interface: select the ADVIA Chemistry interface change the state of the ADVIA Chemistry interface view events view and change the Test List screen view the Diagnostics screen
040D0060-02, Rev. A
ADVIA Chemistry Interface Operating Instructions
LineMaster Software
The LineMaster workspace provides access to the Details, Events, Test List, and Diagnostics screens. To access ADVIA Chemistry system screens, select the ADVIA Chemistry station button.
Figure 3. LineMaster Workspace
For systems with more than 1 ADVIA Chemistry system, each ADVIA Chemistry system station button provides access to information, events, and data unique to that interface. NOTE: If you use ADVIA Chemistry systems with Enhanced LAS software and ADVIA Chemistry systems without Enhanced LAS software, ensure that station names allow you to easily identify these different systems. IMPORTANT: For Enhanced LAS software, all ADVIA Chemistry system LineMaster screens display the Diagnostics button above the Test List button.
040D0060-02, Rev. A
ADVIA Chemistry Interface Operating Instructions
10
Details Screen
The Details screen displays when you select the ADVIA Chemistry system station button. The Details screen shows the current operational state of the interface.
Figure 4. ADVIA Chemistry Details Screen
040D0060-02, Rev. A
ADVIA Chemistry Interface Operating Instructions
11
Events Screen
The Events screen displays event messages associated with the ADVIA Chemistry system interface.When an event occurs, a white, yellow, or red status bar appears above the ADVIA Chemistry system station button. A white bar indicates a minor event; a yellow bar indicates that the interface requires operator attention; a red bar indicates a failure that causes the interface to stop. You can review the event log to identify these conditions.
Figure 5. ADVIA Chemistry Events Screen
The Events screen displays only the event messages associated with the ADVIA Chemistry interface. The screen includes the following buttons: The Event Details button displays details about the selected event. The Acknowledge button removes the selected event from the unacknowledged list. The Acknowledge All button removes all events from the unacknowledged list. You can view the Acknowledged list by selecting the blank field above Unacknowledged. This displays additional minor events that are auto-acknowledged. You can use the arrow in the Log Time column to change the sort order. The arrow in the Severity column allows you to choose a specific severity level. In addition, you can sort by the Log Time, Machine, Severity, Message, and Code columns by placing the cursor above the column name and typing a keyword or number.
040D0060-02, Rev. A
ADVIA Chemistry Interface Operating Instructions
12
Test List Screen
The Test List screen displays tests that are active on the ADVIA Chemistry interface. Refer to the ADVIA Automation Solutions Operators Guide for general information on the Test List screen.
Figure 6. ADVIA Chemistry Test List Screen
040D0060-02, Rev. A
ADVIA Chemistry Interface Operating Instructions
13
Figure 7. ADVIA Chemistry Test List Screen (Enhanced LAS Software)
The Test List screen for Enhanced LAS software includes the following additional information: A new Instrument column shows availability of tests. A test can be unavailable when calibration is necessary, and when the test is not within control range, or when reagents are empty. If the checkbox is cleared, the test cannot run. If a common reagent is empty, the Online button turns light blue, indicating that the instrument is in the Pause state. The instrument completes tests for sample tubes that are currently in process if they do not require common reagents. Refer to Recovering from the Pause State (Enhanced LAS Software) for additional information. For routing purposes only, you can select a forced routing test. Forced routing tests send a sample tube that requires a rerun to a different instrument or to the same instrument, ignoring normal routing requirements. For repeat/reflex tests, a forced routing test downloads with a workorder from the ADVIA CentraLink system to the LineMaster. Forced routing tests do not appear in the test map and have no results. NOTE: You must first configure a forced routing test on the global test list. When you select the down arrow above the Selected column, you can see the selected checkbox, a cleared checkbox, and a blank area. When you select the blank area, the system displays the complete global test list. You can then select a forced routing test from the list.
040D0060-02, Rev. A
ADVIA Chemistry Interface Operating Instructions
14
Diagnostics Screen
The Diagnostics screen displays status information about the ADVIA Chemistry interface. You can use this screen for troubleshooting purposes and on a daily basis when you bring the ADVIA Chemistry interface offline. To access diagnostic features, select the ADVIA Chemistry system station button and then select Diagnostics.
Figure 8. ADVIA Chemistry Diagnostics Screen
Figure 9. ADVIA Chemistry Diagnostics Screen (Enhanced LAS Software)
For descriptions of all Diagnostics screen fields, refer to Using the Diagnostics Screens.
040D0060-02, Rev. A
ADVIA Chemistry Interface Operating Instructions
15
Router Software
For information on the Router software, refer to the ADVIA Automation Solutions Operators Guide.
ADVIA Chemistry System Software
For operating procedures of the ADVIA Chemistry system, refer to the ADVIA Chemistry Operators Guide.
040D0060-02, Rev. A
ADVIA Chemistry Interface Operating Instructions
16
Operating Sequence
The ADVIA Chemistry interface operates according to the following sequence: 1. A sample tube routes to the ADVIA Chemistry station. 2. At the divert gate, the system reads the sample tube barcode and diverts the sample tube to the side track. 3. The system sends a workorder request to the ADVIA CentraLink system. 4. At the interface gate, the sample tube moves to the pick position. 5. The system reads the barcode again and verifies that the sequence of tubes in the side track is correct.
1 2 3 4 5 6 7
Gate control button Divert gate Side track Interface gate Pick position Place position Main track
Figure 10. ADVIA Chemistry Station
040D0060-02, Rev. A
ADVIA Chemistry Interface Operating Instructions
17
6. The system aspirates directly from the sample tube. NOTE: If there is no workorder, the sample is out of sequence, or the barcode is not read, the system aspirates the sample without producing results and moves the sample tube to the main track. For Enhanced LAS software, when these conditions occur, the system does not aspirate the sample tube before it moves from the interface gate to the main track. If this occurs, refer to Troubleshooting for instructions. 7. When processing completes, the sample tube moves back to the side track and then to the main track.
CAUTION
Do not remove samples directly from the side track or interface gate. If you remove a sample directly from the side track or interface gate, the system aspirates the next sample tube without producing results and routes it to the main track. For Enhanced LAS software, the system does not aspirate the sample tube before it moves from the interface gate to the main track. 8. The ADVIA Chemistry system sends the test results directly to the ADVIA CentraLink system.
040D0060-02, Rev. A
ADVIA Chemistry Interface Operating Instructions
18
2 Operating the System
Turning the Interface On
Perform the following steps to turn the interface on: 1. At the ADVIA Chemistry system, lift the gate control button. The interface gate homes and the gate control button illuminates. 2. At the ADVIA Chemistry system workspace, select Initialize. Wait for initialization to complete. NOTE: Ensure that the system is in Ready or Start mode before you complete this procedure. 3. At the LineMaster workspace, select the ADVIA Chemistry system station button.
Figure 11. ADVIA Chemistry Details Screen
4. At the Details screen, select Offline. Wait for the Offline button to turn white. 5. Select Diagnostics. 6. At the Diagnostics screen, ensure that the /HNREADY checkbox is selected. If the checkbox is not selected, refer to Troubleshooting. 7. Select Online.
040D0060-02, Rev. A
ADVIA Chemistry Interface Operating Instructions
19
8. At the ADVIA Chemistry system workspace, perform the following steps: a. Select Start. b. At the Start Conditions screen, in the Ordinary sample area, below the Outside analyze field, select the Routine smp. Analyze checkbox.
Figure 12. ADVIA Chemistry System Start Conditions Screen
c. Select Start. d. Select OK. 9. At the Diagnostics screen, perform the following steps: a. Ensure that the /BMONL checkbox is selected and wait 2 minutes. b. Ensure that the /BMREADY checkbox is selected. If either checkbox is cleared, refer to Troubleshooting. 10. Wait while the cuvette washes complete and the Online button transitions from light blue to white. 11. Wait for the station button to turn green.
040D0060-02, Rev. A
ADVIA Chemistry Interface Operating Instructions
20
Turning the Interface On (Enhanced LAS Software)
Perform the following steps to turn the interface on: 1. At the ADVIA Chemistry system, lift the gate control button. The interface gate homes and the gate control button illuminates. 2. At the ADVIA Chemistry system workspace, select Initialize. Wait for initialization to complete. NOTE: Ensure that the system is in Ready or Start mode before you complete this procedure. 3. At the LineMaster workspace, select the ADVIA Chemistry system station button.
Figure 13. ADVIA Chemistry Details Screen
040D0060-02, Rev. A
ADVIA Chemistry Interface Operating Instructions
21
4. At the Details screen, select Diagnostics.
Figure 14. ADVIA Chemistry Diagnostics Screen
5. At the Diagnostics screen, select Offline. Wait for the Offline button to turn white. 6. At the Test List screen, verify that the Instrument column checkbox is selected for all required tests (refer to Figure 7). 7. If the checkbox is not selected, perform the following steps: a. Select Shutdown. b. Replenish reagents. c. Repeat steps 4-7. d. Select Online.
040D0060-02, Rev. A
ADVIA Chemistry Interface Operating Instructions
22
8. At the ADVIA Chemistry system workspace, perform the following steps: a. Select Start. b. At the Start Conditions screen, in the Ordinary sample area, below the Outside analyze field, select the Routine smp. Analyze checkbox.
Figure 15. ADVIA Chemistry System Start Conditions Screen
9. 10. 11. 12.
c. Select Start. d. Select OK. At the LineMaster, bring the system online. The Online button remains light blue. Wait while the cuvette washes complete. Wait for the Online button to turn white. Wait for the station button to turn green.
040D0060-02, Rev. A
ADVIA Chemistry Interface Operating Instructions
23
Running Sample Tubes from the Instrument Sample Tray
Perform the following steps to run sample tubes from the sample tray at the front of the ADVIA Chemistry system for pediatric, STAT, or short samples: 1. At the ADVIA Chemistry system workspace, select Sample Pause. Wait until the Start button becomes available. 2. Select Start.
Figure 16. ADVIA Chemistry System Start Conditions Screen
3. At the Start Conditions screen, perform the following steps: a. Load sample tubes in the Sample Manager. b. In the Ordinary sample area, below the Tray no.field, select the Routine smp. Analyze checkbox. c. Next to Analyze mode, ensure that the Barcode radio button is selected. d. Select Start. e. Select OK. f. At the Sample confirmation screen, select OK. After the system aspirates all samples on the ADVIA Chemistry system sample tray, processing resumes from the automation system.
040D0060-02, Rev. A
ADVIA Chemistry Interface Operating Instructions
24
Turning the Interface Off
As part of your endofday routine, perform the following procedure to turn the interface off. 1. At the ADVIA Chemistry system workspace, ensure that the system is in the WATCH or READY state. This indicates that all samples are processed. If necessary, wait until the system processes all samples before proceeding. 2. At the LineMaster, bring the system offline. 3. Select Shutdown. 4. If the Shutdown button does not turn white, at the Diagnostics screen, select Terminate. This forces the interface to the shutdown state. 5. Ensure that no samples are in the side track. If samples are present, press the gate control button down and then lift it up to flush the samples from the gate and side track. Manage these sample tubes according to your laboratory standard practices. Refer to Unlocking and Flushing the Gate During Processing for additional information.
040D0060-02, Rev. A
ADVIA Chemistry Interface Operating Instructions
25
3 Maintenance
For ADVIA Chemistry system maintenance information, refer to the ADVIA Chemistry Operators Guide.
CAUTION
Do not allow any liquid to flow into the interface gate during cleaning. Wring or dry the soft cloth or cotton-tipped applicator so that it is damp before you begin cleaning.
Daily Maintenance
Inspecting the ADVIA Chemistry Interface Gate
Perform the following steps at the interface gate: 1. Inspect the gate for the presence of dust or serum: a. Inspect the barcode reader. b. Inspect the gate sensors. c. Inspect the index wheel. 2. If you find dust or serum, use a mild soapy solution and a soft cloth or cotton-tipped applicator to remove any soil. 3. Dry the area with a soft cloth. 4. At the ADVIA Chemistry system, ensure that all reagents and consumables are filled.
Inspecting the Divert Gate
Perform the following steps at the divert gate: 1. Inspect the divert gate, singulate, and stop fingers for the presence of dust or serum: 2. If you find dust or serum, use a mild soapy solution and a soft cloth or cotton-tipped applicator to remove any soil. 3. Inspect the barcode reader. 4. If necessary, clean the lens with a lens cloth. 5. At the ADVIA Chemistry system, ensure that all reagents and consumables are filled.
040D0060-02, Rev. A
ADVIA Chemistry Interface Operating Instructions
26
4 Troubleshooting
Processing Events
The ADVIA Chemistry Events screen displays event messages associated with a specific ADVIA Chemistry system station and provides recommended corrective actions. Event messages are listed chronologically, with the most recent event at the top. You can sort event messages by log time, severity, machine, message, and event code. You can also arrange event messages by acknowledged events or unacknowledged events. When an ADVIA Chemistry system event occurs, a white, yellow, or red alert bar displays above the ADVIA Chemistry system station button. Perform the following steps when an event occurs: 1. At the LineMaster workspace, select the ADVIA Chemistry station button. 2. Select Events. 3. Select an event. 4. Select Event Details. 5. Carefully read the event message and follow the recommended corrective actions. 6. Acknowledge the event by selecting the event and then selecting Acknowledge or Acknowledge All. The Event Log screen displays system fatal, station fatal, operator required, and warning labels in the Status column. Event messages have no status notation.
040D0060-02, Rev. A
ADVIA Chemistry Interface Operating Instructions
27
Using the Diagnostics Screens
The Diagnostics screen displays status information about the ADVIA Chemistry interface. You can use this screen on a daily basis and for troubleshooting purposes. The Diagnostics screen differs for Enhanced LAS software.
Using the Diagnostics Screen
Figure 17. Diagnostics Screen
Inputs from Instrument Area
The Inputs from Instrument area displays signals from the ADVIA Chemistry system.
A checkmark next to Indicates
/BMINIT /BMONL /BMREADY
the ADVIA Chemistry system is initializing. the ADVIA Chemistry system initiated a run or is running. This signal is required to process samples. the system is online and is ready to process sample tubes. In normal operation, BMREADY displays a checkmark approximately 2 minutes after BMONL displays. This signal is required to process samples. a request for a barcode. This is a momentary signal that the operator cannot see.
/IDREQ
040D0060-02, Rev. A
ADVIA Chemistry Interface Operating Instructions A checkmark next to Indicates
28
/BMSMP
the ADVIA Chemistry system is sampling. In normal operation, this checkmark displays when the Lock Status checkbox is selected. When the BMSMP is checked, the interface gate does not move.
CAUTION
Do not attempt to unlock a gate while the BMSMP checkbox is selected. Unlocking the gate while the BMSMP checkbox is selected can damage the probe or spill a sample tube. Before unlocking a gate, at the ADVIA Chemistry system, check the status of the probe. Refer to Unlocking and Flushing the Gate During Processing for additional information. /BMTRBL a fault occurred at the ADVIA Chemistry system. The ADVIA Chemistry system will not process sample tubes until you resolve the problem.
Outputs to Instrument Area
The Outputs to Instrument area displays signals from the LAS interface computer. The /HNREADY and /SMPREQ are used for maintenance and troubleshooting procedures.
A checkmark next to Indicates
/HNREADY
the ADVIA Chemistry system is online or offline. When this checkbox is cleared, the ADVIA Chemistry interface cannot process sample tubes and does not start. If you attempt to start the system when HNREADY is not available, an HNREADY not available message displays at the ADVIA Chemistry interface. a sample tube arrived at the aspiration position of the ADVIA Chemistry system. This is a momentary signal.
/SMPREQ
The HNNEXT field is not used.
040D0060-02, Rev. A
ADVIA Chemistry Interface Operating Instructions
29
Gate Information Area
At the Gate Information area, a Lock Status checkbox indicates that the ADVIA Chemistry system is aspirating a sample tube and the gate is locked. If you press and then lift the gate control button when the gate is locked, the system will not flush tubes and pucks from the interface gate. Refer to Unlocking and Flushing the Gate During Processing for additional information. NOTE: You do not need to monitor this signal during normal operation. During emergency maintenance and troubleshooting procedures, you can use the Unlock Gate button to unlock and then flush the gate in a proper sequence. Currently, the Pick Request, OK to Pick, and Picking checkboxes are not useful because they do not reflect real-time activity.
Display Area
The Display area includes the I/O Signals, Serial Messages, and Controller Activity checkboxes. Ensure that these checkboxes are selected.
Actions Area
The Actions area contains the following buttons.
Button Description
Clear Log Terminate
Select this button to clear text in the Log area. Your technical support provider uses this text area. Select this button only when the interface is unresponsive and requires emergency maintenance. The Terminate button forces the interface to the shutdown state. Select this button to clear the Lock Status checkbox. Use this button only for emergency maintenance and troubleshooting procedures.
Unlock Gate
Log Area
In the Log area, serial messages reflect the communication between the automation system and the ADVIA Chemistry system.
040D0060-02, Rev. A
ADVIA Chemistry Interface Operating Instructions
30
Using the Diagnostics Screen (Enhanced LAS Software)
Figure 18. ADVIA Chemistry Diagnostics Screen (Enhanced LAS Software)
Interface Actions Area
The Interface Actions area contains the following buttons.
Button Description
Display Queue Reset Queue
Select this button to view all sample tube barcodes currently in the side track. Select this button to reset the automation system queue. When you use this button, sample tubes are flushed from the side track, circle the track once and then divert to the instrument. NOTE: If you select this button when the system is online, the Change State window displays, forcing you to bring the system offline. Select this button only when the interface is unresponsive and requires emergency maintenance. The Terminate button forces the interface to the shutdown state.
Terminate
040D0060-02, Rev. A
ADVIA Chemistry Interface Operating Instructions
31
Button
Description
Unlock Gate
Select this button to unlock the interface gate. Use this button only for emergency maintenance and troubleshooting procedures. Refer to Unlocking and Flushing the Gate During Processing for additional information. Select this button to test communication between the instrument and LineMaster. If you select this button when the system is in the shutdown state, the Change State window displays, forcing you to bring the system offline. NOTE: Use this button only when the system is in the online or offline state.
System Status
Gate Information Area
The Gate Information area includes the following checkboxes.
Within A checkmark next to Indicates
Interface Gate area
Puck at Pick Tube at Pick Lock Status
a puck is at the pick position of the interface gate. a sample tube is at the pick position of the interface gate the instrument is aspirating a sample tube and the gate is locked. If you press and then lift the gate control button when the gate is locked, the system will not flush tubes and pucks from the interface gate. You do not need to monitor this signal during normal operation. During emergency maintenance and troubleshooting procedures, you can use the Unlock Gate button to unlock and then flush the gate in a proper sequence. Refer to Unlocking and Flushing the Gate During Processing for additional information. the instrument is ready to receive and aspirate sample tubes. the automation system transmitted the barcode to the instrument. the instrument is aspirating a sample.
Router area
Pick Request Ok to Pick Picking
040D0060-02, Rev. A
ADVIA Chemistry Interface Operating Instructions
32
Barcode Area
You can use the fields in the Barcode area to monitor the quality of the barcodes and the barcode reader in real time. The Barcode Actions area contains the following fields:
Field Description
Last Diverted Gate Barcode Last Departed
This field displays the barcode of the last sample tube diverted to the instrument. * This field displays the barcode of the sample tube currently being aspirated.* This field displays the barcode of the last sample tube moved to the Place position of the interface gate.*
These fields display No Read when the system cannot read the barcode.
Message Log Area
The Message Log area can display the following information. The Message Log Filter drop-down menu allows you to change the level of message filtering passed to the interface when interface transitions from shutdown to offline, or from shutdown to offline to online. You can select 1 of the following levels: None so that no messages display. Low to display events. Medium to display the test map when the interface goes from shutdown to offline, as well as events, reagent information, and easily-readable messages that are not in code. Medium is the default selection. The Save XML File button immediately saves the XML log file for troubleshooting purposes. It closes the current log and opens a new log file. The Clear log button clears the message log.
040D0060-02, Rev. A
ADVIA Chemistry Interface Operating Instructions
33
Resolving Interface Fatal Error Conditions
The ADVIA Chemistry interface automatically transitions to the shutdown state when a fatal error condition occurs or if the interface is unresponsive. A red bar displays over the station button. If this occurs, perform the appropriate recovery procedure. Recovery procedures differ for Enhanced LAS software.
Resolving an Interface Fatal Error Condition
Perform the following steps to resolve a fatal error condition: to view the error report.
1. At the ADVIA Chemistry system workspace, select
Figure 19. ADVIA Chemistry System Operation Panel
2. At the Error Report screen, double-select the Stop or Warning + Stop errors to view details. Follow instructions for resolving the error if instructions display. 3. Resolve the problem that caused error. 4. Select Initialize. The system performs wash and homing functions. 5. At the LineMaster workspace, bring the interface offline: The station button turns white. 6. If the station button does not turn white, perform the following steps: a. Select Diagnostics. b. At the Diagnostics screen, select Terminate. If the ADVIA Chemistry system does not go to the white shutdown state, contact your technical service provider. 7. Select Online.
040D0060-02, Rev. A
ADVIA Chemistry Interface Operating Instructions
34
8. At the ADVIA Chemistry system workspace, perform the following steps (refer to Figure 12): a. Select Start. b. At the Start Conditions screen, in the Ordinary sample area, below the Outside analyze field, select the Routine smp. Analyze checkbox. c. Select Start. d. Select OK. The system starts its wash cycles, which complete in approximately 2 minutes. 9. At the LineMaster, verify that the ADVIA Chemistry interface is ready to process sample tubes: a. At the LineMaster workspace, select the ADVIA Chemistry system station button. b. Select Diagnostics. c. At the Diagnostics screen, in the Inputs from Instrument area, ensure that /BMONL is selected. d. Ensure that the /BMREADY checkbox is selected. 10. Acknowledge the events: a. At the ADVIA Chemistry Details screen, select Events. b. Select Acknowledge All. NOTE: If signals are missing or if additional events occur, check the cable connections on the interface box (refer to Figure 2) and the corresponding cable connections at the back of ADVIA Chemistry interface computer. If the problem persists, contact your technical support provider.
040D0060-02, Rev. A
ADVIA Chemistry Interface Operating Instructions
35
Resolving an Interface Fatal Error Condition (Enhanced LAS Software)
Perform the following steps to resolve a fatal error condition: 1. At the LineMaster, select the ADVIA Chemistry system station button. 2. At the Details screen, select Events. 3. At the the Events screen, find the event that caused the fatal error. to view the error report. 4. At the ADVIA Chemistry system, select 5. At the Error Report screen, double-select the Stop or Warning+Stop error. 6. At the Error Report Details screen, confirm the error and follow the directions that display. 7. Resolve the problem that caused the error. 8. Select Initialize. Wait until the ADVIA Chemistry system initializes and enters the Ready state. 9. At the LineMaster, bring the system offline. The station button turns white. 10. If the station button does not turn white, perform the following steps: a. Select Diagnostics. b. At the Diagnostics screen, select Terminate. This forces the ADVIA Chemistry system to the white shutdown state. If this does not occur, contact your technical service provider. 11. Select Online. 12. At the ADVIA Chemistry system workspace, perform the following steps (refer to Figure 15): a. Select Start. b. At the Start Conditions screen, in the Ordinary sample area, below the Outside analyze field, select the Routine smp. Analyze checkbox. c. Select Start. d. Select OK. The system starts its wash cycles, which take approximately 2 minutes to complete. The Online button remains light blue until the wash cycles complete. When the Online button turns white, the ADVIA Chemistry interface is ready to process sample tubes. NOTE: If the test map does not display or if additional events occur, check the network cable connections at the ADVIA Chemistry system interface switch. In addition, check cable connections at the back of the ADVIA Chemistry interface computer and those at the ADVIA Chemistry system. After checking all cables, restart the ADVIA Chemistry system. If the problem persists, contact your technical support provider.
040D0060-02, Rev. A
ADVIA Chemistry Interface Operating Instructions
36
Recovering from Pause States
The ADVIA Chemistry system can enter the Pause state when it cannot process sample tubes. In the Pause state, the automation system stops diverting sample tubes to the instrument. When the interface is online and the ADVIA Chemistry system is in the Pause state, the Online station button turns a green-blue color. The ADVIA Chemistry system can enter the pause state under any of the following conditions: Low levels of oil reserves, system diluent, ISE buffer, wash solution DI water, and saline solution exist. The ADVIA Chemistry system processes sample tubes from the sample tray. When processing from the sample tray completes, the ADVIA Chemistry system leaves the pause state automatically and resumes processing from the automation system. The ADVIA Chemistry system loses the /BMREADY signal or the BMONL signal (the checkbox is cleared on the Diagnostics screen). These fields appear only for ADVIA Chemistry systems without Enhanced LAS software.
040D0060-02, Rev. A
ADVIA Chemistry Interface Operating Instructions
37
Recovering from the Pause State
Perform the following procedure to recover from the Pause state: 1. At the ADVIA Chemistry system, perform the following steps: a. Verify that the ADVIA Chemistry system is not processing sample tubes from the sample tray. b. Verify that the Error Report screen does not display Stop or Warning +Stop errors. If Stop or Warning + Stop errors exist, resolve the errors. 2. Check the cable connections on the interface box (refer to Figure 2) and the corresponding cable connections at the back of ADVIA Chemistry system. If necessary, remove and reconnect the cable. 3. At the LineMaster workspace, select the ADVIA Chemistry system station button. 4. Select Diagnostics. 5. Verify that the /BMREADY signal or the BMONL signal are selected. 6. At the ADVIA Chemistry system workspace, perform the following steps (refer to Figure 12): a. Select Start. b. At the Start Conditions screen, in the Ordinary sample area, below the Outside analyze field, select the Routine smp. Analyze checkbox. c. Select Start. d. Select OK. The system starts its wash cycles, which take approximately 2 minutes to complete. 7. At the LineMaster, bring the system offline. The station button turns white. 8. If the station button does not turn white, perform the following steps: a. Select Diagnostics. b. At the Diagnostics screen, select Terminate. If the ADVIA Chemistry system does not go offline, contact your technical service provider. c. Select Offline. 9. Select Online. 10. When the Online button turns white, verify that the ADVIA Chemistry interface is ready to process sample tubes.
040D0060-02, Rev. A
ADVIA Chemistry Interface Operating Instructions
38
Recovering from the Pause State (Enhanced LAS Software)
Perform the following procedure to recover from the Pause state for Enhanced LAS software: 1. At the LineMaster workspace, select the ADVIA Chemistry system station button. 2. At the Details screen, select Events. 3. Select an event appropriate for the instrument that is paused. 4. At the Events screen, select Event Details. 5. At the ADVIA Chemistry system, perform the following steps: a. Verify that the ADVIA Chemistry system is not processing sample tubes from the sample tray. b. Verify that the Error Report screen does not display Stop or Warning +Stop errors. If Stop or Warning + Stop errors exist, resolve the errors. 6. Replenish any common reagent that is depleted. 7. At the LineMaster workspace, select the ADVIA Chemistry system station button and verify that the system resumed processing. 8. If the ADVIA Chemistry system is not processing samples, select Initialize. 9. At the ADVIA Chemistry system workspace, perform the following steps (refer to Figure 15): a. Select Start. b. At the Start Conditions screen, in the Ordinary sample area, below the Outside analyze field, select the Routine smp. Analyze checkbox. c. Select Start. d. Select OK. The system starts its wash cycles, which take approximately 2 minutes to complete. 10. At the LineMaster, bring the system offline. 11. Select Online. 12. Verify that the station button turns white and that the ADVIA Chemistry system begins processing samples. If the ADVIA Chemistry system does not resume processing, contact your local service provider.
040D0060-02, Rev. A
ADVIA Chemistry Interface Operating Instructions
39
Unlocking and Flushing the Gate During Processing
CAUTION
Do not flush the gates while the system processes sample tubes unless emergency maintenance or troubleshooting conditions occur. Flushing the gates can damage the system. Always replenish reagents and consumables prior to starting daily operation. If necessary, perform the following steps to flush the gate while the system processes sample tubes: 1. At the ADVIA Chemistry system workspace, select Pause. Wait while the system aspirates 1 or 2 more sample tubes in the Pause/shift state, in transition to the pause state. 2. At the LineMaster workspace, select the ADVIA Chemistry station button. 3. At the Details screen, select Offline. 4. Select Diagnostics. 5. At the Diagnostics screen, select Unlock Gate. 6. If the gate remains locked, perform the following steps: a. Switch to the Router computer. b. At the Router Main screen select F1 MAIN. c. Select the stack light of the ADVIA Chemistry system station. d. At the Station screen, verify that the Picking flag is gray.
Figure 20. Router Station Screen
040D0060-02, Rev. A
ADVIA Chemistry Interface Operating Instructions
40
If the picking flag is yellow, at LineMaster, select Offline. Select Online. Wait several seconds and then select Offline. Select Shutdown. This clears the picking flag. 7. At the ADVIA Chemistry system, press the gate control button down and then lift it up. Sample tubes move from the ADVIA Chemistry system interface gate and return to the main track. NOTE: Allow the system to finish processing the aspirated sample tubes. When processing completes and the system is in the Ready state, replace reagents or consumables according to normal procedures. 8. Perform the necessary emergency maintenance or troubleshooting procedures.
CAUTION
e. f. g. h.
At the ADVIA Chemistry system, ensure that you select the Initialize button. If you do not select the Initialize button, the system skips tubes at the interface gate. Skipping these tubes can damage the sample probe. 9. At the ADVIA Chemistry system, select the Initialize button to clear the internal sample queue. 10. At the LineMaster workspace, select the ADVIA Chemistry system station button. 11. At the Details screen, select Offline. 12. At the ADVIA Chemistry system workspace, perform the following steps (refer to Figure 12): a. Select Start. b. At the Start Conditions screen, in the Ordinary sample area, below the Outside analyze field, select the Routine smp. Analyze checkbox. At the LineMaster Diagnostics screen, wait until the BMREADY checkbox displays a check. For Enhanced LAS software, verify that the Diagnostics screen displays the test map. c. Select Start. d. Select OK. The system starts its wash cycles, which take approximately 2 minutes to complete. 13. Bring the interface online.
040D0060-02, Rev. A
ADVIA Chemistry Interface Operating Instructions
41
Troubleshooting Skipped Sample Tube Conditions
Troubleshooting a Skipped Sample Tube Condition
When barcode misread or a No Workorder condition occurs, the ADVIA Chemistry system indexes, or skips, sample tubes. In order to maintain the internal queue, the system aspirates the sample tube with the misread barcode. Subsequent sample tubes are not impacted by barcode misreads.
CAUTION
Do not leave sample tubes on the automation system if they have repeatedly skipped. Skipped sample tubes return to the ADVIA Chemistry system when the system reads barcode at the divert gate but misreads it at the interface gate. For ADVIA Chemistry systems without Enhanced LAS software, this causes depletion of the sample. For Enhanced LAS software, the sample tube continues to circle the track but is not depleted. Remove sample tubes that have repeatedly skipped from the automation system. If the ADVIA Chemistry system alarm alerts you to a skipped sample tube, perform the following procedure. 1. At the ADVIA Chemistry workspace, locate the SID of the skipped sample tube: to view the error report. a. At the ADVIA Chemistry system, select b. Double-select the message that reads LAS/RH: skip sample ID received. c. Record the Pre-read ID, which is the SID of the skipped sample tube. At the LineMaster workspace, select System > SIQ or press F5. At the SIQ screen, select the Workorders tab. In the SID field, enter the barcode number of the misread sample tube. Select Enter. When the sample tube information displays, select Route to SIQ. If the sample tube is still on the track, it circles the track again and then routes to the SIQ gate or SIQ tray. Examine the sample tube barcode label for proper positioning and clarity. If the necessary, replace the label according to your laboratory procedures. Reintroduce the sample tube to the automation system via an SIQ gate or Load tray.
2. 3. 4. 5. 6.
7. 8. 9.
040D0060-02, Rev. A
ADVIA Chemistry Interface Operating Instructions
42
Replenishing Reagents During Processing (Enhanced LAS Software)
If an individual reagent is low or empty, you can replenish reagents while the system processes samples in several minutes. The ADVIA Chemistry system suspends sampling, adds reagent to the last samples, and then allows you to add reagents. Perform the following procedure to replenish reagents while the system is processing samples: 1. At the ADVIA Chemistry system workspace, select RGT pause.
CAUTION
Do not select SCAN until you replenish reagents. Selecting SCAN before you replenish reagents can damager reagent probes. Always replenish reagents before you select SCAN. The system aspirates several additional samples before it suspends processing and the reagent trays stop moving. The RGT SCAN screen displays After Loading Reagents, click SCAN to perform a barcode scan. 2. Replenish reagents. 3. Replace reagent covers. 4. At the RGT SCAN screen, select SCAN. Wait until BCD SCANNING Please wait for a while no longer displays and the system resumes processing. NOTE: The reagent or method may require an RBL or calibration before the method becomes available.
040D0060-02, Rev. A
ADVIA Chemistry Interface Operating Instructions
43
5 Sample Management
For sample management information, refer to the ADVIA Automation Solutions Operators Guide.
040D0060-02, Rev. A
ADVIA Chemistry Interface Operating Instructions
44
6 System Configuration
Enhanced Routing (Enhanced LAS Software)
The enhanced routing feature is available only with Enhanced LAS software and requires a specific configuration. Discuss enhanced routing options with your local service provider before you install Enhanced LAS software NOTE: With enhanced routing, the system can create duplicate test aspirations, using additional reagents and producing duplicate results. If you use enhanced routing, you may need to change ADVIA CentraLink settings to avoid duplicate results. If a reagent is not available, a test is not calibrated, or a test fails QC, enhanced routing allows a sample tube to route to another instrument that can perform the test. If no other instrument with that test is available, the sample tube routes to the Partial Processed tray. Enhanced routing can offer faster Turn Around Time for sample tube processing. If you turn off enhanced routing and a test is not available at an instrument, the system marks all tests Route Complete, although some tests were not performed. In this case, these sample tubes route to the Unload tray rather than to the Partial Processed tray. This is the current behavior for systems without Enhanced LAS Software.
040D0060-02, Rev. A
ADVIA Chemistry Interface Operating Instructions
45
Appendix A: Safety Information
For all safety information related to the automation system, refer to the ADVIA Automation Solutions Operators Guide.
040D0060-02, Rev. A
ADVIA Chemistry Interface Operating Instructions
46
Appendix B: Warranty and Support Information
For all warranty and support information related to the automation system, refer to the ADVIA Automation Solutions Operators Guide.
Contact Information
This section provides the following information: the address of the Siemens authorized representative, which is the Siemens contact within the European community the Siemens addresses for obtaining service and technical information and for ordering supplies
Siemens Authorized Representative
Siemens Healthcare Diagnostics Ltd. Sir William Siemens Sq. Frimley, Camberley, UK GU16 8QD
Addresses
For technical assistance, contact your local technical support provider. www.siemens.com/diagnostics
Siemens Healthcare Diagnostics Pty Ltd 885 Mountain Highway Bayswater Victoria 3153 Australia
040D0060-02, Rev. A
ADVIA Chemistry Interface Operating Instructions
47
Appendix C: Supplies
For all warranty and support information related to the automation system, refer to the ADVIA Automation Solutions Operators Guide.
Appendix D: Specifications
Specification Requirements
Dimensions Weight Interface Type Power Requirements Air Supply DI Water
1711 mm (W) x 867 mm (D) x 1340 mm (L) 630 kg (uncrated) Direct Interface 13.6 amps @ 220 volts 50/60Hz NA 40 liters per hour
Appendix E: Symbols
For information on automation system symbols, refer to the ADVIA Automation Solutions Operators Guide.
040D0060-02, Rev. A
ADVIA Chemistry Interface Operating Instructions
48
Appendix F: Glossary
For a complete glossary of terms associated with automation systems, refer to the ADVIA Automation Solutions Operators Guide.
A
ADVIA Automation Solutions ADVIA Automation Solutions A system of modular components that can be configured to create custom, open laboratory automation systems for sample tube management. A term used by Siemens to describe its product line of automated systems, including the ADVIA LabCell and ADVIA WorkCell CDX systems. Each automation system is comprised of modular components used to create laboratory automation solutions for sample tube management. An ADVIA LabCell or ADVIA WorkCell CDX system. A data management software that manages the results and QC for each instrument, and provides a connection to the customers laboratory information system (LIS). ADVIA CentraLink provides a single point of use for results generated by the instruments connected to the automation system.
Automation system ADVIA CentraLink
B
Barcode Barcode reader A code consisting of lines of varying widths that can be read optically with a scanning device. An optical character reader that can read data represented by bar codes and translate the codes into digital signals.
C
Cold storage A refrigerated area designated for storing completed samples. Samples are assigned by the operator to predefined cold storage locations within one or more refrigerators on a particular door and shelf.
040D0060-02, Rev. A
ADVIA Chemistry Interface Operating Instructions
49
D
Divert gate A device on the main track of the conveyor that moves sample tubes from the main track onto a side track. A barcode reader scans the sample tube barcode label, and based on information received from the ADVIA CentraLink system, the sample is diverted onto the side track or continues on to the next gate.
E
E-stop Event Log An emergency button or cord that immediately stops all mechanical motion. A LineMaster screen that displays and archives event messages and recommended corrective actions.
F G
Gate Divert gates and interface gates read barcodes and direct sample tubes on the conveyor to instruments and modules, where testing and processing take place. An on/off button located on top of the divert gate that turns the station power, divert gate, and interface gate on and off. Press the gate control button to turn the station off. Lift the gate control button to turn the station on. A list of all laboratory tests that can be performed on or off the automation system. The ADVIA CentraLink system, the instrument test lists, and the sort tray use the global test list to determine the routing of samples.
Gate control button
Global Test List
040D0060-02, Rev. A
ADVIA Chemistry Interface Operating Instructions
50
I
ID In the global test list, a unique numeric identifier assigned to a sample for a specific test. The ID is a shortened form of the test name that the laboratory uses to identify a test. An analyzer, excluding the robot and other interface components, that conducts medical tests or procedures on samples. A subset of the global test list that defines which tests are performed by a specific analyzer or module connected to the automation system. A device on a side track, located directly in front of an analyzer or module, that reads the sample barcode, then selects and positions the sample so it can be processed by a connected analyzer or module and returned to the main track. A computer that builds an interface between the LineMaster software and an instrument or module. An interface computer controls signals and communication data to and from the instrument.
Instrument
Instrument Test List
Interface gate
Interface computer
J K
040D0060-02, Rev. A
ADVIA Chemistry Interface Operating Instructions
51
L
Light tower Vertically stacked colored lights that indicate system status information. The color of an illuminated light indicates the operating status of a robot or gate. Red indicates a serious error occurred on the automation system. The conveyor, robots, and instruments and modules stop. The operator must take corrective action. Yellow indicates a station is offline. The conveyor continues to run. The operator must take corrective action. White indicates all stations are online. The conveyor continues to run. The operator should take corrective action at the station. Green indicates the conveyor is running. A computer-based system that allows the operator to control sample management for the entire automation system. Also called the LineMaster workspace, it is the primary point of interaction between the operator and the automation system. The LineMaster server communicates with and controls the active status of all instruments and components connected to the system. The LineMaster reports events, tube status, and automation system status. Lab Information System
LineMaster
LIS
M
Module A connected system, such as the Sample Manager, that performs sample tube management functions but does not analyze samples.
040D0060-02, Rev. A
ADVIA Chemistry Interface Operating Instructions
52
N
Name The name of a test in the global test list. This name must be the same name used by the ADVIA CentraLink system.
O
Offline A station is not operational. Non-robotic interfaces reach the offline state when the station no longer diverts sample tubes to the side track. Robotic interfaces reach the offline state after the instrument or module checks all safety features and the robot homes. A station is operational. The automation system diverts samples to the stations interface gate, where they are picked by the robot and processed or directly aspirated at the gate. The main screen of the LineMaster that displays the system configuration.
Online
Overview screen
P
Pick Pick position A robot action that picks up a sample tube from one point prior to placing it at another point. The position at an interface gate at which instrument probes aspirate samples, or from which robots pick sample tubes for processing. The position at an interface gate to which robots return sample tubes after processing. A weighted cylindrical carrier that holds a single sample tube as it moves on the main track and side tracks.
Place position Puck
Q
Queue A line of sample tubes on the side track waiting for processing. The queue typically holds up to 20 samples, with 15 extra positions reserved for STAT.
040D0060-02, Rev. A
ADVIA Chemistry Interface Operating Instructions
53
R
RCC Robot Control Cabinet. This component supports instruments and modules containing robots. It houses all the electronic robotic controls and a computer that communicates with the LineMaster software. A mechanism that picks sample tubes or racks from one position and places them at another on the automation system. Robots are flexible and move in 3 axes: X, theta, and Z. There are 2 types of robots: Interface robots pick sample tubes from the interface gate and move them into the instrument or module. Internal robots move samples within an instrument or module. Software that routes samples to the appropriate stations by controlling the divert gates and interface gates. The Router software communicates with the ADVIA CentraLink system and receives workorders with tests and ID information. The Router software also determines, based on system configuration inputs, the sequence of stations to which a sample is delivered, and balances the workload between stations with the same instruments or modules.
Robot
Router
S
Sample A test tube filled with some media requiring testing or processing. Samples may include serum, whole blood, plasma, cerebrospinal fluid (CSF), urine, and QC materials. All sample tubes must include a unique barcode label by which the automation system can differentiate among patients and among different sample types from the same patient. A module that moves sample tubes from the input trays to the conveyor for processing, and when processing is complete, from the conveyor to the output trays. A thin glass or plastic container, closed at one end, containing a sample. The conveyor transports a sample tube in a puck on the surface of the track. Sample tubes include a unique barcode by which the automation system differentiates among patients and among different sample types from the same patient.
Sample Manager
Sample tube
040D0060-02, Rev. A
ADVIA Chemistry Interface Operating Instructions
54
Shutdown
A station is not in communication with the LineMaster computer. In the shutdown state, the robot or instrument stops placing and picking samples. Independent of the automation system, the instruments may continue operation. For instruments that aspirate directly from the interface gate, the station waits for an aspiration to complete before shutting down. The barcode number that identifies the sample to the automation system. The barcode number links the sample tube with the workorder. Sample-in-question A station gate or a tray defined as SIQ in the Sample Manager that receives sample tubes requiring manual operator intervention. The automation system sends samples to SIQ when it cannot direct them to a station. This occurs when a sample barcode is not readable, the sample has no workorder, the sample is a duplicate, or sampling problems occurred at a station. After the operator corrects the problem, the sample is checked into the system.
Sample ID
SIQ SIQ station
040D0060-02, Rev. A
ADVIA Chemistry Interface Operating Instructions
55
T
Test Tray Analyzing a sample. A device that holds up to 100 sample tubes. Each tray has a unique barcode on the top and all 4 sides for easy identification in cold storage. The operator places trays into the Sample Manager and defines each tray as 1 of the following: Load Mixed tray, which contains sample tubes ready for testing When the automation system includes a Decapper, a Load Mixed tray accommodates sections of capped and uncapped sample tubes. STAT tray, which contains sample tubes requiring immediate processing. Sample tubes in STAT trays have higher priority than sample tubes processed from any other tray. When the automation system includes a Decapper, the STAT tray accommodates sections of capped and uncapped sample tubes. Unload tray, which contains sample tubes that were processed and are ready for removal. Partial Processed tray, which contains sample tubes with incomplete routes. SIQ tray, which contains sample tubes that are samplesin-question (SIQ) or unknown samples and performs the same function as an SIQ station. Centrifuge Override tray, which contains sample tubes that do not route to the Centrifuge/Decapper interface module. When the automation system includes a Decapper, the Centrifuge Override tray accommodates all capped or all uncapped sample tubes. MultiZone tray, which contains a maximum of 5 different zones, each of which can correspond to the Unload tray, Partial Processed tray, and Sort tray types: Sort tray, which contains sample tubes sorted by tests. AutoSwitch tray, which the system can use for loading and unloading sample tubes. When the automation system includes a Decapper, the AutoSwitch tray accommodates sections of capped and uncapped sample tubes. Unknown tray, which contains sample tubes with unknown status. The Sample Manager does not pick sample tubes from an Unknown tray.
040D0060-02, Rev. A
ADVIA Chemistry Interface Operating Instructions
56
U
Username The name of the operator logged on to the automation system.
V W
Workspace The user interface of the automation system, also called the LineMaster workspace, which includes a System Management area and a Control Management area. The System Management area displays system information depending on the system button selected and contains the log on badge. The Station Management area allows the operator to select station buttons and view station-specific data.
X Y Z
040D0060-02, Rev. A
You might also like
- Siemens Advia 1800 Interface Op GuideDocument56 pagesSiemens Advia 1800 Interface Op GuideKinnari BhattNo ratings yet
- En Acs880 Suppl ADocument34 pagesEn Acs880 Suppl Amarcodlcruz94No ratings yet
- Lcm20.2025 User Manual (Acftd)Document46 pagesLcm20.2025 User Manual (Acftd)prabs20069178No ratings yet
- Advia 2400 User ManualDocument211 pagesAdvia 2400 User Manualbacbaphi8880% (5)
- 12 Service Software CalibrationsDocument153 pages12 Service Software CalibrationsEsther Jaime - Ingeniera de Servicio TechnomedicalNo ratings yet
- Laser Plus InstallDocument27 pagesLaser Plus InstallAjmul Khan KhanNo ratings yet
- MC3 20.20.EX Weigh Feeder Controller Operation GuideDocument119 pagesMC3 20.20.EX Weigh Feeder Controller Operation Guide1618084701100% (1)
- 8initial Troubleshooting ProcedureDocument1 page8initial Troubleshooting ProcedureMyo ChitNo ratings yet
- VM260 En004Document78 pagesVM260 En004tila83100% (1)
- ABB Test UnitDocument21 pagesABB Test UnitAnonymous w63sFQiQNo ratings yet
- Rt551 Lmi Greer 1Document40 pagesRt551 Lmi Greer 1George JhonsonNo ratings yet
- REF 90018 User Manual: Feb / 2016 ©2016 Standard Imaging, IncDocument37 pagesREF 90018 User Manual: Feb / 2016 ©2016 Standard Imaging, IncDaniel CortezNo ratings yet
- 460LC-User GuideDocument65 pages460LC-User GuidePeter KrasnovNo ratings yet
- Microguard 414 Troubleshooting ManualDocument84 pagesMicroguard 414 Troubleshooting ManualJeiler VelasquezNo ratings yet
- 7600 PM ProcedureDocument14 pages7600 PM ProceduremrscribdNo ratings yet
- Microsep® Mark X: MODEL NO. 140-00-0010 Operation ManualDocument19 pagesMicrosep® Mark X: MODEL NO. 140-00-0010 Operation ManualCamara AbabacarNo ratings yet
- Microsep® Mark X: MODEL NO. 140-00-0010 Operation ManualDocument19 pagesMicrosep® Mark X: MODEL NO. 140-00-0010 Operation ManualCamara AbabacarNo ratings yet
- ZoomLion RCI777 ServiceDocument35 pagesZoomLion RCI777 ServiceDarío Ache EmeNo ratings yet
- Max Venturi Service ManualDocument25 pagesMax Venturi Service ManualRafael RamirezNo ratings yet
- Advia 2021 SystemDocument480 pagesAdvia 2021 SystemAlak Kanti Dutta67% (3)
- 06-189 LaserCOMPACT Installation GuideDocument25 pages06-189 LaserCOMPACT Installation Guideeduardo gonzalezavNo ratings yet
- Documentation Contents: This Document Is Composed by 2 SectionDocument23 pagesDocumentation Contents: This Document Is Composed by 2 SectionJatupol PongsirisartNo ratings yet
- ChemStation Specifications 5989-6959EN 072007Document40 pagesChemStation Specifications 5989-6959EN 072007mosman1948No ratings yet
- Artts Test SetDocument6 pagesArtts Test SetjosuejemsNo ratings yet
- Ba LabMaster E 2518902 200040 - 355 - 06Document53 pagesBa LabMaster E 2518902 200040 - 355 - 06moriz52No ratings yet
- NI CaseStudy Cs 15338Document6 pagesNI CaseStudy Cs 15338Rohit MoreNo ratings yet
- DA-2006_UM_Rev13Document116 pagesDA-2006_UM_Rev13MIGUEL ANGEL CASTRO LEALNo ratings yet
- Automate Process and Factory SystemsDocument9 pagesAutomate Process and Factory SystemsRam RajeshNo ratings yet
- Operator's Manual: EnglishDocument44 pagesOperator's Manual: Englishagus setiawanNo ratings yet
- MR 341 Laguna 2Document81 pagesMR 341 Laguna 2Piotr BystryNo ratings yet
- Operating Manual - Ago 2011Document15 pagesOperating Manual - Ago 2011webkidNo ratings yet
- Setup AquamasterDocument30 pagesSetup Aquamastervictorhugodiaz20085603No ratings yet
- Product Correction 01 08 EnglishDocument6 pagesProduct Correction 01 08 Englishduytaybui94No ratings yet
- Conventional and Phased Array UT Weld Application GuideDocument20 pagesConventional and Phased Array UT Weld Application Guidepokeboy19No ratings yet
- LasPaCII-P Manual (EN)Document70 pagesLasPaCII-P Manual (EN)Mauricio VicenteNo ratings yet
- Manuale Di Istruzioni: Instruction ManualDocument36 pagesManuale Di Istruzioni: Instruction ManualPablo Roberto Velasco VenegasNo ratings yet
- ACS800 Test Bench Control Program SupplementDocument32 pagesACS800 Test Bench Control Program SupplementMohammedNo ratings yet
- Relay Testing Transient SimulatorDocument6 pagesRelay Testing Transient Simulatorellider18No ratings yet
- Operator Guide: Mako 4matic Systems Newsmatic SystemsDocument120 pagesOperator Guide: Mako 4matic Systems Newsmatic SystemsyoanacgwNo ratings yet
- Omicron Sec - Injection KitDocument48 pagesOmicron Sec - Injection Kitcpgeorge100% (5)
- Oec 7600 PeriodicmaintenanceDocument14 pagesOec 7600 Periodicmaintenancebashir019100% (1)
- Series: Shimadzu Atomic Absorption SpectrophotometersDocument12 pagesSeries: Shimadzu Atomic Absorption Spectrophotometersedrus100% (1)
- 4237495A Coulter Operator Guide Act DiffDocument218 pages4237495A Coulter Operator Guide Act DiffEnrique DuarteNo ratings yet
- A Project On Automated Harness TesterDocument42 pagesA Project On Automated Harness TesterSantosh KumarNo ratings yet
- PV776-88951780 - Mid 144 PDFDocument22 pagesPV776-88951780 - Mid 144 PDFRoni Socompi100% (2)
- 5990-7879EN OpenLAB ChemStation Ed Ordering GuideDocument21 pages5990-7879EN OpenLAB ChemStation Ed Ordering GuideHayat ShaikhNo ratings yet
- Renault DP0 AL4 Fault Finding MR341LAGUNA2Document81 pagesRenault DP0 AL4 Fault Finding MR341LAGUNA2Henk Veen100% (7)
- Recdatatj Manual EngDocument22 pagesRecdatatj Manual Enganilp12rNo ratings yet
- 80117-03 QA BeamChecker Plus ManualDocument50 pages80117-03 QA BeamChecker Plus ManualRene Gutierrez MichaelsNo ratings yet
- PCC - Configuration and OperationDocument156 pagesPCC - Configuration and OperationnedimsonNo ratings yet
- Recdatatjv Manual EngDocument21 pagesRecdatatjv Manual Enganilp12rNo ratings yet
- Host Computer Communications Link: ADVIA 70 Hematology SystemDocument21 pagesHost Computer Communications Link: ADVIA 70 Hematology SystemAliKhNo ratings yet
- Quo Test Tiểu ĐườngDocument32 pagesQuo Test Tiểu ĐườngTrongtai PhamNo ratings yet
- HALT, HASS, and HASA Explained: Accelerated Reliability Techniques, Revised EditionFrom EverandHALT, HASS, and HASA Explained: Accelerated Reliability Techniques, Revised EditionNo ratings yet
- Semi-Markov Models: Control of Restorable Systems with Latent FailuresFrom EverandSemi-Markov Models: Control of Restorable Systems with Latent FailuresNo ratings yet
- Multisensor Instrumentation 6σ Design: Defined Accuracy Computer-Integrated Measurement SystemsFrom EverandMultisensor Instrumentation 6σ Design: Defined Accuracy Computer-Integrated Measurement SystemsNo ratings yet
- Vibration Basics and Machine Reliability Simplified : A Practical Guide to Vibration AnalysisFrom EverandVibration Basics and Machine Reliability Simplified : A Practical Guide to Vibration AnalysisRating: 4 out of 5 stars4/5 (2)
- Factors of Active Citizenship EducationDocument2 pagesFactors of Active Citizenship EducationmauïNo ratings yet
- Jesd8 15aDocument22 pagesJesd8 15aSridhar PonnurangamNo ratings yet
- Lab StoryDocument21 pagesLab StoryAbdul QadirNo ratings yet
- LEARNING ACTIVITY Sheet Math 7 q3 M 1Document4 pagesLEARNING ACTIVITY Sheet Math 7 q3 M 1Mariel PastoleroNo ratings yet
- 2010 HD Part Cat. LBBDocument466 pages2010 HD Part Cat. LBBBuddy ButlerNo ratings yet
- PowerPointHub Student Planner B2hqY8Document25 pagesPowerPointHub Student Planner B2hqY8jersey10kNo ratings yet
- 2018 NAMCYA CHILDREN'S RONDALLA ENSEMBLE GuidelinesDocument3 pages2018 NAMCYA CHILDREN'S RONDALLA ENSEMBLE GuidelinesJohn Cedrick JagapeNo ratings yet
- ITP Exam SuggetionDocument252 pagesITP Exam SuggetionNurul AminNo ratings yet
- 100 Training Games - Kroehnert, GaryDocument180 pages100 Training Games - Kroehnert, GarywindsorccNo ratings yet
- (123doc) - Chapter-24Document6 pages(123doc) - Chapter-24Pháp NguyễnNo ratings yet
- Vector 4114NS Sis TDSDocument2 pagesVector 4114NS Sis TDSCaio OliveiraNo ratings yet
- Weone ProfileDocument10 pagesWeone ProfileOmair FarooqNo ratings yet
- Desana Texts and ContextsDocument601 pagesDesana Texts and ContextsdavidizanagiNo ratings yet
- Cableado de TermocuplasDocument3 pagesCableado de TermocuplasRUBEN DARIO BUCHELLYNo ratings yet
- Embryology-Nervous System DevelopmentDocument157 pagesEmbryology-Nervous System DevelopmentGheavita Chandra DewiNo ratings yet
- MA1201 Calculus and Basic Linear Algebra II Solution of Problem Set 4Document10 pagesMA1201 Calculus and Basic Linear Algebra II Solution of Problem Set 4Sit LucasNo ratings yet
- Legends and Lairs - Elemental Lore PDFDocument66 pagesLegends and Lairs - Elemental Lore PDFAlexis LoboNo ratings yet
- Kalley Ltdn40k221twam Chassis msd6308 SM PDFDocument49 pagesKalley Ltdn40k221twam Chassis msd6308 SM PDFjulio cesar calveteNo ratings yet
- Technical specifications for JR3 multi-axis force-torque sensor modelsDocument1 pageTechnical specifications for JR3 multi-axis force-torque sensor modelsSAN JUAN BAUTISTANo ratings yet
- History of Microfinance in NigeriaDocument9 pagesHistory of Microfinance in Nigeriahardmanperson100% (1)
- October 2009 Centeral Aucland, Royal Forest and Bird Protecton Society NewsletterDocument8 pagesOctober 2009 Centeral Aucland, Royal Forest and Bird Protecton Society NewsletterRoyal Forest and Bird Protecton SocietyNo ratings yet
- Speed Reducer GearboxDocument14 pagesSpeed Reducer Gearboxعبد للهNo ratings yet
- How To Text A Girl - A Girls Chase Guide (Girls Chase Guides) (PDFDrive) - 31-61Document31 pagesHow To Text A Girl - A Girls Chase Guide (Girls Chase Guides) (PDFDrive) - 31-61Myster HighNo ratings yet
- Assembly ModelingDocument222 pagesAssembly ModelingjdfdfererNo ratings yet
- Pulse Width ModulationDocument13 pagesPulse Width Modulationhimanshu jainNo ratings yet
- Product Data Sheet For CP 680-P and CP 680-M Cast-In Firestop Devices Technical Information ASSET DOC LOC 1540966Document1 pageProduct Data Sheet For CP 680-P and CP 680-M Cast-In Firestop Devices Technical Information ASSET DOC LOC 1540966shama093No ratings yet
- Physics Derived Units and Unit Prefixes Derived UnitDocument15 pagesPhysics Derived Units and Unit Prefixes Derived UnitJohnRenzoMolinarNo ratings yet
- What Is A Problem?: Method + Answer SolutionDocument17 pagesWhat Is A Problem?: Method + Answer SolutionShailaMae VillegasNo ratings yet
- Committee History 50yearsDocument156 pagesCommittee History 50yearsd_maassNo ratings yet