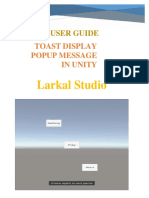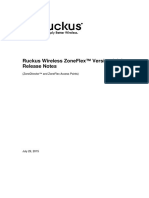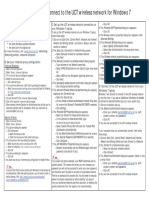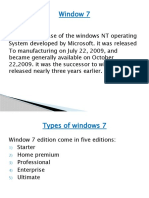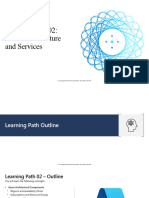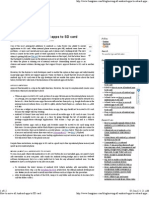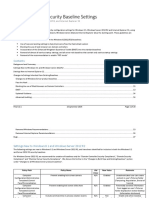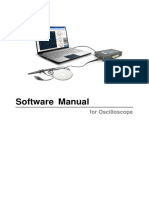Professional Documents
Culture Documents
GBC Windows 7 Wireless Configuration
Uploaded by
go2012Original Description:
Copyright
Available Formats
Share this document
Did you find this document useful?
Is this content inappropriate?
Report this DocumentCopyright:
Available Formats
GBC Windows 7 Wireless Configuration
Uploaded by
go2012Copyright:
Available Formats
Special configure
Windows 7 Wireless Configuration
Please note: The screen images shown here are examples. Your displays may vary, depending how your laptop has been configured. 1. From the Windows desktop: a. Click on the Start button at the bottom left-hand corner of your desktop:
b.
Select Control Panel.
top 2. The Control Panel is displayed. Select Network and Internet.
top 3. Select Network and Sharing Center.
top 4. From the Tasks menu on the left hand side, select Manage Wireless Networks.
top 5. Manage wireless networks that use (Wireless Network Connection) is displayed. Select:
top 6. Select Manually create a network profile.
top 7. A pop-up box, Manually connect to a wireless network, is displayed. a. b. c. d. e. f. Enter 'GBC' in Network name field. Select WPA2-Enterprise from the Security type drop-down box. Select AES from the Encryption type drop-down box. The Security Key/Passphrase field should be blank. Start this connection automatically should be checked, but not Connect even if the network is not broadcasting. Click Next.
top 8. The dialog box should indicate Successfully added GBC. However, some changes are needed to make the connection work correctly on the College network. Select Change Connection Settings.
top 9. A GBC Wireless Network properties dialog box is displayed. a. Select the Security tab . Note: The option Cache user information for subsequent connections to this network is unchecked by default. If you select this option your computer will remember your user name and password for future logins. When your password
expires you will need to come here to remove this check mark so that you can enter your new password. Once you have entered your new password, feel free to use this option again. b. Ensure the Choose a network authentication method drop-down box is Microsoft protected EAP (PEAP). To the right of the drop-down box click the Settings button.
top 10. In the Protected EAP Properties window: a. b. c. d. Check the Validate server certificate box. Check the boxes under Trusted Root Certification Authorities for the VeriSign Trust Network. Uncheck the Enable Fast Reconnect box. Under Select Authentication Method, next to "Secured password (EAP-MSCHAP v2)", click the "Configure" button
11.
An EAP MSCHAPv2 Properties dialog box is displayed:
a. b. c.
Uncheck the box: Automatically use my Windows logon name and password (and domain if any). Click OK three times. Close the Manage Wireless Networks window.
top 12. Once the GBC Wireless Network is discovered by your wireless card, perform one of the two options below:
a.
If a pop-up is displayed in the lower right-hand corner of the Task Bar, click on Additional information is required to connect to GBC.
b.
If a Connect to a network dialog box is displayed, click Enter/select additional log on information.
top 13. An Enter Credentials dialog box is displayed. a. b. c. d. In the User name field enter your network User ID. In the Password field enter your network password. In the Logon domain field enter GBC. Click OK.
top
14.
Connect to a network dialog box is displayed. Click on Enter/select additional log on information.
top 15. A Windows Security Alert dialog box is displayed. Click Connect.
top 16. Once you are successfully connected, there will be a small icon in the lower right corner of your screen:
top
17.
On subsequent wireless connection attempts, when you right click on the task bar icon above (or from Control Panel) and see the available wireless networks, ensure that you select the GBC Security-enabled network item (not the unsecured one).
End of Procedure.
You might also like
- Shoe Dog: A Memoir by the Creator of NikeFrom EverandShoe Dog: A Memoir by the Creator of NikeRating: 4.5 out of 5 stars4.5/5 (537)
- Grit: The Power of Passion and PerseveranceFrom EverandGrit: The Power of Passion and PerseveranceRating: 4 out of 5 stars4/5 (587)
- Hidden Figures: The American Dream and the Untold Story of the Black Women Mathematicians Who Helped Win the Space RaceFrom EverandHidden Figures: The American Dream and the Untold Story of the Black Women Mathematicians Who Helped Win the Space RaceRating: 4 out of 5 stars4/5 (890)
- The Yellow House: A Memoir (2019 National Book Award Winner)From EverandThe Yellow House: A Memoir (2019 National Book Award Winner)Rating: 4 out of 5 stars4/5 (98)
- The Little Book of Hygge: Danish Secrets to Happy LivingFrom EverandThe Little Book of Hygge: Danish Secrets to Happy LivingRating: 3.5 out of 5 stars3.5/5 (399)
- On Fire: The (Burning) Case for a Green New DealFrom EverandOn Fire: The (Burning) Case for a Green New DealRating: 4 out of 5 stars4/5 (73)
- The Subtle Art of Not Giving a F*ck: A Counterintuitive Approach to Living a Good LifeFrom EverandThe Subtle Art of Not Giving a F*ck: A Counterintuitive Approach to Living a Good LifeRating: 4 out of 5 stars4/5 (5794)
- Never Split the Difference: Negotiating As If Your Life Depended On ItFrom EverandNever Split the Difference: Negotiating As If Your Life Depended On ItRating: 4.5 out of 5 stars4.5/5 (838)
- Elon Musk: Tesla, SpaceX, and the Quest for a Fantastic FutureFrom EverandElon Musk: Tesla, SpaceX, and the Quest for a Fantastic FutureRating: 4.5 out of 5 stars4.5/5 (474)
- A Heartbreaking Work Of Staggering Genius: A Memoir Based on a True StoryFrom EverandA Heartbreaking Work Of Staggering Genius: A Memoir Based on a True StoryRating: 3.5 out of 5 stars3.5/5 (231)
- The Emperor of All Maladies: A Biography of CancerFrom EverandThe Emperor of All Maladies: A Biography of CancerRating: 4.5 out of 5 stars4.5/5 (271)
- The Gifts of Imperfection: Let Go of Who You Think You're Supposed to Be and Embrace Who You AreFrom EverandThe Gifts of Imperfection: Let Go of Who You Think You're Supposed to Be and Embrace Who You AreRating: 4 out of 5 stars4/5 (1090)
- The World Is Flat 3.0: A Brief History of the Twenty-first CenturyFrom EverandThe World Is Flat 3.0: A Brief History of the Twenty-first CenturyRating: 3.5 out of 5 stars3.5/5 (2219)
- Team of Rivals: The Political Genius of Abraham LincolnFrom EverandTeam of Rivals: The Political Genius of Abraham LincolnRating: 4.5 out of 5 stars4.5/5 (234)
- The Hard Thing About Hard Things: Building a Business When There Are No Easy AnswersFrom EverandThe Hard Thing About Hard Things: Building a Business When There Are No Easy AnswersRating: 4.5 out of 5 stars4.5/5 (344)
- Devil in the Grove: Thurgood Marshall, the Groveland Boys, and the Dawn of a New AmericaFrom EverandDevil in the Grove: Thurgood Marshall, the Groveland Boys, and the Dawn of a New AmericaRating: 4.5 out of 5 stars4.5/5 (265)
- The Unwinding: An Inner History of the New AmericaFrom EverandThe Unwinding: An Inner History of the New AmericaRating: 4 out of 5 stars4/5 (45)
- The Sympathizer: A Novel (Pulitzer Prize for Fiction)From EverandThe Sympathizer: A Novel (Pulitzer Prize for Fiction)Rating: 4.5 out of 5 stars4.5/5 (119)
- Her Body and Other Parties: StoriesFrom EverandHer Body and Other Parties: StoriesRating: 4 out of 5 stars4/5 (821)
- Fastsocket: Speed Up Your SocketDocument51 pagesFastsocket: Speed Up Your SocketAkikoYuukiNo ratings yet
- Handling Multiple Attachments Using Java Mapping - SAP PIDocument23 pagesHandling Multiple Attachments Using Java Mapping - SAP PIAnkit Soni75% (4)
- Install and Configure SAP GUI 7.40Document15 pagesInstall and Configure SAP GUI 7.40Izzuddin AzizanNo ratings yet
- HTML Form ControlsDocument13 pagesHTML Form ControlsPratyushNo ratings yet
- Zenon Manual: RuntimeDocument78 pagesZenon Manual: RuntimeRachid MoussaouiNo ratings yet
- Activity Sheets 3: ICT 9 Week 1-2Document5 pagesActivity Sheets 3: ICT 9 Week 1-2LLOYD JASON VICENTENo ratings yet
- ToastdocumentationDocument6 pagesToastdocumentationapi-464444107No ratings yet
- Ellipse 1250 120 StaticDocument4 pagesEllipse 1250 120 StaticGRNAYAKNo ratings yet
- Lab-3 (Project Design)Document4 pagesLab-3 (Project Design)abdul.baseerNo ratings yet
- 05 Android Build System OverviewDocument23 pages05 Android Build System OverviewAbhinav KumarNo ratings yet
- Building A Home Security System With Raspberry Pi - Sample ChapterDocument24 pagesBuilding A Home Security System With Raspberry Pi - Sample ChapterPackt Publishing100% (1)
- Behaviour Changes in Android 13Document6 pagesBehaviour Changes in Android 13Aniket KadiyanNo ratings yet
- CCIE Lab Center Free LabsDocument17 pagesCCIE Lab Center Free LabsCC DreamerNo ratings yet
- 9.8.3.0.14 - ZoneFlex 9.8.3 Release Notes (MR3) - 20150729 PDFDocument13 pages9.8.3.0.14 - ZoneFlex 9.8.3 Release Notes (MR3) - 20150729 PDFTendyGengyoArakidaKunNo ratings yet
- Set Up and Connect To The UCT Wireless NetworkDocument7 pagesSet Up and Connect To The UCT Wireless NetworknadiahNo ratings yet
- Gg242559 - Managing Your APPN Environments Using NetViewDocument174 pagesGg242559 - Managing Your APPN Environments Using NetViewO. SalvianoNo ratings yet
- CorelDRAW Graphics Suite 2018 Deployment GuideDocument49 pagesCorelDRAW Graphics Suite 2018 Deployment GuideSunny SunnyNo ratings yet
- Accu-Chek Smart Pix Software Manual-EN - GB-1.2.0 PDFDocument142 pagesAccu-Chek Smart Pix Software Manual-EN - GB-1.2.0 PDFjanusz_zachara7197No ratings yet
- LINUX COMMANDS EXERCISE FOR NETWORKING AND PROCESS MANAGEMENTDocument2 pagesLINUX COMMANDS EXERCISE FOR NETWORKING AND PROCESS MANAGEMENTsiddheyNo ratings yet
- Entry of Malicious Software in To PC From InternetDocument5 pagesEntry of Malicious Software in To PC From InternetParmeshwar Nath TripathiNo ratings yet
- Windows 7-1Document14 pagesWindows 7-1Abdullahi FranceNo ratings yet
- USB - ModeSwitch - View Topic - Alcatel-Lucent T930SDocument18 pagesUSB - ModeSwitch - View Topic - Alcatel-Lucent T930SMounir2105No ratings yet
- Az 900t00a Enu Powerpoint 02Document62 pagesAz 900t00a Enu Powerpoint 02Yakhshikhanim RzayevaNo ratings yet
- Meego Operating System ReportDocument19 pagesMeego Operating System ReportRucha Shanware100% (1)
- How To Move All Android Apps To SD CardDocument12 pagesHow To Move All Android Apps To SD CardFadi GhaliNo ratings yet
- Hpe 3par Storeserv Storage: Update April, 2016Document27 pagesHpe 3par Storeserv Storage: Update April, 2016Senthilkumar MuthusamyNo ratings yet
- Recommended Security Baseline SettingsDocument28 pagesRecommended Security Baseline Settingsbalamurali_aNo ratings yet
- BA 220313601 Tap Control TAPCON230 Basic Pro Expert enDocument100 pagesBA 220313601 Tap Control TAPCON230 Basic Pro Expert enPruthvi KrishnaNo ratings yet
- Sofeware Manual DDSDocument23 pagesSofeware Manual DDSIsidro MendozaNo ratings yet
- Configuring SSL For IHS WebServerDocument5 pagesConfiguring SSL For IHS WebServerSathish PillaiNo ratings yet