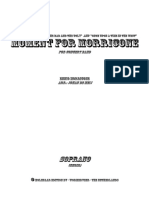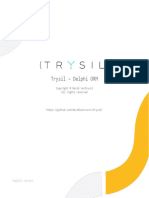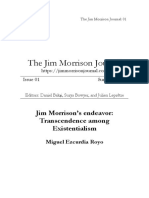Professional Documents
Culture Documents
Ecatts
Uploaded by
Dzenan KurdijaOriginal Description:
Copyright
Available Formats
Share this document
Did you find this document useful?
Is this content inappropriate?
Report this DocumentCopyright:
Available Formats
Ecatts
Uploaded by
Dzenan KurdijaCopyright:
Available Formats
How to Create an eCATT
To create an eCATT you must first create the Test Script. After the test script you will create a Test Configuration. In many cases it is also helpful to create a Test Data Container and/or a System Data Container but these will not be used in this example.
Click create or F5 and you will then see the following screen:
Enter title Enter component Click on Pattern button on menu bar
Choose Group value = UI Control Choose Comman value = TCD (Record) Enter tcode and press enter to accept the default interface
Page 1 of 7
How to Create an eCATT
Click the green check mark <<<Record the function you are attempting to perform>>> After backing out of the function you were recording you will be returned to the eCATT screen and you should see a prompt asking if you want to transfer the data. Answer Yes. You should then see the following:
Now double-click on the Interface. In this case the interface was named PFCG_1.
Page 2 of 7
How to Create an eCATT
Using the split screen you must now navigate through the various screens you just recorded replacing fixed values with import variables. (Look at VALIN fields with the input values you specified)
This is done by opening the Dynpro menu and going through each numbered screen to review your input. In this process my eCATT will change the description of a role. So I will have two variables: 1) the role name and 2) the description.
Page 3 of 7
How to Create an eCATT
From the screen print above you can see I located the Role Name on the first screen by double-clicking on the menu node named Field. You must then move over to the third subscreen and tab over to the VALIN column where you find the actual value you entered into SAP when recording the interface. In this case that value is ZP:FI:AM:DSP_RPT. You must then change that to a variable as shown on the next screen.
The variable name is Z_ROLE_NAME. Once you enter the variable name hit the enter key and the following screen will appear:
The default parameter type will be Local. You should change this to Import and click on the Yes button. The screen will now look like the following screen. Note the indicates a variable is present. icon on screen 1 has changed from the green square. This icon
Now change all the other variables in the same manner. When complete click on the save icon and save as a local object or place in a development class if you desire to transport the eCATT. Before you can execute the eCATT you must first create a Test Configuration. Do this by executing SECATT transaction code and entering a name for the Test Configuration and clicking on the create icon. This name can be anything in the customer name space. However, I name my test configurations the same as my test scripts to make their relationship more transparent.
Page 4 of 7
How to Create an eCATT
Give the Test Configuration a Name and Component and then click on the Configuration tab to see the following screen.
Enter the name of the test script you would like to execute when you execute the test configuration. In this case it is the test script of the same name. See below.
Page 5 of 7
How to Create an eCATT
download icon or just press Now we need to create the Excel template file to store the variable data in. Do this by clicking on the ctrl-shift-F11. You will then be prompted with a Windows save as dialog box. Accept the default name and directory and click save. Back in SAP you should now see this screen.
This appears since we did not create a Test Data Container. Click on the Yes icon and you should see the message at the bottom of the screen variants successfully downloaded.
Now click on the Variants icon and you should see the following screen.
We must now set the default Mode for each time the Test Configuration is executed. Since we will always be running the script with an external file choose the External Variants / Path option.
Page 6 of 7
How to Create an eCATT
Page 7 of 7
You might also like
- The Subtle Art of Not Giving a F*ck: A Counterintuitive Approach to Living a Good LifeFrom EverandThe Subtle Art of Not Giving a F*ck: A Counterintuitive Approach to Living a Good LifeRating: 4 out of 5 stars4/5 (5794)
- The Little Book of Hygge: Danish Secrets to Happy LivingFrom EverandThe Little Book of Hygge: Danish Secrets to Happy LivingRating: 3.5 out of 5 stars3.5/5 (399)
- A Heartbreaking Work Of Staggering Genius: A Memoir Based on a True StoryFrom EverandA Heartbreaking Work Of Staggering Genius: A Memoir Based on a True StoryRating: 3.5 out of 5 stars3.5/5 (231)
- Hidden Figures: The American Dream and the Untold Story of the Black Women Mathematicians Who Helped Win the Space RaceFrom EverandHidden Figures: The American Dream and the Untold Story of the Black Women Mathematicians Who Helped Win the Space RaceRating: 4 out of 5 stars4/5 (894)
- The Yellow House: A Memoir (2019 National Book Award Winner)From EverandThe Yellow House: A Memoir (2019 National Book Award Winner)Rating: 4 out of 5 stars4/5 (98)
- Shoe Dog: A Memoir by the Creator of NikeFrom EverandShoe Dog: A Memoir by the Creator of NikeRating: 4.5 out of 5 stars4.5/5 (537)
- Elon Musk: Tesla, SpaceX, and the Quest for a Fantastic FutureFrom EverandElon Musk: Tesla, SpaceX, and the Quest for a Fantastic FutureRating: 4.5 out of 5 stars4.5/5 (474)
- Never Split the Difference: Negotiating As If Your Life Depended On ItFrom EverandNever Split the Difference: Negotiating As If Your Life Depended On ItRating: 4.5 out of 5 stars4.5/5 (838)
- Grit: The Power of Passion and PerseveranceFrom EverandGrit: The Power of Passion and PerseveranceRating: 4 out of 5 stars4/5 (587)
- Devil in the Grove: Thurgood Marshall, the Groveland Boys, and the Dawn of a New AmericaFrom EverandDevil in the Grove: Thurgood Marshall, the Groveland Boys, and the Dawn of a New AmericaRating: 4.5 out of 5 stars4.5/5 (265)
- The Emperor of All Maladies: A Biography of CancerFrom EverandThe Emperor of All Maladies: A Biography of CancerRating: 4.5 out of 5 stars4.5/5 (271)
- On Fire: The (Burning) Case for a Green New DealFrom EverandOn Fire: The (Burning) Case for a Green New DealRating: 4 out of 5 stars4/5 (73)
- The Hard Thing About Hard Things: Building a Business When There Are No Easy AnswersFrom EverandThe Hard Thing About Hard Things: Building a Business When There Are No Easy AnswersRating: 4.5 out of 5 stars4.5/5 (344)
- Team of Rivals: The Political Genius of Abraham LincolnFrom EverandTeam of Rivals: The Political Genius of Abraham LincolnRating: 4.5 out of 5 stars4.5/5 (234)
- The Unwinding: An Inner History of the New AmericaFrom EverandThe Unwinding: An Inner History of the New AmericaRating: 4 out of 5 stars4/5 (45)
- The World Is Flat 3.0: A Brief History of the Twenty-first CenturyFrom EverandThe World Is Flat 3.0: A Brief History of the Twenty-first CenturyRating: 3.5 out of 5 stars3.5/5 (2219)
- The Gifts of Imperfection: Let Go of Who You Think You're Supposed to Be and Embrace Who You AreFrom EverandThe Gifts of Imperfection: Let Go of Who You Think You're Supposed to Be and Embrace Who You AreRating: 4 out of 5 stars4/5 (1090)
- The Sympathizer: A Novel (Pulitzer Prize for Fiction)From EverandThe Sympathizer: A Novel (Pulitzer Prize for Fiction)Rating: 4.5 out of 5 stars4.5/5 (119)
- Her Body and Other Parties: StoriesFrom EverandHer Body and Other Parties: StoriesRating: 4 out of 5 stars4/5 (821)
- Enus116 043Document19 pagesEnus116 043elias.ancares8635No ratings yet
- Humility in Prayer 2Document80 pagesHumility in Prayer 2Malik Saan BayramNo ratings yet
- Nerd Gets Revenge On School BullyDocument15 pagesNerd Gets Revenge On School BullyCarmen DelurintuNo ratings yet
- Matei VisniecDocument12 pagesMatei VisniecTeodora Elena DragosNo ratings yet
- Word Meaning Practice Test 1Document9 pagesWord Meaning Practice Test 1puneetswarnkarNo ratings yet
- Spanish ColonizationDocument3 pagesSpanish ColonizationRenz Gerald M. AcuestaNo ratings yet
- Sweet Goodmorning MessageDocument7 pagesSweet Goodmorning MessageKatheryn WinnickNo ratings yet
- Prayers (Dua), Mannat and NazarDocument41 pagesPrayers (Dua), Mannat and NazarIbrahima SakhoNo ratings yet
- Switch Port Security Configuration and Violation in Packet TracerDocument22 pagesSwitch Port Security Configuration and Violation in Packet TracerKing DeedNo ratings yet
- The Parable of Rainbow Colors - Actual 17Document6 pagesThe Parable of Rainbow Colors - Actual 17Mark Lagorra Perez25% (4)
- 02 - Moment For Morricone (For Concert Band) - Soprano (Choir)Document3 pages02 - Moment For Morricone (For Concert Band) - Soprano (Choir)Neuromante3223100% (1)
- IEO English Sample Paper 1 For Class 12Document37 pagesIEO English Sample Paper 1 For Class 12Santpal KalraNo ratings yet
- Seatmatrix Medi Priv Can PDFDocument1 pageSeatmatrix Medi Priv Can PDFVarsha VasthaviNo ratings yet
- Intro To x86Document25 pagesIntro To x86Karim NiniNo ratings yet
- Verbs in Present Simple and ContinuousDocument1 pageVerbs in Present Simple and ContinuousDerry RiccardoNo ratings yet
- PART 66 Algebraic Expressions, Operations, and FractionsDocument67 pagesPART 66 Algebraic Expressions, Operations, and FractionsAdrian LauNo ratings yet
- Physical Examination and Health Assessment 6th Edition Jarvis Test Bank PDFDocument36 pagesPhysical Examination and Health Assessment 6th Edition Jarvis Test Bank PDFverandalocallyrcp821100% (29)
- Verilog Implementation, Synthesis & Physical Design of MOD 16 CounterDocument5 pagesVerilog Implementation, Synthesis & Physical Design of MOD 16 CounterpavithrNo ratings yet
- Trysil enDocument58 pagesTrysil enManoel Pedro G De M JuniorNo ratings yet
- Netflix Srs Document With Functional and Non Functional RequirementsDocument29 pagesNetflix Srs Document With Functional and Non Functional RequirementsS. Sumanth naiduNo ratings yet
- 4. NGỮ PHÁP DẠNG CÂU TƯỜNG THUẬT CAO CẤPDocument2 pages4. NGỮ PHÁP DẠNG CÂU TƯỜNG THUẬT CAO CẤPLucasta KevaNo ratings yet
- 215 - Ar-4 - Lights Retention ScaleDocument6 pages215 - Ar-4 - Lights Retention ScaleDenise StephensNo ratings yet
- Focus3 2E Grammar Quiz Unit8 2 GroupBDocument1 pageFocus3 2E Grammar Quiz Unit8 2 GroupBIvannaNo ratings yet
- The Jim Morrison JournalDocument11 pagesThe Jim Morrison JournalJackob MimixNo ratings yet
- Personal Best - Upper Intermediate SyllabusDocument2 pagesPersonal Best - Upper Intermediate Syllabusbaksi100% (1)
- Java SerializationDocument3 pagesJava SerializationVishnu Teerthacharya IbharampurNo ratings yet
- H3C Products Catalog 2.0Document37 pagesH3C Products Catalog 2.0Sir GembuLNo ratings yet
- Chapter 5 Multilingual PhilippinesDocument53 pagesChapter 5 Multilingual Philippinesangelica100% (2)
- AT Commands Manual: Issue 1.1 Date 2019-11-12Document100 pagesAT Commands Manual: Issue 1.1 Date 2019-11-12Phạm Trọng NhânNo ratings yet
- Notes On Latin MaximsDocument7 pagesNotes On Latin MaximsJr MateoNo ratings yet