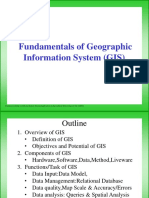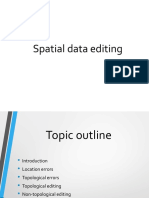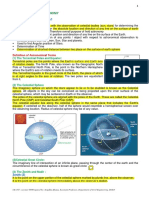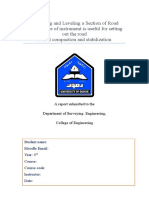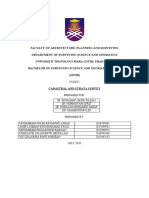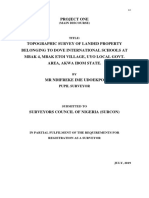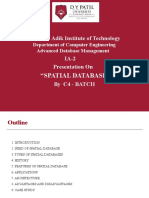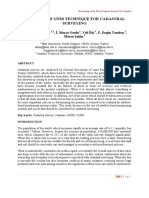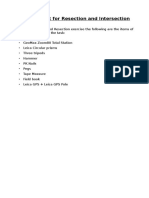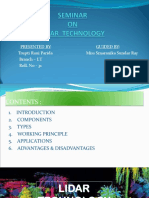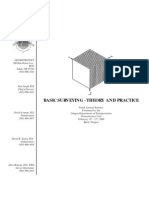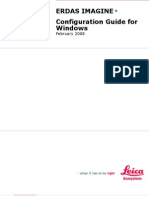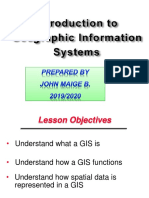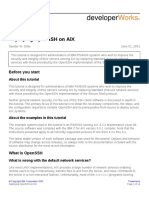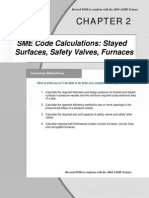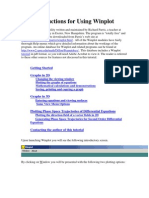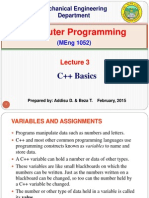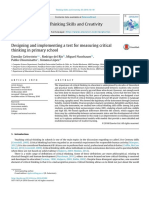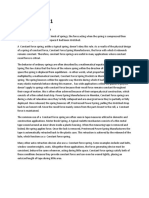Professional Documents
Culture Documents
Lab 2 - 1 OnScreen Digitizing
Uploaded by
mohd_syahmi1223Original Description:
Copyright
Available Formats
Share this document
Did you find this document useful?
Is this content inappropriate?
Report this DocumentCopyright:
Available Formats
Lab 2 - 1 OnScreen Digitizing
Uploaded by
mohd_syahmi1223Copyright:
Available Formats
Kursus GIS dan Remote Sensing 19-29 Nov 2007
DATA PREPARATION IN ARCGIS 9.X (ON-SCREEN DIGITIZING) SECTION 1 INTRODUCTION There are two ways in performing on screen digitizing; on ArcMap and on Arc Tools (Arc Info Workstation). Both results are compatible with each other. However, some restrictions might need to be considered and taken into account. OBJECTIVE This practical will open up participants capabilities in trying GIS software rather than the conventional AutoCAD in doing digitizing. (Not that AutoCAD is not good!). By using the most current GIS software, it is hope that by the end of this practical, participant will be familiar with the software and be able to do an on screen digitizing work. Before starting the digitizing work, we need the map to be digitized placed as a digital format. This digital map is known as the base map or the background mapping. This map could be in any raster image format. (.pcx, bmp, jpg..). Q1. What about vector format? METHODOLOGY We have been given one image in .jpg format (H_Langat.jpg) and one text file (CtrlPt.txt) as the starting point. First open the image file in Arc Map, observe the image and identify the potential features for digitizing. For example, the potential layers: 1. Contour 2. Roads
Siti Aekbal Salleh JSUG, UiTM
Kursus GIS dan Remote Sensing 19-29 Nov 2007
3. Rivers 4. Building 5. Land use, water bodies (polygon) Then, open Arc Catalogue and follow the instructions below: 1. Right click on your own folder or space choose new and Personal Geodatabase.
2. Specify name to your Personal Geodatabase, and then create new feature datasets. 3. Specify name to your Feature Dataset and assign the coordinate system and X and Y domain, and then create new feature classes.
Siti Aekbal Salleh JSUG, UiTM
Kursus GIS dan Remote Sensing 19-29 Nov 2007
1.0
IMAGE REGISTRATION
Now that we have already managed our Geodatabase, we need to proceed on the image registration. Check back the .txt file that is provided. Open Arc Map and follow the instruction accordingly. 1. Right click on the empty view and go to Properties. Define the coordinate system. Then check the Data Frame info.
Siti Aekbal Salleh JSUG, UiTM
Kursus GIS dan Remote Sensing 19-29 Nov 2007
The coordinates system for the working space is defined and at real below of the view on the right hand side we can see that the unit is in meters. 2. Then, click on Tools and choose Add XY data. Choose the .txt file that represent the control points of the image file and then assigned the coordinate system.
3. Then, display the H_Langat.jpg. If the image is not displayed, click on the Georeferencing and choose Fit to Display. 4. Then, click on add control point, start registering the image to the reference coordinate of control points. Click at update georeferencing and Rectify the new image. 5. To maintain the properties of the control points we have to convert the .txt file to geodatabase, so that it will be compatible at any session of working. So, right click at the CtrlPt.txt event and choose Data and Export Data. The control points will now be appearing in the .shp.
Siti Aekbal Salleh JSUG, UiTM
Kursus GIS dan Remote Sensing 19-29 Nov 2007
2.0
DIGITIZING
First drag the created feature classes from your personal geodatabase to Arc Map. These layers are empty as we havent start digitize yet. From here we can start digitize according to the following steps: 1. Click on Editor, and choose Start Editing. Choose type Personal Geodatabase.
2.
Check on the available layers and tasks provided by the vendor. We now have to change the snapping options to minimize the error during the digitizing process. To do that, choose Editor, and Snapping.
Now, start your digitizing. KEEP UP A GOOD WORK!!!
Siti Aekbal Salleh JSUG, UiTM
Kursus GIS dan Remote Sensing 19-29 Nov 2007
ADDING ATTRIBUTE DATA OBJECTIVE In this practical session, you will be introduce to the steps involves in getting the attribute into spatial data using ArcGIS software. At the end of this session, you are expected to have the ability to input the attribute data into any of GIS software package. INTRODUCTION There are many approach can be use to add attribute data into GIS. The very simple and straightforward process is by entering directly into ArcMap. Arc Catalogue on the other hands enables you to construct your attribute tables while you create your feature classes. In some cases, you might already have the attribute data in different file format such as Access, Excel, Dbase, etc (sometimes it call external database). It is waste of time to enter all the data again in GIS software. Here, what you can do is to join or relate external database that you have with standard attribute table in ArcMap. However, the main requirement is to have common identifier or key in both of data. 1. Adding attribute data directly using ArcMap
The data that you have digitized in your previous session will be used in this session. a) Adding fields to the layer Open ArcMap Add a new layer by clicking Add Data Right-click the layer and click Open Attribute Table Click the Options button on the table and click Add Field
Siti Aekbal Salleh JSUG, UiTM
Kursus GIS dan Remote Sensing 19-29 Nov 2007
The add field dialog box appears Name: The name for a new field Type: Types of field for example Text, Short Integer, Long Integer, Date etc. Field properties: The length or precision of field Click OK and you can find a new field in the attribute table You can add any new fields in your table in the same manner.
a) Adding attribute values to the new field To add a new attribute values or records, click the Editor toolbar button
Click Editor Toolbar and Start Editing
Right-click on the layer and click Open Attribute Table
Now, you can enter a new attribute values or records in the new fields
Siti Aekbal Salleh JSUG, UiTM
Kursus GIS dan Remote Sensing 19-29 Nov 2007
2. Adding fields from Arc Catalogue In Arc Catalogue, we are able to compose the attribute table fields and their properties. After you created the feature classes, right click on the feature class you want to edit the attribute table and click on properties. Now you will see this dialogue box:
At the Fields option just types the field name that you want to add. Note that you have to make sure you choose the right geometry properties for each added fields. This is important in order to avoid problem when you adding the attributes to the fields created. The value entered must match the specified geometry properties. 3. Joining external attribute table in ArcMap a) Adding external attribute table Click Add Data and add the database that you wish to join or relates You will see your attribute table has been added into Layers tree
Siti Aekbal Salleh JSUG, UiTM
Kursus GIS dan Remote Sensing 19-29 Nov 2007
Right click / Open Attribute Table to view the data
b) Joining attribute table Right click on the layer / Join and Relates / Join The Join Data window appears
Want do you want to join to this layer? : Join attributes from a table Choose the field in this layer that the join will be based on: Select the common identifier field in this layer. Choose the table to join to this layer, or load the table from disk: The name of the external database. Choose the field in the table to base the join on: Select the common identifier field in the external database. Click OK, and both of the table will be joined together
Siti Aekbal Salleh JSUG, UiTM
Kursus GIS dan Remote Sensing 19-29 Nov 2007
GOOD LUCK AND HAPPY TRYING!!!
Siti Aekbal Salleh JSUG, UiTM
10
You might also like
- Training Manual 2019Document107 pagesTraining Manual 2019kibr zewduNo ratings yet
- Surveying & GeomaticsDocument315 pagesSurveying & GeomaticsSahil Singh100% (2)
- GIS Teaching ManualDocument50 pagesGIS Teaching ManualBinyam BeyeneNo ratings yet
- Advanced GIS Training Manual SectionsDocument197 pagesAdvanced GIS Training Manual Sectionsadhiefatmaraga50% (2)
- Topic 2Document60 pagesTopic 2Syiera Md SaadNo ratings yet
- Datum and Geodetic Coordinate SystemDocument8 pagesDatum and Geodetic Coordinate SystemPunesh SubramaniamNo ratings yet
- Lecture 4 Cartographic ProcessDocument43 pagesLecture 4 Cartographic ProcessJoseph Zotoo83% (6)
- Detailed Course Outline of Survey and Levelling Course (2 Weeks Course)Document3 pagesDetailed Course Outline of Survey and Levelling Course (2 Weeks Course)Sagheer AhmedNo ratings yet
- SUG613 GIS - Project ReportDocument10 pagesSUG613 GIS - Project ReportSafwan IzzatyNo ratings yet
- GISDocument112 pagesGISA K SubramaniNo ratings yet
- Spatial Data EditingDocument53 pagesSpatial Data EditingMuhamad alongNo ratings yet
- Lesson 6. Cartographic Principles & DesignDocument14 pagesLesson 6. Cartographic Principles & Designsheil.cogayNo ratings yet
- Setting Out of A BuildingDocument6 pagesSetting Out of A BuildingKavinda Deshan100% (1)
- CE 103 Survey Lecture on Field AstronomyDocument13 pagesCE 103 Survey Lecture on Field AstronomyAtiqur Rahman SakibNo ratings yet
- 1 - Introduction To Total StationDocument32 pages1 - Introduction To Total StationSandeepNo ratings yet
- Helmert TransformationDocument3 pagesHelmert TransformationAnonymous WeDXoM1Q100% (1)
- Project Report On GISDocument61 pagesProject Report On GISHakim Asif HaiderNo ratings yet
- Map Projections and Coordinate SystemDocument7 pagesMap Projections and Coordinate SystemjparamNo ratings yet
- Pegging and Leveling A Section of Road 2. What Type of Instrument Is Useful For Setting Out The Road 3. Soil Compaction and StabilizationDocument24 pagesPegging and Leveling A Section of Road 2. What Type of Instrument Is Useful For Setting Out The Road 3. Soil Compaction and StabilizationRujhat ZakhoyNo ratings yet
- Traversing Project Report: GNSS, Total Station Mapping of University BuildingDocument11 pagesTraversing Project Report: GNSS, Total Station Mapping of University BuildingManny SinghNo ratings yet
- Report CadastralDocument56 pagesReport CadastralHidayah AzizanNo ratings yet
- Gis Lecture Notes AllDocument53 pagesGis Lecture Notes AllJoshan PradhanNo ratings yet
- Control Surveying 1Document220 pagesControl Surveying 1Madaraka DecheNo ratings yet
- ArcGIS2 3.0 Lecture1Document270 pagesArcGIS2 3.0 Lecture1rajaanwar100% (1)
- Deformation MonitoringDocument6 pagesDeformation MonitoringnanaadjeiNo ratings yet
- Main Discourse Topo EditedDocument68 pagesMain Discourse Topo EditedAttah ATTAHNo ratings yet
- Spatial DatabaseDocument30 pagesSpatial DatabasePrathamesh RautNo ratings yet
- Review of Srilankan DatumDocument89 pagesReview of Srilankan Datummadumad1234No ratings yet
- Principal of Geographical Information SystemDocument96 pagesPrincipal of Geographical Information Systemprivate demonNo ratings yet
- A. Georeferencing Using Geographic Information System (QGIS) SoftwareDocument11 pagesA. Georeferencing Using Geographic Information System (QGIS) SoftwareDaniel Santos100% (2)
- GIS Notes - GIS Training - R.sudharsananDocument11 pagesGIS Notes - GIS Training - R.sudharsananSudharsananPRSNo ratings yet
- GNSS Positioning MethodsDocument21 pagesGNSS Positioning MethodsFazelah YakubNo ratings yet
- Equipment List For Resection and IntersectionDocument6 pagesEquipment List For Resection and IntersectionDiegoNo ratings yet
- Lidar Technology (Seminar-1)Document17 pagesLidar Technology (Seminar-1)Trupti ParidaNo ratings yet
- Coordinates and TraverseDocument39 pagesCoordinates and Traversegeo_uno100% (1)
- Survey Camp 2064Document222 pagesSurvey Camp 2064Kkaran Seeth100% (1)
- GIS and RST Project: Georeferencing Toposheet Mosaic Using SRTM and LANDSAT DataDocument25 pagesGIS and RST Project: Georeferencing Toposheet Mosaic Using SRTM and LANDSAT Datasumitpai01No ratings yet
- GIS Project ReportDocument22 pagesGIS Project Reports.sanjith2847100% (1)
- Curves in SurveyingDocument24 pagesCurves in SurveyingHassan YousifNo ratings yet
- Map Preparation Using QGISDocument59 pagesMap Preparation Using QGISLokyshak MeenaNo ratings yet
- Geographic Information SystemDocument14 pagesGeographic Information SystemMousumi BorahNo ratings yet
- Basic SurveyingDocument6 pagesBasic Surveyingervikas34No ratings yet
- Conversion To TOA RadianceDocument2 pagesConversion To TOA RadianceDiscover KuwaitNo ratings yet
- 02.answers GIS Can GiveDocument11 pages02.answers GIS Can GivesgrrscNo ratings yet
- Remote SensingDocument50 pagesRemote SensingVisalakshi Venkat50% (2)
- Elements of Visual InterpretationDocument4 pagesElements of Visual InterpretationJane AsasiraNo ratings yet
- Surveying With GPS, TS, TlsDocument55 pagesSurveying With GPS, TS, TlsYurio WindiatmokoNo ratings yet
- Georeferencing A MapDocument12 pagesGeoreferencing A MapLia MelinaNo ratings yet
- Elements of Remote SensingDocument9 pagesElements of Remote Sensingsaamy100% (3)
- MAP PRODUCTION AND REPRODUCTION GUIDEDocument36 pagesMAP PRODUCTION AND REPRODUCTION GUIDEAthirah Illaina100% (1)
- Aerial TriangulationDocument37 pagesAerial TriangulationRussel Clarete100% (1)
- GIS Data Models: GIS Data Models, Vector Data Models, Advantages and Disadvantages of Vector Data ModelsDocument28 pagesGIS Data Models: GIS Data Models, Vector Data Models, Advantages and Disadvantages of Vector Data ModelsKibriya Hamood shah100% (1)
- Basic SurveyingDocument52 pagesBasic SurveyingdpxNo ratings yet
- ArcGIS FMVDocument56 pagesArcGIS FMVdkissamNo ratings yet
- Erdas Book by - Hassan MohamedDocument116 pagesErdas Book by - Hassan Mohamedomer1243No ratings yet
- Georeferencing Scanned Toposheet Using QGISDocument8 pagesGeoreferencing Scanned Toposheet Using QGISJibin JosephNo ratings yet
- Understanding GIS FundamentalsDocument45 pagesUnderstanding GIS FundamentalsJames TheodoryNo ratings yet
- Textbook of Remote Sensing and Geographical Information SystemsFrom EverandTextbook of Remote Sensing and Geographical Information SystemsRating: 1.5 out of 5 stars1.5/5 (2)
- Understanding Least Squares Estimation and Geomatics Data AnalysisFrom EverandUnderstanding Least Squares Estimation and Geomatics Data AnalysisNo ratings yet
- GIS Level 2: Libraries - Mit.edu/gis/data/repository - HTMLDocument16 pagesGIS Level 2: Libraries - Mit.edu/gis/data/repository - HTMLBlacksacerdoteNo ratings yet
- Ericsson Training PDFDocument118 pagesEricsson Training PDFNuwan100% (1)
- Deploying Openssh On Aix: Before You StartDocument14 pagesDeploying Openssh On Aix: Before You Startch herlinNo ratings yet
- Introduction To InsulationDocument43 pagesIntroduction To InsulationHaridev Moorthy100% (2)
- Introduction To C Programming: S.V.Jansi RaniDocument14 pagesIntroduction To C Programming: S.V.Jansi RanisudhanNo ratings yet
- Part A1 Chapter 2 - ASME Code Calculations Stayed Surfaces Safety Valves FurnacesDocument25 pagesPart A1 Chapter 2 - ASME Code Calculations Stayed Surfaces Safety Valves Furnacesfujiman35100% (1)
- Structural Beam Deflection CalculationDocument36 pagesStructural Beam Deflection CalculationjaamartinezNo ratings yet
- Machine Learning Notes - Lec 03 - Gender Identification Using Scikit-LearnDocument71 pagesMachine Learning Notes - Lec 03 - Gender Identification Using Scikit-LearnZara JamshaidNo ratings yet
- Lecture 06 - Protective Relay PDFDocument25 pagesLecture 06 - Protective Relay PDFEmdadul Hoq Rakib100% (1)
- Weekly Home Learning Plan - KindergartenDocument3 pagesWeekly Home Learning Plan - KindergartenMae Escobin BetonggaNo ratings yet
- The preparation, dyeing and finishing of cotton knit goodsDocument67 pagesThe preparation, dyeing and finishing of cotton knit goods郭哲宏100% (1)
- Small Wind Turbine For Grid-Connected and Stand-Alone OperationDocument4 pagesSmall Wind Turbine For Grid-Connected and Stand-Alone OperationPranav PiseNo ratings yet
- Flotrac Algorithm White PaperDocument4 pagesFlotrac Algorithm White PaperAnestesia 2017 UDECNo ratings yet
- Instructions For Using WinplotDocument38 pagesInstructions For Using WinplotClaudia MuñozNo ratings yet
- MP2.1 - Rankine CycleDocument12 pagesMP2.1 - Rankine CycleRuhan Guo0% (1)
- MEng 1052 C++ Basics Variables Assignments I/ODocument102 pagesMEng 1052 C++ Basics Variables Assignments I/Oaddisud100% (1)
- 180.5Mbps-8Gbps DLL-based Clock and Data Recovery Circuit With Low Jitter PerformanceDocument4 pages180.5Mbps-8Gbps DLL-based Clock and Data Recovery Circuit With Low Jitter PerformanceMinh KhangNo ratings yet
- Lab Scope Certificate ISO 17025-2017Document33 pagesLab Scope Certificate ISO 17025-2017Khan SattrakulvongNo ratings yet
- BRC Hand Book PDFDocument36 pagesBRC Hand Book PDFYang W OngNo ratings yet
- 4.0L Cec System: 1988 Jeep CherokeeDocument17 pages4.0L Cec System: 1988 Jeep CherokeefredericdiNo ratings yet
- COmplete CDocument335 pagesCOmplete Cdeep11680No ratings yet
- DemodulatorsDocument2 pagesDemodulatorskhalidNo ratings yet
- Calculator Technique For Solving Volume Flow Rate Problems in CalculusDocument3 pagesCalculator Technique For Solving Volume Flow Rate Problems in CalculusasapamoreNo ratings yet
- Chapter 1Document35 pagesChapter 1Isagani AlonzoNo ratings yet
- Types of ImplicatureDocument4 pagesTypes of ImplicatureSaman Khan100% (3)
- Chapter 5 Review: 1 Writing Linear Equations: Slope-Intercept FormDocument2 pagesChapter 5 Review: 1 Writing Linear Equations: Slope-Intercept FormmeanprNo ratings yet
- Paper Test Critical ThinkingDocument10 pagesPaper Test Critical Thinkingandrea217No ratings yet
- Constant Force SpringDocument2 pagesConstant Force SpringSterlite DecorNo ratings yet
- Powerful Presentation Tool BeamerDocument85 pagesPowerful Presentation Tool BeamerOtmane El ouardiNo ratings yet
- CNS - 2 MarksDocument28 pagesCNS - 2 Markssweetsundari1710No ratings yet
- GIS Approach To Fire Station Location PDFDocument6 pagesGIS Approach To Fire Station Location PDFafiNo ratings yet