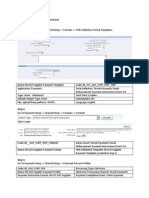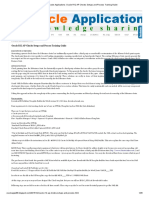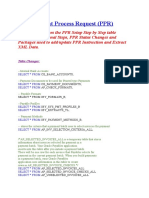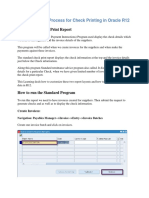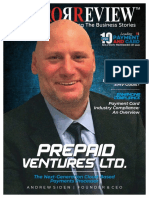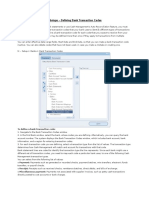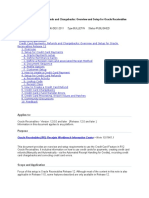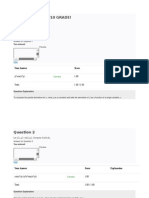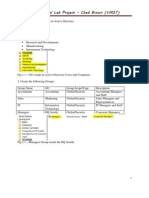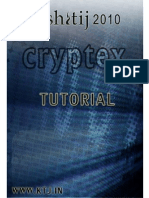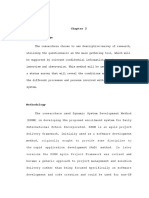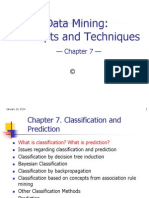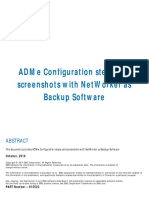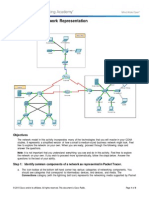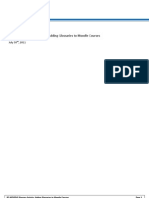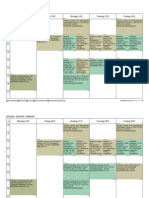Professional Documents
Culture Documents
Creating AP Checks in Oracle R12
Uploaded by
pibu128Original Description:
Copyright
Available Formats
Share this document
Did you find this document useful?
Is this content inappropriate?
Report this DocumentCopyright:
Available Formats
Creating AP Checks in Oracle R12
Uploaded by
pibu128Copyright:
Available Formats
Creating AP Checks in Oracle R12
Check Printing has changed considerably in Oracle R12. Initially it looked to me to be very complex, but after spending considerable time understanding it, I have started to like many of the new features. Some of the new additions are: 1. There is a standard Oracle Program to generate the XML. It creates most of the fields necessary to create checks. 2. Check payment data has been moved from 'Payables' responsibility to 'Payments' responsibility. The schema name for Payments is IBY. 3. You have to create only the RTF file since the XML file is generated by Oracle. You may change or add a new RTF - all you have to do is to upload the new RTF file once the check processes have been setup. 4. The number of lines per page can be setup in the Payment Processing Profile. The XML file will be generated based on this number. It does seem to me that this option puts some restrictions on the flexibility provided by oracle, but so far I was able to work with it.
Pre-requisites:
1. Download BI Publisher Template Builder for Word ver 10.1.3.4.1 from download.oracle.com 2. Basic requirements to start creating checks is to have an RTF file (Template) and an XML file (data definition). 3. There are 2 ways that you can have an RTF file: o Create your own, or o (Recommended) Download standard oracle Template Payables Manager > Setup > Payment > Payment Administrator > Formats > XML Publisher Format Templates Query and download the RTF file Standard Check Format IBYDC_STD1.rtf or Standard Check Format (Stub After Payment) IBYDC_STD1A.rtf 4. Getting an XML file is tricky. I had to spend some trying to get this extract. This is kind of a Catch-22 situation. You have to actually create the entire Payment setup first and run a payment process to get the extract. Here is what Oracle recommends: --> Go to Metalink and Check Oracle Note 457539.1. This note says that the Package IBY_FD_EXTRACT_EXT_PUB controls the XML extract used in check printing. The supplied version can be found in $IBY_TOP/patch/115/sql/ibyfdxeb.pls --> Better way is to follow the instructions in Doc ID: 465389.1 R12 Create Or Modify A Payment Format Using XML Builder. This note explains the same steps that I have defined below
5. MICR Fonts. This is another important requirement which you will run into later on. So I have decided to address it right away because you may end up spending a lot more time if you start thinking about it later. One of the easiest way is to buy the MICR font from a third party like IDAutomation (http://www.idautomation.com/) and use MICRW1B.ttf. Typical cost is around $750.00 per user license you may need to purchase only one license. You may also download their Demo version which is good for testing. The good news is that Oracle also provides a MICR font which is available if you have downloaded the BI Template Builder. Some banks reject this font, but so far I did not have any problem with the bank that we used. Download and install BI Publisher ver 10.1.3.4.1 Font File Location: C:\Program Files\Oracle\BI Publisher\BI Publisher Desktop\Template Builder for Word\fonts\ MICR____.TTF In order to use this file in the RTF template, copy the font file MICR____.TTF to C:\WINDOWS\Fonts At this stage, you may or may not have designed the Check template. But you can still use IBYDC_STD1.rtf downloaded earlier. Following steps are needed to create a check in AP from scratch. These steps may also be used to create the initial payment to get the XML file. Step 1: Create XML Template Payables Manager > Setup > Payment > Payment Administrator > Formats > XML Publisher Format Templates Click 'Create Template' Enter valid name, Code, Application (= Payments) Type = RTF Data Definition = Oracle Payments Funds Disbursement Payment Instruction Extract 1.0 Default File Language = English Default File Territory = UNITED STATES Upload your RTF File Step 2: Create Payment Format Payables Manager > Setup > Payment > Payment Administrator > Formats > Formats Select Type = Disbursement Payment Instruction Click on Create Enter Code, NameType = Same as above Data Extract = Oracle Payments Funds Disbursement Payment Instruction Extract 1.0 XML Publisher Extract = XML Template name created in Step 1
Step 3: Create Payment Document Payables Manager > Setup > Payment > Bank Accounts Query up your Bank Name. It is assumed that your Bank has already been setup in AP. Select the Bank Account and click on Manage Payment Documents. Click on Create Enter: Name: XXXX Check Payment Document Paper Stock Type: Blank Stock or Prenumbered Stock If you have remittance stub, check the box for Attached Remittance Stub Important: If you check the above box, a new field called Number of Lines per Remittance Stub will show up. This is number that you will have to find out by trial and error once you start testing your template. Initially, set it to a lower number, say 15. Format: Enter Format defined in step 2 First Available Document Number: Last Available Document Number Enter any other information that you may need. Click Apply Step 4: Create Payment Profile Payables Manager > Setup > Payment > Payment Administrator > Payment Process Profiles Click on Create Enter: Code Name Payment Instruction Format: As defined in Step 2 Processing Type: Printed Payment Completion Point: When the Payment Instruction is Formatted Default Payment Document: Document created in Step 3 Payment File: Send to Printer Check the box Automatically Print After Formatting (Note: You mau choose not to check this box initially it will help in testing) Default Printer: Valid oracle printer name Click Apply Now you are all set to create checks. All you have to do is create an Invoice, or select any existing validated invoice for a vendor. There is one more thing that you must check before creating the payment.
Verify Concurrent Program
Go to Application Developer or Sys Admin responsibility and bring up the concurrent program Format payment Instructions Concurrent > Program > Define > F11 > Format Payment Instructions > Ctrl-F11 (Short Name: IBY_FD_PAYMENT_FORMAT) Set Output Format to XML: Use this option to first generate your XML (Data Definition) file Set Output to PDF : This will create your check in PDF format once your check template is ready. Also, Set Style to PDF Publisher in this case.
How to Submit a Request to create Payments
Submission process for AP Checks/Payments has also changed in R12. Most of the options are now available in HTML screens. The good news is that you can create templates (Not XML templates - these are different) so that you do not have to enter the same information every time you submit a request. Submit Request: Payables Manager > Payment Manager > Submit Single Payment Process Request Following parameters are minimum required - you can enter others as necessary: Following parameters are minimum required - you can enter others as necessary: Payment Process Request name (Mandatory): Provide any useful Name Use Template: Leave Blank Payee : Vendor NamePayment Method: Check (Or any other name that has been setup is payment method) Click on Payment Attributes Tab: Payment Date: Defaulted to today's date Disbursement Bank Account: Enter your Bank Account Name associated with this payment Payment Document : Enter payment document name created in Step 3 above Payment Process Profile : This value will get filled automatically with the profile defined above in step 4 Payment Exchange Rate Type: Enter valid excahnge rate type (Ex: Corporate, Spot)
These parameters are sufficient to create a payment. Click on Submit in order to process. However, I do recommend following steps also in the begining. Click on Processing Tabs: Check following boxes
Stop Process for Review After Scheduled Payment Selection. This step will stop after building the payments so that you can review the payments selected, and cancel any of them, if necessary Stop Process for Review After Creation of Proposed Payments Click on Submit. Click on Home. Click on Monitor Requests.
How to Create Template for Request Submission
Payables Manager > Payment Manager > Create Template Note: All of the fields in this process are the same as in 'Submit Single Request'. Enter any fields that you repeat for request submission. In the above example, usually leave the Payee field blank if you want to run for separate vendors every time. Once the template has been created and saved, you may enter the template name in the field 'Use Template' in the example above. There are several other options which I haven't explored yet. I will add more once I get to try them out.
You might also like
- r12 Ach StepsDocument4 pagesr12 Ach StepsPradeep Kumar ShuklaNo ratings yet
- Oracle R12 AP Check Printing Setups and Process DocumentDocument48 pagesOracle R12 AP Check Printing Setups and Process DocumentKausik Ghosh100% (1)
- Steps To Create Payment Document in R12 PayablesDocument2 pagesSteps To Create Payment Document in R12 Payablessrees_15No ratings yet
- Oracle R12 AP Check Printing Setups and Process DocumentDocument48 pagesOracle R12 AP Check Printing Setups and Process DocumentCA Vara Reddy50% (2)
- Oracle R12 AP Checks Setups and Process Training Guide: Home AP AR GL INV PO OM HR PA Faqs Scripts PL-SQL Tech OAF FusionDocument26 pagesOracle R12 AP Checks Setups and Process Training Guide: Home AP AR GL INV PO OM HR PA Faqs Scripts PL-SQL Tech OAF FusionAhmed ElhendawyNo ratings yet
- Payment Process ProfileDocument10 pagesPayment Process ProfileRajesh100% (1)
- Step-By - Step Process For Check Printing in Oracle R12Document13 pagesStep-By - Step Process For Check Printing in Oracle R12subbaraocrm67% (3)
- Setting Up Payroll For Oracle Cash Management IntegrationDocument6 pagesSetting Up Payroll For Oracle Cash Management Integrationmohammedsalah89No ratings yet
- Check Printing User Guide - OracleDocument452 pagesCheck Printing User Guide - Oracleayub_bmeNo ratings yet
- ACH in R12Document11 pagesACH in R12Surya Maddiboina67% (6)
- XML Publisher – RTF Template Quick Guide Quick ReferenceDocument12 pagesXML Publisher – RTF Template Quick Guide Quick ReferencefazeelahmedNo ratings yet
- Oracle Bank TransferDocument2 pagesOracle Bank TransferHimanshu MadanNo ratings yet
- Application: Account Receivables Title: Customer Refund: OracleDocument23 pagesApplication: Account Receivables Title: Customer Refund: OraclesureshNo ratings yet
- Automate Cash Application FeatureDocument47 pagesAutomate Cash Application FeatureupmuthukumarmcomNo ratings yet
- How To Set Up Intercompany Balancing Rules For Bank Account TransfersDocument9 pagesHow To Set Up Intercompany Balancing Rules For Bank Account TransfersflavioNo ratings yet
- Procure To Pay P2P Accounting EntriesDocument10 pagesProcure To Pay P2P Accounting EntriesAkash100% (1)
- How to associate bank account to multiple sitesDocument5 pagesHow to associate bank account to multiple sitesMadhurima ChatterjeeNo ratings yet
- R12 CheckPrintingDocument12 pagesR12 CheckPrintingNalamalpu Bhakthavatsala Reddy0% (1)
- Ethical HackingDocument3 pagesEthical HackingPrachi TripathiNo ratings yet
- Auto Cash Rule SetDocument4 pagesAuto Cash Rule SetSingh Anish K.No ratings yet
- Oracle Applications R12 - Payroll Setups v1.2Document59 pagesOracle Applications R12 - Payroll Setups v1.2mohamedn_15100% (4)
- Transfer of Funds-User Guide-SEWDocument23 pagesTransfer of Funds-User Guide-SEWkommineni11No ratings yet
- CheckPlus - UserGuide 5.28Document91 pagesCheckPlus - UserGuide 5.28RyanRamroopNo ratings yet
- CDRshop Quick ReferenceDocument1 pageCDRshop Quick ReferenceSeth QuirozNo ratings yet
- Checks: Naydud K. Cutipa Roiro Mg. Emerson Angel Espiritu Saenz Interpersonal Communication Accounting Day Iv-ADocument11 pagesChecks: Naydud K. Cutipa Roiro Mg. Emerson Angel Espiritu Saenz Interpersonal Communication Accounting Day Iv-AWilliam Paucar GarciaNo ratings yet
- R12 Bank Account Transfer Ver 1 0 PDFDocument644 pagesR12 Bank Account Transfer Ver 1 0 PDFram knlNo ratings yet
- Oracle Order Management/Advanced Pricing Pricing Diagnostics and TroubleshootingDocument22 pagesOracle Order Management/Advanced Pricing Pricing Diagnostics and TroubleshootingAvijit BanerjeeNo ratings yet
- How To Set Up Bank Accounts For Use by Multiple Operating UnitsDocument9 pagesHow To Set Up Bank Accounts For Use by Multiple Operating UnitsMadhurima ChatterjeeNo ratings yet
- Citi Commercial Card Fraud FAQDocument3 pagesCiti Commercial Card Fraud FAQSajan JoseNo ratings yet
- Setup Credit Card Payments in Oracle ReceivablesDocument21 pagesSetup Credit Card Payments in Oracle ReceivablesMag Marina50% (2)
- Paypal OviDocument20 pagesPaypal OviOlivia Barcelona NstNo ratings yet
- H3C S5120SI_E MIB CompanionDocument445 pagesH3C S5120SI_E MIB CompanionAdriano DonatelliNo ratings yet
- INTERNET BANKING USER GUIDE & FAQSDocument18 pagesINTERNET BANKING USER GUIDE & FAQSZobi HossainNo ratings yet
- Cred Card Fraud ChhapaDocument5 pagesCred Card Fraud ChhapaSomeoneNo ratings yet
- Credit Card Payments Setups and Process in Oracle R12Document55 pagesCredit Card Payments Setups and Process in Oracle R12Seenu DonNo ratings yet
- Auto Invoice Setups in R12Document36 pagesAuto Invoice Setups in R12thulasee100% (1)
- R12 - Bank Account Transfer Ver 1.0Document644 pagesR12 - Bank Account Transfer Ver 1.0phanisure100% (5)
- AR - Direct DebitDocument37 pagesAR - Direct DebitObilesu Rekatla100% (2)
- Set Up Earnest Money DepositDocument24 pagesSet Up Earnest Money DepositPasupuleti Veera100% (1)
- Listening Log 1 (Banking Transaction)Document4 pagesListening Log 1 (Banking Transaction)Gitaaf AFNo ratings yet
- The 10 Leading Payment and Card Solution Providers of 2020Document40 pagesThe 10 Leading Payment and Card Solution Providers of 2020Mirror ReviewNo ratings yet
- FreeRDP Configuration ManualDocument31 pagesFreeRDP Configuration ManualPanos BriniasNo ratings yet
- Oracle Cash Management-Bank Statement LoadDocument21 pagesOracle Cash Management-Bank Statement LoadAmith Kumar IndurthiNo ratings yet
- Import External Bank Accounts r12 Oracle AppsDocument12 pagesImport External Bank Accounts r12 Oracle AppsashibekNo ratings yet
- Bank Transaction Codes in R12Document4 pagesBank Transaction Codes in R12Nageshwar RaoNo ratings yet
- R12 Reconciling Bank StatementsDocument38 pagesR12 Reconciling Bank StatementsAvijit Banerjee100% (2)
- Credit Card RefundsDocument8 pagesCredit Card RefundsthulaseeNo ratings yet
- Oracle Accounts Receivables 1Document431 pagesOracle Accounts Receivables 1gangadhar1310100% (1)
- Setup For Oracle Payables and Cash ManagementDocument4 pagesSetup For Oracle Payables and Cash Managementrcp.generalNo ratings yet
- E Tax PDFDocument43 pagesE Tax PDFzanyoneNo ratings yet
- Access Project 10:: Creating, Modifying, and Printing ReportsDocument1 pageAccess Project 10:: Creating, Modifying, and Printing ReportsHaa'Meem MohiyuddinNo ratings yet
- Oracle R12 AR Receivables Enhancement - OverviewDocument54 pagesOracle R12 AR Receivables Enhancement - Overviewsanjayapps100% (5)
- Methods to Overcome the Financial and Money Transfer Blockade against Palestine and any Country Suffering from Financial BlockadeFrom EverandMethods to Overcome the Financial and Money Transfer Blockade against Palestine and any Country Suffering from Financial BlockadeNo ratings yet
- Phishing Detection And Response A Complete Guide - 2019 EditionFrom EverandPhishing Detection And Response A Complete Guide - 2019 EditionNo ratings yet
- Unit-I: Introduction To Compilers Programming LanguagesDocument16 pagesUnit-I: Introduction To Compilers Programming LanguagesMR. HARSH DHURVENo ratings yet
- Health Informatics Course Overview and Learning ObjectivesDocument4 pagesHealth Informatics Course Overview and Learning ObjectivesYhaz VillaNo ratings yet
- Quiz 3 Ans - Partial DerivativesDocument9 pagesQuiz 3 Ans - Partial DerivativesRiskiBizNo ratings yet
- IT 160 Final Lab Project - Chad Brown (VM37)Document16 pagesIT 160 Final Lab Project - Chad Brown (VM37)Chad BrownNo ratings yet
- Cryptex TutDocument15 pagesCryptex Tutaditya7398No ratings yet
- Chapter 2 MethodologyDocument11 pagesChapter 2 MethodologyRizalene AgustinNo ratings yet
- Prime Factorization 2-1000Document5 pagesPrime Factorization 2-1000NewTriMNo ratings yet
- Agile Test Strategy: Paul GerrardDocument40 pagesAgile Test Strategy: Paul Gerrardketantank09No ratings yet
- Rameshsoft Java Selenium 917779456 Study BookDocument572 pagesRameshsoft Java Selenium 917779456 Study BookGupta SamayamantulaNo ratings yet
- RFID+ Reader iOS Application NotesDocument12 pagesRFID+ Reader iOS Application NotesneocodesoftwareNo ratings yet
- Chapter 4 - RemarksDocument12 pagesChapter 4 - RemarksYas MineNo ratings yet
- Oracle Services For Microsoft Transaction ServerDocument128 pagesOracle Services For Microsoft Transaction ServerrameshkadamNo ratings yet
- L2 Lexical AnalysisDocument59 pagesL2 Lexical AnalysisDhruv PasrichaNo ratings yet
- Hynix Memory PDFDocument60 pagesHynix Memory PDFTobiasAngererNo ratings yet
- XML ImplementationDocument10 pagesXML ImplementationPraveen KumarNo ratings yet
- Data Mining: Concepts and Techniques: - Chapter 7Document61 pagesData Mining: Concepts and Techniques: - Chapter 7sathyam66No ratings yet
- Unifier Managers UserDocument597 pagesUnifier Managers UsersmrajbeNo ratings yet
- OpenSAP s4h11 Week 04 All SlidesDocument80 pagesOpenSAP s4h11 Week 04 All SlidesElsa MatâniaNo ratings yet
- EViews 7 Whats NewDocument6 pagesEViews 7 Whats NewSuren MarkosovNo ratings yet
- Django Model ReportDocument13 pagesDjango Model ReportWalter Angolar Da SilvaNo ratings yet
- IV BTech I Semester CAD/CAM Exam QuestionsDocument4 pagesIV BTech I Semester CAD/CAM Exam QuestionsMD KHALEELNo ratings yet
- h15523 Adme Configuration Steps and Screenshots With Networker As Backup SoftwareDocument31 pagesh15523 Adme Configuration Steps and Screenshots With Networker As Backup SoftwareRafael Herrera PinedaNo ratings yet
- Psalterium Iuxta Hebraeos Hireonymi-Lagarde-1874 PDFDocument203 pagesPsalterium Iuxta Hebraeos Hireonymi-Lagarde-1874 PDFphilologusNo ratings yet
- QS KF200 V51en 1509 PDFDocument2 pagesQS KF200 V51en 1509 PDFTruong Tuan AnNo ratings yet
- CAPTCHA PresentationDocument28 pagesCAPTCHA Presentationbsbharath198770% (10)
- 1.2.4.5 Packet Tracer - Network Representation PDFDocument4 pages1.2.4.5 Packet Tracer - Network Representation PDFoppaiakira100% (1)
- CN Question BankDocument3 pagesCN Question BankDeeksha AdhvikNo ratings yet
- MOODLE Glossary Activity: Adding Glossaries To Moodle CoursesDocument11 pagesMOODLE Glossary Activity: Adding Glossaries To Moodle CoursesEdTechSystemsNo ratings yet
- Using A TFTP Server To Upgrade A Cisco IOS ImageDocument4 pagesUsing A TFTP Server To Upgrade A Cisco IOS Imagehttp://heiserz.com/No ratings yet
- MIO022, ESSF05, FMN050: Måndag 12/3 Tisdag 13/3 Onsdag 14/3 Torsdag 15/3 Fredag 16/3Document12 pagesMIO022, ESSF05, FMN050: Måndag 12/3 Tisdag 13/3 Onsdag 14/3 Torsdag 15/3 Fredag 16/3ndahl123No ratings yet