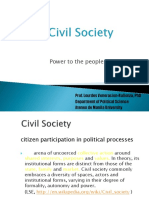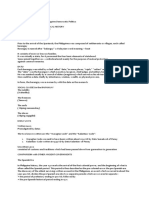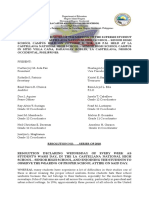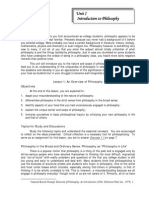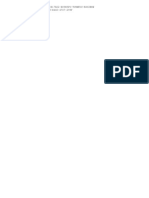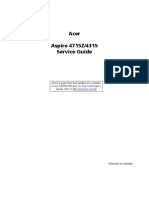Professional Documents
Culture Documents
Problemas de Conexion Con Cables e Inalambricas en Windows
Uploaded by
ramirezpdOriginal Description:
Copyright
Available Formats
Share this document
Did you find this document useful?
Is this content inappropriate?
Report this DocumentCopyright:
Available Formats
Problemas de Conexion Con Cables e Inalambricas en Windows
Uploaded by
ramirezpdCopyright:
Available Formats
Wired and wireless network connection problems in Windows
Introduction
This tutorial is designed to help you identify and fix problems with wired (Ethernet) and wireless (Wi-Fi) network connections in Windows. You might experience network or Internet connection issues in Windows for a number of reasons. Some common issues that can cause these problems are:
Wireless networks only
A wireless network adapter switch that's not enabled WEP, WPA, or WPA2 security key or passphrase issues
Wired networks only
Cables that aren't connected properly
Both wired and wireless
Note This tutorial doesn't cover network connection problems related to specific programs. Corrupted or incompatible drivers Missing updates Network connection settings Hardware or software problems
How to use this tutorial
For best results, complete each tab before you move on to the next one. If you are troubleshooting a wired network problem, skip the Connect tab because it only applies to wireless networks. Test your network connection after each step before going on to the next step. You might find it helpful to print this tutorial by clicking one of the file formats on the top right side of this page. Having a printed copy might make it easier to follow the instructions.
Wired and wireless network connection problems in Windows
Introduction .................................................................................................................................................. 1 Wireless networks only ............................................................................................................................. 1 Wired networks only................................................................................................................................. 1 Both wired and wireless............................................................................................................................ 1 How to use this tutorial ................................................................................................................................ 1 Connect to a wireless network ..................................................................................................................... 3 To view and connect to wireless networks in Windows 7 ........................................................................ 3 To view and connect to wireless networks in Windows Vista .................................................................. 3 To view and connect to wireless networks in Windows XP...................................................................... 3 Troubleshoot connection problems.............................................................................................................. 4 What if I dont see my wireless network in the list of available networks? ............................................. 4 How do I connect to a hidden wireless network? .................................................................................... 4 My wireless connection is not connected when my computer resumes from sleep or hibernation. ...... 6 Where can I find my network security key? ............................................................................................. 7 Check hardware ............................................................................................................................................ 8 Check the wireless switch (wireless networks only) ................................................................................. 8 Make sure all cables are connected properly ........................................................................................... 8 Check the indicator lights on your modem ............................................................................................... 9 Reset the modem.................................................................................................................................... 10 Use Device Manager ............................................................................................................................... 11 Make sure the correct network adapter is being used........................................................................... 12 Use an automated troubleshooter ............................................................................................................. 13 Windows 7 .............................................................................................................................................. 13 Windows Vista ........................................................................................................................................ 14 Windows XP ............................................................................................................................................ 14 Update drivers ............................................................................................................................................ 14 Windows 7 .............................................................................................................................................. 15 Windows Vista ........................................................................................................................................ 16 Windows XP ............................................................................................................................................ 17
Page 2 2011 Microsoft Corporation. All rights reserved.
Wired and wireless network connection problems in Windows
Connect to a wireless network
If you have a portable computer or a desktop computer with a wireless network adapter, you can see a list of available wireless networks and then connect to one of those networks. The wireless networks will only appear if your computer has a wireless network adapter installed, the adapter is turned on, and the wireless access point is in range.
To view and connect to wireless networks in Windows 7
1. Click the wireless network icon in the notification area of your taskbar. 2. In the list of wireless networks, click the network you want to connect to, and then click Connect. 3. If you're connecting to a secure network, type the security key, and then click OK.
To view and connect to wireless networks in Windows Vista
1. 2. 3. 4. Open Connect to a Network by clicking the Start button and then clicking Connect to. In the Show list, click Wireless. Click the network you want to connect to, and then click Connect. If you're connecting to a secure network, type the security key, and then click OK.
If you don't see the network you want to connect to, click Set up a connection or network. A list of options will appear that includes manually searching for and connecting to a network, as well as creating a new network connection.
To view and connect to wireless networks in Windows XP
1. Click Start, click Control Panel, click Network and Internet Connections, and then click Network Connections. 2. In the left pane, under Network Tasks, click View available wireless networks. Note If you don't see the network you want to connect to, click Refresh network list. 3. Click the network you want to connect to, and then click Connect. 4. If you're connecting to a secure network, type the security key, and then click OK.
Warning Whenever possible, you should connect to security-enabled wireless networks. If you do connect to a network that's not secure, be aware that someone with the right tools can see everything that you do, including the websites you visit, the documents you work on, and the user names and passwords that you use. Changing your network location to Public can help minimize the risk. For more information, see Page 3 2011 Microsoft Corporation. All rights reserved.
Wired and wireless network connection problems in Windows Choosing a network location (http://windows.microsoft.com/en-US/windows7/Choosing-a-networklocation) and How do I know if a wireless network is secure? (http://windows.microsoft.com/enUS/windows7/How-do-I-know-if-a-wireless-network-is-secure).
Troubleshoot connection problems
If you're having trouble connecting to a wireless network, review the sections below for troubleshooting tips.
What if I dont see my wireless network in the list of available networks?
Your wireless router might not be set to broadcast its network ID (SSID). If this is the case you wont see the network when viewing available networks. Enabling the router to broadcast its network ID makes the network visible to any user within range of the network. To check your wireless router and enable the option to broadcast the network ID (SSID), refer to the documentation that came with the wireless router or follow these basic steps: 1. Connect your computer to the network using a network cable, start Internet Explorer, and type the IP address for your wireless router (for example, 192.168.1.1 or 172.16.0.0). 2. Enter the user name and password to access the router settings. The documentation will contain the default user name and password. 3. On the wireless router page, look for a Wireless Settings option. Depending on the router manufacturer, this might be a tab, an icon or just an option in a task pane. 4. On the Wireless Settings page, look for an option to Enable SSID Broadcast or Wireless SSID Broadcast. Click the radio button or place a check in the box to enable this option, then save your router settings. Note If you can't find the option to enable broadcasting, check the documentation that came with the router or contact the router manufacturer.
How do I connect to a hidden wireless network?
A hidden wireless network is a wireless network that isn't broadcasting its network ID (SSID). For more information about the risks of connecting to hidden networks, see What are the risks of connecting to a hidden network? (http://windows.microsoft.com/en-US/windows7/What-are-the-risks-of-connectingto-a-hidden-network). If you still want to connect to a hidden wireless network despite the risks, you'll need to gather some information from the wireless router first. Use the following basic steps to gather that information. You can also check the documentation that came with the wireless router or contact the router manufacturer.
Page 4 2011 Microsoft Corporation. All rights reserved.
Wired and wireless network connection problems in Windows 1. Gather the following information: Network ID (SSID), the name that would normally appear in the list of available networks Security type (WPA, WPA2, WEP, or 802.1X) Encryption type Security key 2. Then follow the steps below for the operating system you are using. Windows 7 To connect to a hidden network in Windows 7, follow these steps: 1. Click the Start button , click Control Panel, click Network and Internet, click Network and Sharing Center, and then click Set up a new connection or network. 2. Click Manually connect to a wireless network, and then click Next. 3. Type the network name (network ID, or SSID). 4. Choose the security type, or, if your wireless network doesn't have security enabled, select No authentication (Open). 5. Choose the encryption type. If your security type is WPA2-PSK(AES), select AES. Otherwise, leave the default value selected by Windows 7. 6. Type the security key. For WEP security, use the WEP key. For WPA-PSK or WPA2-PSK (AES), use the preshared key. 7. To automatically connect to the network each time you start Windows, select the Start this connection automatically and Connect even if the network is not broadcasting check boxes. 8. Click Next, and then click to close the connection verification window. Windows Vista To connect to a hidden network in Windows Vista, follow these steps: 1. 2. 3. 4. 5. 6. 7. 8. Click the Start button , click Control Panel, and then click View network status and tasks. In the task pane, click Manage wireless networks. Click Add, and then click Manually create network profile. Type the network name (network ID, or SSID). Choose the security type (WEP, WPA, WPA2). Choose the encryption type (AES or PSK). Type the security key or passphrase. To connect automatically to this network, select the Start this connection automatically check box. 9. To connect to a network that doesnt broadcast, select the Connect if the network is not broadcasting check box.
Page 5 2011 Microsoft Corporation. All rights reserved.
Wired and wireless network connection problems in Windows Windows XP To connect to a hidden network in Windows XP, follow these steps: 1. Click Start, click Control Panel, click Network and Internet Connections, and then click Network Connections. 2. Right-click Wireless Network Connection, and then click Properties. 3. Click the Wireless Networks tab, make sure the Use Windows to configure my wireless network settings check box is selected, and then click Add. 4. Type the network name (SSID), and then select the Connect even if this network is not broadcasting check box. 5. Select your network authentication type. Select Open for no security or for WEP encryption, or select WPA or WPA2 if applicable. 6. Select your data encryption type. 7. Clear the The key is provided for me automatically check box. 8. Type and confirm your network key (security key or passkey), and then click OK. 9. Your network should now be listed in Preferred networks list. 10. Click OK to save the settings.
My wireless connection is not connected when my computer resumes from sleep or hibernation.
When coming out of sleep or hibernation, your wireless network connection might not reconnect if the power options on your wireless adapter are set to a power-saving mode. To check or change your current power options, follow the steps below for your operating system: Windows 7 1. Open Power Options by clicking the Start button , clicking Control Panel, clicking System and Security, and then clicking Power Options. 2. Next to your currently selected power plan, click Change plan settings, and then click Change advanced power settings. 3. Click to expand the Wireless Adapter Settings section, and then click to expand the Power Saving Mode section. 4. If the setting is currently anything other than "Maximum Performance," click it and then select Maximum Performance. Note You can also set the On battery setting to "Maximum Performance." For more information on power management, see the Power management feature page on the Microsoft website (http:// windows.microsoft.com/en-US/windows7/products/features/power-management). Windows Vista 1. Open Power Options by clicking the Start button Maintenance, and then clicking Power Options.
, clicking Control Panel, clicking System and
Page 6 2011 Microsoft Corporation. All rights reserved.
Wired and wireless network connection problems in Windows 2. Next to your currently selected power plan, click Change plan settings, and then click Change advanced power settings. 3. Click to expand the Wireless Adapter Settings section, and then click to expand the Power Saving Mode section. 4. If the setting is currently anything other than "Maximum Performance," click it and then select Maximum Performance. Note You can also set the On battery setting to "Maximum Performance." For more information on power management, see What's new in managing power settings (http://windows.microsoft.com/en-US/windows-vista/Whats-new-in-managing-power-settings). Windows XP 1. Click Start, click Control Panel, click Network and Internet Connections, and then click Network Connections. 2. Right-click the wireless network connection that has lost connectivity, and then click Properties. 3. On the General tab, click Configure. 4. Click the Advanced tab, click Power Save Mode. If the setting in the Value list is currently anything other than "Off," change it to Off.
Where can I find my network security key?
You can find your security key by opening the wireless router's settings webpage. This is where the security key is set up or automatically generated. Some wireless router manufacturers set a default security key that you might be able to find on a sticker in the documentation or on the bottom of the router. If you don't find the security key in the documentation or on the bottom of the router, follow these steps: 1. Connect your computer to the router using an Ethernet cable. 2. Start a web browser and type the IP address for your wireless router into the search bar (for example, 192.168.1.1 or 172.16.0.0). You can find the default IP address in the documentation that came with your router. 3. Most router documentation contains a default user name and password to access the router settings webpage. 4. On the router settings webpage, look for a wireless or wireless settings option. Depending on the router manufacturer, this might be a tab, an icon, or an option in a task pane. 5. On the wireless settings page, look for a security or wireless encryption option. 6. You might see a security type or encryption type setting. The security key is listed by the selected security type. Note Different router manufacturers have different settings pages. If youre having difficulty accessing the router settings, contact the router manufacturer. Page 7 2011 Microsoft Corporation. All rights reserved.
Wired and wireless network connection problems in Windows
Check hardware
Many network connection problems are caused by hardware that isn't set up properly. Here's some information about how to check your cables, check or reset your modem, and check for problems with your network adapter.
Check the wireless switch (wireless networks only)
If youre using a laptop, make sure that the network adapter switch on your laptop is turned on. Many laptops have a physical switch somewhere on the top, front, or side of the laptop that turns the network adapter on or off. There is usually an indicator light on the laptop that shows if the wireless network adapter is enabled.
Make sure all cables are connected properly
Loose or disconnected Ethernet cables, DSL or cable connections, telephone cords, USB cables, or power cables can cause network or Internet connection issues. Check all of these connections to make sure they are properly connected. This section mainly applies to wired networks, but if youre trying to connect wirelessly to your own home wireless network, you should check the modem and cabling to the modem as described below.
Types of cables To check DSL Internet connections 1. Check the phone line that runs from your phone jack to the phone line port on the DSL modem. 2. Check the Ethernet cable that runs from the Internet connection on the DSL modem to the network adapter on your computer. 3. Make sure the DSL modem is plugged into a power outlet and the power to the modem is turned on. Page 8 2011 Microsoft Corporation. All rights reserved.
Wired and wireless network connection problems in Windows 4. To avoid dropped Internet connections, make sure all telephones that are connected to the same line as the DSL modem are connected to a DSL telephone phone line filter. To check cable Internet connections 1. Check the coaxial cable that runs from the wall to your cable modem. 2. Check the Ethernet cable that runs from the cable modem to the network adapter on your computer. 3. Make sure that the modem is plugged into a power outlet and the power to the modem is turned on. To check dial-up Internet connections 1. Check the telephone line that runs from your telephone jack to the telephone port on your computer's modem. 2. Make sure call waiting is disabled on your telephone line when you connect to the Internet, so that incoming calls don't disconnect the Internet connection. To check USB network adapters If the cable that connects an external modem to your computer is a USB cable, you must perform some additional checks. A USB cable has different connectors on each end. One end is flat and rectangular, and the other end has a square connector with angles on two of the corners. To check a USB connection, follow these steps: 1. If the modem is attached to the computer by using a USB hub, try to bypass the USB hub by plugging the cable from the modem directly into one of the USB ports on your computer. 2. If the modem is plugged into one of the ports on the front of a desktop computer, try plugging the USB cable into one of the ports on the back of the computer instead. Some computers don't provide sufficient power to the front USB ports. This can create problems with the connection to the modem. If youre having trouble determining the correct way to connect a cable, check the documentation that came with the modem, the network adapter, or the computer. If you made any adjustments to the cable connections, test for an Internet connection before going on to the next step. To test for an Internet connection, open your browser and try to access a website that you know exists (for example, http://www.microsoft.com).
Check the indicator lights on your modem
Check the indicator lights on your modem or Internet connection device (this can be either a modem, a modem and a wireless router, or a combined router-modem device). Most of these devices have an indicator light that is labeled "Broadband link," "Internet," "Online," or something similar that indicates a connection to the Internet. If you are unsure, refer to the documentation that came with the device.
Page 9 2011 Microsoft Corporation. All rights reserved.
Wired and wireless network connection problems in Windows
Typical cable modem (left) and DSL modem (right)
Reset the modem
In some instances, the IP settings or network configuration that you receive from your Internet service provider (ISP) might be incorrect or need updating. Sometimes, the connection between the modem and the ISP might experience problems. To update the settings on the modem or the router, reset (restart) the modem. This creates a fresh connection to the ISP. Use one of the following methods to reset the modem, following the steps for your modem type. To reset an external modem 1. Disconnect the cable that connects your computer or router to the modem. This can be either a USB cable or an Ethernet cable. 2. Turn off the modem using the power switch on the front or back of the modem. If the modem doesn't have a power switch, disconnect the power cord from the back of the modem, or unplug it from the wall. Note Some modems have a backup battery that prevents the lights from going out. For this type of modem, press and quickly release the Reset button. If you dont see a Reset button, remove the battery instead. 3. Wait several minutes, and then turn on the modem and reconnect the cable from the computer or the router to the modem. 4. Restart the computer. 5. Test your connection to see whether you can access the Internet. To reset an internal modem Restart the computer.
Page 10 2011 Microsoft Corporation. All rights reserved.
Wired and wireless network connection problems in Windows
Use Device Manager
Use Device Manager to verify that your network adapter is working correctly: Note You must be logged on as an administrator to perform these steps. Check the network adapter in Windows 7 or Windows Vista 1. Click the Start button , type "device manager" in the search box, and then, in the list of results, click Device Manager. If you're prompted for an administrator password or confirmation, type the password or provide confirmation. 2. Double-click Network adapters, and then right-click your network adapter. 3. Click Properties, and then, under Device status, check to see that the device is working properly. 4. If the network adapter is disabled, click Enable Device to enable it. Note If the network adapter isnt working properly, you might need to download and install the latest driver for it. (If you received an installation disc with the network adapter or with your computer, the driver might also be on the disc.) If you're still having problems finding the latest driver for your hardware, go to the "To download and install a driver yourself" section on the Update drivers tab of this tutorial. Check the network adapter in Windows XP 1. Click Start, right-click My Computer, and then click Properties. 2. Click the Hardware tab, and then click Device Manager. 3. Double-click Network Adapters, and then right-click your network adapter. 4. Click Properties, and then, under Device status, check to see that the device is working properly. 5. If the network adapter is disabled, click Enable Device to enable it. Note If the network adapter isnt working properly, you might need to download and install the latest driver for it. (If you received an installation disc with the network adapter or with your computer, the driver might also be on the disc.) If you're still having problems finding the latest driver for your hardware, go to the "To download and install a driver yourself" section on the Update drivers tab of this tutorial. For more information about managing devices with Device Manager in Windows XP, see How to manage devices in Windows XP (http://support.microsoft.com/kb/283658).
Page 11 2011 Microsoft Corporation. All rights reserved.
Wired and wireless network connection problems in Windows
Make sure the correct network adapter is being used
Some computers might have multiple network adapters. For example, if you bought a new desktop computer and during the purchase you upgraded to a different network adapter, you most likely have an onboard network adapter (a network adapter built onto your computer's motherboard) as well as a secondary network adapter inserted into an available slot in the computer. You can verify this by looking for two network ports on the back of your computer. (Network ports look like large phone jacks.) Laptops normally have just one network port unless youre using a USB network adapter. Follow these steps to check for and set the correct network adapter as the default. To set the default network adapter in Windows 7 1. Click the Start button , type "view network connections," and then click View network connections. 2. If multiple network adapters are installed, the default adapter will have a check mark and be labeled "Default." 3. If the correct network adapter is listed as disabled, right-click it, and then click Enable. 4. If the wrong network adapter is listed as the default, right-click the correct device, and then click Set as Default Connection. 5. Close the network connection dialog box, and then test for a network connection. To set the default network adapter in Windows Vista 1. Click the Start button , type "network and sharing center" in the search box, and then click Network and Sharing Center. 2. In the left pane, click Manage network connections. 3. If multiple network adapters are installed, the default adapter will have a check mark and be labeled "Default." 4. If the correct network adapter is listed as disabled, right-click it, and then click Enable. 5. If the wrong network adapter is listed as the default device, right-click the correct device, and then click Set Default. 6. Close the networking window, and then test for a network connection. To set the default network adapter in Windows XP 1. Click Start, click Control Panel, click Network and Internet Connections, and then click Network Connections. 2. If multiple network adapters are installed, the default adapter will have a check mark and be labeled "Default." 3. If the correct network adapter is listed as disabled, right-click it, and then click Enable. 4. If the wrong network adapter is listed as the default device, right-click the correct device, and then click Set Default. 5. Close the networking window, and then test for a network connection. For more information about network connection issues, see Networking home computers running different versions of Windows (http://windows.microsoft.com/en-US/windows7/Networking-homePage 12 2011 Microsoft Corporation. All rights reserved.
Wired and wireless network connection problems in Windows computers-running-different-versions-of-Windows), Why can't I connect to a network? (http://windows.microsoft.com/en-US/windows7/Why-can-t-I-connect-to-a-network), and Why can't I connect to other computers? (http://windows.microsoft.com/en-US/windows7/Why-can-t-I-connect-toother-computers).
Use an automated troubleshooter
An automated troubleshooter is a tool that can find and automatically fix some problems with your computer. These troubleshooters aren't designed to fix every problem, but they're a useful tool to try because they can often save you time and effort. Different versions of Windows use troubleshooters in different ways. Windows 7 uses troubleshooters from within the Windows 7 Action Center. Windows Vista and Windows XP use troubleshooters that can be downloaded from the Microsoft Download Center and then run on your computer. To use an automated troubleshooter, click the link for the troubleshooter for your version of Windows.
Windows 7
Run the Network troubleshooter first and then test your Internet connection. To open the Network troubleshooter Right-click the network icon or in the notification area of your taskbar, and then click Troubleshoot problems. You can also run specific troubleshooters to focus on a particular network or connectivity problem. For example, if you are unable to connect to the Internet or access a particular website, there might be a problem with your Internet connection. Try using the Internet Connections troubleshooter to fix the problem. Follow the steps below. If you can't connect to a computer on your home network, or on a corporate network, there might be a problem with your computer's network adapter. The network adapter might need to be reset, or the adapter driver might need to be updated. Try using the Network Adapter troubleshooter to fix the problem. Follow the steps below. To open other troubleshooters 1. Click the Start button , type "troubleshooting" in the search box, and then click Troubleshooting. 2. Click Network and Internet, and then click the troubleshooter you want to run. For more information about Internet connection issues, see Why can't I connect to the Internet? (http://windows.microsoft.com/en-US/windows7/Why-can-t-I-connect-to-the-Internet). For more information about network adapter issues, see How do I fix network adapter problems? (http://windows.microsoft.com/en-US/windows7/How-do-I-fix-network-adapter-problems).
Page 13 2011 Microsoft Corporation. All rights reserved.
Wired and wireless network connection problems in Windows
Windows Vista
When a network problem occurs in Windows Vista, Network Diagnostics helps to diagnose and repair the problem. For example, when you see some error messages such as Page cannot be displayed or Server is not available, you have the option to use Network Diagnostics to identify the problem. For other types of network problems, you can access Network Diagnostics by right-clicking the network icon in the notification area of your taskbar, and then clicking Diagnose and repair. For more information on troubleshooting network connection problems in Windows Vista, see Troubleshoot network connection problems (http://windows.microsoft.com/en-US/windowsvista/Troubleshoot-network-connection-problems), Troubleshoot network adapter problems (http://windows.microsoft.com/en-US/windows-vista/Troubleshoot-network-adapter-problems), and Troubleshoot Internet connection problems (http://windows.microsoft.com/en-US/windowsvista/Troubleshoot-Internet-connection-problems).
Windows XP
Follow these steps to run the network troubleshooter in Windows XP: 1. 2. 3. 4. Click Start, and then click Control Panel. In the right pane, click Network and Internet Connections. In the right pane, click Network Connections. Right-click Local Area Connection, and then click Repair.
Update drivers
A network adapter driver is software used by your computer to communicate with your wireless network adapter. Outdated, incompatible, or corrupted network adapter drivers can prevent network connections or cause intermittent disconnections. If you recently upgraded from one version of Windows to another, it's possible that the current network adapter driver was designed for the previous version of Windows. If you've had recent power outages, viruses, or other computer problems, it's possible that the driver has become corrupted. Downloading and installing the latest network adapter driver can resolve these types of problems. Here are three ways to find and install a driver: Use Windows Update. You might need to set Windows Update to automatically download and install recommended updates. Installing any important, recommended, and optional updates can update system features and other software that might help to fix your network connection problems. Install software from the device manufacturer. For example, if your computer or network adapter came with a disc, that disc might contain software that installs a driver for the network adapter.
Page 14 2011 Microsoft Corporation. All rights reserved.
Wired and wireless network connection problems in Windows Download and install the driver yourself. You can search for a driver on the manufacturer's website. Try this if Windows Update can't find a driver for your network adapter and the adapter didn't come with software that installs a driver.
For more information about updating your network adapter driver, follow the steps below that apply to the version of Windows you have on your computer. For information about network adapters that are compatible with Windows, go to the Windows Compatibility Center (http://www.microsoft.com/windows/compatibility/windows-7/en-us/default.aspx).
Windows 7
To update the driver using Windows Update 1. Click the Start button , type "Windows Update" in the search box, and then click Windows Update. If you're prompted for an administrator password or confirmation, type the password or provide confirmation. 2. In the left pane, click Check for updates. If there are any available updates, click the links to see more information about each update. Windows Update tells you if an update is important, recommended, or optional. Each type of update might include drivers. For more information, see Understanding Windows automatic updating (http://prev.windows.microsoft.com/en-US/windows7/Understanding-Windowsautomatic-updating). 3. On the Select the updates you want to install page, look for updates for your network adapter, select the check box for the driver that you want to install, and then click OK. There might not be any available driver updates. 4. On the Windows Update page, click Install updates. If you're prompted for an administrator password or confirmation, type the password or provide confirmation. Windows Update will tell you if the updates were successfully installed. Note Restart your computer after installing hardware drivers. To download and install a driver yourself If Windows can't find a driver for your network adapter, and the adapter didn't come with driver software, you can look for a driver on the manufacturer's website. Driver updates are often available in the support section of such websites. To locate the driver, find the manufacturer and model name or number of your network adapter, and then visit the Hardware and software vendor contact information website
Page 15 2011 Microsoft Corporation. All rights reserved.
Wired and wireless network connection problems in Windows (http://support.microsoft.com/gp/vendors/en-us). Once you find your manufacturer, go to its website to locate and download the latest driver for your network adapter. If you find an updated driver, follow the installation instructions on the website. Most drivers are selfinstallingafter you download them, you usually just double-click the file to begin the installation, and then the driver installs itself on your computer. Some network adapters have drivers that you need to install yourself. If you download a driver that isn't self-installing, follow the steps below. You must be logged on as an administrator to perform these steps. 1. Click the Start button , type "device manager" in the search box, and then click Device
Manager. If you're prompted for an administrator password or confirmation, type the password or provide confirmation. 2. In the list of hardware categories, find the device that you want to update, and then double-click the device name. 3. Click the Driver tab, click Update Driver, and then follow the instructions. If you're prompted for an administrator password or confirmation, type the password or provide confirmation.
Windows Vista
To install the latest Windows updates, including drivers 1. Open Windows Update by clicking the Start button , clicking All Programs, and then clicking Windows Update. If you're prompted for an administrator password or confirmation, type the password or provide confirmation. 2. In the left pane, click Check for updates. 3. To see if updated drivers are available, click View available updates. Windows Update will list any updated drivers that are available for devices installed in your computer. 4. If updates are available, click the driver that you want to install, and then click Install. If you're prompted for an administrator password or confirmation, type the password or provide confirmation. Note Restart your computer after installing hardware drivers. To download and install a driver yourself If Windows can't find a driver for your network adapter, and the adapter didn't come with driver software, you can look for a driver on the manufacturer's website. Driver updates are often available in the support section of such websites. To locate the driver, find the manufacturer and model name or number of your network adapter, and then visit the Hardware and software vendor contact information website Page 16 2011 Microsoft Corporation. All rights reserved.
Wired and wireless network connection problems in Windows (http://support.microsoft.com/gp/vendors/en-us). Once you find your manufacturer, go to its website to locate and download the latest driver. If you find an updated driver, follow the installation instructions on the website. Most drivers are selfinstallingafter you download them, you usually just double-click the file to begin the installation, and then the driver installs itself on your computer. Some network adapters have drivers that you need to install yourself. If you download a driver that isn't self-installing, follow the steps below. You must be logged on as an administrator to perform these steps. 1. Open Windows Update by clicking the Start button , clicking All Programs, and then clicking
Windows Update. If you're prompted for an administrator password or confirmation, type the password or provide confirmation. 2. In Device Manager, locate the device you want to update, and then double-click the device name. 3. Click the Driver tab, and then click Update Driver and follow the instructions.
Windows XP
To install the latest Windows updates, including drivers 1. Go to the Windows Update website (http://www.update.microsoft.com/microsoftupdate/v6/vistadefault.aspx?ln=en-us). 2. Click Custom, and then wait while Windows looks for the latest updates for your computer. 3. In the left pane, click Hardware, click Optional, and then select any hardware driver updates for your computer. 4. Click Review and install updates, and then click Install Updates. You should also install any high priority updates. Note Restart your computer after installing hardware drivers. To download and install a driver yourself If you can't get the latest driver through Windows Update, find the manufacturer and model name or number of your network adapter, and then visit the Hardware and software vendor contact information website (http://support.microsoft.com/gp/vendors/en-us). Once you find the manufacturer, go to its website and locate and download the latest driver for your network adapter. To find the manufacturer of your network adapter, follow these steps: 1. Click Start, and then click Control Panel. 2. Click Network and Internet Connections, and then click Network Connections. 3. Right-click Local Area Connection, and then click Properties. Page 17 2011 Microsoft Corporation. All rights reserved.
Wired and wireless network connection problems in Windows 4. In the Connect Using section, find the manufacturer and model of your network adapter. 5. Visit the hardware manufacturers website and search for the latest driver. Driver updates are often available in the support section of such websites. 6. If you find an updated driver, follow the installation instructions on the website. Most drivers are self-installingafter you download them, you usually just double-click the file to begin the installation, and then the driver installs itself on your computer. Note Restart your computer after installing hardware drivers. If you continue to have network connection problems, go to Microsoft Support online (http://support.microsoft.com/select/?target=assistance).
Page 18 2011 Microsoft Corporation. All rights reserved.
You might also like
- Power To The People .: Prof. Lourdes Veneracion-Rallonza, PHD Department of Political Science Ateneo de Manila UniversityDocument17 pagesPower To The People .: Prof. Lourdes Veneracion-Rallonza, PHD Department of Political Science Ateneo de Manila UniversitythepathfinderformercuryNo ratings yet
- Leftist Vs RightistDocument1 pageLeftist Vs RightistthepathfinderformercuryNo ratings yet
- Philippine Politics and Governance: Rogel Q. Perez Subject TeacherDocument23 pagesPhilippine Politics and Governance: Rogel Q. Perez Subject TeacherthepathfinderformercuryNo ratings yet
- Philippine Politics and Governance Debate Score SheetDocument1 pagePhilippine Politics and Governance Debate Score SheetthepathfinderformercuryNo ratings yet
- CommunitiesDocument33 pagesCommunitiesMosfetNo ratings yet
- Decentralization and Local Governance ImpactDocument3 pagesDecentralization and Local Governance ImpactthepathfinderformercuryNo ratings yet
- Review Notes Concepts of Civil Society and Social MovementsDocument2 pagesReview Notes Concepts of Civil Society and Social MovementsthepathfinderformercuryNo ratings yet
- Political Ideology Political PrinciplesDocument9 pagesPolitical Ideology Political PrinciplesthepathfinderformercuryNo ratings yet
- Roles and Functions of Local Government UnitsDocument3 pagesRoles and Functions of Local Government Unitsthepathfinderformercury100% (4)
- Philippine Democratic PoliticsDocument3 pagesPhilippine Democratic PoliticsthepathfinderformercuryNo ratings yet
- Different Levels of Philippine Local GovernmentDocument1 pageDifferent Levels of Philippine Local Governmentthepathfinderformercury100% (1)
- Resolution Teachers Day 2018Document3 pagesResolution Teachers Day 2018thepathfinderformercuryNo ratings yet
- Test Items Emp Tech Midterm Examination Aug 2018Document2 pagesTest Items Emp Tech Midterm Examination Aug 2018thepathfinderformercuryNo ratings yet
- Basic Web Page CreationDocument2 pagesBasic Web Page CreationthepathfinderformercuryNo ratings yet
- SSG Resolution Declaring Wednesday As Student Wash DayDocument3 pagesSSG Resolution Declaring Wednesday As Student Wash Daythepathfinderformercury100% (2)
- Unit 1 - Introduction To Philosophy Lesson 1Document8 pagesUnit 1 - Introduction To Philosophy Lesson 1Marianne Gale Dela Cruz88% (8)
- PARLIAMENTARY DEBATE GUIDEDocument12 pagesPARLIAMENTARY DEBATE GUIDEthepathfinderformercuryNo ratings yet
- English Part 1Document3 pagesEnglish Part 1thepathfinderformercuryNo ratings yet
- Social and Political StratificationDocument4 pagesSocial and Political Stratificationthepathfinderformercury100% (8)
- LET Reviewer For General Education GENED: Mathematics Part 1Document3 pagesLET Reviewer For General Education GENED: Mathematics Part 1thepathfinderformercuryNo ratings yet
- Joint Affidavit of CohabitationDocument1 pageJoint Affidavit of CohabitationthepathfinderformercuryNo ratings yet
- LET Reviewer For General Education GENED: Mathematics Part 2Document2 pagesLET Reviewer For General Education GENED: Mathematics Part 2thepathfinderformercuryNo ratings yet
- Core Values of Social WorkDocument12 pagesCore Values of Social WorkthepathfinderformercuryNo ratings yet
- Baofeng ManualDocument10 pagesBaofeng Manualsubo83No ratings yet
- CLIENTELE and AUDIENCESDocument28 pagesCLIENTELE and AUDIENCESthepathfinderformercury73% (15)
- Build An Awesome PC, 2014 Edition - Easy Steps To Construct The Machine You NeedDocument110 pagesBuild An Awesome PC, 2014 Edition - Easy Steps To Construct The Machine You NeedthepathfinderformercuryNo ratings yet
- Corel VideoStudioDocument1 pageCorel VideoStudiothepathfinderformercuryNo ratings yet
- Affidavit of Lost ATM CardDocument1 pageAffidavit of Lost ATM CardthepathfinderformercuryNo ratings yet
- Corel VideoStudioDocument1 pageCorel VideoStudiothepathfinderformercuryNo ratings yet
- Service Manual Acer Aspire 4715z 4315 PDFDocument154 pagesService Manual Acer Aspire 4715z 4315 PDFmohzgoNo ratings yet
- The Subtle Art of Not Giving a F*ck: A Counterintuitive Approach to Living a Good LifeFrom EverandThe Subtle Art of Not Giving a F*ck: A Counterintuitive Approach to Living a Good LifeRating: 4 out of 5 stars4/5 (5783)
- The Yellow House: A Memoir (2019 National Book Award Winner)From EverandThe Yellow House: A Memoir (2019 National Book Award Winner)Rating: 4 out of 5 stars4/5 (98)
- Never Split the Difference: Negotiating As If Your Life Depended On ItFrom EverandNever Split the Difference: Negotiating As If Your Life Depended On ItRating: 4.5 out of 5 stars4.5/5 (838)
- Shoe Dog: A Memoir by the Creator of NikeFrom EverandShoe Dog: A Memoir by the Creator of NikeRating: 4.5 out of 5 stars4.5/5 (537)
- The Emperor of All Maladies: A Biography of CancerFrom EverandThe Emperor of All Maladies: A Biography of CancerRating: 4.5 out of 5 stars4.5/5 (271)
- Hidden Figures: The American Dream and the Untold Story of the Black Women Mathematicians Who Helped Win the Space RaceFrom EverandHidden Figures: The American Dream and the Untold Story of the Black Women Mathematicians Who Helped Win the Space RaceRating: 4 out of 5 stars4/5 (890)
- The Little Book of Hygge: Danish Secrets to Happy LivingFrom EverandThe Little Book of Hygge: Danish Secrets to Happy LivingRating: 3.5 out of 5 stars3.5/5 (399)
- Team of Rivals: The Political Genius of Abraham LincolnFrom EverandTeam of Rivals: The Political Genius of Abraham LincolnRating: 4.5 out of 5 stars4.5/5 (234)
- Grit: The Power of Passion and PerseveranceFrom EverandGrit: The Power of Passion and PerseveranceRating: 4 out of 5 stars4/5 (587)
- Devil in the Grove: Thurgood Marshall, the Groveland Boys, and the Dawn of a New AmericaFrom EverandDevil in the Grove: Thurgood Marshall, the Groveland Boys, and the Dawn of a New AmericaRating: 4.5 out of 5 stars4.5/5 (265)
- A Heartbreaking Work Of Staggering Genius: A Memoir Based on a True StoryFrom EverandA Heartbreaking Work Of Staggering Genius: A Memoir Based on a True StoryRating: 3.5 out of 5 stars3.5/5 (231)
- On Fire: The (Burning) Case for a Green New DealFrom EverandOn Fire: The (Burning) Case for a Green New DealRating: 4 out of 5 stars4/5 (72)
- Elon Musk: Tesla, SpaceX, and the Quest for a Fantastic FutureFrom EverandElon Musk: Tesla, SpaceX, and the Quest for a Fantastic FutureRating: 4.5 out of 5 stars4.5/5 (474)
- The Hard Thing About Hard Things: Building a Business When There Are No Easy AnswersFrom EverandThe Hard Thing About Hard Things: Building a Business When There Are No Easy AnswersRating: 4.5 out of 5 stars4.5/5 (344)
- The Unwinding: An Inner History of the New AmericaFrom EverandThe Unwinding: An Inner History of the New AmericaRating: 4 out of 5 stars4/5 (45)
- The World Is Flat 3.0: A Brief History of the Twenty-first CenturyFrom EverandThe World Is Flat 3.0: A Brief History of the Twenty-first CenturyRating: 3.5 out of 5 stars3.5/5 (2219)
- The Gifts of Imperfection: Let Go of Who You Think You're Supposed to Be and Embrace Who You AreFrom EverandThe Gifts of Imperfection: Let Go of Who You Think You're Supposed to Be and Embrace Who You AreRating: 4 out of 5 stars4/5 (1090)
- The Sympathizer: A Novel (Pulitzer Prize for Fiction)From EverandThe Sympathizer: A Novel (Pulitzer Prize for Fiction)Rating: 4.5 out of 5 stars4.5/5 (119)
- Her Body and Other Parties: StoriesFrom EverandHer Body and Other Parties: StoriesRating: 4 out of 5 stars4/5 (821)