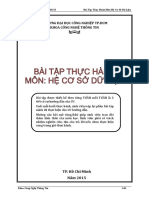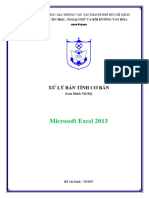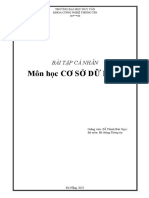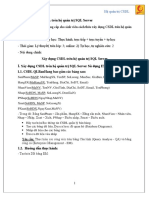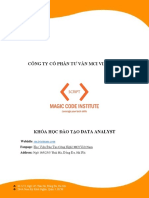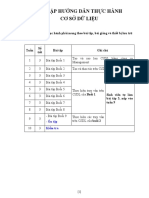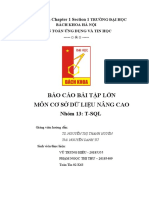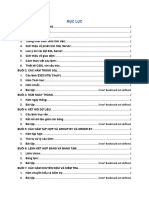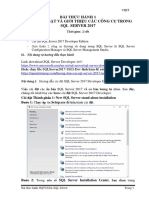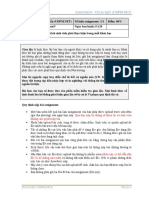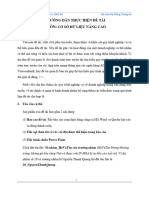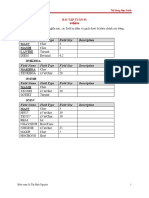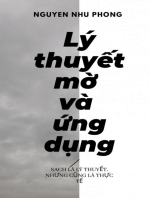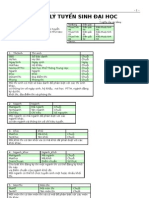Professional Documents
Culture Documents
Huong Dan Su Dung SQL Server
Uploaded by
api-3842773Copyright
Available Formats
Share this document
Did you find this document useful?
Is this content inappropriate?
Report this DocumentCopyright:
Available Formats
Huong Dan Su Dung SQL Server
Uploaded by
api-3842773Copyright:
Available Formats
Cơ sở dữ liệu – TH107 Hướng dẫn thực hành tuần 1
Hướng dẫn sử dụng MS SQL Server
Tài liệu này hướng dẫn cách sử dụng phần mềm MS SQL Server 2000 Personal Edition chạy trên nền
WinXP. Vì bị hạn chế quyền sử dụng trên máy chủ, nên một số chức năng không thực hiện được tại các
phòng máy thực tập của Khoa, ví dụ như tạo mới CSDL (create Database), sao lưu dự phòng (backup), khôi
phục CSDL (restore)… Do đó, sinh viên sẽ thực hành các chức năng này ở nhà.
1. Giới thiệu
MS SQL Server là một hệ quản trị CSDL nhiều người dùng, có kiến trúc như hình 1 bên dưới, tại máy chủ
cài đặt phần mềm SQL Server, tại máy trạm cài đặt kết nối và các giao diện thao tác lên máy chủ.
Máy trạm 1
CSDL
Máy trạm 2
…
Máy chủ
Phần mềm Máy trạm n
SQL Server
Phần mềm
SQL Client
Hình 1 – Kiến trúc MS SQL Server.
Có 2 giao diện thường được sử dụng nhiều nhất (xem hình 2)
SQL Server Enterprise Manager (dùng để quản lý chung)
SQL Query Analyzer (dùng để viết code)
Sinh viên sử dụng Query Analyzer thường xuyên trong lớp để viết và biên dịch câu truy vấn.
Bộ Môn HTTT – Khoa CNTT – ĐH KHTN TPHCM 1
Cơ sở dữ liệu – TH107 Hướng dẫn thực hành tuần 1
Hình 2 – Enterprise Manager và Query Analyzer.
2. Thiết lập kết nối
Để sử dụng các CSDL trong SQL Server, trước tiên chúng ta cần phải tạo kết nối (connection) đến CSDL.
Nếu thực hành ở nhà: máy tính của chúng ta chính là Server, do đó ta sử dụng kết nối mặc định (kết
nối bằng quyền của Windows) để vào CSDL. Chúng ta cũng có thể sử dụng quyền quản trị (sa –
system administrator) do SQL Server cung cấp sẳn để kết nối vào Server.
Nếu thực hành ở trường: máy tính tại các phòng máy là Client, do đó chúng ta phải tạo kết nối đến
Server (thường là kết nối bằng quyền do SQL Server cung cấp).
3. Tạo CSDL
Chức năng tạo mới một CSDL yêu cầu người dùng phải là người quản trị hệ thống, do đó không thể thực
hiện chức năng này ở các phòng máy của Khoa CNTT.
Sinh viên quan sát cách tạo CSDL qua những hình ảnh dưới đây:
Enterprise Manager Query Analyzer
Bộ Môn HTTT – Khoa CNTT – ĐH KHTN TPHCM 2
Cơ sở dữ liệu – TH107 Hướng dẫn thực hành tuần 1
Nhấp trái chuột vào Database, chọn New Database Gõ vào lệnh tạo Database. Để có thể tạo database với
một số chọn lựa khác có thể xem trong Books Online
(từ khoá create database).
Đặt tên cho CSDL và nhấn nút OK. Sau khi tạo
xong ta được 2 tập tin .mdf (tập tin chứa cấu trúc
và dữ liệu của CSDL) và .ldf (tập tin chứa nhật ký Tô đen lệnh tạo database và nhấn F5 để thực thi.
của CSDL).
Bộ Môn HTTT – Khoa CNTT – ĐH KHTN TPHCM 3
Cơ sở dữ liệu – TH107 Hướng dẫn thực hành tuần 1
Thư mục Database xuất hiện CSDL vừa tạo -
CSDL QLDA. Chương trình xuất hiện thông báo tạo database thành
công. Ta chọn CSDL làm việc là QLDA và nhấn F8
để xem chi tiết các đối tượng trong CSDL QLDA.
Quan sát Enterprise Manager ta thấy CSDL có các đối tượng sau:
Diagrams là lược đồ CSDL hay đồ thị CSDL, dùng để tạo khóa ngoại
Tables chứa các bảng
Views chứa các khung nhìn
Stored Procedures chứa các thủ tục lưu trữ nội
Users chứa các định nghĩa người dùng trong CSDL
Roles là các vai trò đại diện của một nhóm người sử dụng nào đó
Rules chứa các qui định của CSDL
Defaults chứa các giá trị mặc định của CSDL
User Defined Data Types là các kiểu dữ liệu do người dùng định nghĩa
User Defined Functions là các hàm do người dùng định nghĩa
Tương ứng như vậy bên Query Analyzer cũng có 1 vài đối tượng như trên.
4. Tạo / Xóa bảng
Sinh viên quan sát cách tạo bảng qua hình ảnh dưới đây:
Enterprise Manager Query Analyzer
Bộ Môn HTTT – Khoa CNTT – ĐH KHTN TPHCM 4
Cơ sở dữ liệu – TH107 Hướng dẫn thực hành tuần 1
Chọn CSDL muốn tạo bảng, nhấp chuột phải tại
Tables, chọn New Table. Gõ vào lệnh tạo Table. Sinh viên tham khảo thêm trong
Books Online (từ khoá create table).
Mỗi dòng là 1 thuộc tính. Để chỉ định 1 thuộc tính
là khóa chính ta tô đen dòng đó và nhấp chuột vào Tô đen lệnh tạo table và nhấn F5 để thực thi. Chương
biểu tượng khóa trên tool bar. trình xuất thông báo tạo bảng thành công.
Bộ Môn HTTT – Khoa CNTT – ĐH KHTN TPHCM 5
Cơ sở dữ liệu – TH107 Hướng dẫn thực hành tuần 1
Khi lưu, chương trình yêu cầu người dùng đặt tên
cho bảng.
Vì bảng đã được tạo ở bước trước nên khi muốn thêm
ràng buộc khóa chính cho bảng ta phải dùng lệnh sửa
bảng. Sinh viên tham khảo thêm trong Books Online
(từ khoá alter table). Sau đó tô đen và nhấn F5 biên
dịch.
Sinh viên quan sát cách xóa bảng qua hình ảnh dưới đây:
Enterprise Manager Query Analyzer
Gõ vào lệnh xóa bảng và tên bảng muốn xóa. Sinh
viên tham khảo thêm trong Books Online (từ khoá
Chọn CSDL muốn xóa bảng, chọn tiếp Tables, sau đó drop table).
nhấp chuột phải vào bảng muốn xóa và chọn Delete.
Bộ Môn HTTT – Khoa CNTT – ĐH KHTN TPHCM 6
Cơ sở dữ liệu – TH107 Hướng dẫn thực hành tuần 1
Màn hình xác nhận việc xóa bảng xuất hiện. Nhấn
chuột vào nút Drop All.
Tô đen lệnh xóa bảng và nhấn F5 thực thi. Chương
trình xuất thông báo xóa bảng thành công.
5. Tạo ràng buộc khóa ngoại
Sinh viên quan sát cách tạo khóa ngoại qua hình ảnh dưới đây:
Enterprise Manager Query Analyzer
Vì bảng đã được tạo ở bước trước nên khi muốn
Chọn Diagram, nhấp chuột phải và chọn New thêm ràng buộc khóa ngoại cho bảng ta phải dùng
Database Diagram. lệnh sửa bảng. Sinh viên tham khảo thêm trong
Books Online (từ khoá alter table).
Bộ Môn HTTT – Khoa CNTT – ĐH KHTN TPHCM 7
Cơ sở dữ liệu – TH107 Hướng dẫn thực hành tuần 1
Màn hình chào mừng, ta nhấn nút Next để tiếp tục.
Tô đen và nhấn F5 thực thi. Chương trình xuất thông
báo lệnh thực hiện thành công.
Chọn các bảng có tham chiếu đến nhau để tạo khóa
ngoại bằng cách nhấn nút Add. Sau đó nhấn Next và
Finish.
Bộ Môn HTTT – Khoa CNTT – ĐH KHTN TPHCM 8
Cơ sở dữ liệu – TH107 Hướng dẫn thực hành tuần 1
Ta dùng chuột chọn thuộc tính là khóa ngoại, giữ
nguyên chuột và kéo thả vào khóa chính. Nguyên
tắc tạo ràng buộc khóa ngoại là đi từ khóa ngoại
sang khóa chính.
Đặt tên cho ràng buộc khóa ngoại. Kiểm tra lại tên
các thuộc tính khóa chính và khóa ngoại. Nhấn OK.
Bộ Môn HTTT – Khoa CNTT – ĐH KHTN TPHCM 9
Cơ sở dữ liệu – TH107 Hướng dẫn thực hành tuần 1
Lược đồ CSDL hoàn tất. Sau đó lưu lại Diagram.
6. Thao tác lên dữ liệu
Thao tác lên dữ liệu gồm 3 loại: thêm, xóa và sửa.
Sinh viên quan sát cách thêm dữ liệu vào bảng qua hình ảnh dưới đây:
Enterprise Manager Query Analyzer
Sử dụng lệnh insert để thêm 1 dòng dữ liệu vào
Nhấp chuột trái vào bảng cần thêm dữ liệu, chọn bảng. Sinh viên tham khảo thêm trong Books
Open Table, chọn tiếp Return all rows. Online (từ khoá insert into).
Bộ Môn HTTT – Khoa CNTT – ĐH KHTN TPHCM 10
Cơ sở dữ liệu – TH107 Hướng dẫn thực hành tuần 1
Nhập các giá trị vào các cột tương ứng.
Tô đen lệnh thêm dữ liệu và nhấn F5 thực thi.
Chương trình xuất thông báo 1 dòng được thêm
vào.
Sinh viên quan sát cách xóa dữ liệu vào bảng qua hình ảnh dưới đây:
Enterprise Manager Query Analyzer
Sử dụng lệnh delete để xóa 1 hoặc nhiều dòng dữ
Nhấp chuột trái vào bảng cần xóa dữ liệu, chọn Open liệu ra khỏi bảng. Sinh viên tham khảo thêm trong
Table, chọn tiếp Return all rows. Books Online (từ khoá delete).
Bộ Môn HTTT – Khoa CNTT – ĐH KHTN TPHCM 11
Cơ sở dữ liệu – TH107 Hướng dẫn thực hành tuần 1
Tô đen lệnh thêm dữ liệu và nhấn F5 thực thi.
Chương trình xuất thông báo 1 hoặc nhiều dòng
được xóa khỏi bảng.
Chọn trái chuột dòng muốn xóa và nhấn Delete. Khi
muốn xóa nhiều dòng ta dùng tổ hợp phím Shift +
mũi tên xuống để chọn nhiều dòng liên tiếp nhau.
Sinh viên quan sát cách xóa dữ liệu vào bảng qua hình ảnh dưới đây:
Enterprise Manager Query Analyzer
Riêng phần cập nhật dữ liệu trong Enterprise
Manager thì chúng ta open bảng dạng return all rows
và sửa trực tiếp trên bảng.
Sử dụng lệnh update để sửa 1 hoặc nhiều dòng dữ
liệu trong bảng. Sinh viên tham khảo thêm trong
Books Online (từ khoá update).
Tô đen lệnh thêm dữ liệu và nhấn F5 thực thi.
Chương trình xuất thông báo 1 hoặc nhiều dòng
được sửa của bảng.
Bộ Môn HTTT – Khoa CNTT – ĐH KHTN TPHCM 12
Cơ sở dữ liệu – TH107 Hướng dẫn thực hành tuần 1
7. Các chức năng khác
7.1 Xuất / Nhập CSDL
Nếu sử dụng Enterprise Manager để tạo CSDL và nhập liệu tại máy Client, chúng ta thường không chép
được tập tin .mdf và .ldf về lại máy Client (vì không có quyền truy xuất lên Server). Do đó ta phải xuất cấu
trúc và dữ liệu của CSDL vào một nơi khác, có thể là xuất ra tập tin văn bản, hoặc tập tin .mdb của Access.
Nếu sử dụng Query Analyzer thì chúng ta lưu trữ được vừa cấu trúc, vừa dữ liệu trong tập tin .sql.
Sau đây là các bước xuất dữ liệu của CSDL ra tập tin .mdb trong Enterprise Manager:
Chú ý: cần tạo một tập tin mdb rỗng trước đó.
Nhấp trái chuột vào CSDL muốn xuất thông tin,
chọn All Tasks, chọn tiếp Export Data.
Màn hình giới thiệu chức năng xuất/nhập dữ liệu.
Nhấn nút Next.
Bộ Môn HTTT – Khoa CNTT – ĐH KHTN TPHCM 13
Cơ sở dữ liệu – TH107 Hướng dẫn thực hành tuần 1
Chọn dữ liệu nguồn:
Ta chọn nguồn là cầu nối OLEDB dành cho SQL
Server, trong đó cần chỉ định Server xuất dữ liệu,
người dùng có quyền truy xuất và CSDL muốn
xuất.
Sau khi chọn xong các thông số ta nhấn nút Next.
Chọn dữ liệu đích:
Ta chuyển dữ liệu từ SQL Server sang dạng .mdb
nên đích đến sẽ là Microsoft Access. Chọn CSDL
rỗng cần đưa dữ liệu vào.
Nhấn nút Next.
Có 2 cách để chuyển dữ liệu
- Chuyển nguyên si các bảng
- Chuyển dữ liệu bằng các câu truy vấn
Ở đây để đơn giản ta chọn chép nguyên bảng.
Chọn xong, ta nhấn Next.
Bộ Môn HTTT – Khoa CNTT – ĐH KHTN TPHCM 14
Cơ sở dữ liệu – TH107 Hướng dẫn thực hành tuần 1
Lựa chọn các bảng muốn xuất dữ liệu ra ngoài.
Chọn xong ta nhấn next.
Có thể chọn thực thi việc xuất dữ liệu ngay tức thì
hay thực hiện theo một lịch nào đó.
Ta chọn thực hiện ngay và nhấn nút Next.
Tiếp tục nhấn Finish.
Bộ Môn HTTT – Khoa CNTT – ĐH KHTN TPHCM 15
Cơ sở dữ liệu – TH107 Hướng dẫn thực hành tuần 1
Chương trình bắt đầu xuất dữ liệu và thông báo
thành công.
Chúng ta có thể mở tập tin .mdb để quan sát kết
quả. Tuy nhiên, các bảng trong tập tin .mdb sẽ
không có các ràng buộc khóa.
Như vậy việc xuất thông tin ra ngoài không kèm
theo việc xuất các ràng buộc toàn vẹn.
Quá trình nhập thông tin từ bên ngoài vào trong SQL Server là ngược lại với quá trình xuất. Sinh viên tự tìm
hiểu và thực hành phần nhập thông tin này.
Tiếp sau đây là các bước xuất cấu trúc của CSDL ra tập tin .sql trong Enterprise Manager:
Xuất cấu trúc CSDL ra bên ngoài được gọi là tạo
tập tin kịch bản (script)
Nhấp trái chuột vào CSDL cần xuất cấu trúc, chọn
All tasks và Generate SQL Script.
Bộ Môn HTTT – Khoa CNTT – ĐH KHTN TPHCM 16
Cơ sở dữ liệu – TH107 Hướng dẫn thực hành tuần 1
Nhấn nút Show All để chọn các đối tượng cần tạo
script.
Chọn các bảng muốn tạo script.
Ở tab Options, ta chọn thêm chức năng tạo script
những ràng buộc khóa chính và khóa ngoại.
Chọn xong ta nhấn nút OK.
Chọn đường dẫn lưu tập tin .sql
Đợi chương trình tạo script và thông báo kết thúc.
Sinh viên mở tập tin script ra xem.
7.2 Sao lưu (Backup)
Thao tác Backup Database giúp ta lưu lại toàn bộ cấu trúc và dữ liệu hiện của CSDL.
Dưới đây là các bước tạo tập tin sao lưu dự phòng:
Bộ Môn HTTT – Khoa CNTT – ĐH KHTN TPHCM 17
Cơ sở dữ liệu – TH107 Hướng dẫn thực hành tuần 1
Nhấp trái chuột vào CSDL cần sao lưu, chọn All
tasks, chọn tiếp Backup Database.
Ta chọn sao lưu toàn bộ database.
Phần Destination ta nhấn nút Add để thêm đường
dẫn đến tập tin sao lưu.
Chọn đường dẫn để tạo tập tin backup, ta nhấn vào
nút 3 chấm (…)
Bộ Môn HTTT – Khoa CNTT – ĐH KHTN TPHCM 18
Cơ sở dữ liệu – TH107 Hướng dẫn thực hành tuần 1
Đặt tên tập tin và nhấn nút OK
Tiếp tục nhấn nút OK
Nhấn tiếp tục nút OK và thông báo thành công xuất
hiện.
Để thêm dữ liệu vào ta chọn Append to media tại
khung Overwrite, ngược lại chọn Overwrite
Existing media để ghi đè lên dữ liệu đã có sẵn.
Checkbox Schedule để định thời gian thực hiện
thao tác sao lưu tự động và thiết lập ngày sao lưu ta
nhấn vào nút 3 chấm (…)
Chú ý: tập tin sao lưu vừa tạo không có đuôi mở
rộng.
Bộ Môn HTTT – Khoa CNTT – ĐH KHTN TPHCM 19
Cơ sở dữ liệu – TH107 Hướng dẫn thực hành tuần 1
7.3 Phục hồi (Restore)
Với tập tin sao lưu đã được tạo ở phần trên, khi chúng ta muốn phục hồi lại toàn bộ cấu trúc và dữ liệu thì sử
dụng chức năng Restore Database.
Dưới đây là các bước phục hồi dữ liệu từ tập tin sao lưu:
Nhấp trái chuột vào CSDL cần phục hồi, chọn All
tasks, chọn tiếp Restore Database.
Nếu chưa có CSDL ta có thể vào Tools và chọn
Restore Database.
Ta đặt tên cho CSDL cần phục hồi.
Vì ở bước sao lưu ta tạo tập tin nên ở phục hồi ta
chọn radio button From device.
Tiếp theo chọn nút Select Devices để dẫn tới thư
mục lưu trữ tập tin sao lưu.
Bộ Môn HTTT – Khoa CNTT – ĐH KHTN TPHCM 20
Cơ sở dữ liệu – TH107 Hướng dẫn thực hành tuần 1
Thêm Device bằng cách nhấn vào nút Add.
Chọn đường dẫn của tập tin Device.
Chọn tập tin sao lưu cần khôi phục và nhấn nút OK.
Tiếp tục nhấn 2 nút OK liên tiếp.
Bộ Môn HTTT – Khoa CNTT – ĐH KHTN TPHCM 21
Cơ sở dữ liệu – TH107 Hướng dẫn thực hành tuần 1
Ta chọn tab Options để chọn Force restore over
existing database yêu cầu chép đè lên CSDL nếu nó
đã có sẵn.
Đợi quá trình khôi phục dữ liệu diễn ra.
Sau khi khôi phục xong, hệ thống thông báo thành
công.
7.4 Gắn CSDL
Trong trường hợp có sẳn tập tin .mdf và .ldf , chúng ta có thể gắn kết vào trong SQL Server và tạo thành một
CSDL hoàn chỉnh. Đây cũng là một trong những cách tạo CSDL từ tập tin cấu trúc và dữ liệu.
Dưới đây là các bước gắn CSDL vào SQL Server:
Nhấp trái chuột vào thư mục database, chọn All
tasks, chọn tiếp Attach Database.
Chú ý là trong thư mục Database không được có
CSDL cần gắn tồn tại trước.
Bộ Môn HTTT – Khoa CNTT – ĐH KHTN TPHCM 22
Cơ sở dữ liệu – TH107 Hướng dẫn thực hành tuần 1
Nhấn nút 3 chấm để chọn đường dẫn chứa tập tin
.mdf
Chọn tập tin .mdf và nhấn nút OK
Sau khi load được tập tin .mdf ta đặt tên database
cần gắn. Nếu để mặc định thì trong tập tin mdf
lưu tên gì ta sẽ gắn tên CSDL như vậy.
Sau đó nhấn nút OK.
Thông báo CSDL đã được gắn xong.
Bộ Môn HTTT – Khoa CNTT – ĐH KHTN TPHCM 23
Cơ sở dữ liệu – TH107 Hướng dẫn thực hành tuần 1
Bộ Môn HTTT – Khoa CNTT – ĐH KHTN TPHCM 24
You might also like
- Huong Dan Su Dung SQL ServerDocument24 pagesHuong Dan Su Dung SQL ServerTáo ĐỏNo ratings yet
- HuongDanSuDungMSSQL2012 PDFDocument29 pagesHuongDanSuDungMSSQL2012 PDFkhánh TrầnNo ratings yet
- HuongDanSuDungMSSQL2012 Final2015Document45 pagesHuongDanSuDungMSSQL2012 Final2015Duy ThanhNo ratings yet
- Hướng Dẫn Sử Dụng MSSQL 2012Document29 pagesHướng Dẫn Sử Dụng MSSQL 2012Phạm Trần Tiến ĐạtNo ratings yet
- 8 12 17 Baitapthuchanhcsdl DaihocDocument46 pages8 12 17 Baitapthuchanhcsdl DaihocNha BanNo ratings yet
- 21 01 11 BaiTapThucHanhCSDL DaiHoc V1Document46 pages21 01 11 BaiTapThucHanhCSDL DaiHoc V1Lương Trung Nguyên0% (2)
- 2022 BaiTapThucHanhCSDL DaiHoc PDFDocument51 pages2022 BaiTapThucHanhCSDL DaiHoc PDFHào HoàngNo ratings yet
- Outline v3Document12 pagesOutline v3Đạt NguyễnNo ratings yet
- BaiTapThucHanhCSDL Chi (2015)Document26 pagesBaiTapThucHanhCSDL Chi (2015)Xuan tien LeNo ratings yet
- Lab 2-Mo Hinh Du Lieu Quan HeDocument13 pagesLab 2-Mo Hinh Du Lieu Quan HeNguyễn TrinhNo ratings yet
- Bai Tap Thuc Hanh SQLDocument116 pagesBai Tap Thuc Hanh SQLKhai NguyenNo ratings yet
- Module 4 - Xu Ly Ban Tinh Co BanDocument69 pagesModule 4 - Xu Ly Ban Tinh Co Banyennth1109No ratings yet
- BT Ve Nha CSDLDocument13 pagesBT Ve Nha CSDLNguyễn Hữu TiênNo ratings yet
- Slide Lesson 1 SQL Server Lv1Document32 pagesSlide Lesson 1 SQL Server Lv1Nhi LêNo ratings yet
- Is Bai Tap Thuchanhhqtcsdl CDN (2016)Document21 pagesIs Bai Tap Thuchanhhqtcsdl CDN (2016)Nguyễn TúNo ratings yet
- Is Bai Tap Thuchanhhqtcsdl CDN (2016)Document21 pagesIs Bai Tap Thuchanhhqtcsdl CDN (2016)duongNo ratings yet
- CSDL Lab1 SQL ServerDocument19 pagesCSDL Lab1 SQL ServerPhương Anh MaiNo ratings yet
- BT Ca Nhan CSDL 1Document13 pagesBT Ca Nhan CSDL 1khongNo ratings yet
- Slide Lesson 1 SQL ServerDocument32 pagesSlide Lesson 1 SQL ServerhiepchauduongthaiNo ratings yet
- BT Ve Nha Is301 - V2Document11 pagesBT Ve Nha Is301 - V2Phan Nhat HoangNo ratings yet
- Bgiang AccessDocument106 pagesBgiang Accessapi-3766461No ratings yet
- Phân tích thiết kế hướng đối tượng 1Document35 pagesPhân tích thiết kế hướng đối tượng 1Trần Nhật TânNo ratings yet
- Thuchanh - SQL Server - VKUDocument18 pagesThuchanh - SQL Server - VKULương Hồng PhúcNo ratings yet
- Xây dựng phần mềm đảo để, chấm thi trắc nghiệmDocument34 pagesXây dựng phần mềm đảo để, chấm thi trắc nghiệmchung_nguyen_25No ratings yet
- 01 - Huong Dan Cai Dat Va Su Dung SQL Server PDFDocument35 pages01 - Huong Dan Cai Dat Va Su Dung SQL Server PDFĐức HoàngNo ratings yet
- 1050080108 - Phương Gia MẫnDocument35 pages1050080108 - Phương Gia MẫnphgiamanNo ratings yet
- Mci - Da TrackDocument14 pagesMci - Da TrackYeuahNo ratings yet
- Bài 2. Đề cương bài giảngDocument17 pagesBài 2. Đề cương bài giảngViết ĐôngNo ratings yet
- A - D (LTDD) : Quá hạn nộp hệ thống sẽ khóa lại và sinh viên không còn quyền nộp bàiDocument4 pagesA - D (LTDD) : Quá hạn nộp hệ thống sẽ khóa lại và sinh viên không còn quyền nộp bàiNgo Trung Hieu (FPL HN)No ratings yet
- Chuong 1Document39 pagesChuong 1Da Đen AnhNo ratings yet
- Giao Trinh Microsoft AccessDocument44 pagesGiao Trinh Microsoft AccessLinh Son NguyenNo ratings yet
- SOF2041 - Du An Mau (UDPM - Java) - AssignmentDocument5 pagesSOF2041 - Du An Mau (UDPM - Java) - Assignmentminh vũ0% (1)
- BTLDocument34 pagesBTLĐoàn Thị Mai LinhNo ratings yet
- Ch trình học MCIDocument12 pagesCh trình học MCITú PhươngNo ratings yet
- BT Thuc Hanh CSDLDocument49 pagesBT Thuc Hanh CSDLĐỗ Duy KhangNo ratings yet
- CSDLNCDocument42 pagesCSDLNCĐức Lưu HoàngNo ratings yet
- Tuan1 Chuong1Document31 pagesTuan1 Chuong1Đô Nguyễn HữuNo ratings yet
- GTM04Document60 pagesGTM04Oanh NguyenNo ratings yet
- KTPMUD nhóm4 (Ben10) BÁO CÁO CUỐI KÌDocument22 pagesKTPMUD nhóm4 (Ben10) BÁO CÁO CUỐI KÌHoàng Anh TrầnNo ratings yet
- GIÁO TRÌNH ĐÀO TẠO NỘI BỘ CHO SINH VIÊN THỰC TẬP - QuangLMDocument19 pagesGIÁO TRÌNH ĐÀO TẠO NỘI BỘ CHO SINH VIÊN THỰC TẬP - QuangLMphamtai9992linhNo ratings yet
- CẤU TRÚC BÁO CÁO ĐỒ ÁN 1Document2 pagesCẤU TRÚC BÁO CÁO ĐỒ ÁN 1nguyenngocyennhi20022No ratings yet
- Thuchanh SQL Server DUYTANDocument17 pagesThuchanh SQL Server DUYTANHoàng Văn HiếuNo ratings yet
- SOF205 - Du An Mau (UDPM - NET) - AssignmentDocument5 pagesSOF205 - Du An Mau (UDPM - NET) - AssignmentNguyen Thanh Thang PH 1 6 5 8 4No ratings yet
- Giáo trình nhập môn tin họcDocument136 pagesGiáo trình nhập môn tin họcvothikimanh1007No ratings yet
- DeCuongThi - HKI - 2022 - 2023Document2 pagesDeCuongThi - HKI - 2022 - 2023Trần Phương Anh ĐỗNo ratings yet
- C2 THDC Hedieuhanh Win7Document66 pagesC2 THDC Hedieuhanh Win7akimngocyenlinhNo ratings yet
- Huong Dan Thuc Hien de Tai - EditDocument9 pagesHuong Dan Thuc Hien de Tai - Editdâu béNo ratings yet
- : Tạo bảng theo định nghĩa sau, các field in đậm và gạch dưới là khóa chính của bảngDocument11 pages: Tạo bảng theo định nghĩa sau, các field in đậm và gạch dưới là khóa chính của bảngQuân NguyễnNo ratings yet
- BG Thuc Hanh HQT CSDL 2018Document129 pagesBG Thuc Hanh HQT CSDL 2018file upNo ratings yet
- Giáo Trình AccessDocument113 pagesGiáo Trình Accesshainam.nt84No ratings yet
- Thuchanh Information System Applications DuyTanDocument17 pagesThuchanh Information System Applications DuyTanHoan GladNo ratings yet
- 1050080108_Phương Gia MẫnDocument35 pages1050080108_Phương Gia Mẫnphgiaman100% (1)
- Mẫu báo cáo cuối kỳDocument11 pagesMẫu báo cáo cuối kỳKai MooreNo ratings yet
- X-Data Syllabus - Public - X-DATADocument7 pagesX-Data Syllabus - Public - X-DATAQuốc BảoNo ratings yet
- Bai Giang Tin 3Document293 pagesBai Giang Tin 3longphung0608No ratings yet
- ADONETPhan 2Document4 pagesADONETPhan 2api-3842773No ratings yet
- ADONETPhan 1Document6 pagesADONETPhan 1api-3842773100% (1)
- Nhap Mon DB2Document211 pagesNhap Mon DB2api-3842773100% (1)
- Mo Ta QLSVDocument7 pagesMo Ta QLSVapi-3842773100% (1)
- Bai Tap QT CSDL HK 2 - 0607Document5 pagesBai Tap QT CSDL HK 2 - 0607api-3842773No ratings yet