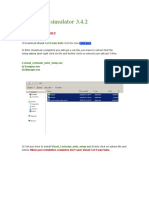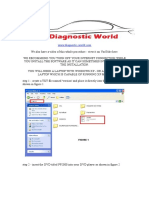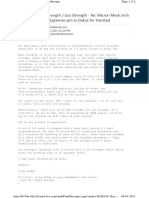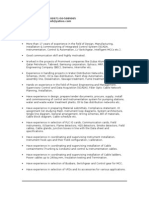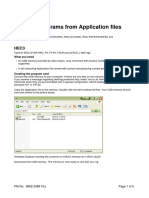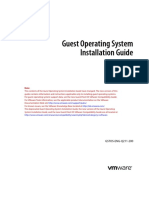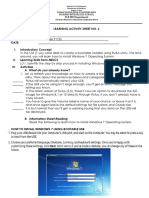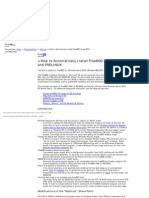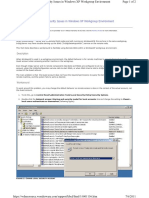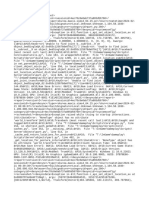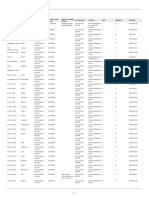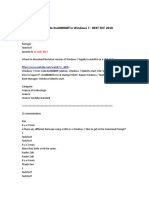Professional Documents
Culture Documents
Crystal Report Installation Guide
Uploaded by
junkyjunk4495Original Description:
Copyright
Available Formats
Share this document
Did you find this document useful?
Is this content inappropriate?
Report this DocumentCopyright:
Available Formats
Crystal Report Installation Guide
Uploaded by
junkyjunk4495Copyright:
Available Formats
Installing Crystal Reports
This chapter shows you how to install Crystal Reports locally from the product CD. It also describes how to install Crystal Reports to a network server, and how to install from a network server to a workstation machine.
Crystal Reports Installation Guide
Installing Crystal Reports
Installing Crystal Reports
The Crystal Reports Installation Wizard works with Microsoft Windows Installer to guide you through the installation process. The Installation Wizard automatically recognizes your computers operating system and updates files as required. This chapter provides step-by-step instructions for installing Crystal Reports and shows how to customize your installation. The main topics are: Installation requirements Installing on a local machine from CD Installing to and from a network server Customizing your installation As one of the final steps in the installation process, youll be asked if you want to register the product. Follow the on-screen instructions to complete this process.
Installation requirements
Local installation (from CD) requirements
Microsoft Windows 98 (Second Edition), NT 4.0, 2000, Me, XP. Minimum RAM: 32 MB (64 MB for Windows NT). Recommended RAM: 64 MB. Minimum hard drive space required (all editions): 60 MB. Maximum hard drive space required: 350 MB.
We also recommend having an additional 100 MB of free disk space on your C: drive for use by Windows during the installation. If your system does not meet these requirements, the program may not run correctly. Note: Check the Release Notes on the Crystal Reports CD for the most recent installation requirements.
Network installation requirements
Microsoft Windows 98 (Second Edition), NT 4.0, 2000, Me, XP. Minimum RAM: 32 MB (64 MB for Windows NT). Recommended RAM: 64 MB. Typical hard drive space required on a network server: 217 MB. Typical hard drive space required on a workstation: 105 MB.
We also recommend having an additional 100 MB of free disk space on your C: drive for use by Windows during the installation. If your system does not meet these requirements, the program may not run correctly. Note: Check the Release Notes on the Crystal Reports CD for the most recent installation requirements.
Crystal Reports Installation Guide
Installing Crystal Reports
Installing on a local machine from CD
If you are installing Crystal Reports on a computer running Windows NT, Windows 2000, or Windows XP, you must have Administrator privileges. The installation process creates registry entries and may update some system files that require Administrator rights. Close all currently running programs and stop as many services as possible when installing Crystal Reports. If you want to limit the features you install, see Customizing your installation on page 6.
To install on a local machine
1 Insert the Crystal Reports CD and, if the CD does not start automatically, browse to your CD-ROM drive and double-click Setup.exe. Note: Depending on the configuration of your current system, you may receive a dialog box informing you to update existing files. If this happens, click Yes and restart your machine. The Installation Wizard updates the required files. 2 Read and accept the License Agreement to proceed with the installation. 3 In the User Information dialog box, type your name, organization, and the Product Key Code. Tip: The Product Key Code is printed on the sticker on the back of the CD envelope. 4 Click Next. The Select Installation Type dialog box appears.
5 Choose the type of installation that you want to perform: Typical installs the most common application features.
Crystal Reports Installation Guide
Installing to and from a network server
Custom enables you to choose the features that you want installed, to specify where they will be installed, and to check the disk space required by each feature. For details, see Customizing your installation on page 6. 6 Click Browse if you want to install Crystal Reports to a directory different from the default location. The default is C:\Program Files\Crystal Decisions\Crystal Reports 9\ 7 Click Next. The Start Installation dialog box appears. 8 Click Next to begin copying files to your local drive.
Installing to and from a network server
A network installation of Crystal Reports involves two steps: 1 Run the Administrators installation to copy files to a server machine on the network. See Installing Crystal Reports to a network on page 4. 2 Access the server machine from a workstation, and run Setup.exe to install Crystal Reports on the workstation. See Installing Crystal Reports from a network on page 5.
Installing Crystal Reports to a network
This procedure must be performed by a network administrator who has write access and network privileges. When this procedure is complete, end users will be able to access Setup.exe from the network to install Crystal Reports onto their local machines. If you are installing Crystal Reports on a computer running Windows NT, Windows 2000, or Windows XP, you must have Administrator privileges. The installation process creates registry entries and may update some system files that require Administrator rights. Close all currently running programs and stop as many services as possible when installing Crystal Reports. Note: If users do not have the Microsoft Windows Installer configured on their machines, the setup process detects the workstations operating system and installs the appropriate Microsoft Windows Installer package.
To install Crystal Reports to a network
1 Initialize the Administrators installation by running Setup.exe with the additional command line switch /a. For example, click the Start button, click Run, and type:
<path> Setup.exe /a
where <path> is the location of the Crystal Reports setup program.
Crystal Reports Installation Guide
Installing Crystal Reports
2 In the Admin Installation dialog box, click Browse to choose the network location where you want to install the Crystal Reports files. 3 Click Next. 4 In the Admin Installation verification dialog box, click Next to begin copying the files to the network. When the files have finished copying to the network, users can double-click Setup.exe to begin the installation.
Installing Crystal Reports from a network
If your network administrator has installed Crystal Reports to the network, make sure you have read privileges to that network before beginning this process. If you are installing Crystal Reports on a computer running Windows NT, Windows 2000, or Windows XP, you must have Administrator privileges. The installation process creates registry entries and may update some system files that require Administrator rights. Close all currently running programs and stop as many services as possible when installing Crystal Reports.
To install Crystal Reports from a network
1 Access the network server that contains the Crystal Reports installation files. 2 Double-click Setup.exe. Note: Depending on the configuration of your current system, you may receive a dialog box informing you to update existing files. Click Yes and restart your machine. The Installation Wizard updates the required files. 3 Read and accept the License Agreement to proceed with the installation. 4 In the User Information dialog box, type your name, organization, and the Product Key Code. Tip: You may need to contact your Administrator for the Product Key Code. 5 Click Next. The Select Installation Type dialog box appears. 6 Choose the type of installation that you want to perform: Typical installs the most common application features. Custom enables you to choose the features that you want installed, to specify where they will be installed, and to check the disk space required by each feature. For details, see Customizing your installation on page 6. Note: If you want to install certain features so they run from the network, choose the Custom installation.
Crystal Reports Installation Guide
Customizing your installation
7 Click Browse if you want to install Crystal Reports to a directory different from the default location. The default is C:\Program Files\Crystal Decisions\Crystal Reports 9\ 8 Click Next. The Start Install dialog box appears. 9 Click Next to begin copying files to your local drive.
Customizing your installation
Selecting the Custom installation option invokes the Select Features dialog box, which allows you to install specific features, to change the default location of various features, and to check the amount of disk space required by each feature.
The icons in the feature tree indicate whether the feature and its subfeatures will be installed or not: A white icon means that the feature and all its subfeatures will be installed. A shaded icon means that the feature and some of its subfeatures will be installed. A yellow 1 means that the feature will be installed when required (installed on demand). A red X means that the feature or subfeature is either unavailable or will not be installed. Crystal Reports uses an install on-demand technology for some of its features. As a result, the very first time a particular feature is used after being installed, there may be an extra wait for the install on-demand to complete. This behavior will affect new installations only once and will not occur when features are restarted. To select the configuration and location of a feature or subfeature, click its icon. Note: Each feature or subfeature can have its own configuration and location.
Crystal Reports Installation Guide
Installing Crystal Reports
Use the following table to determine your installation options for each feature or subfeature: Type of feature installation Will be installed on local hard drive Description of what is installed Installs the feature on the local hard drive. Uses the Typical install settings to install some of the features subfeatures to the local hard drive. Installs the feature and all of its subfeatures on the local hard drive. Runs the feature and its Typical subfeatures off the CD/network. Note: Some subfeatures are not set up to run from the CD/network. These subfeatures will be installed on your local hard drive. Entire feature will be installed to run from CD/network Runs the feature and all of its subfeatures off the CD/network. Note: Some subfeatures are not set up to run from the CD/network. These subfeatures will be installed on your local hard drive. Feature will be installed when required Entire feature will be unavailable Installs the feature or subfeature from the CD/network when first used. Neither the feature nor its subfeatures are installed.
Entire feature will be installed on local hard drive Will be installed to run from CD/ network
Note: Subfeatures are listed below each feature. A subfeature can have a different type of installation than its parent feature.
Crystal Reports Installation Guide
Customizing your installation
Crystal Reports Installation Guide
You might also like
- The Subtle Art of Not Giving a F*ck: A Counterintuitive Approach to Living a Good LifeFrom EverandThe Subtle Art of Not Giving a F*ck: A Counterintuitive Approach to Living a Good LifeRating: 4 out of 5 stars4/5 (5794)
- The Gifts of Imperfection: Let Go of Who You Think You're Supposed to Be and Embrace Who You AreFrom EverandThe Gifts of Imperfection: Let Go of Who You Think You're Supposed to Be and Embrace Who You AreRating: 4 out of 5 stars4/5 (1090)
- Never Split the Difference: Negotiating As If Your Life Depended On ItFrom EverandNever Split the Difference: Negotiating As If Your Life Depended On ItRating: 4.5 out of 5 stars4.5/5 (838)
- Hidden Figures: The American Dream and the Untold Story of the Black Women Mathematicians Who Helped Win the Space RaceFrom EverandHidden Figures: The American Dream and the Untold Story of the Black Women Mathematicians Who Helped Win the Space RaceRating: 4 out of 5 stars4/5 (890)
- Grit: The Power of Passion and PerseveranceFrom EverandGrit: The Power of Passion and PerseveranceRating: 4 out of 5 stars4/5 (587)
- Shoe Dog: A Memoir by the Creator of NikeFrom EverandShoe Dog: A Memoir by the Creator of NikeRating: 4.5 out of 5 stars4.5/5 (537)
- Elon Musk: Tesla, SpaceX, and the Quest for a Fantastic FutureFrom EverandElon Musk: Tesla, SpaceX, and the Quest for a Fantastic FutureRating: 4.5 out of 5 stars4.5/5 (474)
- The Hard Thing About Hard Things: Building a Business When There Are No Easy AnswersFrom EverandThe Hard Thing About Hard Things: Building a Business When There Are No Easy AnswersRating: 4.5 out of 5 stars4.5/5 (344)
- Her Body and Other Parties: StoriesFrom EverandHer Body and Other Parties: StoriesRating: 4 out of 5 stars4/5 (821)
- The Sympathizer: A Novel (Pulitzer Prize for Fiction)From EverandThe Sympathizer: A Novel (Pulitzer Prize for Fiction)Rating: 4.5 out of 5 stars4.5/5 (119)
- The Emperor of All Maladies: A Biography of CancerFrom EverandThe Emperor of All Maladies: A Biography of CancerRating: 4.5 out of 5 stars4.5/5 (271)
- The Little Book of Hygge: Danish Secrets to Happy LivingFrom EverandThe Little Book of Hygge: Danish Secrets to Happy LivingRating: 3.5 out of 5 stars3.5/5 (399)
- The World Is Flat 3.0: A Brief History of the Twenty-first CenturyFrom EverandThe World Is Flat 3.0: A Brief History of the Twenty-first CenturyRating: 3.5 out of 5 stars3.5/5 (2219)
- The Yellow House: A Memoir (2019 National Book Award Winner)From EverandThe Yellow House: A Memoir (2019 National Book Award Winner)Rating: 4 out of 5 stars4/5 (98)
- Devil in the Grove: Thurgood Marshall, the Groveland Boys, and the Dawn of a New AmericaFrom EverandDevil in the Grove: Thurgood Marshall, the Groveland Boys, and the Dawn of a New AmericaRating: 4.5 out of 5 stars4.5/5 (265)
- A Heartbreaking Work Of Staggering Genius: A Memoir Based on a True StoryFrom EverandA Heartbreaking Work Of Staggering Genius: A Memoir Based on a True StoryRating: 3.5 out of 5 stars3.5/5 (231)
- Team of Rivals: The Political Genius of Abraham LincolnFrom EverandTeam of Rivals: The Political Genius of Abraham LincolnRating: 4.5 out of 5 stars4.5/5 (234)
- On Fire: The (Burning) Case for a Green New DealFrom EverandOn Fire: The (Burning) Case for a Green New DealRating: 4 out of 5 stars4/5 (73)
- The Unwinding: An Inner History of the New AmericaFrom EverandThe Unwinding: An Inner History of the New AmericaRating: 4 out of 5 stars4/5 (45)
- Howto - Read First - Vce Exam Simulator 3.4.2Document5 pagesHowto - Read First - Vce Exam Simulator 3.4.2Ban AdankNo ratings yet
- 6th Central Pay Commission Salary CalculatorDocument15 pages6th Central Pay Commission Salary Calculatorrakhonde100% (436)
- 6th Central Pay Commission Salary CalculatorDocument15 pages6th Central Pay Commission Salary Calculatorrakhonde100% (436)
- Arabic alphabet consonants and diacriticsDocument2 pagesArabic alphabet consonants and diacriticsjunkyjunk4495No ratings yet
- 6th Central Pay Commission Salary CalculatorDocument15 pages6th Central Pay Commission Salary Calculatorrakhonde100% (436)
- 6th Central Pay Commission Salary CalculatorDocument15 pages6th Central Pay Commission Salary Calculatorrakhonde100% (436)
- 6th Central Pay Commission Salary CalculatorDocument15 pages6th Central Pay Commission Salary Calculatorrakhonde100% (436)
- Install Citroen and Peugeot diagnostic softwareDocument17 pagesInstall Citroen and Peugeot diagnostic softwareSebastian BryceNo ratings yet
- Cooling Water Quality Rittal 3363_gbDocument1 pageCooling Water Quality Rittal 3363_gbjunkyjunk4495No ratings yet
- EdtaDocument1 pageEdtajunkyjunk4495No ratings yet
- MarriottSustainabilityReport 2011and2012condensed4MBDocument52 pagesMarriottSustainabilityReport 2011and2012condensed4MBKamran khanNo ratings yet
- Fluidityand strengthTest of fabricDocument1 pageFluidityand strengthTest of fabricjunkyjunk4495No ratings yet
- QLM Qatar Preferred Provider Network - QatarDocument5 pagesQLM Qatar Preferred Provider Network - Qatarjunkyjunk4495No ratings yet
- PrakashDocument6 pagesPrakashjunkyjunk4495No ratings yet
- Oman Hotels Information enDocument33 pagesOman Hotels Information enjunkyjunk4495No ratings yet
- Garbharakshambigai StothramDocument1 pageGarbharakshambigai Stothramjunkyjunk4495No ratings yet
- Garbha Raksha S To TraDocument1 pageGarbha Raksha S To TraSankar SusarlaNo ratings yet
- Homage to the Nine PlanetsDocument2 pagesHomage to the Nine Planetstempo97217483No ratings yet
- Custom Tariff Header - Chapter-85Document25 pagesCustom Tariff Header - Chapter-85Chickmagalur R RajeshNo ratings yet
- Homage to the Nine PlanetsDocument2 pagesHomage to the Nine Planetstempo97217483No ratings yet
- Custom Tariff Header - Chapter-85Document25 pagesCustom Tariff Header - Chapter-85Chickmagalur R RajeshNo ratings yet
- Custom Tariff Header - Chapter-85Document25 pagesCustom Tariff Header - Chapter-85Chickmagalur R RajeshNo ratings yet
- Custom Tariff Header - Chapter-85Document25 pagesCustom Tariff Header - Chapter-85Chickmagalur R RajeshNo ratings yet
- Custom Tariff Header - Chapter-85Document25 pagesCustom Tariff Header - Chapter-85Chickmagalur R RajeshNo ratings yet
- Custom Tariff Header - Chapter-85Document25 pagesCustom Tariff Header - Chapter-85Chickmagalur R RajeshNo ratings yet
- Custom Tariff Header - Chapter-85Document25 pagesCustom Tariff Header - Chapter-85Chickmagalur R RajeshNo ratings yet
- Custom Tariff Header - Chapter-85Document25 pagesCustom Tariff Header - Chapter-85Chickmagalur R RajeshNo ratings yet
- Custom Tariff Header - Chapter-85Document25 pagesCustom Tariff Header - Chapter-85Chickmagalur R RajeshNo ratings yet
- Custom Tariff Header - Chapter-85Document25 pagesCustom Tariff Header - Chapter-85Chickmagalur R RajeshNo ratings yet
- Custom Tariff Header - Chapter-85Document25 pagesCustom Tariff Header - Chapter-85Chickmagalur R RajeshNo ratings yet
- Custom Tariff Header - Chapter-85Document25 pagesCustom Tariff Header - Chapter-85Chickmagalur R RajeshNo ratings yet
- Custom Tariff Header - Chapter-85Document25 pagesCustom Tariff Header - Chapter-85Chickmagalur R RajeshNo ratings yet
- Vetri 123Document2 pagesVetri 123vetrivel2010No ratings yet
- Samsung Asc20130812002 Un32-46-50-55-60-65f5500 f6300 f6350 f7100 f6800 f7500 f6400 f7050 f8000 Bulletin PDFDocument1 pageSamsung Asc20130812002 Un32-46-50-55-60-65f5500 f6300 f6350 f7100 f6800 f7500 f6400 f7050 f8000 Bulletin PDFCarlos FreundNo ratings yet
- 9852 2389 01a Creating Program Cards From Application FilesDocument5 pages9852 2389 01a Creating Program Cards From Application FilesagvassNo ratings yet
- Netting For FunDocument77 pagesNetting For FunRandelleNo ratings yet
- ETAP 19 Install GuideDocument2 pagesETAP 19 Install GuideJAIMES ALFONSO JINA MARIANo ratings yet
- Guest Operating System Installation GuideDocument92 pagesGuest Operating System Installation GuideGabriel Felipe MorenoNo ratings yet
- SAP Tips & Tricks: 12 Questions AnsweredDocument6 pagesSAP Tips & Tricks: 12 Questions AnsweredSubodh KantNo ratings yet
- LogDocument116 pagesLogRista ManuNo ratings yet
- Install Windows 7 Using Bootable USBDocument3 pagesInstall Windows 7 Using Bootable USBJheny PalamaraNo ratings yet
- How To Automatically Install FreeBSD Using WDS and PXELINUX - IRTNOGDocument6 pagesHow To Automatically Install FreeBSD Using WDS and PXELINUX - IRTNOGeko_suwarsonoNo ratings yet
- Visual Studio by Subscription LevelDocument372 pagesVisual Studio by Subscription LevelsaddaNo ratings yet
- HP Laserjet 1020 Problem Solution.Document3 pagesHP Laserjet 1020 Problem Solution.GaurangjaniunaNo ratings yet
- GPAT12 Module 1 Fundamentals of ManagementDocument69 pagesGPAT12 Module 1 Fundamentals of ManagementNriqSoullessGNo ratings yet
- README For 30850267 PDFDocument2 pagesREADME For 30850267 PDFFerocci FerozNo ratings yet
- Net FX Setup EventsDocument1 pageNet FX Setup EventsManuel Lorenzo Sarmiento toledoNo ratings yet
- Tech Note 330 - Resolving Remote IDAS Security Issues in WinXP Workgroup EnvironmentDocument2 pagesTech Note 330 - Resolving Remote IDAS Security Issues in WinXP Workgroup EnvironmentTaleb EajalNo ratings yet
- GEDocument3 pagesGEViet MusicChannelNo ratings yet
- Practical: 14: 2Ceit5Pe5 Mobile Application DevelopmentDocument4 pagesPractical: 14: 2Ceit5Pe5 Mobile Application DevelopmentRUPAM BENDENo ratings yet
- Lastexception 63844209863Document91 pagesLastexception 63844209863eeduarda.roldinomNo ratings yet
- Cra - 6-15-23Document2 pagesCra - 6-15-23Nunya BidnezNo ratings yet
- Install VS Code, Grab The Extensions, Issue A Command. Oh It's On!Document3 pagesInstall VS Code, Grab The Extensions, Issue A Command. Oh It's On!MarijaNo ratings yet
- FIFA Mod Manager Log20240114Document14 pagesFIFA Mod Manager Log20240114Yudha AriestamaNo ratings yet
- Error Code 0xc000000f in Windows 7 !Document8 pagesError Code 0xc000000f in Windows 7 !deenNo ratings yet
- 3d Map Generator-Atlas Short-InstructionsDocument8 pages3d Map Generator-Atlas Short-InstructionsDino MarcosNo ratings yet
- Parte 1. PowerShell y AzureDocument42 pagesParte 1. PowerShell y AzurechubijonesNo ratings yet
- IcpackageDocument3 pagesIcpackagekopperundeviNo ratings yet
- History of LinuxDocument5 pagesHistory of LinuxBaskarran VijayakumarNo ratings yet
- Install Agent LinuxDocument8 pagesInstall Agent LinuxCanal do Everton (Emagrecer)No ratings yet