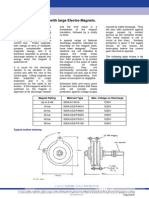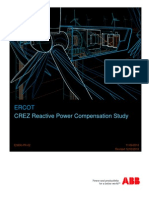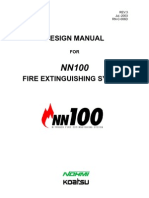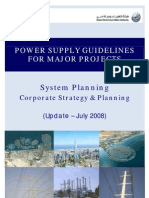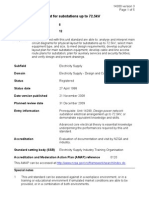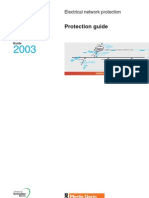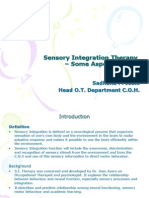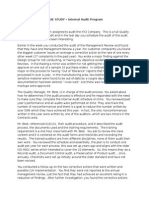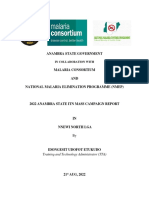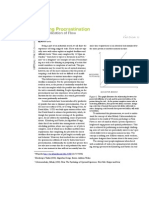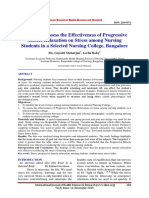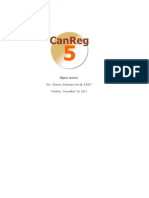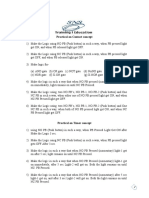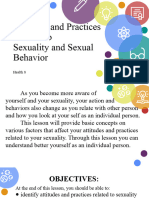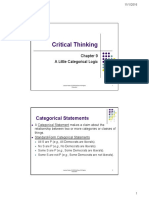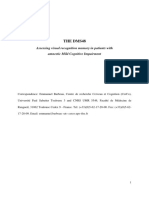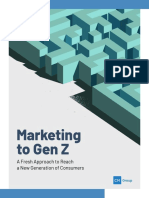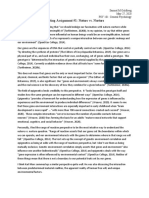Professional Documents
Culture Documents
Otdr M01 1eng - 1C
Uploaded by
Abd ALRahmanOriginal Description:
Original Title
Copyright
Available Formats
Share this document
Did you find this document useful?
Is this content inappropriate?
Report this DocumentCopyright:
Available Formats
Otdr M01 1eng - 1C
Uploaded by
Abd ALRahmanCopyright:
Available Formats
Keys
Key
OTDR Testing Quick Reference Guide
Name Power VFL Key Function Press and hold (approx. 1 sec.) to turn the OTDR on or off ON 2Hz - Press and hold (approx. 2 sec.) LED will flash ON CW - Press and hold (approx. 4 sec.) LED will be solid OFF - Press and hold (approx. 1 sec.) LED should be OFF Press to access the Main Menu Press to display the next/previous available Menu Tab or View Tab The arrow keys provide several functions as follows: In the Home and Settings pages and Main Menu, these keys are used to navigate menus and change setup parameters In the Trace page, these keys are used to move the cursors In the Zoom Adjust page, these keys adjust vertical and horizontal zoom levels In the LSA Adjust page these keys move cursors and adjust zoom levels This key provides several functions as follows: In the Main Menu; press this key to open a test mode, Results Manager, Settings, Job, or Last Results In the Trace Page, press this key to toggle between [A] and [B] cursor Press one or more times, depending on which menu or editor submenu is displayed, to return to the current mode Home page Press to start or stop a test Press to save the currently displayed test results
Menu L and R Tab keys Arrow keys
Enter or
Back Test Save
Backlight Press to set level of brightness Soft keys The label shown on the display above each key indicates the current use of each function key
OTDR Test Modes: Display Features
Test Settings View
Battery icon - connected AC adapter/charger Main Menu tab Back tab When a menu option is followed by three dots , it means that there is a submenu available. Press key to display a submenu and see additional information. Test Settings tabs
Trace View
Battery icon - fully charged Trace Page tabs Page header
Soft key labels
Test Settings Tabs
1 2 3 4
Trace Page Tabs
1 2 3 4
Press tabs to perform the following:
Press tabs to display test data as follows:
1 Home - display OTDR setup, change Fiber 1 Trace - OTDR trace, test setup, A/B cursor and Cable ID parameters data, Loss Method, Loss, Reflectance 2 Settings - define OTDR test setup 2 Event - OTDR trace; event Location, Type, Reflectance, Loss, event Pass/Fail (if On) 3 Event - define Events settings and Pass/ 3 Summary - OTDR trace, Link Length, ORL, Fail Settings Loss, link Pass/Fail (if turned On) 4 Job Settings - define Job, End Locations, 4 Job Info - setup parameters of the and Operator parameters currently displayed trace
Test Settings: Full Auto OTDR
Core Settings - Full Auto Mode settings are common for all OTDR Test Modes and
will be referred to as Core Settings Parameter Test Port Definition This parameter indicates that a multimode or single-mode laser is used to generate an OTDR trace Fiber Type This parameter is used to set fiber type which determines the GIR and Backscatter Coefficient Launch Cable A test cable used to connect the OTDR to the near end of the link under (Launch Cord) test that is long enough to allow the OTDR to measure the loss of the first connection Receive Cable A test cable used to terminate the far end of the link under test that is (Tail Cord) long enough for the OTDR to measure the loss of the last connection
Keys used
Key Symbol Key Name Key Function Up/Down Arrows Navigate up/down the list of parameters Left & Right Arrows Display available options Enter Back Select Single-mode or Multimode to match the fiber type you are testing If set to [User], display submenu to define the GIR and Backscatter parameters If set to [User], set Length parameter Display editor submenu to set the length of the Launch Cable used If set to [User], set Length parameter Display editor submenu to set the length of the Receive Cable used Display a submenu or editor Return to the previous menu
or
Test Settings: Expert OTDR
In addition to Core Settings (Full Auto Mode settings), the Expert test mode allows you to set the Wavelength, Range, Pulse Width, Averaging Time, and Filter parameters.
Setup - Auto
Setup - Auto Once
If set to [Auto], OTDR sets Range, Pulse Width, Time, and Filter for each test. Use arrows to select a single wavelength or dual wavelengths for next tests.
If set to [Auto Once], OTDR sets Range, Pulse Width, Time, and Filter for first test. After test, returns user to OTDR Home pages in Manual mode, where user may change any setting for next tests.
Setup - Manual
Use arrows to select a single wavelength or dual wavelengths
If set to [Manual], you will need to set Range, Pulse, Time, and Filter
Use arrows to display the desired value or option
Test Settings: Real-Time OTDR
In addition to Core Settings, the Real Time mode allows you to set the Wavelength, Range, Pulse Width, and Filter parameters. See Full Auto Mode Core Settings (page 3) Use arrows to select a wavelength Use arrows to display the desired value or option
OTDR Event Settings
In Expert mode: [Auto] is the default arrows to toggle setting. Use between the [Auto] or [Off] options. Use arrows to select the [Default] or [User] option. key to If set to [User], press display editor submenu, which allows defining the Threshold parameters.
Use arrows to select the [Default] or [User] option. If set to [User], display a submenu to define Event and Link Pass/Fail and Marginal Threshold values.
Setup: New Job Creation
The New Job utility mode is available for creating new jobs (setting up a file structure and defining the fiber under test location: Drives, Folders, Jobs, Routes [End Locations], Cables, Test Equipment Location, and Operators). The New Job utility menu is accessed from the Main Menu by taping the New Job touch screen icon or pressing the [New Job] soft key. Press the [Select] soft key or key to display the Job Creation screen, which allows the user to select one of the available Drive options Press the [New] soft key to access the Text editor screen and create a New Name for Folder, Job, Route, Cable Use arrows to toggle the End 1 and End 2 options Use arrows to scroll through the list of existing operators Press the [New] soft key or key to access a submenu, which allows the user to select one of the existing option or create a New Operator Name Use arrows to navigate up/down the list of available parameters/options. Use arrows to scroll through the available parameters/options (if applicable).
Press the [Select] soft key to access the Job Creation screen, which allows the user to select one of the available Drive/ Folder/Job/Route/ Cable options
Press the [Edit] soft key to access a submenu, which allows the user to select one of the existing option or create new option
Press the [New] soft key to display editor submenu, which allows creation of the New Folder/Job/ Route/Cable Name
Press the [Save] soft key to store the created options and exit the New Job utility mode
Results Manager: Job Creation
Note: See New Job Creation for a simplified means of creating new jobs (page 6). Results Manager is accessed by selecting Results on Main Menu. Use to create Jobs and Review Results. Use Tools menu within the Results Manager to copy, create or delete Jobs, Files and Folders. Tools menus will vary depending on the selected level in the file tree structure as shown below. Note: Folders are not required to store results: Job, Route, and Drive Cables. Folder Select Drive where test results will Job be saved. Route Press [Tools]>[New Job] to create Cable a name for the New Job. Press OK. Results With the created Job selected, press [Tools] > [New Route]. Use arrows to highlight [End Press to 1...] or [End 2...]. Press [Select] to display Tools display End Locations Page. menus Press [New] to create new End name. Press OK. Create as many End Names Tools menus in the file tree structure as needed for a Job and press [Enter] to return to the Route Page. Drive arrows From Route Page, use Folder to select Ends for the Route. Press OK. With the created Route selected, press [Tools] >[New Cable] to create a name for the new Cable. Job Press OK. With the desired Cable selected, Test Result press Main Menu. Depends on availability/ Select a Test Mode to begin Route selected results testing the selected Cable. Before pressing [Test], verify test setup on the Job Settings Page within Cable the selected Test Mode.
Setup: Job Selection
A Job is selected from the Job Settings Page, which is accessed from each test mode.Use tab keys to select tab and display the Job Settings Page. 1. Use arrows to highlight [Cable...] key to display the 2. Press Results Manager Page. 3. Use arrows to select the Cable within Drive > Folder > Job > Route you want to test and save results. 4. Press key to return to the Job Settings Page and verify Job Parameters, equipment Location, test Operators, and starting Fiber number information. Use arrows to display your equipment location (End 1 or End 2) Use arrows to increase/decrease fiber number, or press key to display a numerical editor to set Press key to display submenu to define Operators IDs using [Edit] and [New] options
Name Format (see screen above) as seen on a PC
Name Format user set Wavelength indicator- added by OTDR
LYONS HALL-MORRIS HALL-SM4K_005_S15.sor Route-C ableID-Fiber_Wavelength.sor
Route is made up of the two end names End 1 and End 2. They are ordered in the file name such that the first end - End 1 is where the OTDR is located or the Near end, followed by the other end - End 2 or the Far end. Fiber number - user set, will auto increment Cable ID user set
OTDR Event Table & Summary Results
Event Table & Summary Results are generated together. Set Mode to Full Auto or set Mode to Expert and Events to Auto.
Shown with Pass/Fail Thresholds enabled
Saving a File
Save
After completing a test press Save key to save file in current folder with name established in the set up process.
Save-As
To change the folder, job name, or other parameter after a test has been completed, go to the Job and make Information tab the changes. Once satisfied, press the Save key. Changes only apply to the current test.
Opening a Trace File for Review
Access Results Manager from the Main Menu by pressing the [Results]- soft key. Test results are saved as files that are stored in Cable folders. Cable folders are organized into Route, Job, and Drive folders as shown on page 7. OTDR test results are saved as .SOR file format and displayed on the file tree as icon. OPM power and loss readings are saved as .ATD file format and displayed on the file tree as icon.
In this example, file contains both the OTDR and OPM test results
Use the arrows to navigate up/down the list of folders/files arrows Use the to expand/contract the selected Drive/ Folder/Job/Route/ Cable To open saved test results, navigate to the desired file, and then press [Open] Use Tools menu to copy, create or delete jobs, files and folders
This field displays path and name of the selected file
Press to display selected test results
For detailed operating instructions, please refer to the complete Users Guide supplied on a CD with your OTDR. Also, the complete Users Guide may be downloaded from our web at www.AFLtele.com/go/Noyes.
www.AFLtele.com /1.800.321.5298 /1.603.528.7780
2009-2010 AFL Telecommunications, all rights reserved. OTDR-M01-1ENG Revision 1C, 2010-01-22
10
You might also like
- Ieee 2010 STDDocument7 pagesIeee 2010 STDAbd ALRahmanNo ratings yet
- Visio-Chiller Unit Process Flow Diagram Revised To Externalise PipeworkDocument1 pageVisio-Chiller Unit Process Flow Diagram Revised To Externalise PipeworkRahul SinganiaNo ratings yet
- Ieee 2010 STDDocument7 pagesIeee 2010 STDAbd ALRahmanNo ratings yet
- BUS Ele Potential Transformer AB AM CAVDocument1 pageBUS Ele Potential Transformer AB AM CAVprantlNo ratings yet
- Protect Large Electro-Magnets with Metrosil Discharge Resistor UnitsDocument1 pageProtect Large Electro-Magnets with Metrosil Discharge Resistor UnitsAbd ALRahmanNo ratings yet
- M Soil IonizationDocument9 pagesM Soil IonizationAbd ALRahmanNo ratings yet
- E-Installation 2011 03 en Service-And-DialogueDocument3 pagesE-Installation 2011 03 en Service-And-DialogueAbd ALRahmanNo ratings yet
- Metrosil IntroductionDocument2 pagesMetrosil Introductionian.rowley4051No ratings yet
- Metrosil 100&175 VaristorsDocument2 pagesMetrosil 100&175 VaristorsAbd ALRahmanNo ratings yet
- HV TestingDocument31 pagesHV Testingoladokunsulaiman100% (8)
- Reactive Power Compensation StudyDocument82 pagesReactive Power Compensation StudySaravanan NatarajanNo ratings yet
- HV TestingDocument31 pagesHV Testingoladokunsulaiman100% (8)
- HV TestingDocument31 pagesHV Testingoladokunsulaiman100% (8)
- Intro To Broadband and OpticalDocument16 pagesIntro To Broadband and OpticalAbd ALRahmanNo ratings yet
- Design ManualDocument46 pagesDesign ManualAbd ALRahman100% (1)
- HV TestingDocument31 pagesHV Testingoladokunsulaiman100% (8)
- Introduction To Fire Fighting SystemsDocument40 pagesIntroduction To Fire Fighting SystemsTHAMER ALQEBA'I100% (16)
- Genratn of HVDocument9 pagesGenratn of HVSourabh SoniNo ratings yet
- Major Project Guidelines 2008 ElectDocument14 pagesMajor Project Guidelines 2008 Electsharifmsamsa100% (2)
- Cable Fault LocationDocument15 pagesCable Fault LocationShimaa BarakatNo ratings yet
- Normal InverseDocument1 pageNormal InverseAbd ALRahmanNo ratings yet
- DC Motor Tutorial - DR Zainal Salam UTMJBDocument36 pagesDC Motor Tutorial - DR Zainal Salam UTMJBRicky SwinedickNo ratings yet
- Advertisement EU ScholarshipsDocument3 pagesAdvertisement EU ScholarshipsAbd ALRahmanNo ratings yet
- Substation LayoutDocument5 pagesSubstation LayoutAbd ALRahmanNo ratings yet
- Control of Shunt Active Power Filter Using Multi Resonant ControllerDocument6 pagesControl of Shunt Active Power Filter Using Multi Resonant Controllersmitha jijoNo ratings yet
- 3 Phase Short Circuit CalculationDocument7 pages3 Phase Short Circuit Calculationcherif yahyaouiNo ratings yet
- Protection Guide enDocument74 pagesProtection Guide enEmad100% (28)
- Techniques For Cable Fault LocatingDocument14 pagesTechniques For Cable Fault LocatingAbd ALRahmanNo ratings yet
- Training Manual AutismDocument136 pagesTraining Manual Autismalexa_anna100% (2)
- Sensory Integration Therapy - Key AspectsDocument16 pagesSensory Integration Therapy - Key AspectsAbd ALRahman100% (1)
- Never Split the Difference: Negotiating As If Your Life Depended On ItFrom EverandNever Split the Difference: Negotiating As If Your Life Depended On ItRating: 4.5 out of 5 stars4.5/5 (838)
- Shoe Dog: A Memoir by the Creator of NikeFrom EverandShoe Dog: A Memoir by the Creator of NikeRating: 4.5 out of 5 stars4.5/5 (537)
- The Subtle Art of Not Giving a F*ck: A Counterintuitive Approach to Living a Good LifeFrom EverandThe Subtle Art of Not Giving a F*ck: A Counterintuitive Approach to Living a Good LifeRating: 4 out of 5 stars4/5 (5794)
- The Yellow House: A Memoir (2019 National Book Award Winner)From EverandThe Yellow House: A Memoir (2019 National Book Award Winner)Rating: 4 out of 5 stars4/5 (98)
- Hidden Figures: The American Dream and the Untold Story of the Black Women Mathematicians Who Helped Win the Space RaceFrom EverandHidden Figures: The American Dream and the Untold Story of the Black Women Mathematicians Who Helped Win the Space RaceRating: 4 out of 5 stars4/5 (894)
- The Little Book of Hygge: Danish Secrets to Happy LivingFrom EverandThe Little Book of Hygge: Danish Secrets to Happy LivingRating: 3.5 out of 5 stars3.5/5 (399)
- Elon Musk: Tesla, SpaceX, and the Quest for a Fantastic FutureFrom EverandElon Musk: Tesla, SpaceX, and the Quest for a Fantastic FutureRating: 4.5 out of 5 stars4.5/5 (474)
- A Heartbreaking Work Of Staggering Genius: A Memoir Based on a True StoryFrom EverandA Heartbreaking Work Of Staggering Genius: A Memoir Based on a True StoryRating: 3.5 out of 5 stars3.5/5 (231)
- Grit: The Power of Passion and PerseveranceFrom EverandGrit: The Power of Passion and PerseveranceRating: 4 out of 5 stars4/5 (587)
- Devil in the Grove: Thurgood Marshall, the Groveland Boys, and the Dawn of a New AmericaFrom EverandDevil in the Grove: Thurgood Marshall, the Groveland Boys, and the Dawn of a New AmericaRating: 4.5 out of 5 stars4.5/5 (265)
- On Fire: The (Burning) Case for a Green New DealFrom EverandOn Fire: The (Burning) Case for a Green New DealRating: 4 out of 5 stars4/5 (73)
- The Emperor of All Maladies: A Biography of CancerFrom EverandThe Emperor of All Maladies: A Biography of CancerRating: 4.5 out of 5 stars4.5/5 (271)
- The Hard Thing About Hard Things: Building a Business When There Are No Easy AnswersFrom EverandThe Hard Thing About Hard Things: Building a Business When There Are No Easy AnswersRating: 4.5 out of 5 stars4.5/5 (344)
- The Unwinding: An Inner History of the New AmericaFrom EverandThe Unwinding: An Inner History of the New AmericaRating: 4 out of 5 stars4/5 (45)
- Team of Rivals: The Political Genius of Abraham LincolnFrom EverandTeam of Rivals: The Political Genius of Abraham LincolnRating: 4.5 out of 5 stars4.5/5 (234)
- The World Is Flat 3.0: A Brief History of the Twenty-first CenturyFrom EverandThe World Is Flat 3.0: A Brief History of the Twenty-first CenturyRating: 3.5 out of 5 stars3.5/5 (2219)
- The Gifts of Imperfection: Let Go of Who You Think You're Supposed to Be and Embrace Who You AreFrom EverandThe Gifts of Imperfection: Let Go of Who You Think You're Supposed to Be and Embrace Who You AreRating: 4 out of 5 stars4/5 (1090)
- The Sympathizer: A Novel (Pulitzer Prize for Fiction)From EverandThe Sympathizer: A Novel (Pulitzer Prize for Fiction)Rating: 4.5 out of 5 stars4.5/5 (119)
- Her Body and Other Parties: StoriesFrom EverandHer Body and Other Parties: StoriesRating: 4 out of 5 stars4/5 (821)
- RMC Case StudyDocument2 pagesRMC Case StudyAmer RahmahNo ratings yet
- Guidlines Norms For Grant of Permission For Construction of Acce001Document6 pagesGuidlines Norms For Grant of Permission For Construction of Acce001Abhi Corleone BallackNo ratings yet
- Manhattan Project SummaryDocument5 pagesManhattan Project Summaryapi-302406762No ratings yet
- DLP IN ICT 9 1st MeetingDocument2 pagesDLP IN ICT 9 1st MeetingHEDDA FULONo ratings yet
- 2022 Anambra State ITN Mass Campaign Report in Nnewi North LGA by Idongesit EtukudoDocument15 pages2022 Anambra State ITN Mass Campaign Report in Nnewi North LGA by Idongesit EtukudoIdongesit EtukudoNo ratings yet
- ETEC 520 - Assignment 2 Group ProjectDocument19 pagesETEC 520 - Assignment 2 Group ProjectjennbosNo ratings yet
- Kevin Chiu - Solving Procrastination v1.1Document2 pagesKevin Chiu - Solving Procrastination v1.1TêteHauteNo ratings yet
- Data Sheet: High-Speed DiodesDocument7 pagesData Sheet: High-Speed DiodesZoltán ÁgostonNo ratings yet
- Motorship Oct 2023Document56 pagesMotorship Oct 2023Sahil PakhaliNo ratings yet
- A Study To Assess The Effectiveness of PDocument9 pagesA Study To Assess The Effectiveness of PKamal JindalNo ratings yet
- CanReg5 InstructionsDocument150 pagesCanReg5 InstructionsdiyafersanNo ratings yet
- PLC SCADA ASSIGNMENT SsDocument10 pagesPLC SCADA ASSIGNMENT SsShadab AhmadNo ratings yet
- As Biology Revision L3 Cells Microscopes and IAM PPQ 2Document7 pagesAs Biology Revision L3 Cells Microscopes and IAM PPQ 2Anonymous fFKqcYNo ratings yet
- Arduino - Decision Making StatementsDocument20 pagesArduino - Decision Making StatementsJohn Clifford Ambaic JayomaNo ratings yet
- Influence of Social Studies Education On Ethnic and Religious Tolerance Among National Certificate of Education Students in Kaduna State.Document104 pagesInfluence of Social Studies Education On Ethnic and Religious Tolerance Among National Certificate of Education Students in Kaduna State.Tsauri Sule SalehNo ratings yet
- T38N/T48N: Suffix Code Instruction ManualDocument1 pageT38N/T48N: Suffix Code Instruction ManualaliNo ratings yet
- AI Berkeley Solution PDFDocument9 pagesAI Berkeley Solution PDFPrathamGuptaNo ratings yet
- Atpl Formula MergedDocument74 pagesAtpl Formula Mergeddsw78jm2mxNo ratings yet
- Five Sheets For Technology PlanDocument16 pagesFive Sheets For Technology Planapi-200984070No ratings yet
- Fish HatcheryDocument14 pagesFish HatcheryYared Mesfin FikaduNo ratings yet
- Evolution of Computers: A Brief HistoryDocument15 pagesEvolution of Computers: A Brief HistoryshinNo ratings yet
- CH - 1Document4 pagesCH - 1Phantom GamingNo ratings yet
- A Study On Financial Performance of Small and MediumDocument9 pagesA Study On Financial Performance of Small and Mediumtakele petrosNo ratings yet
- Attitudes and Practices Related To Sexuality and Sexual BehaviorDocument35 pagesAttitudes and Practices Related To Sexuality and Sexual BehaviorGalvin LalusinNo ratings yet
- Critical Thinking Chapter 9Document23 pagesCritical Thinking Chapter 9Desny LêNo ratings yet
- DMS 48 NormesDocument11 pagesDMS 48 NormesSonia WittmannNo ratings yet
- CM Group Marketing To Gen Z ReportDocument20 pagesCM Group Marketing To Gen Z Reportroni21No ratings yet
- JZMH aXKBJ3TwcVIkazQwapfCMfeHvtqxB xBJ1YDocument84 pagesJZMH aXKBJ3TwcVIkazQwapfCMfeHvtqxB xBJ1YReinbrandt malikiyano cahyonoNo ratings yet
- Nature vs Nurture DebateDocument3 pagesNature vs Nurture DebateSam GoldbergNo ratings yet
- Electronics Today 1977 10Document84 pagesElectronics Today 1977 10cornel_24100% (3)