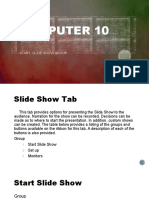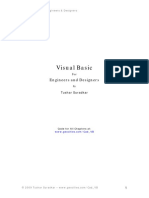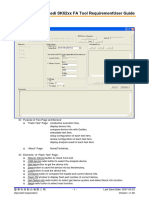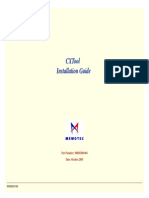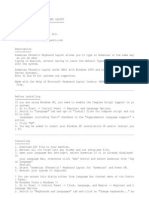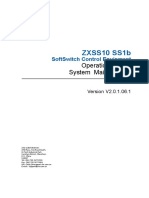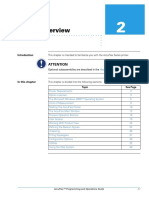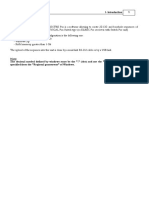Professional Documents
Culture Documents
Manual Del Synchro
Uploaded by
Juan GómezCopyright
Available Formats
Share this document
Did you find this document useful?
Is this content inappropriate?
Report this DocumentCopyright:
Available Formats
Manual Del Synchro
Uploaded by
Juan GómezCopyright:
Available Formats
Traffic Signal Software -Getting Started
Synchro Studio 7
Synchro plus SimTraffic and 3D Viewer
Warrants 7
Synchro Studio 7 and Warrants 7
Getting Started (Updated April 30, 2007)
Table of Contents
Introduction ................................................................................................................................................................................. 1 License Options ....................................................................................................................................................................... 1 Synchro Studio 7 Installation................................................................................................................................................... 1 To Activate Synchro Studio 7.................................................................................................................................................. 2 To Deactivate Synchro Studio 7 .............................................................................................................................................. 4 Demo Version.......................................................................................................................................................................... 4 To View Sample Files ............................................................................................................................................................. 4 Learning Synchro Studio 7 .......................................................................................................................................................... 5 Getting Started......................................................................................................................................................................... 5 Getting Help ............................................................................................................................................................................ 9 System Requirements ............................................................................................................................................................ 11 Whats New in Synchro............................................................................................................................................................. 12 Map View .............................................................................................................................................................................. 12 Background Images ............................................................................................................................................................... 14 Default Settings ..................................................................................................................................................................... 17 Node Settings......................................................................................................................................................................... 17 Lane Settings ......................................................................................................................................................................... 18 Volume Settings .................................................................................................................................................................... 18 Timing Settings ..................................................................................................................................................................... 19 Simulation Options Settings .................................................................................................................................................. 20 Detector Settings.................................................................................................................................................................... 24 Network Settings ................................................................................................................................................................... 27 Auto-Save .............................................................................................................................................................................. 27 Reports................................................................................................................................................................................... 27 Universal Traffic Data Format (UTDF)................................................................................................................................. 27 Actuated Green Calculations ................................................................................................................................................. 28 Dual Screen Support.............................................................................................................................................................. 28 Upward, Backward Compatibility ......................................................................................................................................... 28 Whats New in SimTraffic......................................................................................................................................................... 29 Improved Geometrics and Simulation Options...................................................................................................................... 29 Detector Options.................................................................................................................................................................... 29 New Report Options .............................................................................................................................................................. 30 New Fuel and Emission Tables ............................................................................................................................................. 30 SimTraffic Controller Interface Simulations ......................................................................................................................... 30 Default Settings ..................................................................................................................................................................... 30 Other New Features ............................................................................................................................................................... 30 New 3D Viewer ......................................................................................................................................................................... 31 Create Digital Videos ............................................................................................................................................................ 31 Add Buildings and Scenery ................................................................................................................................................... 31 New Warrants 7 ......................................................................................................................................................................... 32 Analyze all Eight MUTCD Warrants .................................................................................................................................... 32 Create Professional Reports................................................................................................................................................... 32
Getting Started (Updated April 30, 2007)
Synchro Studio 7 and Warrants 7
Figures
Figure 1 Figure 2 Figure 3 Figure 4 Figure 5 Figure 6 Figure 7 Figure 8 Figure 9 Figure 10 Figure 11 Figure 12 Figure 13 Figure 14 Figure 15 Figure 16 Synchro Studio 7 Digital User Guide .....................................................................................................................9 Whats New, MAP view.......................................................................................................................................12 Whats New, Set Backgrounds Settings ...............................................................................................................14 Set Bitmap Scale and Offset Window ..................................................................................................................16 Node Settings Window.........................................................................................................................................17 Whats New, Simulation Options View (Side View) ...........................................................................................20 Lane Alignment Options ......................................................................................................................................21 Lane Alignment Examples ...................................................................................................................................21 Median Width Examples ......................................................................................................................................22 Link Offset Examples...........................................................................................................................................23 Cross Walk Width ................................................................................................................................................23 Detector Settings ..................................................................................................................................................24 Detector Position ..................................................................................................................................................26 New SimTraffic Features .....................................................................................................................................29 3D Viewer Environment.......................................................................................................................................31 Warrants 7 Layout ................................................................................................................................................32
ii
Synchro Studio 7 and Warrants 7
Getting Started (Updated April 30, 2007)
Introduction
Welcome to the new and improved Synchro Studio 7 and Warrants 7. Trafficware's software suite is a complete solution for modeling, optimizing and visualizing traffic networks. Using Synchro Studio and Warrants, traffic professionals can easily analyze capacity and timing optimization as well as simulate, check and fine tune traffic signal operations. With Warrants 7, the user can check the need for a traffic control signal. The new features of Synchro Studio along with Warrants will greatly enhance the productivity of the user as well as provide numerous visual enhancements.
License Options
Synchro Studio includes the following purchase options. Synchro Studio (Synchro, SimTraffic, 3D Viewer and SimTraffic CI) Synchro/SimTraffic 7 (includes SimTraffic CI software) Synchro/SimTraffic 7 Light (includes SimTraffic CI software) 3D Viewer 7 Warrants 7 (nNot part of Synchro Studio)
This Getting Started, Synchro Studio User Guide and Warrants 7 User Guide include information on the full product line. Depending on your license level, you may not have access to the full features of the Studio Suite or Warrants 7. Contact Trafficware for details on licensing.
Synchro Studio 7 and Warrants 7 Installation
If this is an upgrade, you will first want to install version 6 on the new machine with your key (and uninstall from the old machine). You will want to do this prior to installing v7 since the install of v7 looks for the presence of v6.
If you are installing Synchro Studio 7 or Warrants 7 from a CD-ROM, insert the CD-ROM and the Installation Wizard will begin automatically. If you have downloaded the applications from the Internet, run the SETUP.EXE from your download directory. The Installation Wizard will guide you through the installation process. 1. Read the license agreement carefully.
Select the [Accept] button to accept the terms of the license agreement and proceed with the installation. You must accept the license agreement to install Synchro Studio 7 and Warrants 7.
Getting Started (Updated April 30, 2007)
Synchro Studio 7 and Warrants 7
2.
The Installation Wizard saves all files to the default directory C:\Program Files\Trafficware. If you prefer to save the files in a different directory, use the Browse button to locate the appropriate directory.
3.
Synchro Studio and Warrants 7 is now ready to install. Select the [Next] button to install in the selected directory.
4.
When the installation is complete, select the [Finish] button to exit the Installation Wizard.
To Activate Synchro Studio 7 and Warrants 7
When you activate Synchro Studio 7 and Warrants 7, activate under the users profile on the laptop/PC. Log on to the laptop/PC as the User Profile of the individual that will be using Synchro Studio 7 and Warrants 7.
1. 2.
Select the Start Menu, then choose ProgramsTrafficwareSynchro 7 (3D Viewer 7, Warrants 7) or double click on the shortcut from your desktop (if created in step 3 above). Read the license agreement carefully.
Synchro Studio 7 and Warrants 7
Getting Started (Updated April 30, 2007)
Check the I Accept the General License Agreement box to proceed. Select [Activate] to proceed with the activation. Press [Demo] if you want to use the demo version. The demo version will allow you to try out the features by viewing the sample files. The sample files are located in the directory where you have installed Synchro Studio 7 and Warrants 7. You will not be able to create your own network with the demo mode. 3. The first time using Synchro (3D Viewer, Warrants), you will be asked to activate your software. Enter the requested information on the Application Activation dialog shown here.
The information entered in the Application Activation dialog is used to setup the profile for online support with Trafficware. Be sure to enter the information for the individual that will be using the software.
The License Key is provided by Trafficware and will be shown on your license certificate and will be emailed to you. The License Key is in the format (Serial Number / Company Name - Product Key).
To ensure accurate entry into the Application Activation dialog, copy the entire string from your email message and paste into the License Key box.
The entries with the asterisk * are required to activate the software. After entering the necessary information, select [OK]. 4. The next dialog gives you two options to activate and an option to activate later.
Activate using the Internet is the preferred method for activating your software. Choose this option and select [OK] to automatically and quickly activate your software. Allow 10 business days from purchase date to activate your software. Use the Activate Later option to work with Synchro Studio and Warrants during the grace period.
Getting Started (Updated April 30, 2007)
Synchro Studio 7 and Warrants 7
The grace period is forty-five days from the date of your order. When activating via the internet, a message may appear indicating that the invoice has not been paid. Please allow ten business days after payment to activate the software.
If you do not have an internet connection, use the Activate by Phone option and press [OK]. Follow the instructions on the Phone Activation dialog. Before calling, make sure the invoice has been paid and have your license key available. Trafficware staff will ask for the Machine Key listed in the Phone Activation dialog. With this information, an Activation Code will be provided.
To Deactivate Synchro Studio 7 and Warrants 7
A Synchro license is activated to one machine. You can de-activate on your primary machine and move to another machine. 1. 2. 3. 4. Select the Start Menu, then choose ProgramsTrafficwareSynchro 7 (3D Viewer, Warrants) or double click on the shortcut from your desktop. From Synchro, choose HelpLicense Key. Choose the [Deactivate] button and write down the Deactivation Code. Call Trafficware at (510) 526-5891 during business hours with the Deactivation Code. Or email the code to sales@trafficware.com.
BE CAREFUL, this will deactivate your software on your machine. Once deactivated, you will need to contact Trafficware to reactivate on your laptop or PC. Please be sure to time this during normal business hours of 8:30am-5:00pm (CT) M-F.
Demo Version
The Demo version can be used to record and playback simulations for the sample files located in the Trafficware directory. The Demo version cannot be used to record animations on other files. The Demo version can also be used to playback prerecorded history files. This allows unlicensed users to view animation files. If you would like to share a SimTraffic animation with a colleague or run an animation on a laptop, install and use Synchro and SimTraffic in the Demo mode. The Demo can view the animations and reports but not make changes. You will need the following: 1. 2. 3. 4. 5. The Synchro Data file (SYN) The SimTraffic Parameters file (SIM) The History file (HST) Timing or volume data files, if data access is used. The Synchro/SimTraffic installation CD or download file (setup.exe).
To View Sample Files
1. 2. 3. 4. 5. Synchro Studio and Warrants 7 comes with sample files so that you can see how street networks are modeled in Synchro. To view the sample files: From Synchro, choose the FileOpen command. Navigate to the Trafficware folder. Select a file from the list. Review the Synchro Examples.pdf document (installed in the Trafficware directory) to see how these files were created.
Synchro Studio 7 and Warrants 7
Getting Started (Updated April 30, 2007)
Learning Synchro Studio 7
This section provides an overview of Synchro Studio 7, introducing you to some of the main features. If you are new to Synchro Studio 7, youll want to start by reading the Getting Started section that follows. All users will want to review the Getting Help section on page 9 to learn about the available help resources. If you have used Trafficware products in the past, youll want to review the entire Whats New sections starting on page 12 to learn about the powerful new features that are available and how to use them.
Getting Started
To Create Your Own Network
1. Select the FileNew command to start with a blank network. To add a street link, select the Add Link button then click on the MAP view with the mouse button where the link starts. Watch the lower left corner of the MAP view to see the link distance, move the mouse to where the link ends and click the left mouse button again. To add an intersection, create two street links that cross each other.
Add Link Button
2.
3.
For additional details, refer to Synchro Studio User Guide, Chapter 2.
To Enter Traffic Lane Data
1. Double click on the link of the approach for which you would like to enter lane data. The link will appear highlighted. A side view data entry screen will appear on the left side of the MAP view. If this is not the LANE view, press the or the [F3] key. If the LANE Lane settings button view is active, the Lane Settings button will appear active. 3. Enter the number of lanes using the drop down feature in the Lanes and Sharing row. You will see the lane geometry update on your links in the MAP view. Enter additional LANE view data as needed. Repeat steps 1 through 4 for additional approaches on your intersection. If the LANE view is currently active, pressing the LANE Window button will toggle between the side screen view and the full window view. Refer to Chapter 5 of the Synchro Studio User Guide for full details.
2.
4. 5.
Getting Started (Updated April 30, 2007)
Synchro Studio 7 and Warrants 7
To Enter Traffic Volume Data
1. 2. Double click on the link of the approach for which you would like to enter traffic data. A side view data entry screen will appear on the left side of the MAP view. If this is not the VOLUME settings, press the Volume Settings button 3. or the [F4] key.
Enter the hourly traffic volume by movement in the Traffic Volume row. You will see the volume data appear on the MAP view to the right side of the approach. Enter additional VOLUME view data as needed. Repeat steps 1 through 4 for additional approaches on your intersection.
4. 5.
Refer to Chapter 6 of the Synchro Studio User Guide for full details.
To Enter Timing Data
1. Double click in the middle of the intersection to select. By default, the NODE settings will appear.
2.
or the [F5] key. The Press the Timing view button full screen view of the TIMING view appears. To view the partial window view, press the Timing view button again. In the TIMING view enter your controller type, phase numbers, turn types, cycle length, split times, etc.
3.
There is a lot of information that can be entered into the TIMING view that can be intimidating for new users. You are encouraged to review the Timing Settings Quick Start section of the Synchro Studio 7 User Guide. Full details on the other items can be found in Chapter 4 and Chapter 7.
To Enter Phasing Data
1. Double click in the middle of the intersection to select. By default, the NODE settings will appear.
2.
or the [F6] key. The Press the Phasing view button full screen view of the PHASING view appears. To view the side view, press the Phasing view button again. In the PHASING view enter minimums, clearance times, extensions, pedestrian timings, etc.
3.
Refer to Chapter 8 of the Synchro Studio 7 User Guide for full details.
Synchro Studio 7 and Warrants 7
Getting Started (Updated April 30, 2007)
To Enter Simulation Options Data
1. 2. Double click on the link of the approach for which you would like to enter simulation data. A side view will appear on the left side of the MAP view. If this is not the SIMULATION OPTIONS settings, press the Simulation Options Settings button [F10] key. 3. Enter the necessary detector information. or the
Refer to Chapter 9 of the Synchro Studio 7 User Guide for full details.
To Enter Detector Data
1. 2. Click on the link of the approach for which you would like to enter detector data. A side view will appear on the left side of the MAP view. If this is not the DETECTOR settings, press the Detector Settings button 3. or the [F11] key.
Enter the necessary detector information.
Refer to Chapter 10 of the Synchro Studio 7 User Guide for full details.
To View Time-Space Diagrams
1. 2. 3. Click on an intersection or link to select. Press the Time-Space Diagram button the [F7] key. The TIME-SPACE DIAGRAM will appear. or
Refer to Chapter 12 of the Synchro Studio 7 User Guide for full details.
Getting Started (Updated April 30, 2007)
Synchro Studio 7 and Warrants 7
To Simulate
1. Completely enter your lane, volume, timing and phasing for each intersection in your network (see above). Press the Simulate Options button Edit the simulation options as necessary. or [Ctrl]+[G] Press the SimTraffic Animation button to start SimTraffic and load the current file in SimTraffic. or the [F10] key.
2. 3. 4.
Refer to Chapter 19 through 24 of the Synchro Studio 7 User Guide for full details.
To View 3D Animations
1. Completely simulate your network with SimTraffic (see above). Within SimTraffic, Press the 3D Viewer button .
2.
Refer to Chapter 25 of the Synchro Studio 7 User Guide for full details.
To Analyze Warrants
1. 2. Create your network in Synchro. Within Synchro, Press the Warrants button .
Refer to the Warrants 7 User Guide for full details.
Synchro Studio 7 and Warrants 7
Getting Started (Updated April 30, 2007)
Getting Help
Trafficware offers a variety of options for you to learn Synchro Studio 7 as presented in this section.
Synchro Studio 7 Digital User Guide
The Digital User Guide (online manual) is designed to open in the Adobe Acrobat Reader. If you do not have the Acrobat Reader, you can download from: http://www.adobe.com/products/acrobat/readstep2.html. To load the Synchro Studio Digital User Guide file, press [F1] from within any of the Synchro Studio programs. The Help file will appear and is illustrated in Figure 1. In the Acrobat window, press on the Bookmarks tab (Item A in Figure 1) to show the contents of the Help. You can click the plus/minus icon to the left to expand or collapse the outline. Select a topic bookmark to jump to the section of the Synchro Studio Digital User Guide. Use the Acrobat Search feature (Item B in Figure 1) to search for words in the Help system and locate topics containing those words. Type the word in the text box and click Search. The results list shows the titles of all topics in which the search word appears, listed in the order that they appear within the document.
B
Figure 1
Synchro Studio 7 Digital User Guide
Getting Started (Updated April 30, 2007)
Synchro Studio 7 and Warrants 7
Contacting Trafficware
Before contacting Trafficware, you can find answers to many of your questions in the on-line Help file. Additional sources of information are also available on the Trafficware web site.
Online Support
Synchro Studio 7 support is available by going to http://online.trafficware.com/support/ and logging into the support system. You can also get to the support center by using the command HelpOnline Support. Submit your question and the necessary Synchro (*.syn) file to the support ticket. Trafficware will be happy to answer your technical question, usually in a 24 hour period.
Callback Support
Technical Support is possible by leaving a message for a callback (510-526-5891). For a faster response and because many questions can only be answered by support staff first viewing your Synchro file, we ask that you try the online or email support first. Office hours are from 8:30am to 4:00pm M-F, CST, excluding holidays.
Technical Articles
Read articles regarding Trafficware products on our Articles Page.
Discussion Web
Access our Discussion Web for Trafficware Software.
Build History
Check out Trafficware Software's History on our Build History Page. Use the command HelpCheck for New Version. A dialog box appears that will indicate if your build is up to date. The version check is made over the internet with HTTP protocol. This communication should pass through most firewalls.
Training Classes
Check out classes being offered for Synchro and SimTraffic on our Support Page.
Providing Documentation Feedback
Trafficware strives to produce the highest quality online help and printed documentation. We want to help you learn about our products and get your work done quickly. We welcome your feedback. Please send your comments to support@trafficware.com.
Keeping Up to Date
To keep this information up to date, Trafficware might issue new printings of this manual. New printings reflect minor changes and technical corrections. You can keep this information up to date by visiting and installing the latest revision of the Trafficware software since the Synchro Studio User Guide is replicated in the Help Menu of the program.
10
Synchro Studio 7 and Warrants 7
Getting Started (Updated April 30, 2007)
System Requirements
Synchro Studio 7 has the following requirements for the computer. CPU: Pentium 4 or higher Operating System: Windows 2000 or XP. Mouse: Memory: Required 512M RAM minimum, 1GB recommended
Hard Disk: 50M Free Space Monitor: Accelerated graphics adapter recommended
11
Getting Started (Updated April 30, 2007)
Synchro Studio 7 and Warrants 7
Whats New in Synchro
This section will summarize the changes between Synchro version 6 and version 7. Be sure to fully read this section if you are a user of previous versions of Synchro.
Map View
The Synchro MAP view has undergone significant changes. Figure 2 illustrates the new MAP view.
E A B C
Figure 2
Whats New, MAP view
Improved Graphics
The first, and one of the biggest visual changes, is illustrated as A in Figure 2. As you enter traffic data, the Map will display SimTraffic style graphics for the street layout. This includes lane geometry, storage bays, tapers, medians, etc. This new feature will help the user visualize the data they input. Needless to say, this is a valuable quality control tool. There is no longer an option to show lane arrows since the geometry is now shown. As in the past, the volume diagrams can be turned on and off by pressing the Show Volumes on Map button or by pressing the [V] key. The volume diagrams, shown as B in Figure 2, are more compact with shorter, more detailed arrows that are snug against the right curb and stop bar. They are designed to fit back to back on a 300 foot link, and also print visibly at up to 800 ft/inch. These diagrams can no longer be moved.
12
Synchro Studio 7 and Warrants 7
Getting Started (Updated April 30, 2007)
Clicking on a MAP view diagram will bring up a data entry screen. For instance, clicking on the volume diagram will bring up the VOLUME settings. If you are showing the volume to capacity ratios on the map view, clicking on this diagram will bring up the TIMING view data entry.
Navigation and Information Buttons
Item C in Figure 2 illustrates the new location of the MAP view buttons. These buttons have been moved to the right side of the window to facilitate the new side view data entry windows (discussed below). In the upper left of the MAP view buttons is a new pan button. This pan feature can also be activated by pressing the [End] key; [esc] when finished. In addition, pressing and holding the mouse wheel button down will allow you to drag the map. This replaces the option to scroll when the mouse is moved to the edge of the Map. Using the key pad arrows still scrolls the Map view. The scroll wheel on your mouse can be used to change the map view scale. Scrolling up will zoom out and scrolling down will zoom in.
Side View Data Entry
Double clicking on a link brings up a side view data entry view on the left side for the selected direction only. This is illustrated as D in Figure 2. The LANE side view will appear by default or the most recent data entry view. The top of the side view contains a series of buttons as shown here.
The [X] button will close the side view, the second button will switch to full view, the red circle will bring up the node settings and the arrows will change the approach. The side view replaces the MAP view Quick Editor of prior versions. The side view provides all of the data entry rows (blue shaded) for the direction selected instead of the limited view of the MAP Quick Editor. To close the side view, select the [X] box, press [F2] or [Ctrl]+[F4]. Clicking on the node will bring up the node settings in the side view (with yellow shaded rows). If the LANE view is currently active, pressing the Lane Settings button will toggle between the side screen view and the full window view.
Map Settings
The Map settings will be more like the SimTraffic map settings to control all the graphical elements. Signal heads and poles have been included. The settings can be set to a standard default as defined by the user. Refer to page 2-21 of the Synchro Studio 7 User Guide for full details.
13
Getting Started (Updated April 30, 2007)
Synchro Studio 7 and Warrants 7
Background Images
Synchro Studio 7 now supports importing multiple images at the same time for the map background. The file types supported include: DXF, CAD vector file. In version 7, the DXF file is referenced as an external file and not embedded in the Synchro *.syn file. When a version 6 or earlier file with a DXF file is opened, you will be prompted to save the DXF as an external file. SHP, GIS shape files. The shape files come with supporting index files and must be kept together in the same directory. The user will have the option to set the color of the shape file. SID, GIS bitmap files. Freeware utility included to convert to JPEG with a scale setting. JPG, JPEG, BMP, bitmap files. The background image can be a combination of any of the listed file types. JPEG is preferred to BMP due to compression. The JPEG format allows only part of the file to be loaded when zoomed out.
Select Backgrounds window
To add, remove, or adjust backgrounds; select FileSelect Background as shown in Figure 3. If no files are attached, the user is prompted for a file or multiple file(s). The files can have the extension JPG, JPEG, BMP, DXF, or SHP as defined above.
B C
Figure 3
Whats New, Set Backgrounds Settings
The list of files is shown in the Background File List as shown as A in Figure 3. This file list includes the following:
14
Synchro Studio 7 and Warrants 7
Getting Started (Updated April 30, 2007)
Filename is the background image filename including the path. Type is the type of file (Bitmap, SHP, DXF, JPG). X, Y is the Synchro coordinate for the upper left hand corner of the image. X2, Y2 is the Synchro coordinate for the lower right hand corner of the image. X Sc, Y Sc is the image scale factor (see the section Set Bitmap Scale and Offset below). Color allows you to change the color of a GIS shape file. Hide will hide the background image when checked. Remove will remove the image from the background.
Use the Add File(s) button (B in Figure 3) to select one or more files. Read the topic on Importance of Memory Footprint on page 16. The Compress JPEG Files button (C in Figure 3) will prompt you for JPEG files. The selected files will be loaded and resaved with higher compression, but less quality.
!
Warning
This function will alter your existing JPG files and reduce the image quality. Use this feature to reduce the file size of background bitmaps.
The Convert SID files area (D in Figure 3) provides access to the MRSIDDECODE.EXE, freeware utility. This is an unsupported DOS tool to help convert SID files into JPG. Select one or more SID files, a jpg and jgw file will be created with the same base name as the SID file. The jgw file is a text file that contains coordinate and scaling information. Synchro reads this to automatically set the scale for converted SID files. The Scale setting can be used to reduce the scale and size of the converted files; 0 full size, 1 half size, 2 quarter size 3 1/8 size. Set this number before clicking convert. The resulting JPG must be less than 50M. If the source file is large, use the following scales: Size of SID File >200M >100M >40M <=40M Use this scale 3 2 1 0
Use the Remove all button to remove all files from the list.
Set Bitmap Scale and Offset
When loading a bitmap file (bmp or jpg) it is necessary to set the scale and base point. From the Select Background window, double click the scale settings (outlined as E in Figure 3) to set the bitmap scale and offset. The SET BITMAP SCALE AND OFFSET window will appear as shown in Figure 4.
15
Getting Started (Updated April 30, 2007)
Synchro Studio 7 and Warrants 7
Figure 4
Set Bitmap Scale and Offset Window
The upper-left corner of the bitmap will have bitmap coordinates (0,0) in pixels. In an existing Synchro file, it is necessary to match a point on the bitmap to a node in the Synchro file. 1. 2. Click [Find] for world coordinates and select an intersection on the Synchro map. This will set the World coordinates for the base point Click [Find] for bitmap coordinates and select the point on the bitmap in the center of the previously selected bitmap. This will set the Bitmap coordinates for the basepoint. The bitmap will be placed so that the bitmap intersection is coincident with the Synchro intersection.
It is necessary to set the scale of the map. To help set the scale, Synchro allows you to measure distances on the bitmap and in an existing Synchro map. 1. 2. 3. 4. Click [Measure] for Feet (or Meters) and select the first point on a link of known length. Within a new file, simply type in the distance of a known street length. Click on the second point of the Synchro point with known length. This will set N in the formula, N feet per M pixels. Click [Measure] for Pixels and select the starting point of the same link on the bitmap. Click on the second link point on the bitmap. This will set M in the formula N feet per M pixels.
Importance of memory footprint
It is very important to keep the size of the files used as small as possible. All of the bitmaps and other files are loaded into RAM and accessed whenever the map view changes. Keep the total size of backgrounds under 100M or 10% of computers RAM. The limit in Synchro is 200M; this is to prevent a lockup of your computer from overuse of memory. Some tips to keeping the background file sizes small.
16
Synchro Studio 7 and Warrants 7
Getting Started (Updated April 30, 2007)
Use JPEG, not Bitmap, JPEG is compressed, and optimized for viewing when zoomed out. Use the scale factor when converting SID to JPEG. Load files in a Picture editor such as Microsoft Photo Editor or Adobe Photo Shop, resave with compression on high, and image quality low. Set off network areas to a single color. For extremely large files, resize the image to size or size. Remove tiled bitmaps that are not part of the street network.
Default Settings
The following settings have a [Default] button available: Network Settings (Synchro) Report Settings (Synchro and SimTraffic) Map Settings (Synchro and SimTraffic) Driver and Vehicle Parameters (SimTraffic) Interval Parameters (SimTraffic)
Using the [Default] button loads in the defaults for the given dialog, window or view. The defaults are read from a no intersection file (defaults.syn) in the Trafficware directory. When a user has a file with preferred defaults settings, it can be saved as the defaults.syn file and placed in the Trafficware directory (or wherever Synchro is installed). If an organization wants to have standard settings for everyone, they can deploy a defaults.syn to all users.
Some organizations may lock down the application directory. Therefore, the administrator may need to change or deploy the defaults file.
Node Settings
Synchro Studio 7 no longer contains the Intersection Properties window of past versions. This has been changed to the Node Settings which appears as a side view window when a node is selected. Figure 5 illustrates the Node Settings window. The Node Settings are also displayed on the left side of TIMING settings.
Figure 5
Node Settings Window
17
Getting Started (Updated April 30, 2007)
Synchro Studio 7 and Warrants 7
Lane Settings
Total Lost Time
The Total Lost time has been replaced with the Lost Time Adjustment in the TIMING settings (discussed later).
Link Settings
Link settings no longer exist in version 7. The Street Name, Link Speed, Set Arterial Name and Speed, and Travel Time have been moved to the LANE settings.
Leading and Trailing Detector Setting
The Leading and Trailing detector data settings from version 6 have been moved to the DETECTOR settings. More detailed detector placement can be modeled with the DETECTOR settings (see page 24).
Headway Factor
The Headway Factor has been moved to the new SIMULATION settings (see page 9-8 of the Synchro Studio 7 User Guide).
Volume Settings
Traffic in Shared Lane
Traffic volumes assigned to exclusive and shared lane are proportioned to each lane as follows. Vehicles are counted as passenger car equivalents (PCE) as follows Throughs: 1 Rights: 1.18 Protected Lefts: 1.05 Permitted Lefts: 1 / [0.95 * (900 vOp)/900], (max 6.67) Permitted plus protected Lefts: 2/ [0.95 + 0.95 * (900 vOp)/900], (max 1.82) vOp = through volume opposed. Traffic is assigned so that PCEs are balanced between lanes. The assignment of traffic to the shared lane is between 10% and 90% of the turning traffic. This simplified left turn factor removes the interdependence of lane assignments from the permitted left turn factor (see page 5-10 of the Synchro Studio 7 User Guide) calculation. As a practical matter, the need for a permitted left-turn factor is somewhat nullified by this lane assignment procedure. This value can be overridden to control lane assignment in Synchro. Changes to this setting will not impact the simulation.
Lane Group Flow
The Lane Group Flow can no longer be overridden. Use the Traffic in Shared Lane field to control the Lane Group Flow. This allows for automatic updates with changing volumes.
18
Synchro Studio 7 and Warrants 7
Getting Started (Updated April 30, 2007)
Timing Settings
Lost Time Adjustment
The Lost Time Adjustment replaces the Total Lost time in the LANE settings from previous versions. Total lost time is calculated as startup lost time plus yellow plus all red, as shown below. tL = Yi + L1 e = Total Lost Time Yi = Yellow plus All-Red Time L1 = startup lost time = 2.5 seconds by default e = Extension of effective green = 2.5 seconds by default The Lost Time Adjustment is the startup lost time minus extension of effective green. The default for startup lost time and extension of effective green is 2.5 seconds, so the Lost Time Adjustment defaults to zero. The extension of the effective green is time vehicles continue to enter after yellow interval begins. tLA = L1 e = Lost Time Adjustment tL = Yi + tLA
Node Settings
The left side of the TIMING settings will display the NODE settings with alternate rows displayed in yellow. Here you can update data such as the node number, zone name, intersection coordinates, description notes and signal timing data. See Chapter 4 of the Synchro Studio 7 User Guide for full details on the NODE settings.
Detector and Switch Phases
Detectors in the subject lane group will call and/or extend the Detector Phases. The function of the detector is set in the DETECTORS settings in the Detector Type row. Only one phase number can be entered for the Detector Phase. The Switch Phase is a secondary phase that extends the entered phase when it is green. This setting does not place a call and does not call the primary Detector Phase when the entered switch phase is green. This setting can be used for the permitted phase of a permitted plus protected left turn. Do not use with a lagging left turn because the protected left will not get called while the permitted phase is green. The default for permitted plus protected is to have the Detector Phase equal to the Protected Phase and Switch Phase set to none.
19
Getting Started (Updated April 30, 2007)
Synchro Studio 7 and Warrants 7
Simulation Options Settings
In an attempt to more clearly show simulation only parameters, a new SIMULATOIN OPTIONS settings has been added. All simulation related parameters have been placed here. The new SIMULATION OPTIONS are shown in Figure 6.
Figure 6
Whats New, Simulation Options View (Side View)
The new SIMULATION OPTIONS settings are summarized in the following sections. Each of these settings impact SimTraffic simulation and do not have any impact on the Synchro results.
Taper length
The Taper Length affects the visual drawing and also when vehicles can start entering the storage. The default is 25 ft (7.5 m).
Lane Alignment
When adding a lane, lanes are added on the right or left. The setting will allow the user to specify how lanes align through an intersection. Figure 7 illustrates the options. The choices are as follows: A. Left B. Right C. L-NA (left no add) D. R-NA (right, no add). The default is Right for right turns, Left for left turns and through, and Right-NA for U turns.
20
Synchro Studio 7 and Warrants 7
Getting Started (Updated April 30, 2007)
Lane Alignment: Left
Lane Alignment: Left - NA
Lane Alignment: Right
Lane Alignment: Right - NA
Figure 7
Lane Alignment Options
Consider the examples in Figure 8. Part A shows an example where the EBT and NER are green at the same time. There are four upstream lanes (two EBT and two NER) flowing into four downstream lanes. In order to prevent a conflict, the EBT is forced to use the left lanes downstream by setting the Lane Alignment to L-NA. The NER is forced into the downstream right lanes by setting the Lane Alignment to R-NA. Part B of Figure 8 shows a T intersections with continuous flow in the eastbound direction. In this case, the EBT and SBL are allowed to operate without conflict. To do this, set the EBT Lane Alignment to R-NA and the SBL to L-NA. The Lane Alignment setting replaces the add/drop setting on the Link Properties in past versions of Synchro.
Southbound Left Lane Alignment: Left - NA
Eastbound Through Lane Alignment: L-NA
Eastbound Through Lane Alignment: Right - NA Northeast Right Lane Alignment: R-NA
Figure 8
Lane Alignment Examples
21
Getting Started (Updated April 30, 2007)
Synchro Studio 7 and Warrants 7
Enter Blocked Intersection
The Enter Blocked Intersection setting controls simulation modeling gridlock avoidance. There are four options available. They are Yes, No, 1, 2. By default, this is set to No for intersections, and Yes for bends and ramp junctions. Set to No for high speed movements. Turn off Blocked intersection for high speed approaches. A vehicle will slow for an intersection, if there are 4 other vehicles ahead of it but behind the stop bar. User can set side street of unsignalized to 1 or 2. This will allow 1 or 2 vehicles to enter a blocked intersection from the side. This can help capacity of driveways.
Median Width
The Median Width is used to set the width of the median. Left turn lanes are in the median, even if they arent storage lanes. This setting can be over ridden. The default is calculated as follows: Formula for a single link, 1) sum of (width of left turn lanes + width of left storage lanes for reverse departing link) 2) reduced by minimum of (left storage, left storage for reverse departing link) 3) widen to match wider median on through approach Median must be set for each direction independently. Each setting affects the median width at each end. Figure 9 illustrates some examples of median width. In A and C, the median width has been set automatically. Part B and D show a manual over-ride of the Median Width setting.
A
Median Width = 0'
B
Median Width = 24'
2 through lanes, no left turn lanes Median Width automatically set to 0'
2 through lanes, no left turn lanes Median Width manually set to 24' (Note: median width set on both ends of link)
Median Width = 12'
Left lane placed in median
Median Width = 48'
24' 24'
Opposing median automatically set to 12'
Opposing median automatically set to 12'
2 through lanes, 1 left turn lanes Median Width automatically set to 12' (Note: median width set on both ends of link)
2 through lanes, 1 left turn lanes Median Width manually set to 48' (Note: median width set on both ends of link)
Figure 9
Median Width Examples
22
Synchro Studio 7 and Warrants 7
Getting Started (Updated April 30, 2007)
Link Offset
The Link Offset setting is used to have the link enter the intersection to the right or left of centerline. This can be used to create a dog-leg intersection, if there are not internal stop bars (see Figure 10 A). For an on-ramp or other acute intersection, use a plus offset (w) for on ramp, and negative offset (-w) for off ramp. w is the mainline width (see Figure 10 B).
A
w = Link Offset +48' on east end of link -48 on west end of link
B
w = -36 36'
Median = 48'
w = 48'
w = +36
Figure 10
Link Offset Examples
Crosswalk Width
The Crosswalk Width is used to control the width of the crosswalk and the location of the stop bar. Figure 11 illustrates the crosswalk in SimTraffic. The stop bar is located on the upstream end of the crosswalk.
Corner Point Cross Walk Width Stop Bar Width Right
Corner Point Width Left
Figure 11
Cross Walk Width
TWLTL Median
The TWLTL Median is visual only. Vehicles will not use the TWLTL unless the TWLTL overlays a lane. The TWLTL Median setting draws a TWLTL in the median. The median will be colored with the pavement color and dashed yellow lines will be added. Storage taper lengths still apply. Setting the TWLTL on will also set the TWLTL for the reverse link.
23
Getting Started (Updated April 30, 2007)
Synchro Studio 7 and Warrants 7
Notes about driveways: Avoid placing too many driveways along your link. Some driveways with short storage and taper lengths can be used. To reduce space of driveway intersections, set crosswalk width on the main street to 4ft. and draw the driveways at 90 degree angles. Vehicles will not initiate or do lane changes thru an intersection, too many driveways reduces opportunities for lane changes. Setting on also sets on for reverse link.
Additional Notes on Simulation Options Settings
The Headway Factor, Turning Speed and Lane Change Distances are the same as version 6 but moved to the Simulation Options window. Refer to the full User Guide for details.
Detector Settings
Synchro Studio 7 now has more flexible, robust modeling of detectors. Figure 12 illustrates the DETECTOR settings side view. The following sections define the new settings.
Figure 12
Detector Settings
Number of Detectors
This is the number of longitudinal detector sets, not the number across the lanes. Detectors are numbered from the stop bar back, detector 1 is at the stop bar. You can enter up to 5 detectors.
Detector Phase
The Detector Phase is primary phase for a detector. This is the same as the Detector Phase setting in the TIMING settings. New in Version 7: There is only one detector phase and one switch phase per lane group.
24
Synchro Studio 7 and Warrants 7
Getting Started (Updated April 30, 2007)
Switch Phase
The Switch Phase is a secondary phase that extends the entered phase when it is green. This setting does not place a call and does not call the primary Detector Phase when the entered switch phase is green (per NTCIP specifications). This setting can be used for the permitted phase of a permitted plus protected left turn. Do not use with a lagging left turn because the protected left will not get called while the permitted phase is green. The default for permitted plus protected is to have the Detector Phase equal to the Protected Phase and Switch Phase set to none.
Leading Detector, Trailing Detector
Leading and Trailing Detector settings maintain backward compatibility with earlier versions of Synchro. The Detector Template method in Version 7 allows the user to specify the position, size, and call/extend value of each detector rather than accept the assumed geometry in the Leading/Trailing Detector method. The Detector Template automatically updates the Leading/ Trailing Detector fields.
Detector Template
Detector Templates allow the user to define the number, position, type and size of each detector. Default templates named Left, Thru, and Right are used to setup detectors for new approaches. You can modify these templates, but you cannot remove them. It is recommended that you setup templates for all of the standard detector layouts your agency uses. Give them names such as Thru 300 for through detectors located 300 feet in advance of the stop bar.
Add Template
Activate the Detector Template Editor by selecting OptionsDetector Templates, or by double clicking on the left column of the DETECTOR settings. The Detector Template Editor allows the user to define additional templates in separate columns. Data fields are identical with the DETECTOR settings. The inputs on the Template are the same as those in the DETECTOR settings, except for the detector phase and detector channel. Select the [New] button to create an empty template and specify the template name. Select the [Copy] button to duplicate the active column. The copied column will be inserted to the right. Data can be edited and template renamed. The [Delete] button will remove the active column. The default Left, Thru and Right columns cannot be removed. Use the Update Lane Detectors to Template [This Template] button to update all lane groups with that detector template name. Use the Update Lane Detectors to Template [All Templates] button to update all lane groups with any detector template name. Detectors associated with a template are not automatically updated when the template is modified. Therefore, apply the Update Lane Detectors to Template button after modifying a template. There is no cancel button. Use the undo command to rollback to the previous settings.
25
Getting Started (Updated April 30, 2007)
Synchro Studio 7 and Warrants 7
Detector n Position
This is the distance from stop bar to the trailing edge (closet to stop bar) of detector n. This setting is for all lanes in the lane group. Refer to the example in Figure 13. In this example, detector 1 (D1) has a position of zero feet, detector 2 (D2) has a position of d2, detector 3 (D3) has a position of d2 plus d3, and detector 4 (D4) has a position of d2 plus d3 plus d4.
s4 s3 s2 s1
D4 D4 d4
D3 D3 d3
D2 D2 d2
D1 D1
D = Detector d = Distance s = Size of Detector
Stop Bar
Figure 13
Detector Position
Detector n Size
This is the size of the detector in the traveled direction. The default for detectors made from Leading Distance is 6 ft (1.8m). This setting is for all lanes in the lane group. Refer to Figure 13 for an example. In this example, detector 1 (D1) has a size of s1, detector 2 (D2) has a size of s2, detector 3 (D3) has a size of s3 and detector 4 (D4) has a size of s4.
Detector n Type
The options are Calling, Extend, Cl+Ex; Calling places a call when the phase is yellow or red. Extend places a call when the phase is green. Options for delay, queue, and extend detectors are set by using a non-zero time for these options. All detectors modeled in Synchro are presence detectors, not passage (or pulse) detectors.
Detector n Channel
Enter the detector number used by the controller. If there is a different detector channel for each lane, enter each value separated by columns. Traditionally the detector number is the same as the phase number, and one channel is used for all the detectors for a phase. Newer installations may have a separate detector input for each lane to allow volume counts. If the detector channels across three lanes (left to right) are 11,12, and 13; enter 11,12,13.
The Detector Channel is not currently used by Synchro or SimTraffic, but can be imported and exported in UTDF data access. In the future there may be a conversion program to convert counts by detector number into counts by turning movement for use by Synchro.
Detector n Extend
Detector Extend, or "carry over" is specified in tenths of a second. This value extends the call for the specified value after the call drops.
26
Synchro Studio 7 and Warrants 7
Getting Started (Updated April 30, 2007)
One application is to have 3 seconds extend time on advance detectors, and 0 extend time at the stop bar, in conjunction with a gap time of 0.5 seconds. This will allow the advance detectors to hold the phase green, while the stop bar detectors will not.
Detector 1 Queue
Enter the Queue time here to have the stop bar detector act as a queue detector, the old name is Type 3 detector. A queue detector will extend the phase during the first q seconds, then be silent. Queue detection is useful for extending the phase during the queue clearance time, then later allowing the advance detectors to extend the phase. If the stop bar detector extends the phase for 3 seconds, this will create 3 seconds of green after the last vehicle enters the intersection. This vehicle will be well beyond the intersection during the clearance interval. This will create extra delay for the opposing movements.
Detector 1 Delay
Enter the Delay time here to have the stop bar detector act as a Delay detector. A delay detector will not place a call on red or yellow, until the vehicle has been there for at least d seconds. A delay detector will extend normally on green. Delay detectors are useful for right turn lanes with right turn on red allowed; If a vehicle is able to turn on red within, for example, 10 seconds, it is not necessary to bring up this phase.
Network Settings
The Network Settings have been updated for version 7. A new Simulation tab has been included for the new simulation options. The Leading and Trailing detector distances are removed. Default detector settings will be set from Detector Template window. The Total Lost time setting has been removed and replaced with the Lost Time Adjust. A [Defaults] button has been included to change to user specific defaults. Refer to page 17 for additional details.
Auto-Save
Version 7 includes an auto-save feature. Every two minutes, a copy of your data file is saved. If Synchro is terminated through a software or computer crash, the next time you launch Synchro you will be given an option to restore this saved file.
Reports
The reports include a new simulation and detector settings printout. The Description box from the NODE settings is included in the INT: reports. A [Defaults] button has been included to change to user specific defaults. Refer to page 17 for additional details.
Universal Traffic Data Format (UTDF)
In past version of UTDF, data was stored in separate files for volumes, lanes, timings, phasing and layouts. In 2006, UTDF was reformatted to contain all the data in one combined file. The data is divided by sections in the comma delimited (CSV) format. The UTDF Combined file can be accessed through the FileOpen, FileSave-As, FileMerge and FileSavePart commands.
27
Getting Started (Updated April 30, 2007)
Synchro Studio 7 and Warrants 7
The new combined file format contains multiple sections so that a single file can completely define a network. The combined format includes the data previously found in the LAYOUT, LANES, and PHASING files. These individual file formats will be phased out in the future. The combined file includes sections for Network, Nodes, Links, and Timing Plan allowing a better mapping of data. The single combined file and its respective sections now include all data available in Synchro. Refer to Chapter 16 of the Synchro Studio 7 User Guide for full details.
Actuated Green Calculations
Actuated Green times are now calculated before coordinated flows are calculated. As a result the skip and gap-out behavior assumes uniform arrivals, not platooned arrivals. This allows permitted left turn factors to be based on actuated green times for compatibility with the HCM method. The Split Optimization now contains a smoothing function that eliminates a problem with splits bouncing between two values and not converging.
Dual Screen Support
Version 7 will support dual screen monitors.
Upward, Backward Compatibility
Version 7 will save to v7 format (syn) or v6 format (sy7). When saving to version 6, data for all new features are lost, including map backgrounds, detector information, detector templates, and new simulation parameters. Version 7 will read sy6, sy7, and syn (versions 4, 5, 6, 7) files. If you open an older version Synchro file with version 7 and simulate the old HST file will be overwritten. The S3D file can be viewed with 3D Viewer. Refer to Chapter 25 of the Synchro Studio User Guide for details on operation. Synchro 7 can create a comma delimited (csv) file format. Refer to Chapter 16 of the Synchro Studio User Guide for details.
28
Synchro Studio 7 and Warrants 7
Getting Started (Updated April 30, 2007)
Whats New in SimTraffic
This section will summarize the changes between SimTraffic version 6 and version 7. Be sure to fully read this section if you are a user of previous versions of SimTraffic.
Improved Geometrics and Simulation Options
SimTraffic has added flexibility in geometric and simulation options. The data is coded with Synchro as noted earlier in this document. Figure 14 illustrates some of the new features in SimTraffic.
E A C B
Figure 14
New SimTraffic Features
Item A in Figure 14 illustrates the definable median widths. B shows the ability to create offset intersections. The Twoway left turn lanes (visual only) are show as C. D points to a mast arm signal and E is the button to launch 3D Viewer to visual the simulation in 3D. Additional, the vehicle paths through the intersection can be controlled and the Enter Blocked Intersection gridlock avoidance can be set on a per-movement basis. Navigation of the Map view can be done with the new Pan feature. The mouse wheel can be used to pan and zoom.
Detector Options
SimTraffic now includes more detailed modeling of detectors. This includes the ability to place detectors at specific locations and detector options (such as delay time, queue time and extend time). Refer to Chapter 10 of the Synchro Studio User Guide for full details.
29
Getting Started (Updated April 30, 2007)
Synchro Studio 7 and Warrants 7
New Report Options
SimTraffic reports now contain new line items for Density and Occupancy. These are available by lane and by approach, but not by lane group. Reports can now have columns organized by lane, no per vehicle values are reported since a vehicle can occupy multiple lanes as it progresses a link. Reports can also be limited to a zone or an intersection.
New Fuel and Emission Tables
Version 7 contains new Fuel and Emissions Tables. There are now emissions tables for all vehicle types and for a wider range of speeds and accelerations and will match the tables used with TSIS CORSIM. SimTraffic also contains a new Acceleration Table borrowed that matches the values from TSIS CORSIM.
SimTraffic Controller Interface Simulations
SimTraffic version 7 now includes the ability to simulate with a controller interface (CI) device. SimTraffic CI interacts through the CI device to simulate the operation of the controller with simulated traffic. Detector calls are sent to the controller via the CI device. The controller operates as though it has real traffic. Current phase information is returned from the controller to SimTraffic CI through the CI device. Data is exchanged between SimTraffic CI and the CI device software 10 times per second. Choose the command OptionsCI-Options to setup the CI Options. To use this feature, a separate controller interface device (CID) needs to be connected. This can be purchased from Trafficware. Full details on using SimTraffic CI can be found in Chapter 25 of the Synchro Studio 7 User Guide.
Default Settings
A new [Default] button and default template file is included for report settings, map settings, driver parameters and vehicle parameters. The [Default] button will reload the default parameters for all the vehicles. Defaults are loaded in the defaults.sim file. If you want to setup a standard parameters for your agency, save the file with these settings to defaults.sim in the same directory as the SimTraffic.exe file.
Other New Features
Other items new to SimTraffic version 7 includes: Pan and zoom with mouse wheel button. Default button and default template file for report settings, map settings, driver parameters
30
Synchro Studio 7 and Warrants 7
Getting Started (Updated April 30, 2007)
New 3D Viewer
SimTraffic can now create a 3D file which can be viewed with the Trafficware 3D Viewer. The three primary modes of the viewer for playback of SimTraffic data in a 3D environment include scene, ride, and track. The ability to create scenery to enhance the default background is also available in the 3D Viewer. To create the 3D file, use the command AnimateCreate 3D Graphics File. A file with an S3D extension will be created in your project directory. Use the 3D Viewer button to launch the 3D Viewer application. Refer to Chapter 25 of the Synchro Studio User Guide for full details on using 3D Viewer. A Scene is a three-dimensional rendering of a SimTraffic network. A scene is generated when the user creates a 3D graphics file using SimTraffic.
Figure 15
3D Viewer Environment
Create Digital Videos
3D Viewer can be used to create digital video in .AVI format. Digital video can then be copied to other computers for playback, even if 3D Viewer is not installed. 3D Viewer generates digital video are based on Tours. Tours can then be used as input to the video generation process.
Add Buildings and Scenery
Users can add buildings and scenery to 3D Viewer scenes to create realistic simulations. To add a building, tree or other model, navigate to the location in the scene near the point where the model is to be placed. Select the model from a model list.
31
Getting Started (Updated April 30, 2007)
Synchro Studio 7 and Warrants 7
New Warrants 7
Warrants 7 is a simple, easy-to-use tool to analyze traffic signal warrant using the methods prescribed in the 2003 Manual on Uniform Traffic Control Devices (MUTCD). Trafficware Warrants 7 is unique in that multiple intersections can be stored in a single file. This allows the analyst to quickly review the warrant status for the intersections in their study area/jurisdiction. Warrants 7 interacts with Synchro or can be used as a stand-alone tool. If a user has a model created in Synchro, intersection name/node data can be transferred to Warrants. In return, the traffic volume data from Warrants can be imported into Synchro (user defined interval). Use the Warrants button from Synchro to launch the Warrants application. Refer to the Warrants 7 User Guide for full details.
Toolbar Summary View
Intersection List
Data Entry and Warrant Tabs
Figure 16
Warrants 7 Layout
Analyze all Eight MUTCD Warrants
Analyze all eight warrants by entering and editing data in data entry tabs. Specific warrants can be excluded from the analysis from the Summary view (shown above). The Summary view also shows the current status of the warrants (Met/Not).
Create Professional Reports
Create Professional looking reports with Warrants 7. The user can create a report for all intersections in the file. From the Report Preview screen, selected objects can be copied and pasted into other applications, such as word processors.
32
You might also like
- The Subtle Art of Not Giving a F*ck: A Counterintuitive Approach to Living a Good LifeFrom EverandThe Subtle Art of Not Giving a F*ck: A Counterintuitive Approach to Living a Good LifeRating: 4 out of 5 stars4/5 (5783)
- The Yellow House: A Memoir (2019 National Book Award Winner)From EverandThe Yellow House: A Memoir (2019 National Book Award Winner)Rating: 4 out of 5 stars4/5 (98)
- Never Split the Difference: Negotiating As If Your Life Depended On ItFrom EverandNever Split the Difference: Negotiating As If Your Life Depended On ItRating: 4.5 out of 5 stars4.5/5 (838)
- Shoe Dog: A Memoir by the Creator of NikeFrom EverandShoe Dog: A Memoir by the Creator of NikeRating: 4.5 out of 5 stars4.5/5 (537)
- The Emperor of All Maladies: A Biography of CancerFrom EverandThe Emperor of All Maladies: A Biography of CancerRating: 4.5 out of 5 stars4.5/5 (271)
- Hidden Figures: The American Dream and the Untold Story of the Black Women Mathematicians Who Helped Win the Space RaceFrom EverandHidden Figures: The American Dream and the Untold Story of the Black Women Mathematicians Who Helped Win the Space RaceRating: 4 out of 5 stars4/5 (890)
- The Little Book of Hygge: Danish Secrets to Happy LivingFrom EverandThe Little Book of Hygge: Danish Secrets to Happy LivingRating: 3.5 out of 5 stars3.5/5 (399)
- Team of Rivals: The Political Genius of Abraham LincolnFrom EverandTeam of Rivals: The Political Genius of Abraham LincolnRating: 4.5 out of 5 stars4.5/5 (234)
- Grit: The Power of Passion and PerseveranceFrom EverandGrit: The Power of Passion and PerseveranceRating: 4 out of 5 stars4/5 (587)
- Devil in the Grove: Thurgood Marshall, the Groveland Boys, and the Dawn of a New AmericaFrom EverandDevil in the Grove: Thurgood Marshall, the Groveland Boys, and the Dawn of a New AmericaRating: 4.5 out of 5 stars4.5/5 (265)
- A Heartbreaking Work Of Staggering Genius: A Memoir Based on a True StoryFrom EverandA Heartbreaking Work Of Staggering Genius: A Memoir Based on a True StoryRating: 3.5 out of 5 stars3.5/5 (231)
- On Fire: The (Burning) Case for a Green New DealFrom EverandOn Fire: The (Burning) Case for a Green New DealRating: 4 out of 5 stars4/5 (72)
- Elon Musk: Tesla, SpaceX, and the Quest for a Fantastic FutureFrom EverandElon Musk: Tesla, SpaceX, and the Quest for a Fantastic FutureRating: 4.5 out of 5 stars4.5/5 (474)
- The Hard Thing About Hard Things: Building a Business When There Are No Easy AnswersFrom EverandThe Hard Thing About Hard Things: Building a Business When There Are No Easy AnswersRating: 4.5 out of 5 stars4.5/5 (344)
- The Unwinding: An Inner History of the New AmericaFrom EverandThe Unwinding: An Inner History of the New AmericaRating: 4 out of 5 stars4/5 (45)
- The World Is Flat 3.0: A Brief History of the Twenty-first CenturyFrom EverandThe World Is Flat 3.0: A Brief History of the Twenty-first CenturyRating: 3.5 out of 5 stars3.5/5 (2219)
- The Gifts of Imperfection: Let Go of Who You Think You're Supposed to Be and Embrace Who You AreFrom EverandThe Gifts of Imperfection: Let Go of Who You Think You're Supposed to Be and Embrace Who You AreRating: 4 out of 5 stars4/5 (1090)
- The Sympathizer: A Novel (Pulitzer Prize for Fiction)From EverandThe Sympathizer: A Novel (Pulitzer Prize for Fiction)Rating: 4.5 out of 5 stars4.5/5 (119)
- Her Body and Other Parties: StoriesFrom EverandHer Body and Other Parties: StoriesRating: 4 out of 5 stars4/5 (821)
- Mine2-4d Tutorial2Document171 pagesMine2-4d Tutorial2edhy_03100% (1)
- Fanta Morph 5Document157 pagesFanta Morph 5Arturo Avilés R.No ratings yet
- FALREPDocument116 pagesFALREPDennis JudsonNo ratings yet
- ControlsDocument34 pagesControlsSumalatha ANo ratings yet
- Getting Started 5 - 1Document88 pagesGetting Started 5 - 1galati12345No ratings yet
- Excel - Form ControlsDocument15 pagesExcel - Form ControlswhsyalNo ratings yet
- LIFECO Configuration Utility: Preparation WorkDocument11 pagesLIFECO Configuration Utility: Preparation Workwaqas ali100% (1)
- COMPUTER 10 SlideDocument15 pagesCOMPUTER 10 SlideCheska Fulminar PachecoNo ratings yet
- Visual Basic: Engineers and DesignersDocument42 pagesVisual Basic: Engineers and Designersravi_entertainfoNo ratings yet
- SK62XX FATool UserGuideV1Document3 pagesSK62XX FATool UserGuideV1Dragos Cristian IscruNo ratings yet
- CXTOOL - Installation GuideDocument37 pagesCXTOOL - Installation GuideerbiliNo ratings yet
- Computer Shop Management SystemDocument33 pagesComputer Shop Management Systemvickram jainNo ratings yet
- A Write Up On The Computer Programs For Curve Realignment Developed by Shri M.S. Ekbote, Addl. Member (CE) (Retired)Document32 pagesA Write Up On The Computer Programs For Curve Realignment Developed by Shri M.S. Ekbote, Addl. Member (CE) (Retired)Lakshya YadavNo ratings yet
- Tutorial MaqettaDocument16 pagesTutorial MaqettaJefriNo ratings yet
- Autodesk Inventor F1 in Schools Print VersionDocument64 pagesAutodesk Inventor F1 in Schools Print VersionEve CrownNo ratings yet
- HPE Product Bulletin: User GuideDocument5 pagesHPE Product Bulletin: User Guidekarl talesNo ratings yet
- Ofs Qhse Quest 1 NewDocument78 pagesOfs Qhse Quest 1 Newhicham_080% (2)
- Free PDF Ebook - Com QT TutorialDocument54 pagesFree PDF Ebook - Com QT TutorialBruno Ribeiro100% (1)
- ViewBuilder v8.5 User ManualDocument199 pagesViewBuilder v8.5 User ManualDarnell GracenNo ratings yet
- ReadmeDocument3 pagesReadmeAndrew BaghdasaryanNo ratings yet
- Manual para Servo Driver Mitsubishi MRZJWDocument30 pagesManual para Servo Driver Mitsubishi MRZJWNestor Mauricio Barragan NegroNo ratings yet
- sjzl20092701 OperationGuide - SystemMaintenanceDocument184 pagessjzl20092701 OperationGuide - SystemMaintenancefuadNo ratings yet
- MPM-Accuflex GuideDocument40 pagesMPM-Accuflex Guidefernando100% (1)
- Beam User Manual-V2Document16 pagesBeam User Manual-V2aldwintalmoNo ratings yet
- Primefaces Users Guide 3 5cDocument497 pagesPrimefaces Users Guide 3 5calvarolucasNo ratings yet
- Molegro Virtual Docker: User ManualDocument239 pagesMolegro Virtual Docker: User ManualUmmuNo ratings yet
- Prompter FLIPQDocument28 pagesPrompter FLIPQAjay Kr DuttaNo ratings yet
- TerrSet TutorialDocument489 pagesTerrSet TutorialM MuhammadNo ratings yet
- ElectrePro Help PDFDocument44 pagesElectrePro Help PDFmasyon79100% (2)
- Flexsim TutorialDocument122 pagesFlexsim TutorialZougoulougou100% (5)