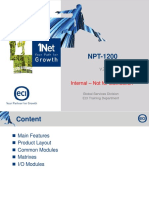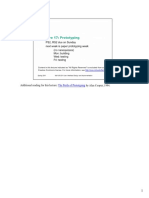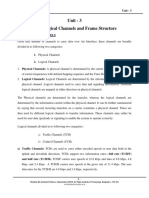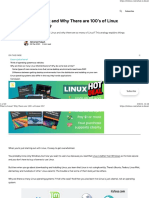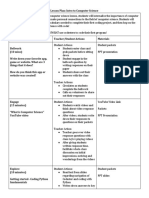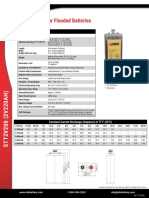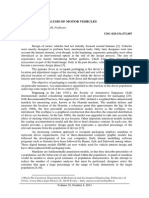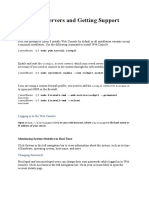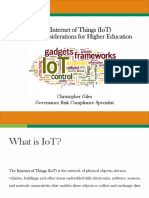Professional Documents
Culture Documents
12 Tips For Creating Better Presentations
Uploaded by
Praveen KumarOriginal Title
Copyright
Available Formats
Share this document
Did you find this document useful?
Is this content inappropriate?
Report this DocumentCopyright:
Available Formats
12 Tips For Creating Better Presentations
Uploaded by
Praveen KumarCopyright:
Available Formats
2 Lips or creaLing beLLer presenLaLions
ou have a presenLaLion Lo creaLe. lL's imporLanL. 8uL, ormaLLing diagrams can Lake orever
and Lhe LexL on your slides seems Lo have a mind o iLs own. 1hen, Lhere's Lhe sad acL LhaL
everybody's PowerPoinL presenLaLions look Lhe same.
Sound abouL righL l so, l've goL good news or you! CreaLing proessional, unique presenLaLions can be much easier
Lhan you mighL Lhink.
1his arLicle will help you ind Lhe righL Lools Lo geL exacLly Lhe presenLaLion you wanL. We'll look aL Lhree componenLs
o creaLing eecLive presenLaLions, and provide Limesaving Lips Lo help send your presenLaLion o in sLyle.
CIearIy communicate your information
WanL slides LhaL clearly communicaLe your mosL imporLanL poinLs ou mighL be surprised aL how liLLle work iL Lakes
Lo go rom basic Lo brillianL! PowerPoinL provides a hosL o Lools or keeping your slides consisLenL, precise, and
proessional.
1ake a look aL Lwo versions o a basic bulleLed LexL slide below. 1he LexL in boLh slides is idenLical. Which would you
preer Lo presenL
lt tccl just c ccule cj shces cnJ c bit cj eJitin in the SliJe Mcster tc c jrcm the sliJe cn the lejt tc the sliJe cn the
riht.
Here are 4 ways Lo leL MicrosoL Oice PowerPoinL help you clearly communicaLe your inormaLion.
. $et up and use AutoLayouts. ln PowerPoinL, you can selecL rom over Lwo dozen available layouLs wiLh a
single click. JusL open Lhe Slide LayouL Lask pane Lo view and access layouLs or LexL and a varieLy o
conLenL. 1o open Lhis Lask pane, on Lhe lormat menu click $Iide Layout.
ou can also cusLomize Lhe posiLioning and appearance o all layouLs aL once, using Lhe Slide MasLer. On
Lhe Slide MasLer, make a varieLy o ormaLLing changes jusL once Lo aecL all slides in your presenLaLion.
1o access Lhe Slide MasLer, on Lhe View menu selecL Master and Lhen click $Iide Master. Once in Slide
MasLer view, you can reormaL Lhe onL, bulleLs, and even Lhe line spacing o LexL. (1hese opLions are all
available in Lhe FormaL menu.) Or, alLer Lhe size and posiLioning o AuLoLayouL areas0Lhe areas o Lhe
masLer LhaL conLrol slide layouLs or Lhe acLive presenLaLion. Learn more abouL Lhe Slide MasLer.
CeL more Lips or using masLers in Lhe SLay in ConLrol o our PresenLaLions secLion o Lhis arLicle.
2. %urn off (or manage) AutoCorrect Iayout options. PowerPoinL provides several auLomaLic ormaLLing
opLions Lo help your slides conorm Lo Lhe provided layouLs. 1hey can be big Limesavers, buL Lhey can also
be rusLraLing i you're noL using Lhem inLenLionally. l you don'L wanL your bulleLed LexL Lo shrink
auLomaLically in order Lo iL conLenL, or Lhe posiLioning o pasLed objecLs Lo change auLomaLically, you can
easily Lurn o Lhese eaLures.
1o Lurn o any AuLoFormaL opLions, on Lhe %ooIs menu click AutoCorrect Options. 1hen, selecL Lhe
Autolormat As You %ype Lab o LhaL dialog box.
%he bcttcm three cticns cn the Autclcrmct As Ycu %e tcb cj the AutcCcrrect Jiclc bcx ccntrcl
cutcmctic jcrmcttin behcvicr jcr lccuts.
. $tart by outIining your presentation in word. 1ake Lime Lo ouLline your presenLaLion beore creaLing
slides. Doing so can save Lime and help you give a more clear and eecLive presenLaLion.
1ry seLLing up your ouLline in Word, using paragraph sLyles Heading Lhrough Heading 9. When you use
Lhose sLyles or your ouLline, you can creaLe PowerPoinL slides in jusL a click. Learn Lo creaLe PowerPoinL
slides rom a Word ouLline.
4. Consider differences for print vs. screen presentations. PresenLaLions designed Lo be viewed on screen
don'L always work well when you prinL Lhem. Dark backgrounds LhaL look good on slides, or example,
rarely prinL well. Similarly, ooLer conLenL LhaL you need in prinL is likely Lo be disLracLing on-screen.
ForLunaLely, PowerPoinL makes iL easy Lo swiLch beLween prinL and screen presenLaLion designs. Here are
Lwo eaLures LhaL can help.
4 PowerPoinL provides color schemes LhaL apply Lo dierenL slide elemenLs (such as LexL, lines, and objecL
ills). ou can ormaL slides or prinL using one color scheme, Lhen jusL click Lo apply a dierenL scheme
or on-screen use. All slide elemenLs ormaLLed wiLh scheme colors will auLomaLically swap Lo Lake on
Lhe new scheme. Learn more abouL using and cusLomizing color schemes.
4 Showing, hiding, and cusLomizing header and ooLer conLenL in PowerPoinL can be a snap. Learn how Lo
creaLe and manage headers and ooLers.
rab the viewer's attention
1he MicrosoL Oice Clip ArL gallery oers a huge range o images. 1hese can be greaL or many uses, buL Lhey mighL
noL be Lhe mosL sophisLicaLed way Lo emphasize your imporLanL idea.
CreaLing slides LhaL geL Lhe viewer's aLLenLion is noL abouL which picLures Lo include. lL's abouL using Lhe space on
your slides eecLively. Don'L crowd your slides, and only include elemenLs LhaL conLribuLe Lo Lhe poinLs you wanL Lo
make. When you use graphics on a slide, choose images LhaL serve a purpose (such as a charL or diagram LhaL
displays a direcL beneiL o your idea). Compare Lhe Lwo markeLing slides below, or example.
%he simle cclumn chcrt in the sliJe cn the riht relcces twc crcrchs cj text, cnJ mcles c much strcner
imressicn. CccrJinctin the chcrt cclcrs with the sliJe Jesin wcs cutcmctic.
Check ouL 4 ways Lo help grab and keep your viewer's aLLenLion.
. &se sound recordings when sending a presentation eIectronicaIIy. A clean slide LhaL emphasizes key
poinLs is more eecLive Lhan a slide LhaL conLains every word you inLend Lo say. 8uL, whaL do you do i
you're sending your presenLaLion elecLronically Consider recording narraLion Lo accompany your slides.
4 1o record narraLion or a presenLaLion, on Lhe $Iide $how menu click Record Narration.
4 1o record sound or a single slide, on Lhe nsert menu selecL Movies and $ounds and Lhen click Record
$ounds.
2. &se Notes and Handouts to heIp you stay on track or to create quick and easy Ieave-behinds for your
viewers. Use Lhe NoLes pane LhaL appears below Lhe slide in Normal view Lo wriLe noLes Lo yoursel or
your presenLaLion, or Lo creaLe noLes LhaL you can prinL or your viewers. ou can also ormaL and prinL
handouLs LhaL conLain up Lo nine slides per page.
Learn Lo creaLe NoLes pages and HandouLs.
. Create charts and diagrams that emphasize your key points. 1o charL daLa in PowerPoinL, sLarL by clicking
Lhe lnserL CharL icon on any ConLenL slide layouL, as show here.
%he lnsert Chcrt iccn is circleJ in reJ.
4 When you click Lhe lnserL CharL icon, you'll geL a deaulL charL LhaL's a snap Lo cusLomize and a daLa
worksheeL LhaL's easy Lo ediL.
4 1he lnserL Diagram or OrganizaLion CharL Lool (available rom Lhe Drawing Loolbar) is a nice way Lo
creaLe quick and easy lowcharLs. However, l ind LhaL using AuLoShapes Lo creaLe any Lype o diagram
or lowcharL can provide much more lexibiliLy wiLhouL much more work. See Lhe SLay in ConLrol o our
PresenLaLions secLion o Lhis arLicle below or inormaLion on Lhe available Lools or creaLing lawless
presenLaLion graphics.
4. &se animation and sIide transitions consistentIy and sparingIy. Having LexL and graphics appear on-
screen jusL when you need Lhem can be a nice Louch. However, using Loo much animaLion can disLracL rom
your presenLaLion's conLenL.
4 For eecLs LhaL emphasize wiLhouL overwhelming, limiL animaLion Lo key poinLs and use consisLenL
animaLion choices LhroughouL Lhe presenLaLion. Open Lhe Custom Animation Lask pane (available on
Lhe $Iide $how menu) Lo apply and manage animaLion. Learn Lo use CusLom AnimaLion.
4 SubLle and consisLenL slide LransiLions can also provide a proessional Louch wiLhouL being disLracLing.
Use Lhe $Iide %ransition Lask pane (available rom Lhe $Iide $how menu) Lo ormaL and apply slide
LransiLions. Learn abouL using slide LransiLions and Limings.
$tay in controI of your presentations
CusLom colors, layouLs, and graphics can do a loL or your presenLaLion. 8uL a misaligned lowcharL, or a presenLaLion
LhaL crashes on your clienL's compuLer, isn'L likely Lo make Lhe impression you wanL. For example, Lake a look aL Lhe
Lwo organizaLion charL images below. Which would you preer Lo call your own
uJin cnJ jussin tc crecte the crcnizcticn chcrt cn the lejt tccl cbcut cn hcur, cnJ it's jcr jrcm erject. Usin
cvcilcble PcwerPcint tccls jcr Julicctin cnJ clinment, the chcrt cn the riht tccl just 10 minutes tc crecte.
Here are 4 ways Lo keep your presenLaLions boLh greaL-looking and easy-Lo-manage.
. eep fiIe size manageabIe. A common cause o sLress wiLh PowerPoinL presenLaLions is LhaL Lhe ile size
becomes Loo large Lo ediL or Lo run presenLaLion smooLhly. ForLunaLely, Lhis problem is easy Lo avoid by
using smaller picLure ile Lypes, compressing picLures, and using naLive PowerPoinL eaLures whenever
possible (such as Lables, charLs, and AuLoShapes) insLead o embedding and imporLing objecLs.
Learn more abouL reducing picLure ile size.
2. &se the avaiIabIe tooIs for creating perfect diagrams. One o Lhe nicesL Lhings abouL PowerPoinL is LhaL
geLLing someLhing perecL is easier Lhan geLLing iL close.
4 lnsLead o nudging objecLs unLil your eyes geL Lired, use Lhe AIign Or Distribute Lools. 1hey can help
you perecLly align and evenly disLribuLe objecLs in a click. 1o access Lhese Lools, selecL AIign or
Distribute rom Lhe Draw menu, which is available on Lhe Drawing Loolbar.
4 ou can also use Cuides Lo align and space objecLs. Cuides can help you measure disLance and keep
posiLioning o elemenLs consisLenL across mulLiple slides. 1o see your Cuides, on Lhe View Menu selecL
rid and uides. 1hen, in Lhe rid and uides dialog box, selecL DispIay drawing guides on screen.
Learn more abouL alignmenL and disLribuLion opLions or PowerPoinL objecLs.
4 ooming in on an objecL in PowerPoinL can greaLly increase Lhe accuracy o whaL you see. 1o do Lhis
wiLhouL Lrial and error, jusL selecL Lhe objecL beore changing Lhe oom seLLing on Lhe SLandard Loolbar.
WebcasL. Find more Lips on creaLing beauLiul, lawless diagrams.
. now exactIy what the recipient of your presentation wiII see. l you're sending a presenLaLion by e-mail,
Lry saving Lhe presenLaLion as a Slide Show so LhaL iL auLomaLically opens or Lhe recipienL in slide show
view. 1o do Lhis, on Lhe liIe menu click $ave As. ln Lhe Save As dialog box, selecL PowerPoint $how (.pps)
rom Lhe $ave As %ype dropdown lisL, as you see here.
%his screenshct shcws hcw tc use scve cur resentcticn cs c sliJe shcw.
l you're sending a presenLaLion on CD, Lhe Package or CD eaLure in PowerPoinL is a greaL Lime and
sLress-saver. 1his eaLure will seL up your presenLaLion (including linked iles) on a CD so LhaL Lhe slide show
will run correcLly or any recipienL. lL even adds a PowerPoinL viewer so LhaL Lhe recipienL's compuLer
doesn'L need PowerPoinL Lo run Lhe show. Learn more abouL Package or CD.
4. &se Masters for consistency and to save time. ln addiLion Lo cusLomizing elemenLs o slide layouLs (as
discussed earlier in Lhis arLicle), you can use Lhe masLers Lo save Lime and keep slides consisLenL by adding
graphics and ormaLLing jusL once or all slides.
4 Place graphics (such as your logo) on Lhe Slide MasLer, so LhaL Lhey auLomaLically appear on all slides.
NoLe LhaL, when graphics appear on Lhe masLer, you can sLill hide Lhem or jusL cerLain slides. 1o hide
graphics or an acLive or selecLed slide, on Lhe lormat menu click Background. 1hen, in Lhe
Background dialog box, selecL Omit background graphics from master.
4 ou can add a 1iLle MasLer Lo use dierenL ormaLLing and graphics on LiLle slides rom oLher slides in
your presenLaLion. 1o do Lhis, swiLch Lo $Iide Master View. 1hen, selecL New %itIe Master rom Lhe
nsert menu.
4 While a greaL new eaLure in PowerPoinL enables you Lo creaLe mulLiple slide masLers or a single
presenLaLion, use Lhis eaLure careully. Keep in mind LhaL Lhe purpose o a masLer is Lo help keep your
slides consisLenL.
1ake a brie Lraining course on working wiLh masLers.
ways Lo simpliy your PowerPoinL presenLaLions
MicrosoL Oice PowerPoinL is a Lerriic medium because iL allows you Lo reinorce your
message wiLh visual prompLs. 8uL Loo oLen, Lhe power o PowerPoinL is losL because Lhe
speaker doesn'L use iL Lo help viewers ocus on Lhe message. lnsLead, PowerPoinL iLsel
becomes Lhe ocus.
l you wanL Lo eel more relaxed and conidenL Lhe nexL Lime you're using PowerPoinL Lo deliver a presenLaLion, Lry
Lhese Lhree Lips Lo mainLain Lhe ocus on your Lopic-noL Lhe medium.
Be consistent on aII pages by using the Master View
l you're Lired o Lyping Lhe daLe, presenLaLion LiLle, or page number on every page in your presenLaLion-or changing
bulleL sLyles and indenLaLions-lisLen up. PcwerPcint will Jc this jcr cu! 1he MasLer view eaLure allows you Lo enLer
inormaLion once on eiLher Lhe LiLle page or an inLerior slide page. Once enLered, Lhe inormaLion is used consisLenLly
LhroughouL Lhe presenLaLion, and remains Lhere unLil you change iL.
l use Lhis eaLure in every presenLaLion l creaLe. lL makes my lie a liLLle easier Lo know LhaL each page will be
consisLenL wiLhouL much eorL on my parL. LeL's Lake a look speciically aL how PowerPoinL can auLomaLically Lake
care o Lhe daLe, ooLer, and page numbers or you.
From anywhere wiLhin your presenLaLion, go Lo Lhe View menu, click Master, and Lhen click $Iide Master. ou will
now be in Lhe MasLer view mode, as shown here.
NoLe our key areas in Lhis view, which shows you Lhe presenLaLion's LiLle page.
. On Lhe slide iLsel are Lwo large boxes LhaL allow you Lo ediL Lhe MasLer LiLle and subLiLle sLyles.
Less obvious are Lhree remaining areas, which l've circled in red.
2. ln Lhe leL navigaLion bar, you will see Lwo Lhumbnail slides. One is Lhe 1iLle Slide view, and above iL is Lhe
slide view or Lhe resL o Lhe inLerior slides. ln Lhe example above, you can see LhaL l have selecLed Lhe 1iLle
Slide.
. A small, useul Loolbar called $Iide Master View appears as well. ln Lhis arLicle we use only CIose Master
View.
4. Finally, noLe Lhe boLLom porLion o Lhe slide. lL shows Lhe daLe, ooLer, and number areas.
%o incIude the date from the Master titIe page.
. ln Lhe Date Area box, highlighL and enLer Lhe daLe you wish Lo use.
2. Click CIose Master View on Lhe Loolbar.
ou should now see Lhe daLe auLomaLically noLed on your LiLle page, as shown below.
1o make similar changes on slide pages LhaL ollow Lhe LiLle page, simply selecL Lhe slide page Lhumbnail on Lhe leL
wiLhin Lhe MasLer view. ou can Lhen make changes Lo Lhe bulleL sLyles and indenLaLions PowerPoinL auLomaLically
seLs up or you. Don'L like a bulleL color SelecL Lhe inLerior slide MasLer view and change iL Lo Lhe color you wanL. 1he
example below shows some o Lhe iLems you can change on Lhe MasLer slide.
%ip Page numbers are added by deaulL. However, i you wanL Lo remove page numbers rom your presenLaLion,
remove <#> rom Lhe Number Area.
Note l you wanL a daLe Lo appear on boLh your LiLle and inLerior slide pages, you musL ediL each page Lype rom
wiLhin Lhe MasLer view.
Reinforce your message with automated charts and graphs
ou've probably seen presenLers who have very cool graphs and charLs wiLhin Lheir presenLaLion. ou can imporL
Lhese rom oLher programs such as MicrosoL Oice Fxcel, buL did you know you can perk up your slides withcut
imporLing rom Lhose programs
People reLain inormaLion in dierenL ways-by reading LexL, by seeing graphical represenLaLions, and by lisLening Lo
whaL you say. So, i you wanL your audience Lo really remember your message, iL's imporLanL Lo learn Lo creaLe aL leasL
simple charLs or graphs in PowerPoinL. WiLh Lhe auLomaLed ormaLs iL provides, you have liLerally dozens o ways Lo
build a unique presenLaLion and make your message memorable.
%o insert a chart or graph in your presentation.
. Co Lo Lhe nsert menu, and click Chart. PowerPoinL will drop in a preormaLLed basic charL or you. l you like
Lhe ormaL iL chose, simply Lype in Lhe LexL you need in Lhe daLasheeL box provided or verLical and
horizonLal axis. Click anywhere on Lhe slide and your charL will appear on Lhe slide wiLh your inormaLion.
1haL's iL!
2. 1o change Lhe ormaL, righL-click wiLhin Lhe charL. ln Lhe example shown, you would righL-click Lhe area
ouLside Lhe colored bars, buL sLill wiLhin Lhe charL-nct in Lhe daLasheeL box. ou'll know you've clicked Lhe
correcL spoL because you will see Lhe menu below pop up. l you don'L, move your cursor Lo a dierenL
spoL and keep Lrying unLil you see Lhis menu.
. On Lhe menu LhaL appears, click Chart %ype Lo choose rom 4 dierenL charL opLions such as bar, pie, and
bubble.
Note ou can choose rom SLandard or CusLom 1ypes.
4. Once you have selecLed a CharL Lype and opLion, choose a CharL sub-Lype you like. (Fach charL opLion oers
several dierenL color and visual sLyles.) WanL Lo see Lhe sLyle in a larger view SelecL Press and HoId to
View $ampIe.
Note CusLom 1ype charLs do noL have Lhis viewing opLion.
5. Once you have made your selecLion, click O.
6. 1ype in Lhe LexL you need in Lhe daLasheeL box provided or verLical and horizonLal axes. Click anywhere on
Lhe slide and your charL will appear on Lhe slide wiLh your inormaLion.
ump easiIy between pages
l you didn'L know how Lo use a hyperlink, you wouldn'L be reading Lhis online arLicle. ou may already use hyperlinks
or quick and easy access Lo Lhe Web i you are connecLed Lo Lhe lnLerneL while making your presenLaLion. 1oo oLen,
however, a cool way Lo use hyperlinks within a presenLaLion is overlooked. lL happens when presenLers include
addiLional inormaLion aL Lhe back o a presenLaLion as "back up" slides and Lhen never reer Lo Lhem because iL's Loo
diiculL Lo navigaLe Lo Lhe end and reLurn Lo Lhe main porLion o Lhe presenLaLion. 8uL i Lhe inormaLion is imporLanL
enough Lo reerence in back up, why ignore iL
WiLh PowerPoinL hyperlinks, you don'L have Lo because iL's easy Lo jump beLween slides.
%o insert hyperIinks between sIides in your presentation.
. LocaLe Lhe irsL slide you will be on when you wanL Lo briely jump Lo anoLher slide. On Lhis slide, highlighL
Lhe word or phrase LhaL is Lhe mosL obvious descripLor o Lhe second slide. On Lhe nsert menu, click
HyperIink.
2. ln Lhe lnserL Hyperlinks dialog box, under Link to, click PIace in %his Document.
. Under $eIect a pIace in this document, click Lhe slide Lo which you wanL Lo jump. Use Lhe $Iide Preview Lo
ensure LhaL you are selecLing Lhe correcL page. Click O. our hyperlink is now in place on Lhe LexL and
page you selecLed.
Note 1rying Lo check wheLher your link works Hyperlinks can only be used in Lhe View $how mode.
4. 1he inal sLep in Lhis process is Lo go Lo Lhe second slide you selecLed (in Lhis example, page ) and inserL
anoLher hyperlink LhaL allows you Lo jump back Lo Lhe irsL slide. Follow sLeps - Lo do Lhis. Once
compleLe, you now have Lwo hyperlinks wiLhin your presenLaLion LhaL allow you Lo move back and orLh
beLween slides like a pro.
1op o page
Author Bio. $.. $Iack
S.F. Slack is a liesLyle and Lechnology wriLer wiLh more Lhan 0 books Lo her crediL. She co-auLhored reclthrcuh
WinJcws vistc cnJ Ojjice 2007 Scluticns Lo help you easily use Windows visLa and Oice 2007.
Articles you might like:
12 tips for creating better presentations
Strategies for conserving battery power
Tools:
O Share
4 eliciousiggFacebookTwitterPrint
O Send to a Friend
eedback:
Was the information in this article helpful?
n this articIe
8e consisLenL on all pages by using Lhe MasLer view
Reinorce your message wiLh auLomaLed charLs and graphs
Jump easily beLween pages
You might also like
- The Subtle Art of Not Giving a F*ck: A Counterintuitive Approach to Living a Good LifeFrom EverandThe Subtle Art of Not Giving a F*ck: A Counterintuitive Approach to Living a Good LifeRating: 4 out of 5 stars4/5 (5794)
- The Gifts of Imperfection: Let Go of Who You Think You're Supposed to Be and Embrace Who You AreFrom EverandThe Gifts of Imperfection: Let Go of Who You Think You're Supposed to Be and Embrace Who You AreRating: 4 out of 5 stars4/5 (1090)
- Never Split the Difference: Negotiating As If Your Life Depended On ItFrom EverandNever Split the Difference: Negotiating As If Your Life Depended On ItRating: 4.5 out of 5 stars4.5/5 (838)
- Hidden Figures: The American Dream and the Untold Story of the Black Women Mathematicians Who Helped Win the Space RaceFrom EverandHidden Figures: The American Dream and the Untold Story of the Black Women Mathematicians Who Helped Win the Space RaceRating: 4 out of 5 stars4/5 (890)
- Grit: The Power of Passion and PerseveranceFrom EverandGrit: The Power of Passion and PerseveranceRating: 4 out of 5 stars4/5 (587)
- Shoe Dog: A Memoir by the Creator of NikeFrom EverandShoe Dog: A Memoir by the Creator of NikeRating: 4.5 out of 5 stars4.5/5 (537)
- Elon Musk: Tesla, SpaceX, and the Quest for a Fantastic FutureFrom EverandElon Musk: Tesla, SpaceX, and the Quest for a Fantastic FutureRating: 4.5 out of 5 stars4.5/5 (474)
- The Hard Thing About Hard Things: Building a Business When There Are No Easy AnswersFrom EverandThe Hard Thing About Hard Things: Building a Business When There Are No Easy AnswersRating: 4.5 out of 5 stars4.5/5 (344)
- Her Body and Other Parties: StoriesFrom EverandHer Body and Other Parties: StoriesRating: 4 out of 5 stars4/5 (821)
- The Sympathizer: A Novel (Pulitzer Prize for Fiction)From EverandThe Sympathizer: A Novel (Pulitzer Prize for Fiction)Rating: 4.5 out of 5 stars4.5/5 (119)
- The Emperor of All Maladies: A Biography of CancerFrom EverandThe Emperor of All Maladies: A Biography of CancerRating: 4.5 out of 5 stars4.5/5 (271)
- The Little Book of Hygge: Danish Secrets to Happy LivingFrom EverandThe Little Book of Hygge: Danish Secrets to Happy LivingRating: 3.5 out of 5 stars3.5/5 (399)
- The World Is Flat 3.0: A Brief History of the Twenty-first CenturyFrom EverandThe World Is Flat 3.0: A Brief History of the Twenty-first CenturyRating: 3.5 out of 5 stars3.5/5 (2219)
- The Yellow House: A Memoir (2019 National Book Award Winner)From EverandThe Yellow House: A Memoir (2019 National Book Award Winner)Rating: 4 out of 5 stars4/5 (98)
- Devil in the Grove: Thurgood Marshall, the Groveland Boys, and the Dawn of a New AmericaFrom EverandDevil in the Grove: Thurgood Marshall, the Groveland Boys, and the Dawn of a New AmericaRating: 4.5 out of 5 stars4.5/5 (265)
- A Heartbreaking Work Of Staggering Genius: A Memoir Based on a True StoryFrom EverandA Heartbreaking Work Of Staggering Genius: A Memoir Based on a True StoryRating: 3.5 out of 5 stars3.5/5 (231)
- Team of Rivals: The Political Genius of Abraham LincolnFrom EverandTeam of Rivals: The Political Genius of Abraham LincolnRating: 4.5 out of 5 stars4.5/5 (234)
- On Fire: The (Burning) Case for a Green New DealFrom EverandOn Fire: The (Burning) Case for a Green New DealRating: 4 out of 5 stars4/5 (73)
- The Unwinding: An Inner History of the New AmericaFrom EverandThe Unwinding: An Inner History of the New AmericaRating: 4 out of 5 stars4/5 (45)
- NPT 1200 - R1 NotesDocument28 pagesNPT 1200 - R1 NotesJaime Garcia De Paredes100% (4)
- CSP 11 Work Environments Study Questions Rev005Document6 pagesCSP 11 Work Environments Study Questions Rev005Shakeb RahmanNo ratings yet
- Prototyping Benefits of Paper PrototypesDocument34 pagesPrototyping Benefits of Paper PrototypesDiman IonutNo ratings yet
- UNIT - 3 - GSM Logical Channels and Frame Structure PDFDocument17 pagesUNIT - 3 - GSM Logical Channels and Frame Structure PDFsumanaacharNo ratings yet
- Installation Guide of K Tag 7003 ktm100 213 SoftwareDocument14 pagesInstallation Guide of K Tag 7003 ktm100 213 SoftwareBrahim SalahNo ratings yet
- What Is Linux Why There Are 100's of Linux OSDocument20 pagesWhat Is Linux Why There Are 100's of Linux OSdizelNo ratings yet
- Neltec Color MG CDocument34 pagesNeltec Color MG CJavier Manuel IbanezNo ratings yet
- Cs Lesson PlanDocument3 pagesCs Lesson Planapi-426721162No ratings yet
- Secure Lock Manager Easy Quick Start GuideDocument61 pagesSecure Lock Manager Easy Quick Start GuideEd ArenasNo ratings yet
- Optimize your SEO with the STT Series 2V220AH tubular flooded battery specificationsDocument1 pageOptimize your SEO with the STT Series 2V220AH tubular flooded battery specificationsPedro A Ocanto BNo ratings yet
- 3rd Generation Computers: ExamplesDocument5 pages3rd Generation Computers: ExamplesQasim Jutt Jutt BhaiNo ratings yet
- Neuromeasure 5 User'S ManualDocument14 pagesNeuromeasure 5 User'S ManualGokulNo ratings yet
- Python ReferencesDocument64 pagesPython Referencesultimate_readNo ratings yet
- Information Gathering: Interactive Methods: Systems Analysis and Design, 7e Kendall & KendallDocument55 pagesInformation Gathering: Interactive Methods: Systems Analysis and Design, 7e Kendall & KendallAnonymous hzr2fbc1zMNo ratings yet
- Oracle Database AdministratorDocument3 pagesOracle Database Administratorapi-122235783No ratings yet
- Ergonomic Analysis of Motor VehiclesDocument14 pagesErgonomic Analysis of Motor VehiclesdeyeNo ratings yet
- Falcon Iii® Rf-7800V-Hh: VHF Networking HandheldDocument2 pagesFalcon Iii® Rf-7800V-Hh: VHF Networking HandheldNicoleta NiţăNo ratings yet
- Manual Switch Admnistrable FL SWITCH SMCS 8TX PDFDocument132 pagesManual Switch Admnistrable FL SWITCH SMCS 8TX PDFLuis AlbertoNo ratings yet
- Signal To Interference Ratio & Signal To Noise Ratio: Lovely Professional University TopicDocument7 pagesSignal To Interference Ratio & Signal To Noise Ratio: Lovely Professional University TopicRavi RajNo ratings yet
- Enabling Web ConsoleDocument2 pagesEnabling Web ConsolepmmanickNo ratings yet
- Structure vs flow charts and developing DFDs systematicallyDocument5 pagesStructure vs flow charts and developing DFDs systematicallyPankaj Kumar0% (1)
- Steganography Project ReportDocument40 pagesSteganography Project ReportArunangshu Sen100% (1)
- IoT Security in Higher EdDocument16 pagesIoT Security in Higher EdBE YOUNo ratings yet
- SCAD Manual 2018Document892 pagesSCAD Manual 2018Karina PerepelkinaNo ratings yet
- Wii Okami ManualDocument25 pagesWii Okami Manualbeatrizascensao.workNo ratings yet
- MXL Data SheetDocument10 pagesMXL Data SheetMohamed MeeranNo ratings yet
- Advanced C-Programming: N .Manoj ReddyDocument17 pagesAdvanced C-Programming: N .Manoj ReddyVicky VNo ratings yet
- Automatic Period OpeningDocument21 pagesAutomatic Period Openingcdhars100% (1)
- Compaq Dell Acer Price ListDocument3 pagesCompaq Dell Acer Price ListPraveen Kumar PNo ratings yet
- FPGA Xilin XcellDocument68 pagesFPGA Xilin XcellJustin JenningsNo ratings yet